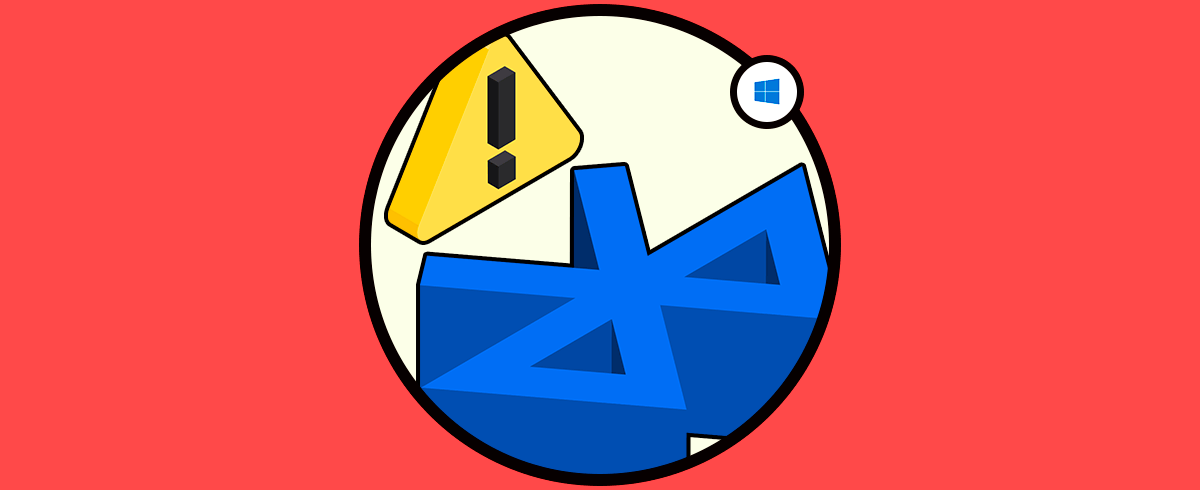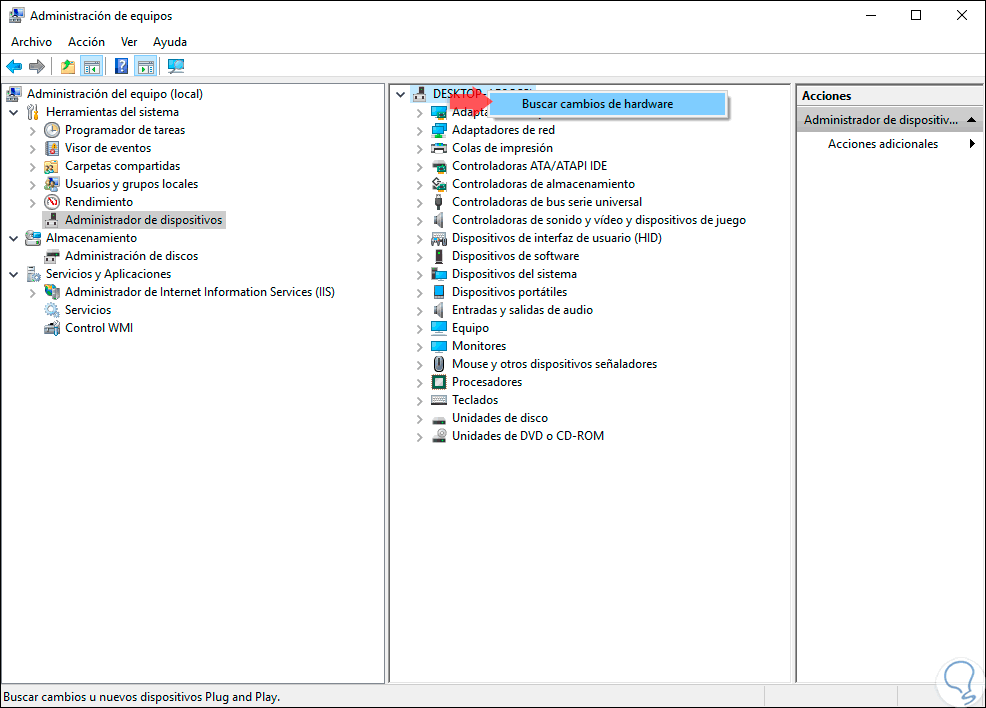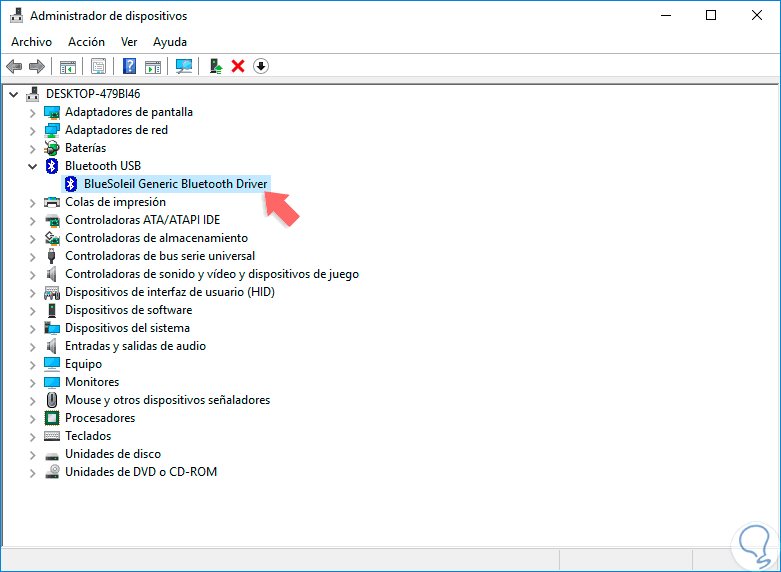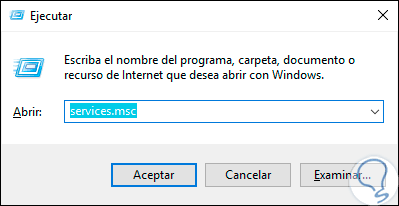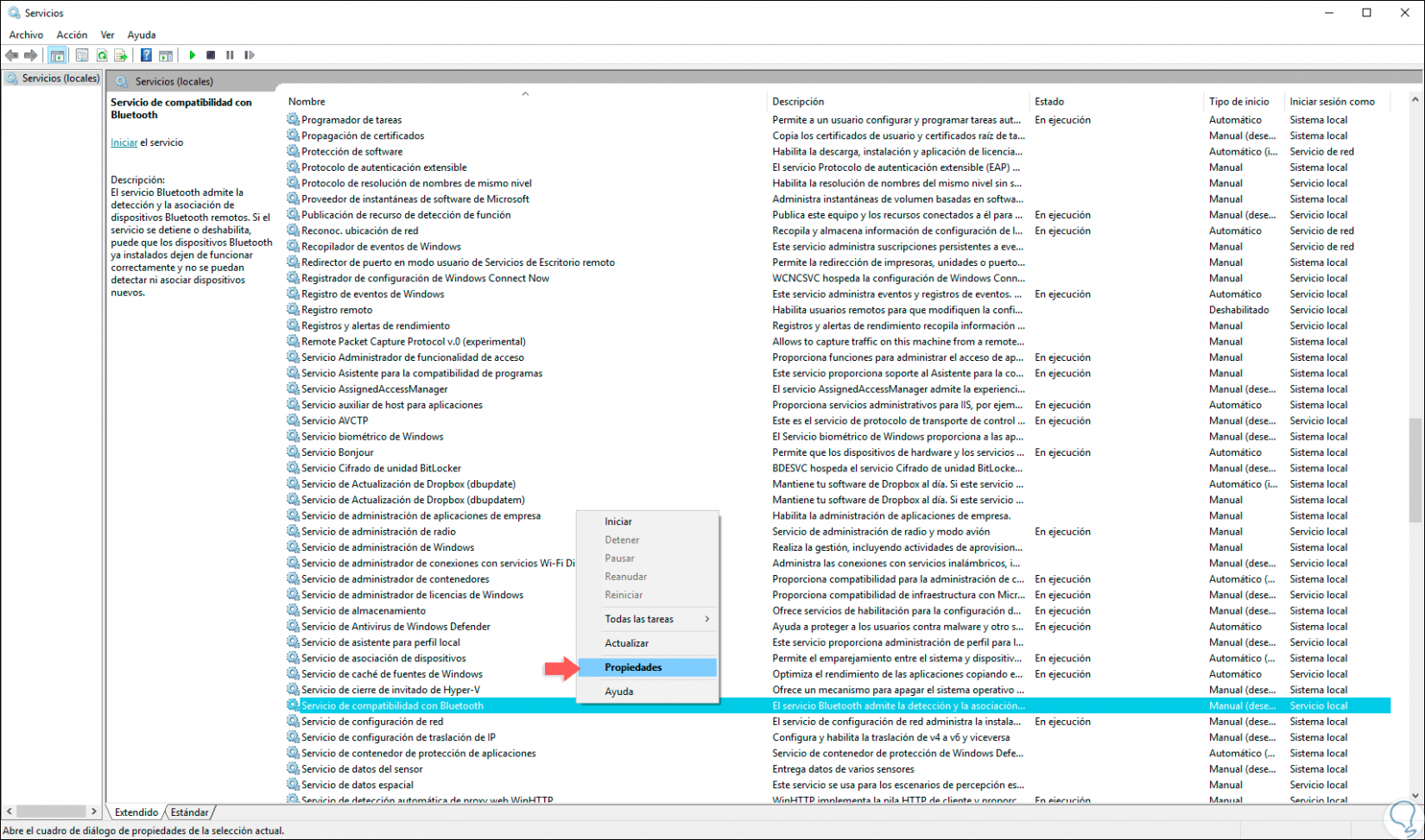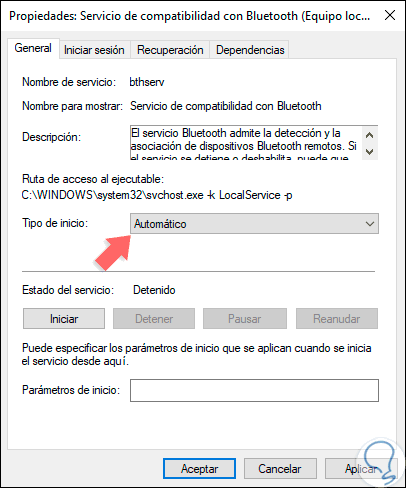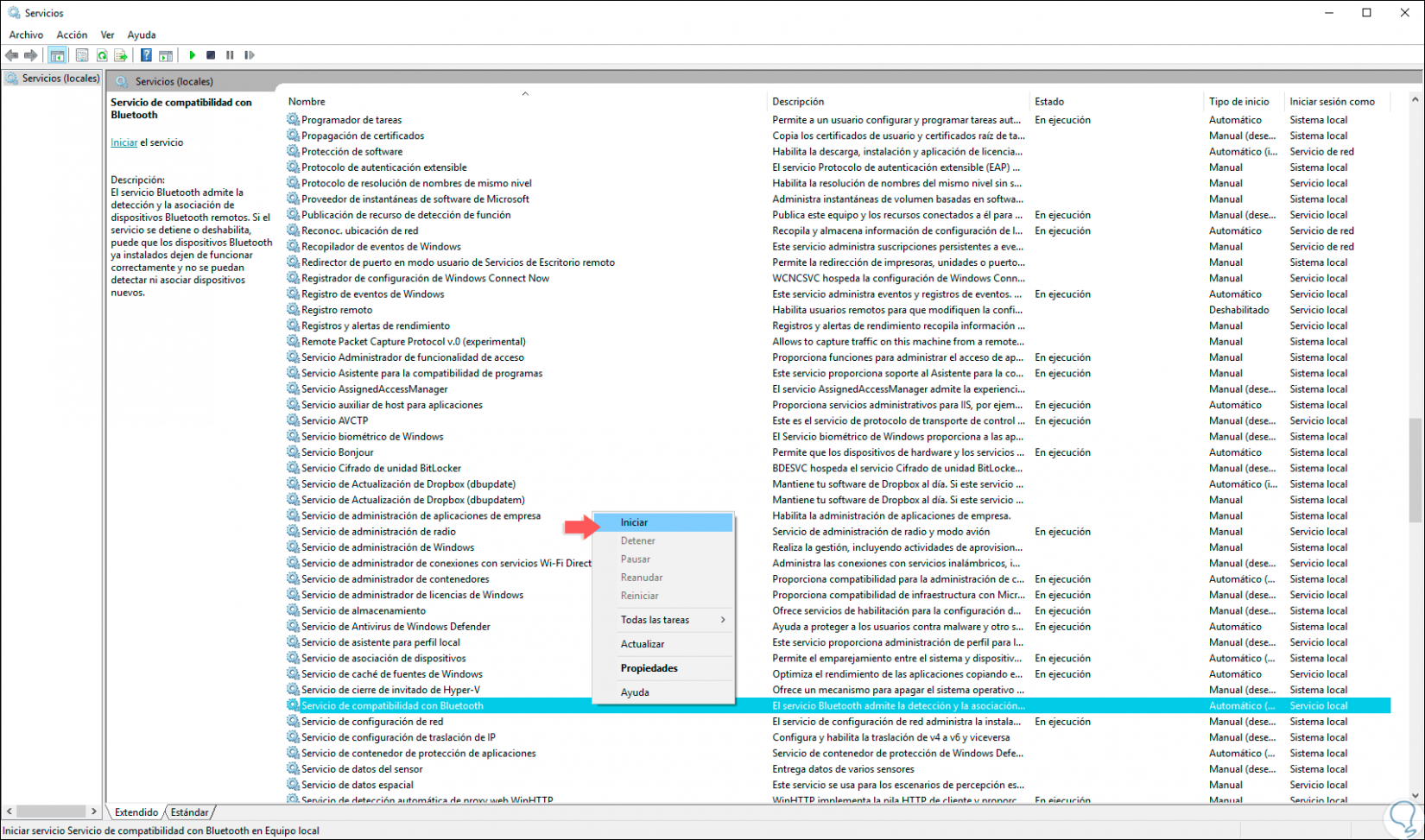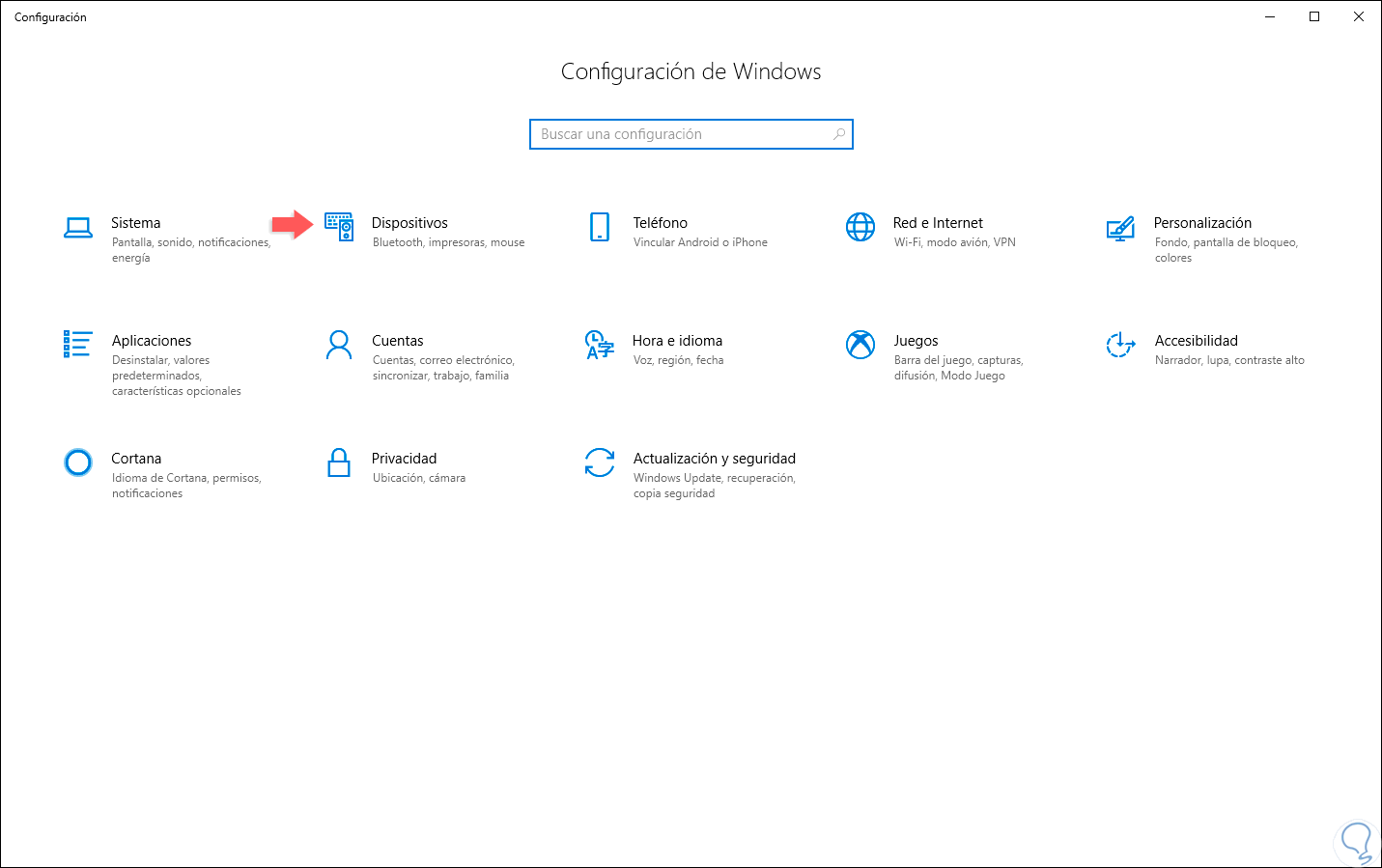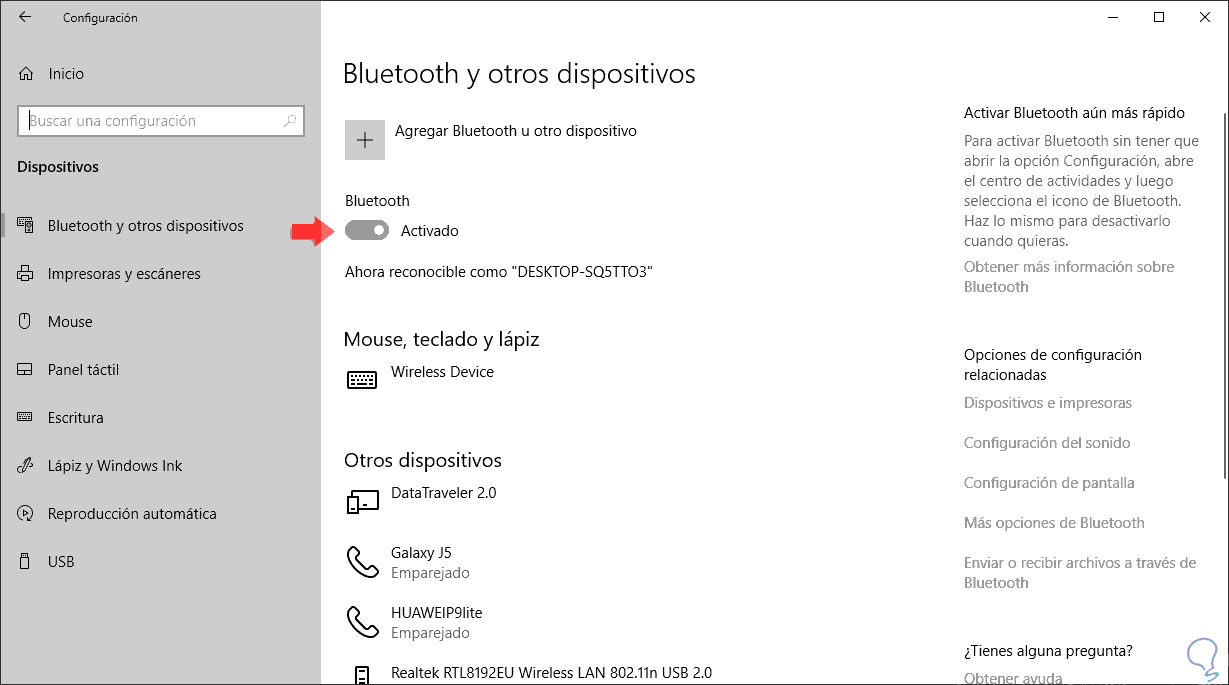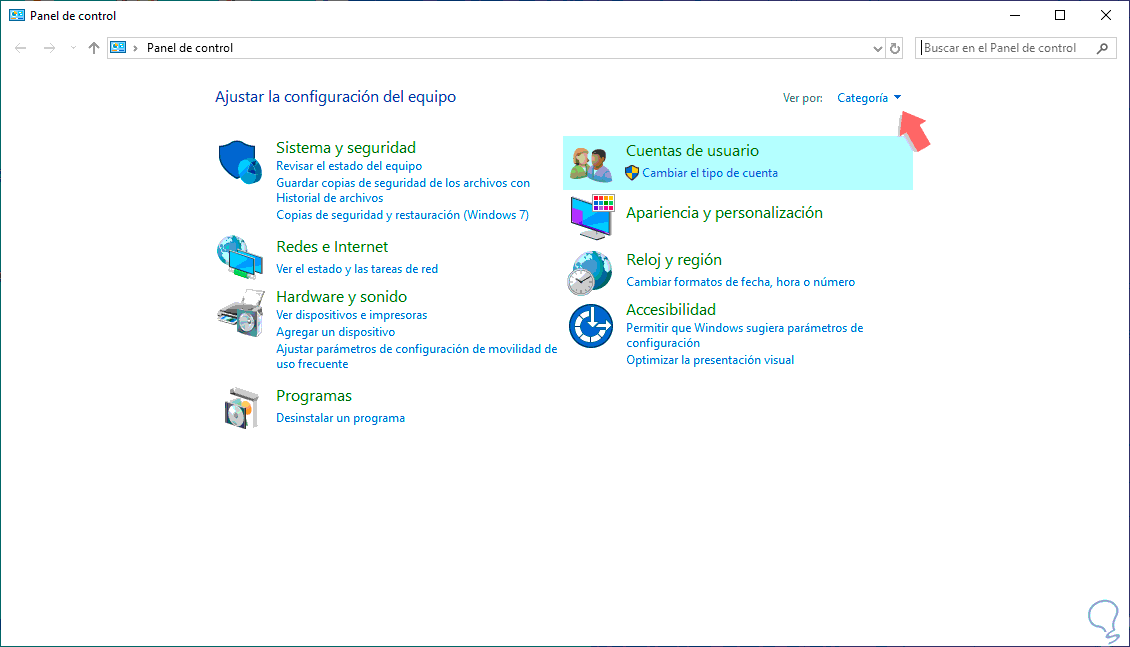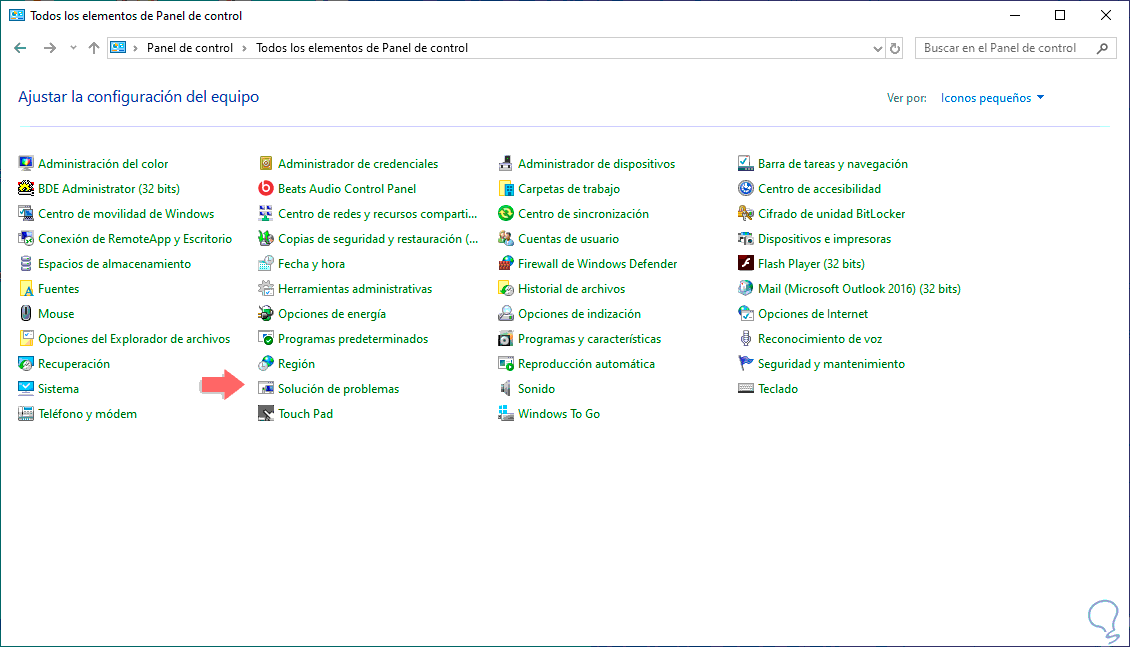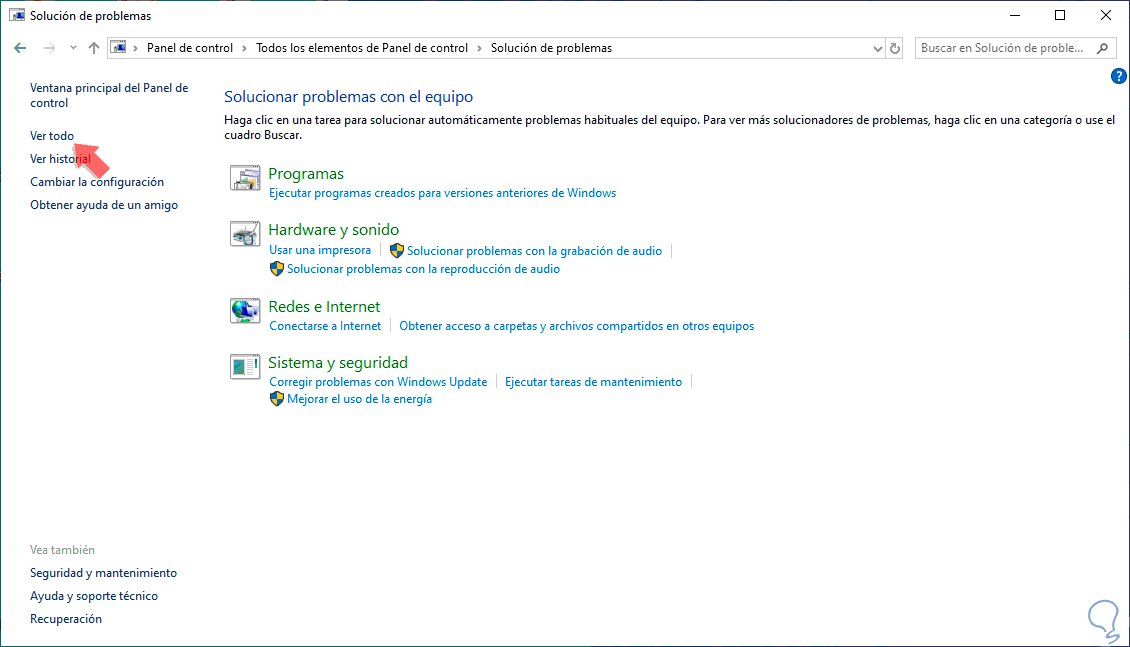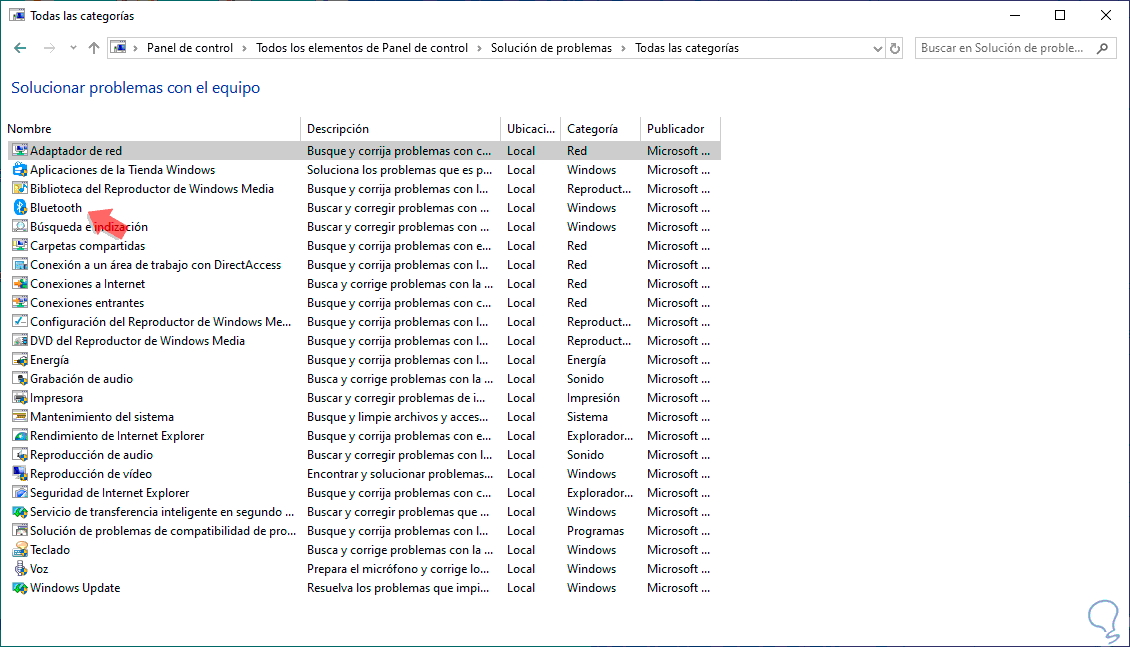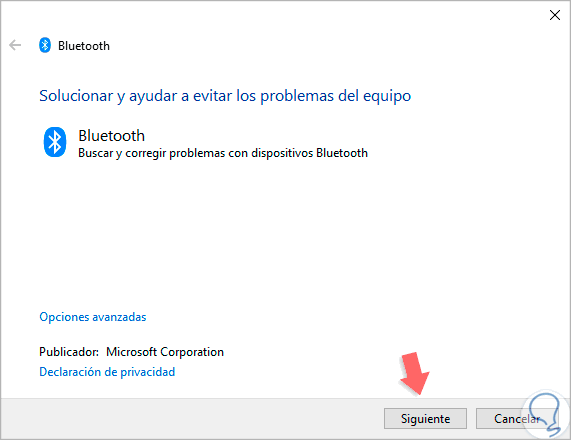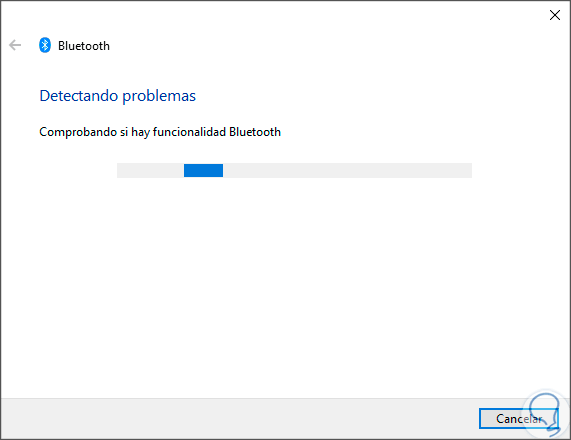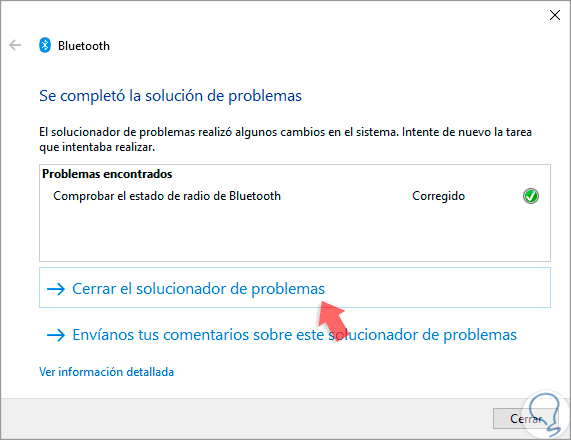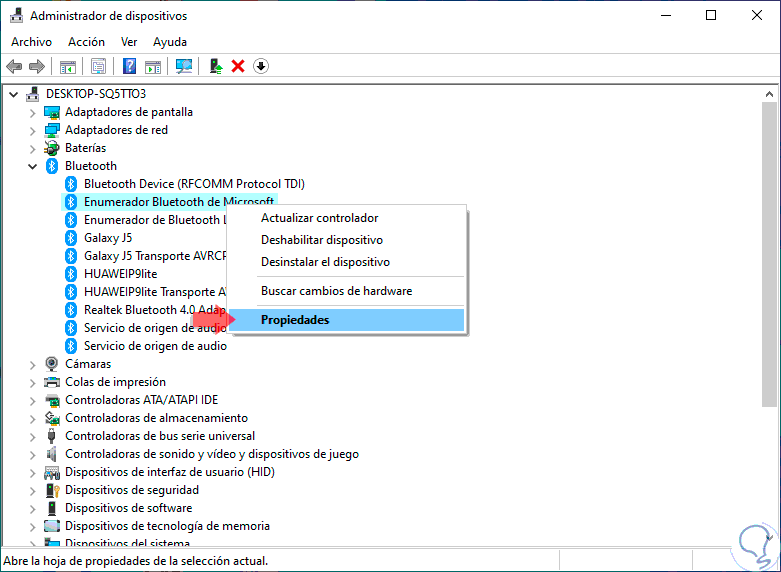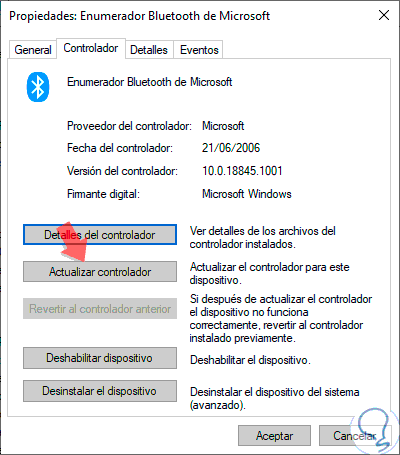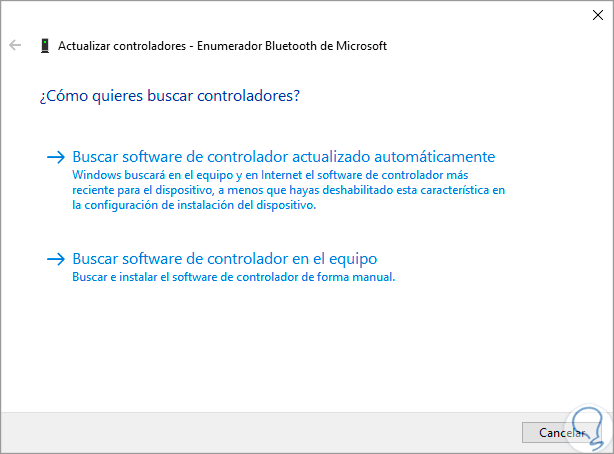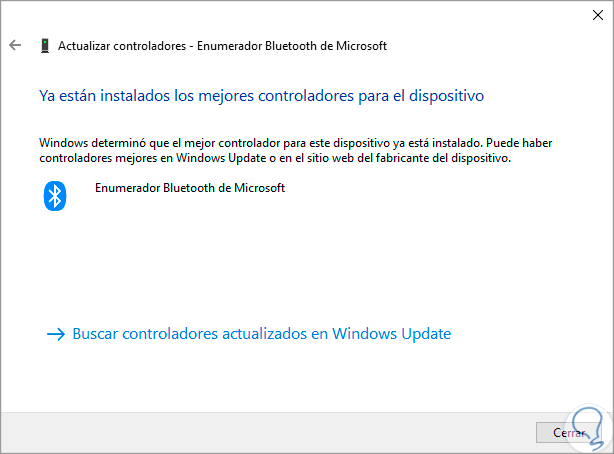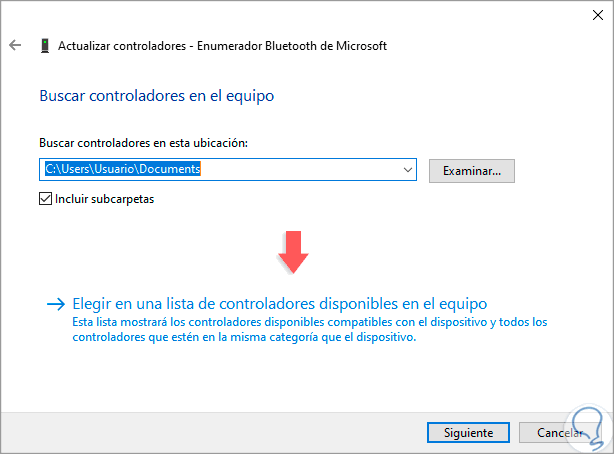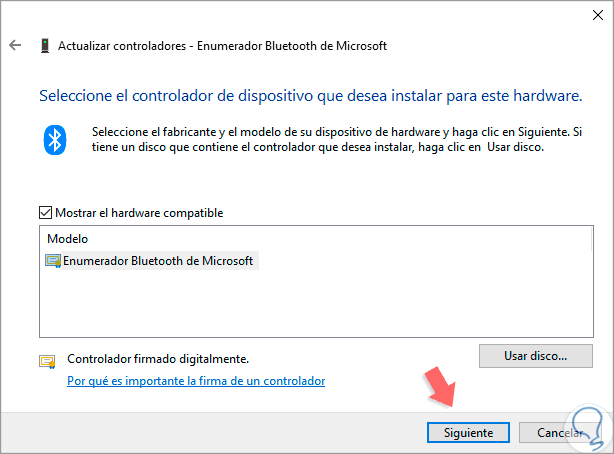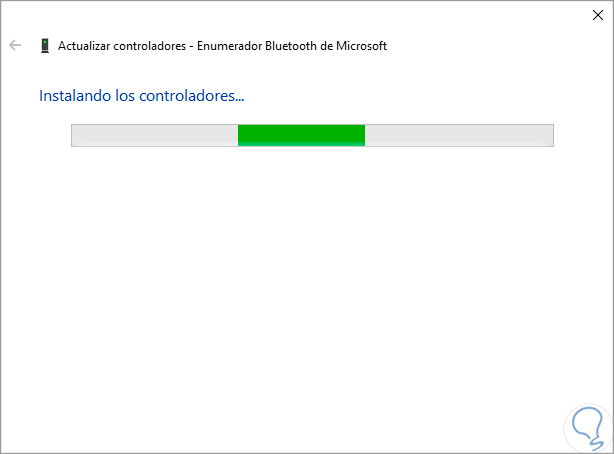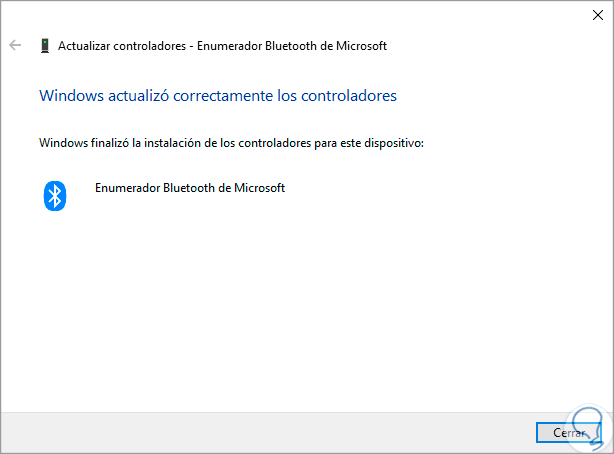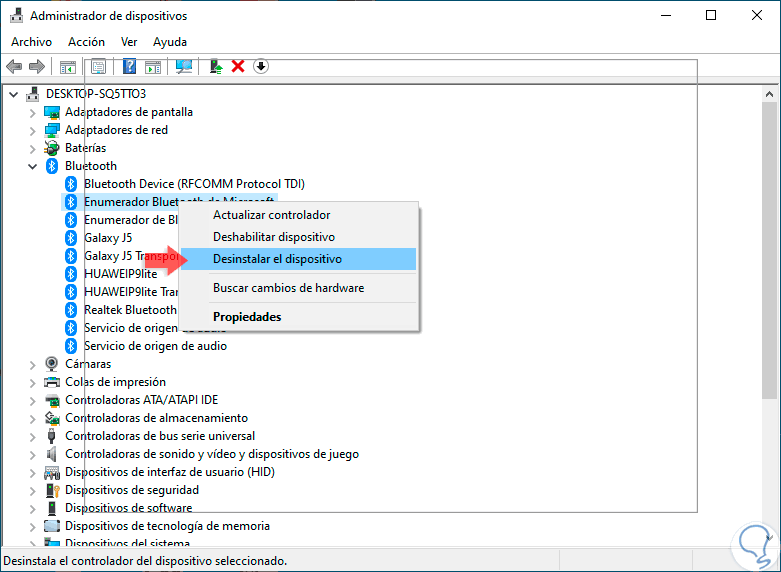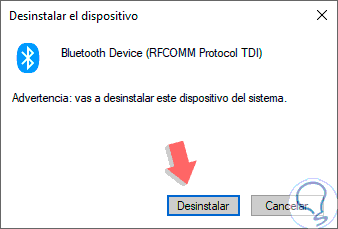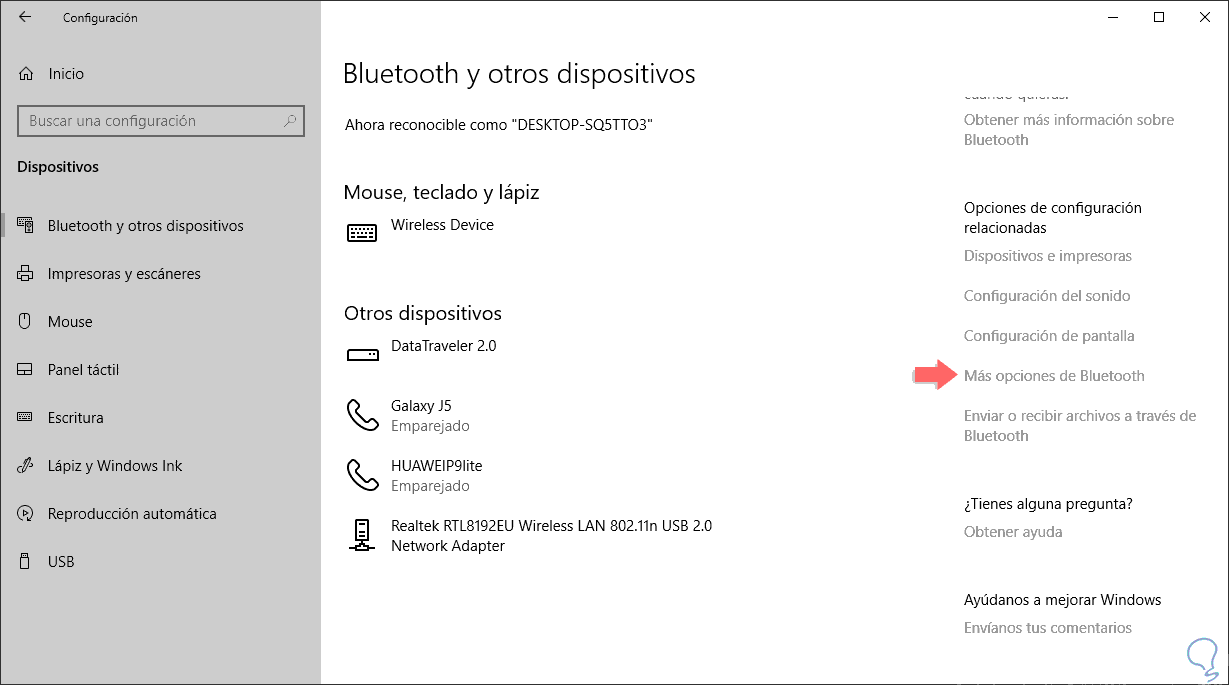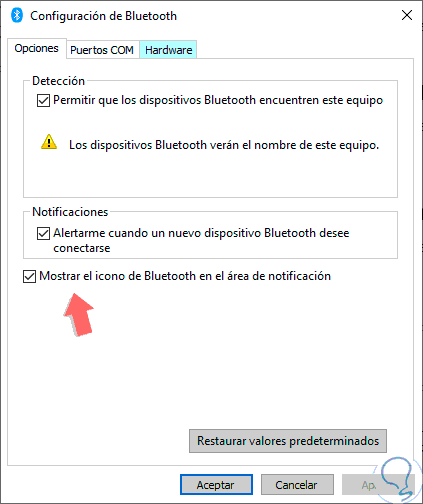A diario podemos ver en las calles muchas personas con dispositivos Bluetooth (tanto para recibir llamadas como para realizar otro tipo de actividades) y aunque sabemos que es una tecnología práctica quizás no hemos pensado en su origen y todo lo que ella ofrece. Es cierto, que las tendencias han cambiado hoy en día y que encontramos opciones más fiables, más potentes y con mejores rangos de alcance, pero la tecnología Bluetooth seguirá estando presente en multitud de dispositivos que hoy en día se consumen con frecuencia.
Desde el año 1998 la tecnología Bluetooth fue implementada y, a partir de allí, más de 20 años después, el Bluetooth está presente en más de 4 millones de dispositivos (una cifra bastante aceptable). Durante estos años hemos podido ver como la lista se ampliaba y dentro podemos encontrar teléfonos móviles, PCs, dispositivos de audio, dispositivos para coche y mucho más.
Básicamente la tecnología Bluetooth hace uso de un radio de corto alcance con el fin de conectar (técnicamente llamado emparejar) dos dispositivos entre sí para el intercambio de información.
Bluetooth se ha desarrollado como una tecnología fiable y segura para el acceso inalámbrico tanto a redes de área local como a redes de telefonía móvil, la red de Internet y mucho más. La topología implementada para los dispositivos Bluetooth es la topología en estrella.
Ahora bien, con todos estos beneficios de la tecnología Bluetooth, en los sistemas operativos Windows 10 esta tecnología nos da la oportunidad de enlazar nuestro equipo con dispositivos móviles o periféricos como altavoces, auriculares o televisiones para la transferencia de información, pero podemos llevarnos una desagradable sorpresa al no detectar el dispositivo Bluetooth (aunque estemos seguros de que está allí). Esto lógicamente impedirá que usemos esta tecnología en su máxima capacidad, por este motivo, Solvetic te explicará cómo hacer visible el Bluetooth en Windows 10 y de esta forma lograr aprovechar sus ventajas.
1Comprobar el Bluetooth desde el Administrador de equipos en Windows 10
Windows 10 integra un administrador gracias al cual es posible gestionar tareas específicas sobre tres aspectos globales del sistema como son:
- Herramientas del sistema, esto integra parámetros como el visor de eventos, el programador de tareas, las carpetas compartidas, etc.
- Almacenamiento desde donde estaremos en la capacidad de gestionar los discos duros del equipo.
- Servicios y aplicaciones, allí podremos controlar los servicios del sistema operativo así como los servicios de IIS.
Para acceder a este administrador contamos con algunas opciones como:
En la ventana desplegada, en la sección Herramientas, damos clic sobre la línea “Administrador de dispositivos” y allí daremos clic derecho sobre el nombre de nuestro equipo y seleccionamos la opción “Buscar cambios de hardware”:
Depsués de esto el icono de Bluetooth debería estar activo y procedemos a reiniciar el sistema para que los cambio sean efectivos y el logo del Bluetooth estará disponible:
2Comprobar el servicio de Bluetooth en Windows 10
Como bien Solvetic te lo ha explicado muchas veces, Windows 10 está compuesto por un gran número de servicios los cuales buscan optimizar tanto el rendimiento como la compatibilidad entre los programas y el sistema operativo, lógicamente el Bluetooth dispone de su propio servicio.
Para comprobar el estado de este servicio, usaremos las teclas siguientes y ejecutamos el comando services.msc:
+ R
Pulsamos en Aceptar y en la ventana desplegada buscaremos el servicio llamado “Servicio de compatibilidad de Bluetooth”, damos clic derecho sobre él y seleccionamos la opción “Propiedades”:
En la ventana que será desplegada, iremos al campo “Tipo de inicio” y allí seleccionamos la opción “Automático”:
Pulsamos en Aplicar y luego en Aceptar para guardar los cambios, esto hará que el servicio que habilita el Bluetooth en Windows 10 sea ejecutado de forma automática con el inicio de sesión. Podemos cerrar la ventana de servicios de Windows 10 y comprobar el estado del Bluetooth.
Depsués de esto vamos a iniciar el servicio usando alguna de las siguientes opciones:
- Dando clic derecho sobre el servicio y seleccionando la opción “Iniciar”.
- En la parte superior izquierda dar clic en la línea “Iniciar”.
3Comprobar Bluetooth desde la Configuración en Windows 10
La utilidad de Configuración es un punto central desde donde podemos administrar diversas variables del sistema tanto a nivel de hardware como de software, para comprobar el estado del Bluetooth desde allí, iremos al menú Inicio y seleccionamos la utilidad “Configuración”, veremos lo siguiente:
Allí vamos a la categoría “Dispositivos” y en la nueva ventana vamos a la sección “Bluetooth y otros dispositivos” y allí debemos confirmar que el dispositivo Bluetooth se encuentre activo:
En caso de no ser así, basta con dar clic sobre el interruptor para su habilitación. Una vez el Bluetooth se encuentre activo deberíamos visualizar el icono de Bluetooth en la barra de tareas de Windows 10.
4Comprobar Bluetooth desde el Panel de control en Windows 10
El Panel de control ha estado presente por décadas ayudándonos a administrar diversos elementos del sistema Windows de una forma simple pero efectiva.
Para comprobar el estado del Bluetooth a través del Panel de control, accederemos a este y veremos lo siguiente:
Allí vamos al campo “Ver por” y seleccionamos iconos grandes o iconos pequeños y esta será la nueva apariencia:
Allí seleccionamos la línea “Solución de problemas” y en la nueva ventana desplegada damos clic en la opción “Ver todo” ubicada en el costado lateral izquierdo:
Ahora damos clic sobre “Bluetooth”:
Se desplegará el siguiente asistente:
Damos clic en Siguiente y podremos comprobar que se da lugar al proceso de análisis en busca de errores:
De forma automática Windows 10 corregirá los fallos que estén asociadas al Bluetooth impidiendo su correcto funcionamiento. Pulsamos en Cerrar para salir del asistente.
5Comprobar Bluetooth desde el Administrador de dispositivos en Windows 10
El Administrador de dispositivos en Windows 10 nos permite administrar de forma global diversos aspectos del sistema, desde allí estaremos en la capacidad de gestionar diferentes aspectos del hardware del equipo.
Para acceder al administrador de dispositivos contamos con algunas formas como las siguientes:
Una vez allí, ubicaremos la línea Bluetooth, la expandimos y damos clic derecho sobre el dispositivo usado y seleccionamos la opción Propiedades:
En la ventana que será desplegada vamos a la pestaña “Controlador”:
Allí damos clic sobre el botón “Actualizar controlador” y en la siguiente ventana disponemos de dos opciones:
- Actualizar el controlador de forma automática.
- Actualizar el controlador manualmente habiendo descargado previamente las actualizaciones del sitio web del fabricante.
Windows ejecutará la búsqueda global tratando de detectar los controladores actualizados y si hay disponibles los descargará e instalará, de lo contrario dirá que ya estamos con los más actuales:
Allí podemos dar clic en la línea “Buscar controladores actualizados en Windows Update” para ser redireccionados a Windows Update y buscar las actualizaciones más recientes. En caso de usar el método manual podemos instalar los controladores genéricos, para ello, damos clic en la opción “Buscar software de controlador en el equipo” y veremos esto:
Allí elegimos la opción “Elegir en una lista de controladores disponibles en el equipo” y será desplegado lo siguiente:
Damos clic en Siguiente y se dará inicio al proceso de instalación del controlador en Windows 10:
Cuando esto finalice veremos lo siguiente. Pulsamos en Cerrar para salir del asistente.
6Reinstalar el dispositivo Bluetooth en Windows 10
Otra de las opciones disponibles consiste en desinstalar el dispositivo Bluetooth para que Windows 10 lo instale en el próximo inicio de sesión, para esto vamos al Administrador de dispositivos y allí damos clic derecho sobre el dispositivo Bluetooth actual y seleccionamos la opción “Desinstalar dispositivo”:
Se desplegará la siguiente advertencia. Allí confirmamos la acción dando clic en el botón Desinstalar, reiniciamos el sistema y automáticamente Windows 10 cargará los controladores necesarios para el Bluetooth.
7Validar que el acceso de Bluetooth sea visible en Windows 10
Este es un proceso simple el cual consiste en validar que el logo de Bluetooth esté siendo visible en la barra de tareas de Windows 10, para ello vamos a la siguiente ruta:
- Inicio
- Configuración
- Dispositivos
- Bluetooth y otros dispositivos
Allí daremos clic en la línea “Más opciones de Bluetooth” y en la nueva ventana que se desplegará confirmamos que la casilla “Mostrar el icono de Bluetooth en el área de notificación” esté activo:
Hemos aprendido diversas formas como será posible corregir y hacer visible el Bluetooth en Windows 10 y de esta manera usarlo de forma efectiva.