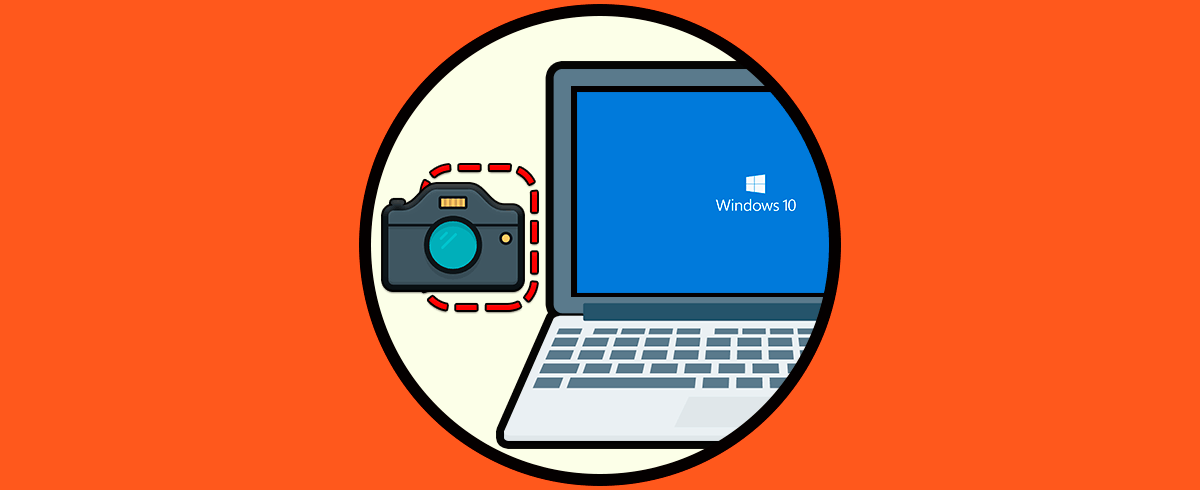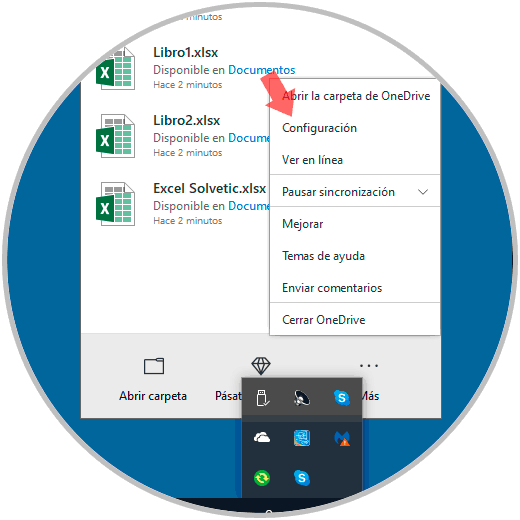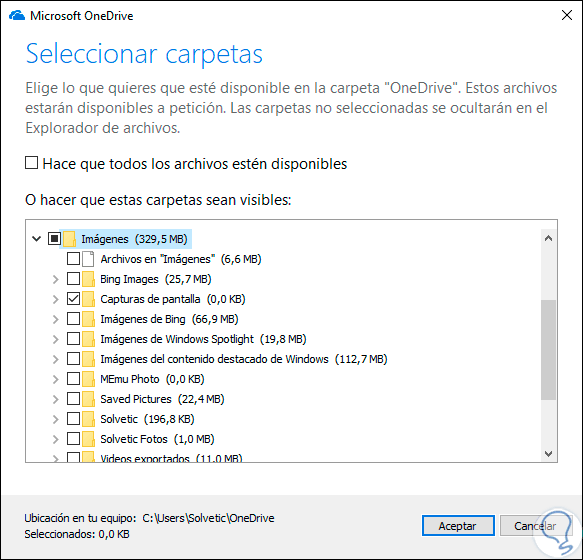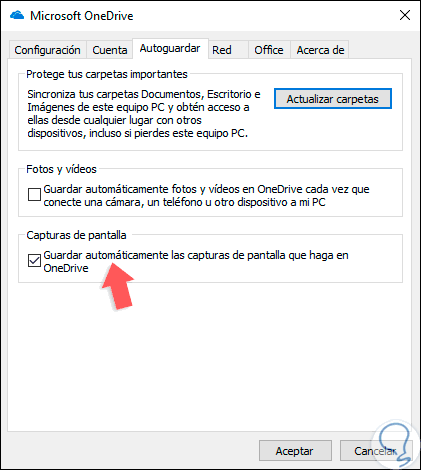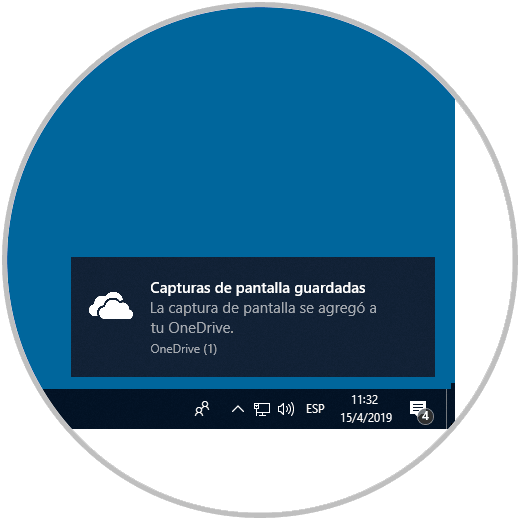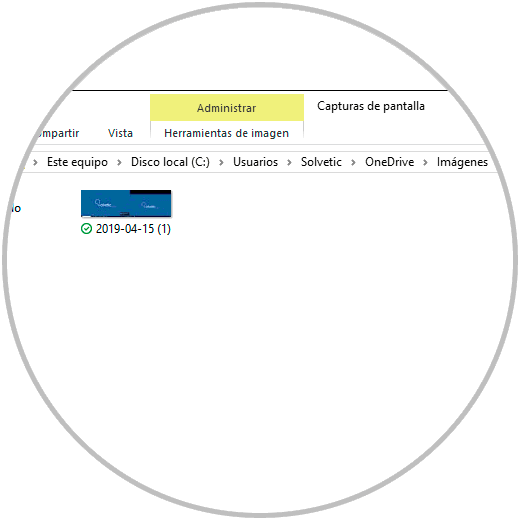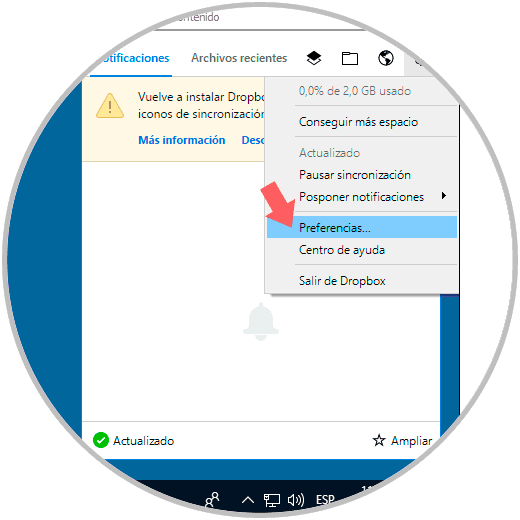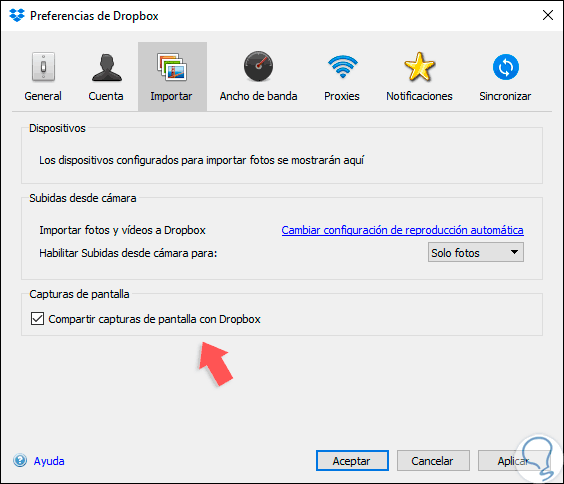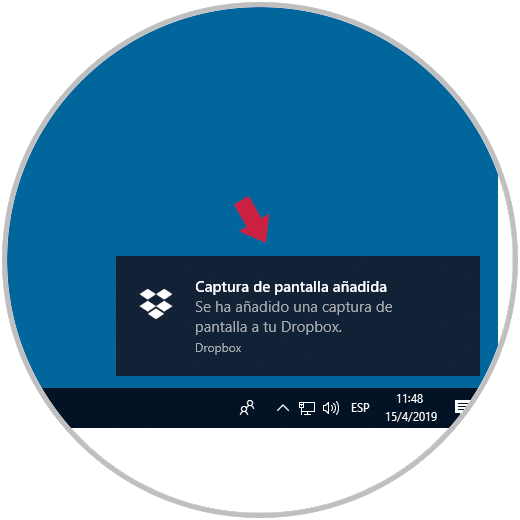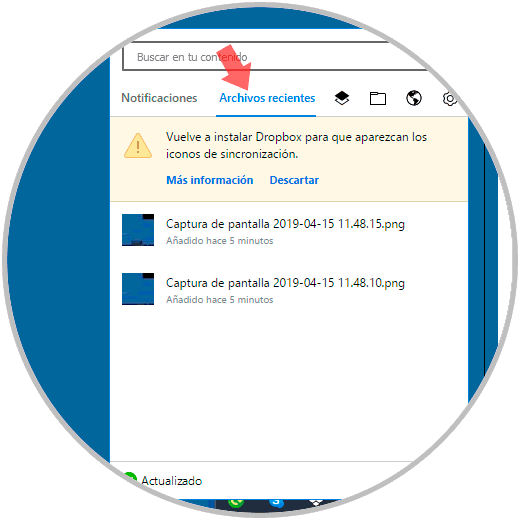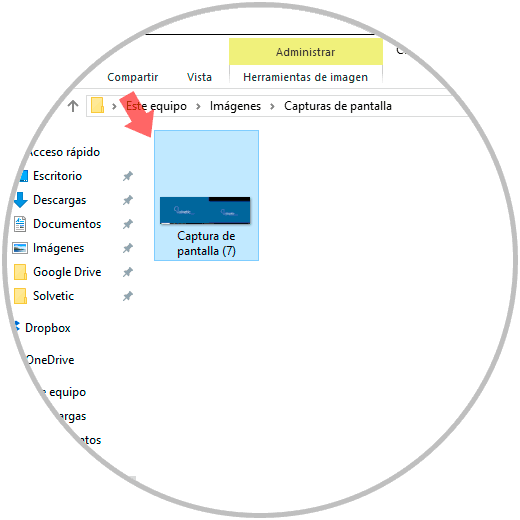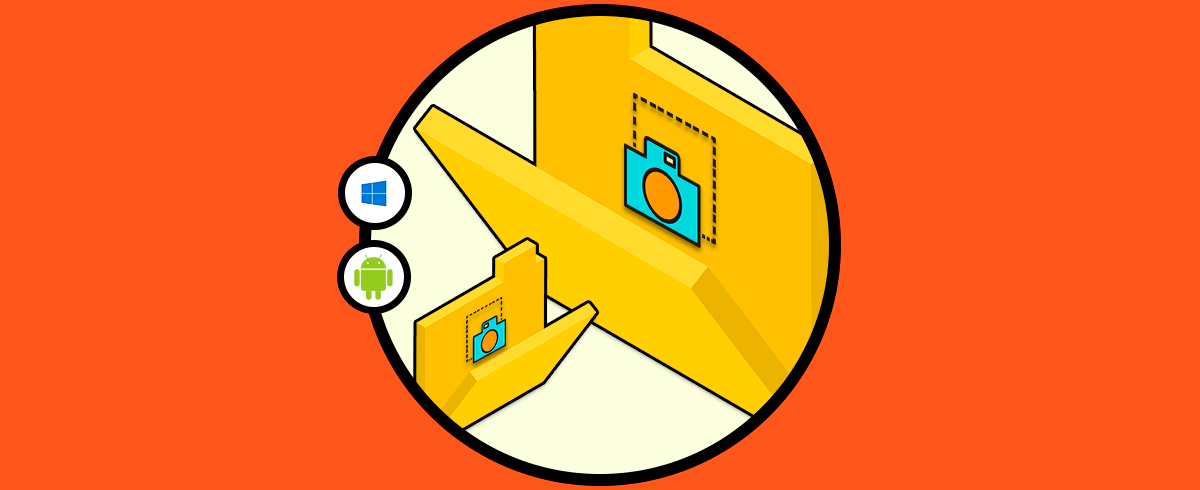Muchas veces nos preguntamos dónde quedan las capturas de pantalla que realizamos en Windows 10 o mejor aún, una pregunta más directa es, ¿para qué sirven las capturas de pantalla? Pues bien, la captura de pantalla es un mecanismo mediante el cual es posible tomar una instantánea de la acción que estamos realizando en el equipo ya sea en todo el escritorio o en una ventana en especial. Estas capturas de pantalla son especialmente útiles para algunas tareas como:
- Añadir un toque más profesional a los archivos que realicemos.
- Conservarlas como evidencias de algún tipo de tarea o acción.
- Usarlas para explicar el paso a paso de múltiples tareas y más.
A través de este tutorial Solvetic te explicará la forma más simple para guardar estas capturas de forma automática en Windows 10 definiendo una biblioteca en especial, o bien usando la que está establecida por defecto.
1Cómo guardar capturas de pantalla usando OneDrive en Windows 10
Para empezar este proceso, daremos clic derecho sobre el ícono de OneDrive ubicado en la barra de tareas (este puede estar oculto por lo cual debemos dar clic en el botón “Mostrar iconos ocultos” y en las opciones que son desplegadas seleccionar la línea “Configuración”:
Será desplegada la siguiente ventana donde debemos ir a la pestaña “Cuenta” y veremos las siguientes opciones:
Damos clic sobre el botón “Elegir carpetas” ubicada en la sección “Seleccionar carpetas” y posteriormente seleccionamos la carpeta “Capturas de pantalla”:
Esto hará que las capturas guardadas automáticamente en dicha carpeta sean sincronizadas en la nube con OneDrive.
Pulsamos en aceptar y ahora vamos a la pestaña “Guardar” y allí activamos la casilla “Guardar automáticamente las capturas que haga en OneDrive”:
Pulsamos en “Aceptar” para guardar los cambios. En el momento en que capturemos la pantalla en Windows 10 usando la tecla “Impr Pant” seremos notificados que una nueva captura ha sido guardada en nuestro OneDrive:
Por defecto OneDrive creará un enlace a esta carpeta usando la siguiente sintaxis:
C:\Users\Usuario\OneDrive\Imágenes\Capturas de pantalla
Allí estarán alojadas las capturas de pantalla que realicemos en Windows 10:
2Cómo guardar capturas de pantalla automáticamente en Dropbox en Windows 10
Dropbox es otra de las aplicaciones de almacenamiento en la nube la cual nos da la oportunidad de alojar en ella, facilitando así su disponibilidad, las capturas de pantalla realizadas en Windows 10.
En caso de no contar con Dropbox este puede ser descargado en el siguiente enlace:
Al momento de su instalación, será creado un acceso directo en la barra de tareas, allí daremos clic derecho sobre él y vamos a la configuración de este (ícono de engranaje en la parte superior) y luego damos clic en “Preferencias”:
Será desplegada la siguiente ventana donde iremos a la pestaña “Importar” y en la sección “Captura de pantalla” activamos la casilla “Compartir capturas de pantalla con Dropbox”:
Pulsamos en Aplicar y luego en Aceptar para completar el proceso de configuración. Después de esto, cuando sea capturada una imagen, seremos notificados de esta:
Para visualizar las capturas debemos dar clic de nuevo sobre el ícono de Dropbox en la barra de tareas y en la pestaña “Archivos recientes” veremos dichas capturas:
Gracias a estas dos aplicaciones en la nube será posible guardar automáticamente las capturas de pantalla en Windows 10 y alojarlas en la nube.
3Cómo guardar capturas de pantalla de forma local en Windows 10
Es posible que no deseemos que las capturas estén en la nube, ya sea por un tema de seguridad o de no deseo de iniciar sesión y demás, para ello lógicamente podemos guardar las capturas de forma local en nuestro equipo.
Para ello basta con usar la combinación de teclas siguientes y automáticamente la imagen será guardada en la ruta:
+ Impr Pant
C:\Users\Usuario\Pictures\Capturas de pantalla
Con alguno de los métodos descritos por Solvetic, será posible sacar el máximo provecho a las capturas de pantalla que debamos llevar a cabo y son métodos simples y funcionales.