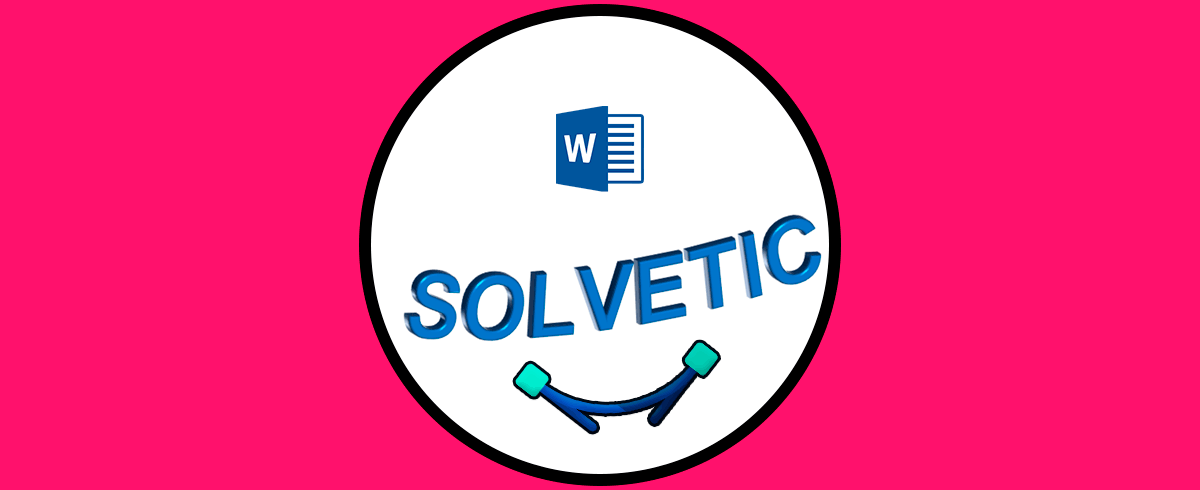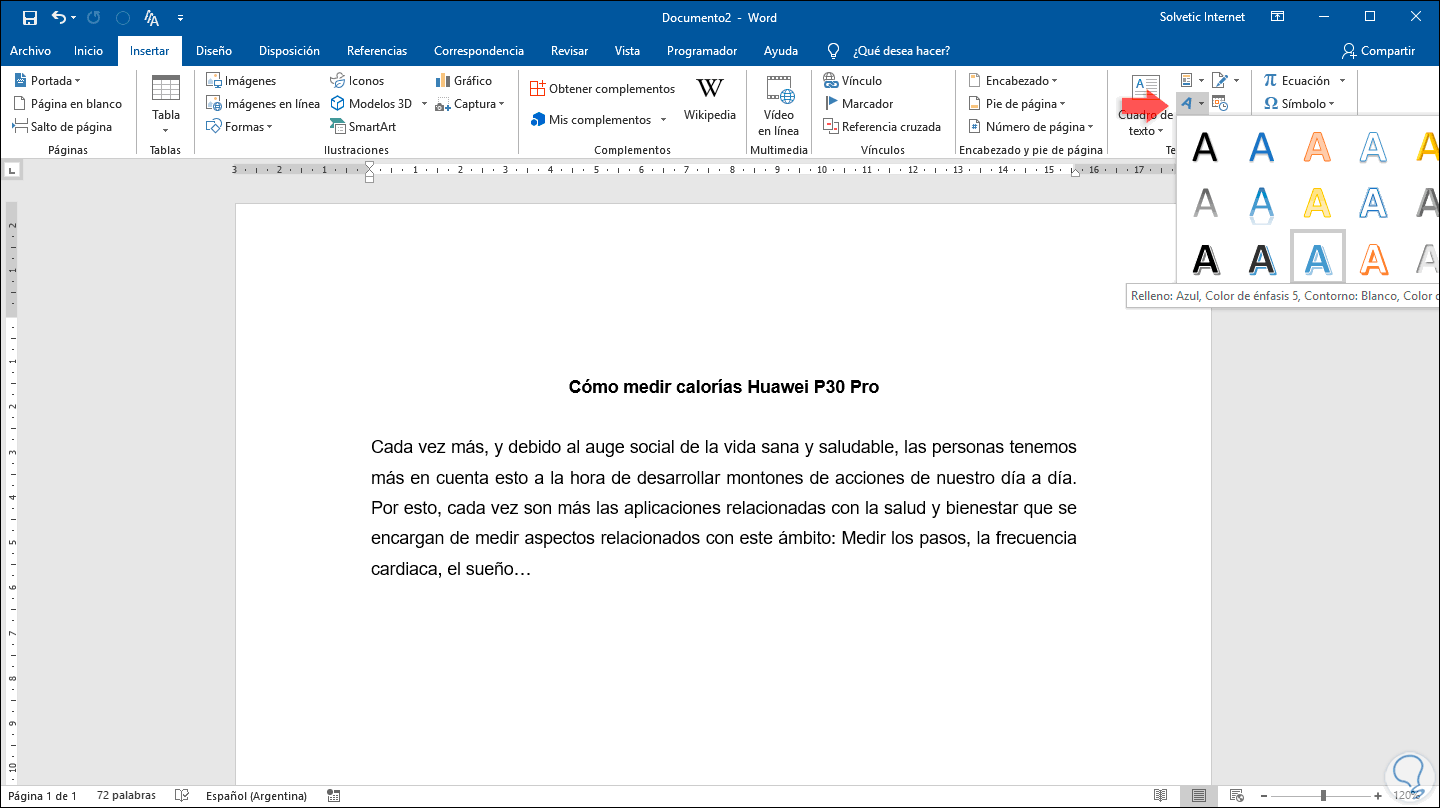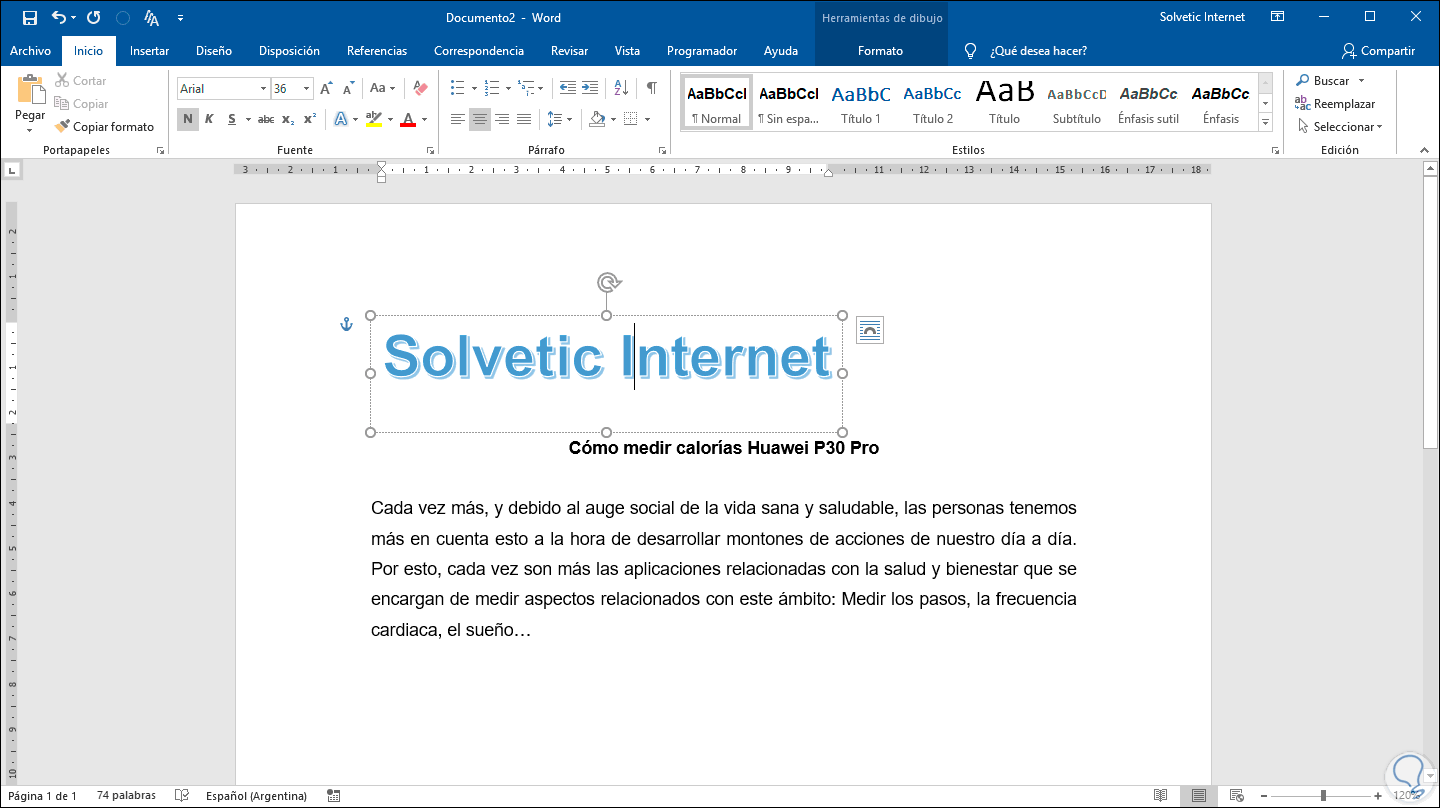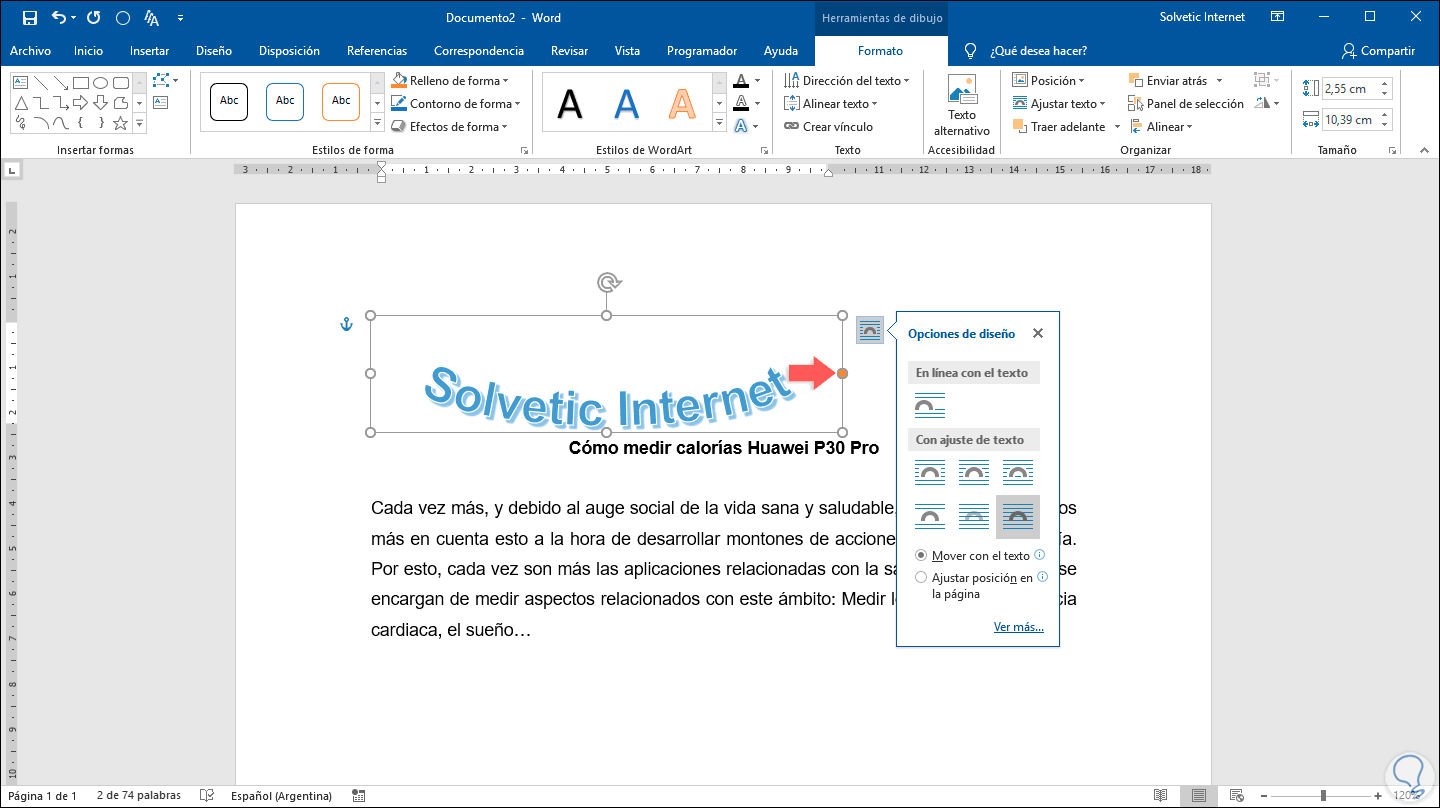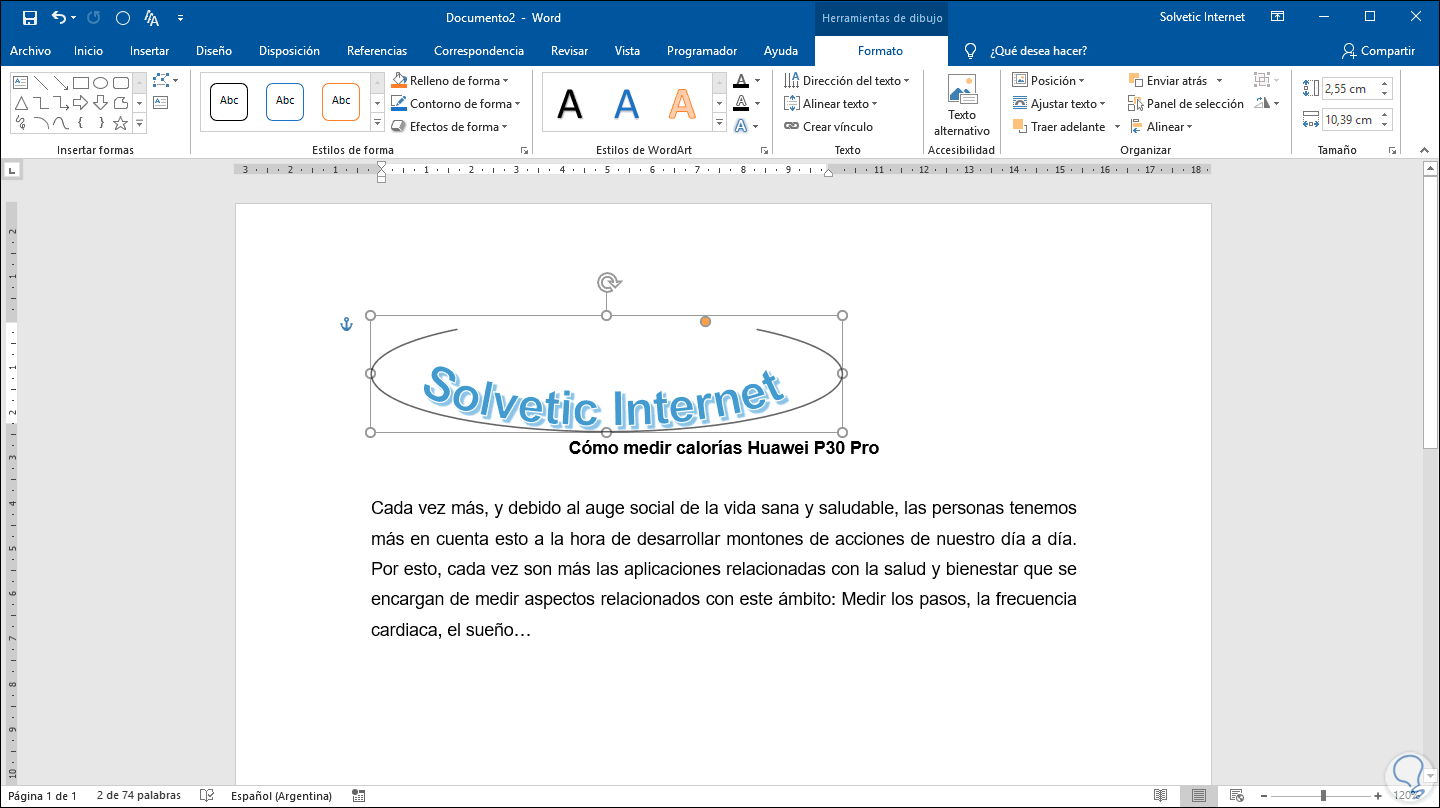El objetivo con el cual Microsoftdesarrolló la suite de Office es el de facilitarnos cada una de las tareas que envuelven procesos de edición. Así que no seamos expertos en la materia, Office cuenta e integra múltiples herramientas enfocadas en que con tan solo unos pocos clic convertir los objetos en algo realmente profesional.
Una de las aplicaciones de Office más conocidas para textos y con ello usada es Microsoft Word ¿te suena verdad? Esta herramienta tiene su principal función en el desarrollo de archivos de texto. Gracias a Word tenemos la posibilidad de gestionar diferentes documentos de texto para poder acceder a esta información siempre que lo necesitemos o compartirla desde las diferentes plataformas en el caso de que sea necesario.
pero con las nuevas ediciones, partiendo desde la edición 2016 y ahora con la edición 21019, podemos hacer que ese texto sea algo mucho más que letras y cause un impacto positivo en el destinatario, esto se logrará, como hemos hablado, con las herramientas de edición de Word.
Una de las acciones más simples pero que a la vez ayudará a que el texto tome otra perspectiva es curvando el texto ingresado allí. No importa si es un título o una sección, siempre el estilo curvo dará un toque original y profesional al documento, ¿cómo lo hacemos?, a continuación Solvetic te dará la respuesta que además está incluida en este vídeo.
1Como curvar un texto en Microsoft Word 2016 o 2019
Para dar inicio a este proceso, vamos al documento donde ingresaremos el texto curvo y nos dirigimos al menú "Insertar" y en el grupo "Texto" damos clic sobre el botón de WordArt y en las opciones desplegadas seleccionaremos el estilo deseado a insertar.
Una vez seleccionemos el estilo de WordArt, ingresaremos el texto que ha de ser curvo más adelante:
Ahora bien, cuando definamos que texto escribir, notemos que se crea un nuevo menú llamado “Herramientas de dibujo”, allí vamos al menú Formato y en grupo “Estilos de WordArt” damos clic en la opción Efectos de texto y luego iremos a la sección “Transformar” podemos encontrar diversos estilos de curvado en la opción “Seguir ruta de acceso”:
Vemos que en base al estilo deseado automáticamente este se verá reflejado en el texto ingresado.
Una vez seleccionemos el estilo deseado este será aplicado y en la parte lateral derecha del texto encontramos un submenú donde será posible realizar algunas tareas como:
- Ajustar la alineación del texto en comparación al contorno
- Mover con el texto del archivo
- Ajustar el nuevo texto con la página, etc
Además de ello, encontramos un punto naranja con el cual podemos ajustar el nivel de curva del texto:
Finalmente, cuando deseemos remover el curvado del texto, vamos de nuevo a la opción Efectos de texto / Transformar y esta vez vamos a la sección “Sin transformación” y allí damos clic sobre la opción disponible:
2Cómo curvar texto en PowerPoint 2019, 2016
Además de poder curvar texto en Word, en Power Point también tienes la posibilidad de poder hacerlo para que de este modo aquello que escribas en las diapositivas de tus presentaciones puede presentar aspecto curvado como acabamos de ver en Word.
El proceso en este caso es diferente ya que se trata de otra app, por lo que a continuación te mostramos todos los pasos que debes seguir para saber cómo curvar texto en PowerPoint de dos maneras diferentes.
- Cómo curvar el texto usando efectos de texto en PowerPoint
- Cómo curvar el texto usando las herramientas de dibujo en PowerPoint
Para ello entra en el siguiente enlace y podrás encontrar los pasos que debes seguir en casa uno de los procesos.
Esto quitará el curvado de nuestro texto y como detallamos, será posible añadir un toque mucho más profesional y moderno al texto trabajado en Microsoft Word 2016 o 2019.