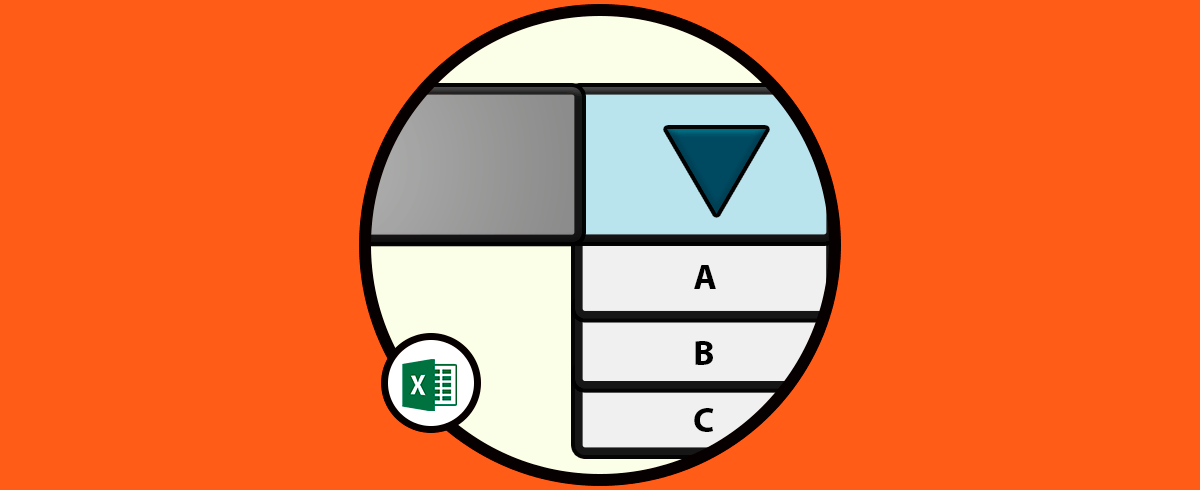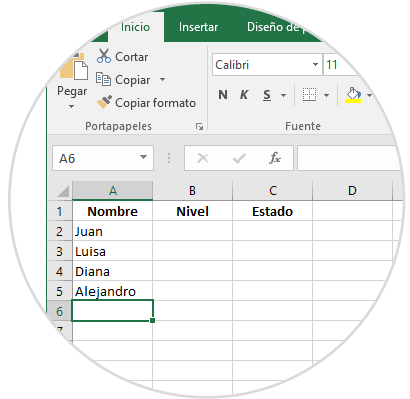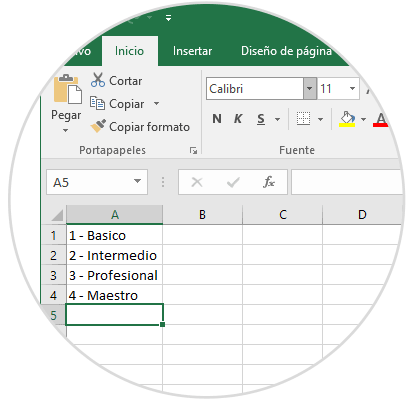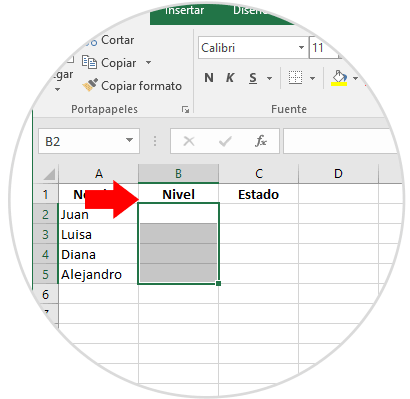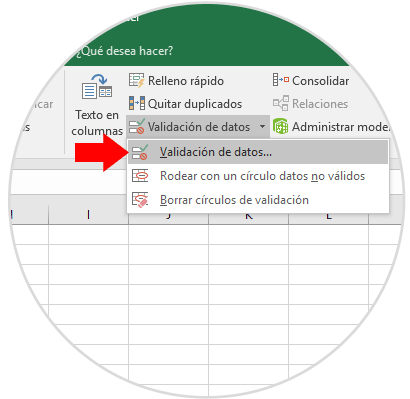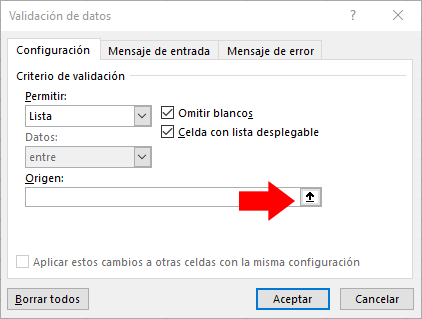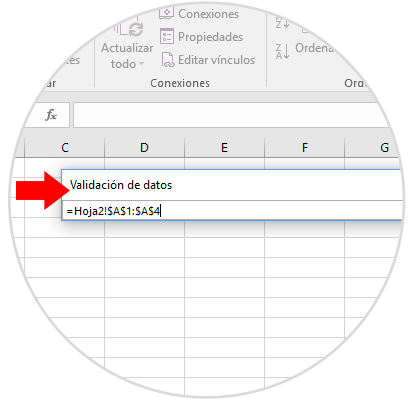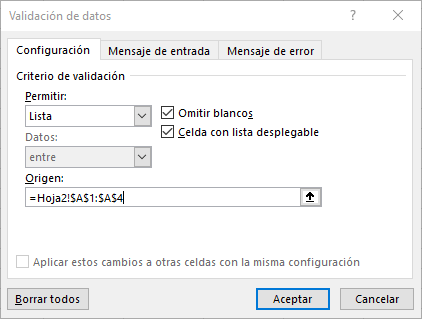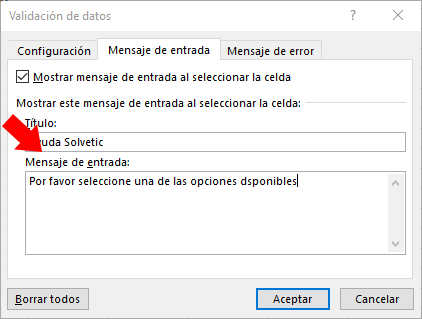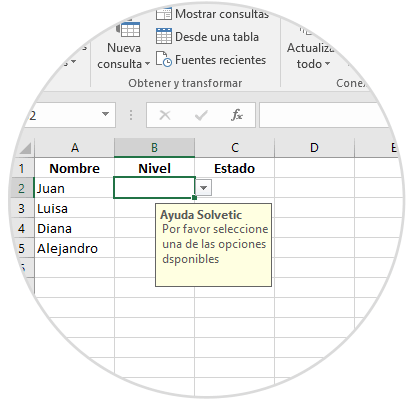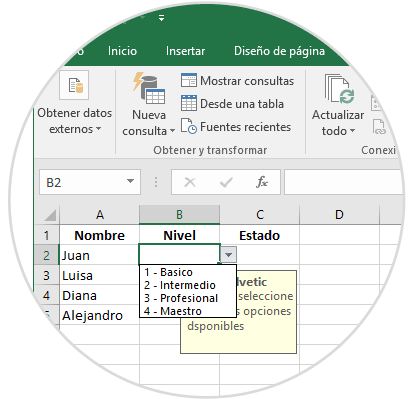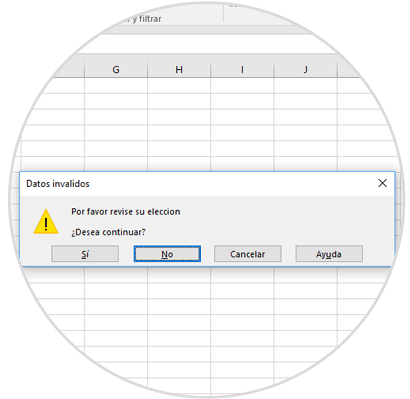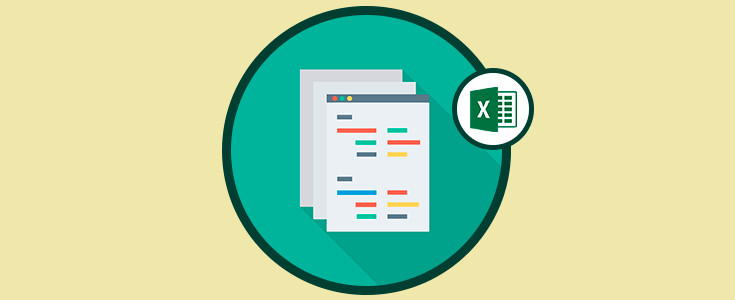Uno de los mejores aliados que ofrece Windows para la gestión de datos es sin duda alguna Excel, ya que nos permite ejecutar variadas funciones. Esto es posible gracias a la gran cantidad de fórmulas con las que se pueden gestionar todo tipo de datos en una hoja de trabajo. Estas funciones programas nos ayudan a ahorrar tiempo a la hora de aplicar algún tipo de cálculo ya que vienen configuradas por defecto.
Excel facilita la validación de datos, con lo cual podemos realizar tareas diversas sin importar el grado de complejidad que estas ofrezcan. Gracias aun editor de datos como Excel podremos contar con diversidad de funciones ya integradas que agilizan la edición de datos, las listas desplegables ayudan a que esto sea posible en Excel.
Es tan variado el uso de Excel que ,por ejemplo, se puede solicitar que se decida entre varias opciones que se ofrezcan en una lista, o incluso pueden realizarse actividades más complejas como la restricción de celdas a cierto tipo de datos. Estas listas permiten que se ofrezca al usuario final una serie de posibilidades que debe seleccionar del desplegable que hemos configurado previamente de forma personalizada.
Queremos enseñarte de la manera más sencilla posible, la forma de crear listas desplegables con validación de datos en Excel 2019, para ello se ofrece a continuación un procedimiento mediante un tutorial que debes realizar de manera secuencial.
1Cómo crear una tabla con lista de opciones en Excel 2019
Para iniciar este procedimiento, lo primero que se debe realizar es la configuración de la tabla de Excel con datos básicos. Se tiene la opción de escribirlos de manera manual o de copiarlos y pegarlos directamente desde otra fuente. A continuación, será necesario ingresar una lista de alternativas de manera que pueda ejecutarse un directorio desplegable, produciéndose en el momento en que se defina la validación de datos. También es posible definir una lista en cualquier otra ubicación de la misma hoja de cálculo incluso puedes establecer una nueva lista en otra hoja.
En la imagen que se muestra a continuación se pueden observar los siguientes datos básicos.
A continuación en la hoja dos del libro, procederemos a crear una lista de apartados.
2Cómo habilitar la validación de datos para las celdas seleccionadas en Excel 2019
Con este ejemplo de Solvetic, se puede observar como diseñar una lista desplegable en la columna B que lleva por nombre Nivel.
Para ello es necesario escoger las celdas donde se encontrarán ubicadas las listas desplegables tal como se muestra en la próxima imagen.
Posteriormente, debemos dirigirnos al menú datos, para seguidamente ingresar a “Herramientas de datos”, y finalmente presionamos en la alternativa “Validación de datos”.
3Cómo agregar listas desplegables a celdas seleccionadas en Excel 2019
Te sugerimos que si quieres ver cómo crear celdas desplegables directamente, eches un vistazo a este videotutorial de Excel 2019:
Presionando en Validación de datos, de manera automática se abrirá una pestaña donde podemos escoger todos aquellos elementos que se desean incluir en la sección Permitir, para ello solo necesitamos desplegar las opciones escogiendo “Lista”.
Después de haber seleccionado la sección de Listas, es necesario escoger de donde provienen los datos, para realizar esto se cuenta con dos alternativas.
- La primera de ella radica en que se debe escribir manualmente las celdas seguidas por comas en el campo de origen.
- Para ejecutar la segunda alternativa se requiere presionar sobre el icono que está ubicado en la parte de Origen y con la ayuda del asistente se debe seleccionar el origen de los datos.
Al presionar en el icono anterior, será reducido el campo de origen.
Ahora procederemos a ir directamente a la hoja donde se encuentran los datos para la lista desplegable, se podrá visualizar tanto las celdas seleccionadas como el nombre de la hoja.
Posteriormente, se debe pulsar sobre la flecha que señala hacia abajo y que se encuentra en el lado derecho del cuadro de origen, de esta manera se acepta la entrada y se lograra la expansión del cuadro de dialogo.
4Cómo agregar un mensaje de entrada en Excel 2019
La herramienta Excel 2019, entre sus múltiples funciones nos ofrece la alternativa de adicionar un mensaje opcional a la lista desplegable, todo esto con la finalidad de hacer del conocimiento del usuario la existencia de un asunto en especial.
Para ejecutar esta acción nos dirigimos a la sección Mensaje de entrada y al activarse la pestaña se habilita la casilla Mostrar mensaje de entrada. Al escoger la celda seleccionamos el título del mensaje en la sección “Titulo” y el mensaje general en la sección “Mensaje de entrada”, solo se debe presionar “Aceptar” de manera que puedan conservarse todos los cambios realizados.
5Cómo agregar un mensaje de error en Excel 2019
Una de las alternativas con la que también se cuenta en Excel, es incorporar un mensaje de error en el momento en que el usuario ingresa algún tipo de datos equivocado o erróneo, así mismo puede ocurrir cuando no se selecciona a alternativa correcta.
Para lograr activar el mensaje de error, debemos ingresar a la ventana Mensaje de error, seleccionando la alternativa “Mostrar mensaje de error si se introduce datos no validos” para posteriormente escoger sobre el campo “Estilo” donde se visualizan algunas de las opciones disponibles (Alto, Advertencia o información), de igual manera se puede completar los campos con los mensajes.
En el momento en que todo se encuentre configurado debemos presionar la opción “Aceptar” la cual se encuentra ubicada en un rectángulo que está en la parte inferior de la pantalla
De esta manera podemos observar lo siguiente:
Esta es la manera en que puedes crear Listas desplegable usando para ello la validación de datos con la ayuda de la herramienta Excel 2019.