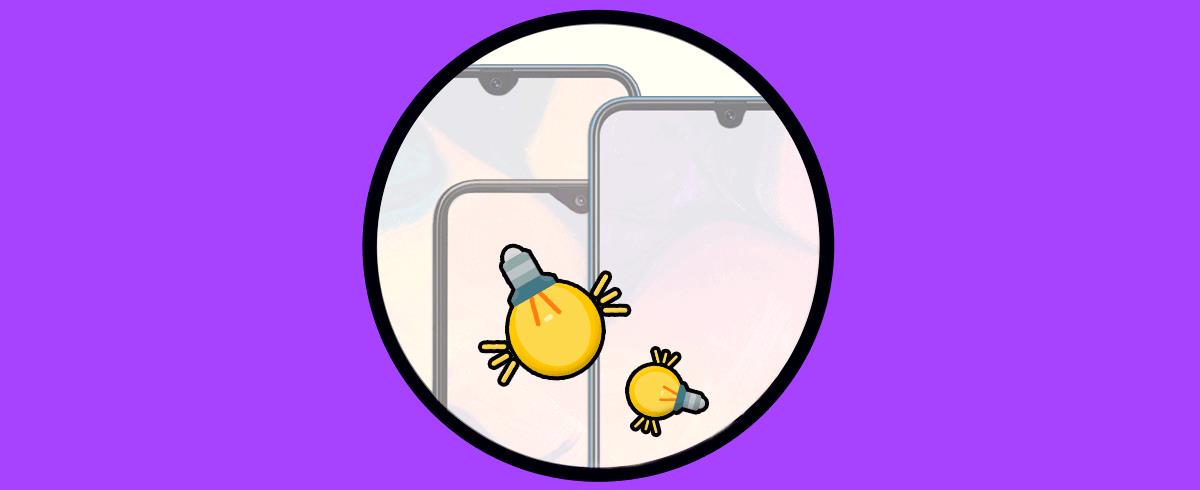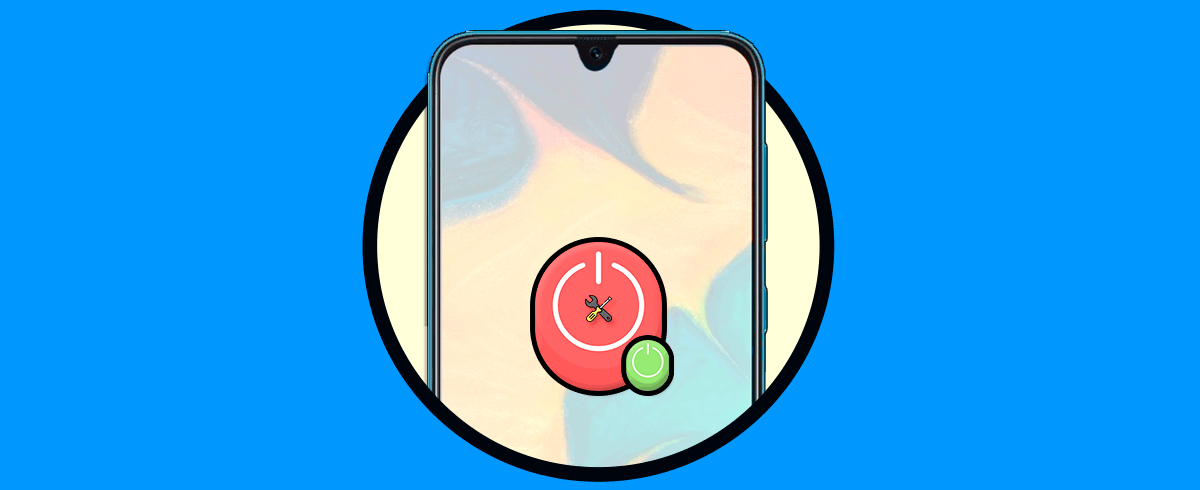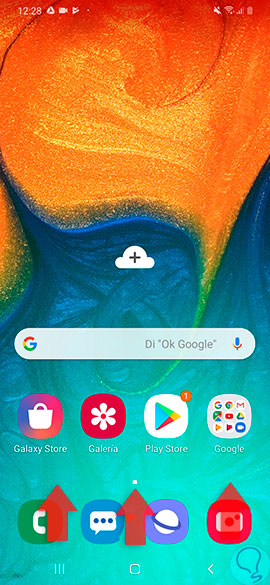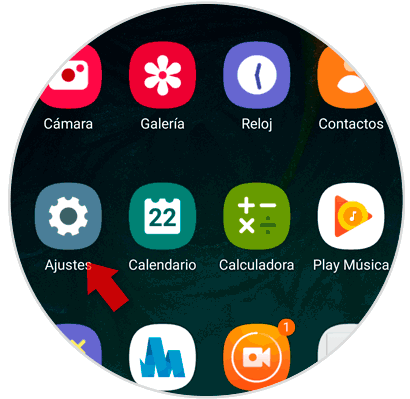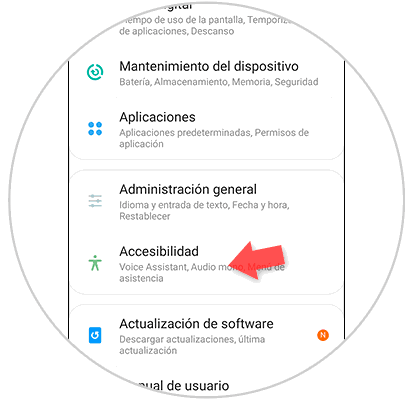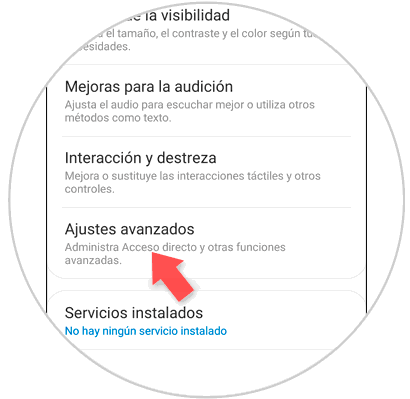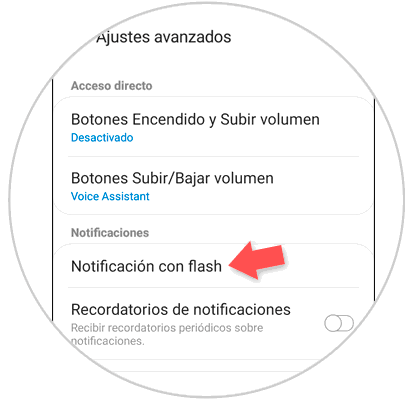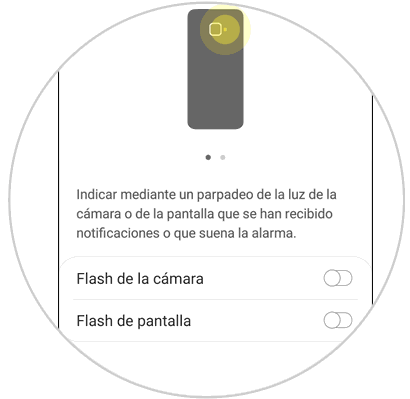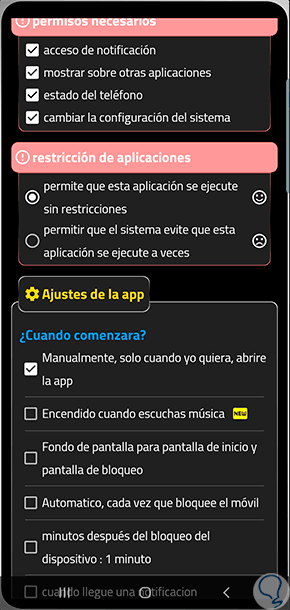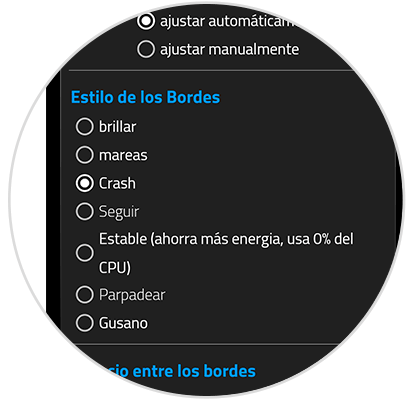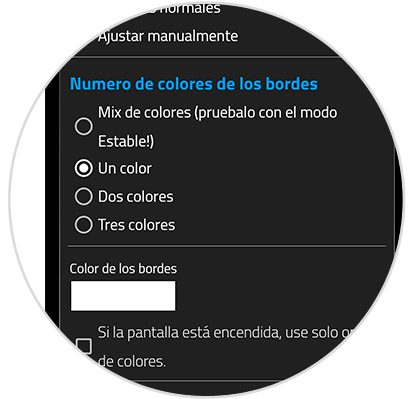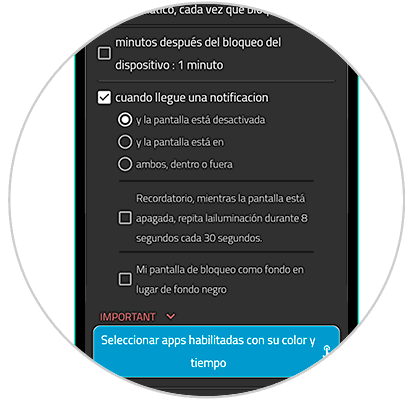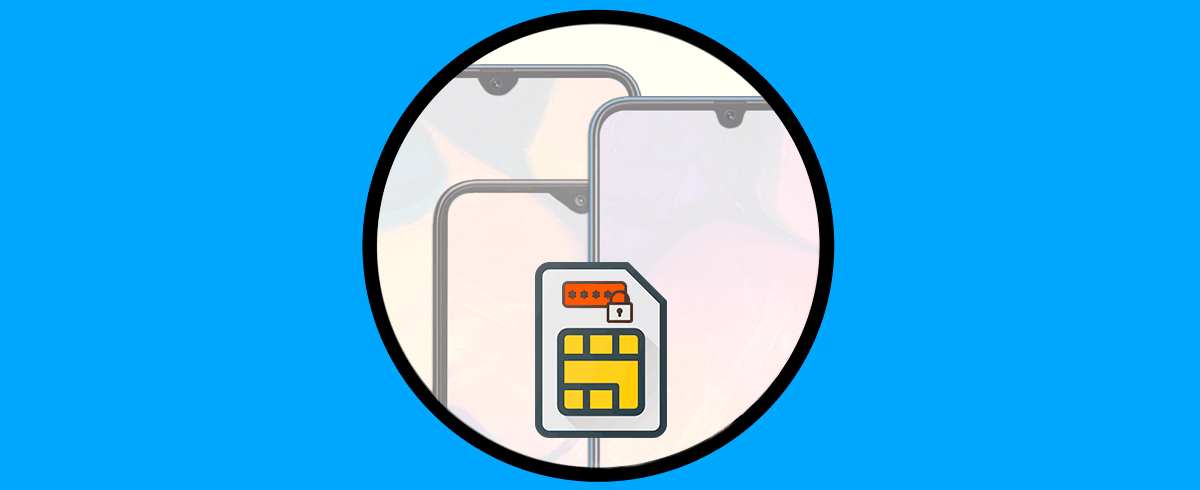La gran parte de los teléfonos móviles que hoy en día se encuentran en el mercado poseen la característica de notificaciones activada dentro de su sistema operativo. Estos son pequeños avisos que realiza el teléfono a la persona bien sea por sonidos o por vibraciones; y nos avisa de que una aplicación acaba de sufrir de una recepción de un mensaje o una modificación interna.
No obstante, estos métodos anteriormente mencionados no son muy efectivos, es por ello que actualmente existe algo llamado “Luz de notificación” que permite que el móvil haga un flash como aviso; sin embargo éste se encuentra disponible solo en los móviles avanzados como el Samsung Galaxy A30, A40 y A50 de Android es por ello que a continuación te enseñaremos como activar esta función paso a paso.
Para esto vas a tener que seguir los pasos que vas a ver a continuación en este vídeo y tutorial:
1. Cómo activar la luz LED en las notificaciones sin utilizar apps del Samsung Galaxy A10, A30, A40 y A50
En este caso, lo que te enseñaremos es a activar la característica de iluminación Edge, para ello realiza los siguientes pasos:
Lo primero que tienes que hacer es acceder al menú deslizando la pantalla principal de tu Samsung Galaxy hacia arriba.
Ahora, pulsa en "Ajustes" para acceder.
Una vez dentro de los "Ajustes", verás la opción "Accesibilidad".
Una vez aquí, selecciona la opción "Ajustes avanzados".
Entre las opciones disponibles, pulsa en "Notificaciones con flash" para continuar.
Aquí podrás seleccionar 2 opciones para recibir notificaciones de cambios en las Apps:
2. Cómo activar LED de notificaciones a través de “Always On Edge” en el Samsung Galaxy A10, A30, A40 y A50
Para comenzar, tienes que descargar la aplicación de “Always on Edge-Edge Lighting”, la cual encontraras en Play Store de forma gratuita.
Al completar la descarga e instalación, tienes que proceder a abrir la aplicación y veras que se mostrará un panel de opciones para establecer la luz LED en las notificaciones.
Como puedes ver se encontrarán muchas funciones disponibles sobre las notificaciones led, entre todas ellas se deben destacar:
Y listo, con cualquiera de las dos alternativas que te ofrecimos anteriormente podrás establecer las notificaciones LED en tu Samsung Galaxy A10, A30, A40 y A50 sin problemas.