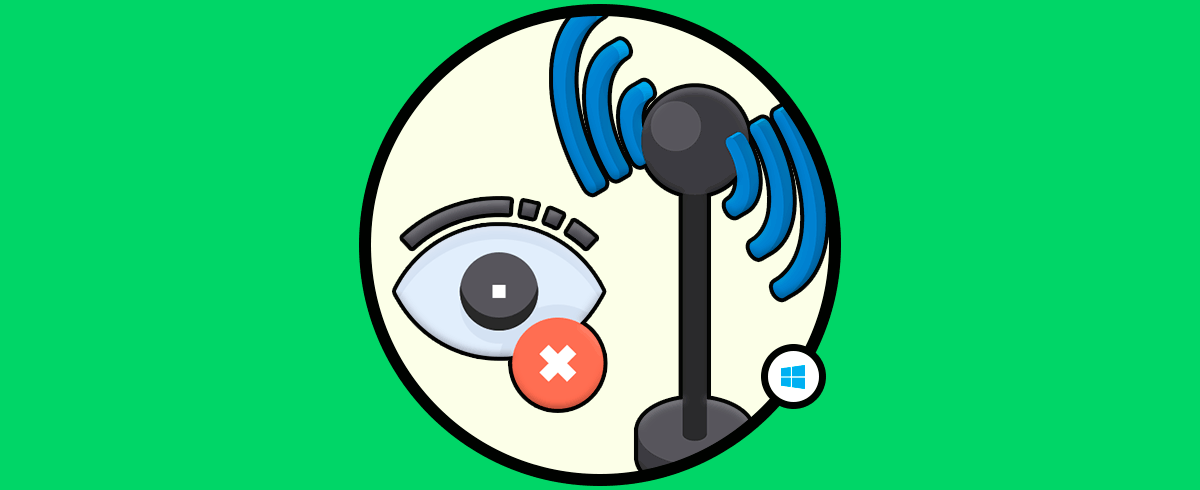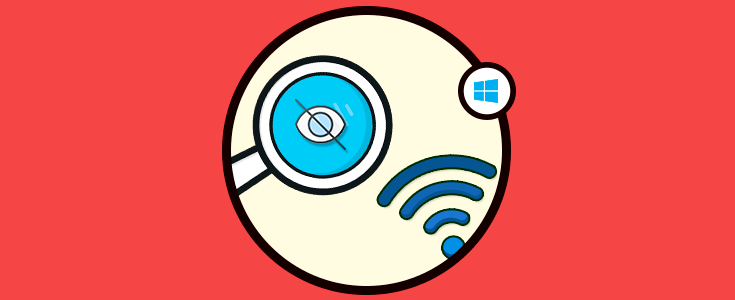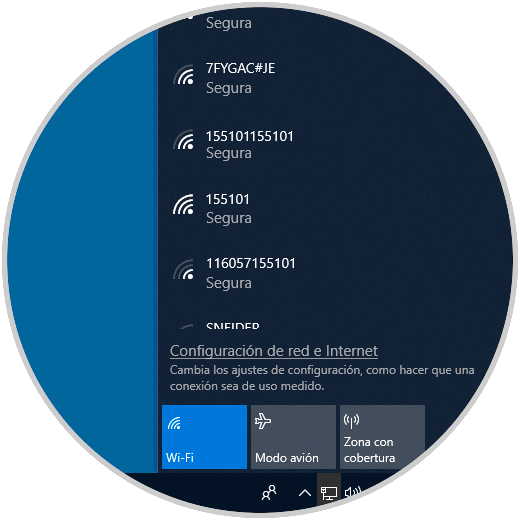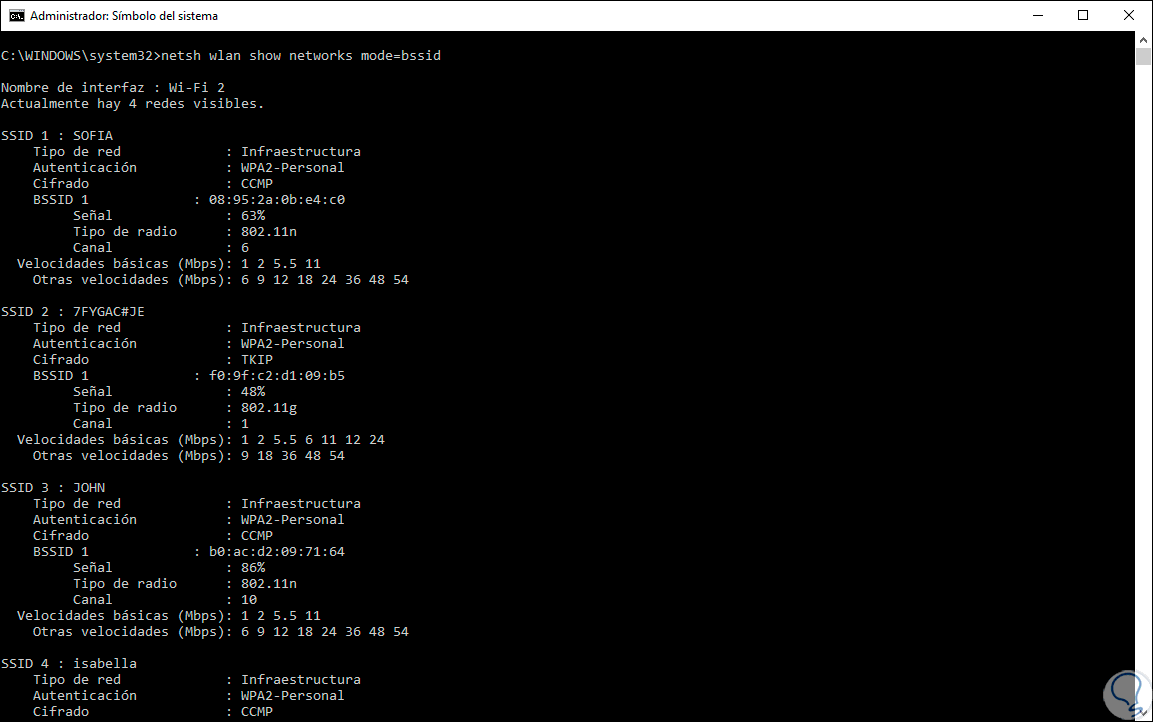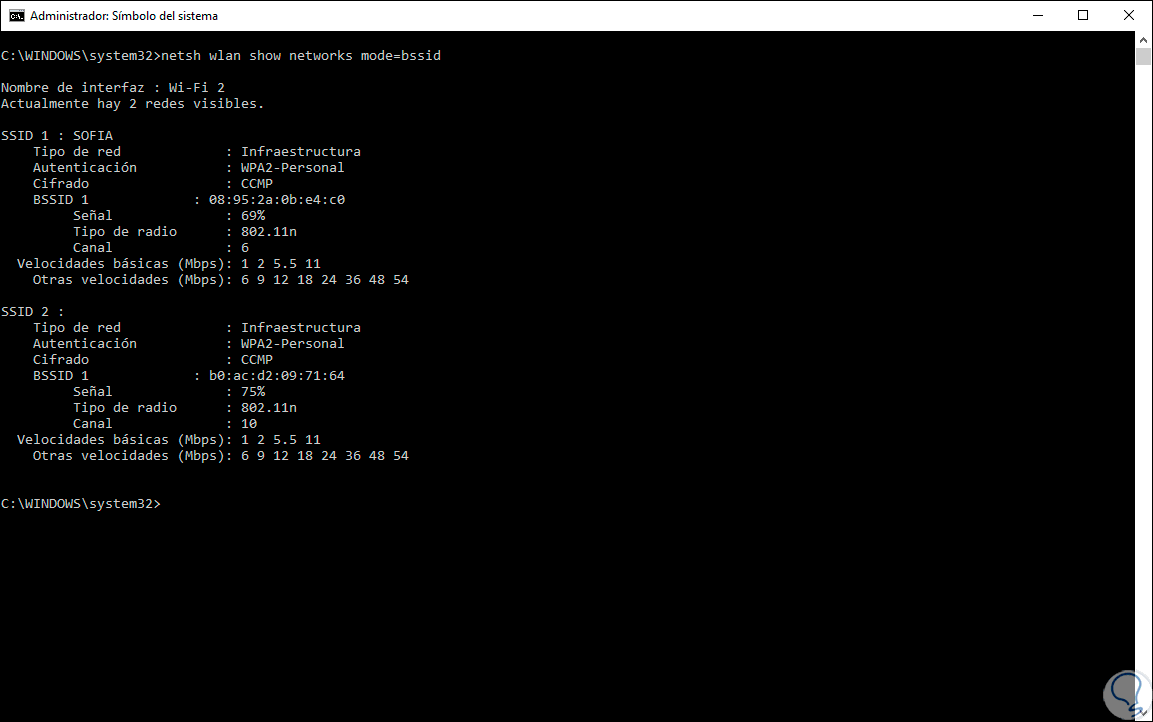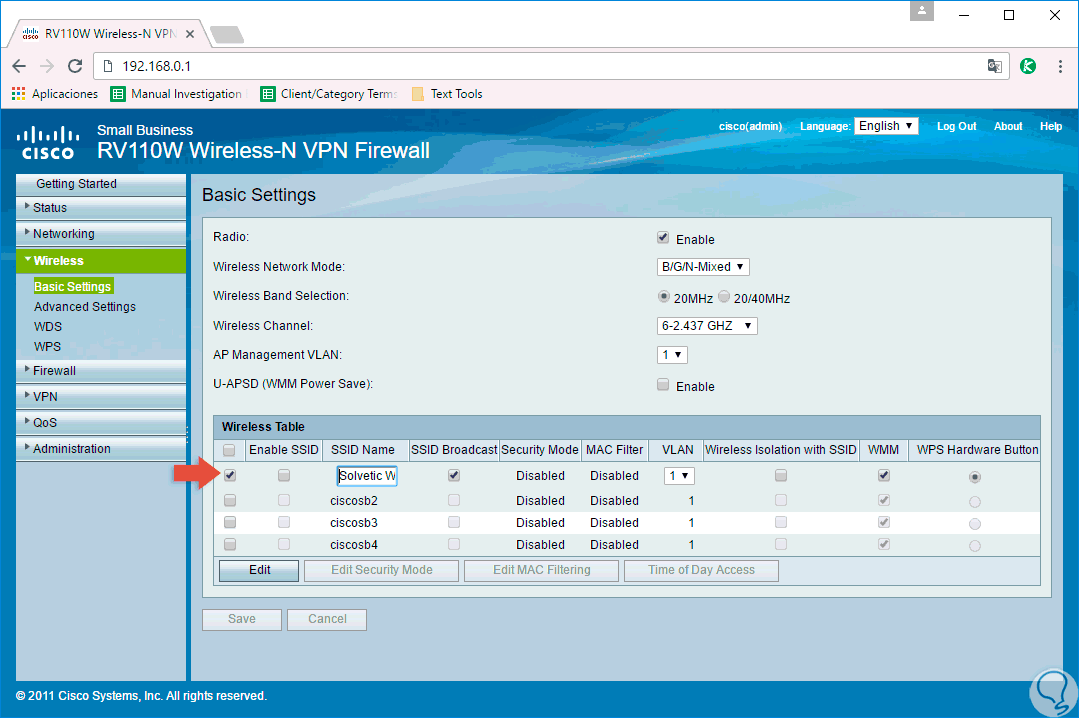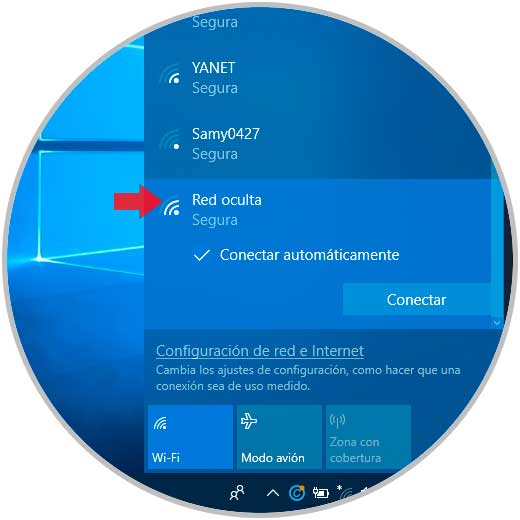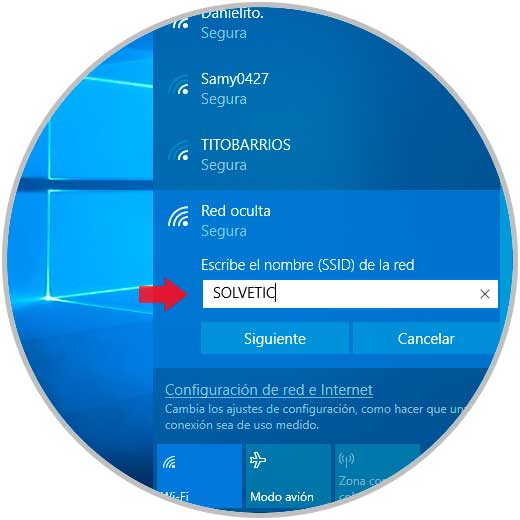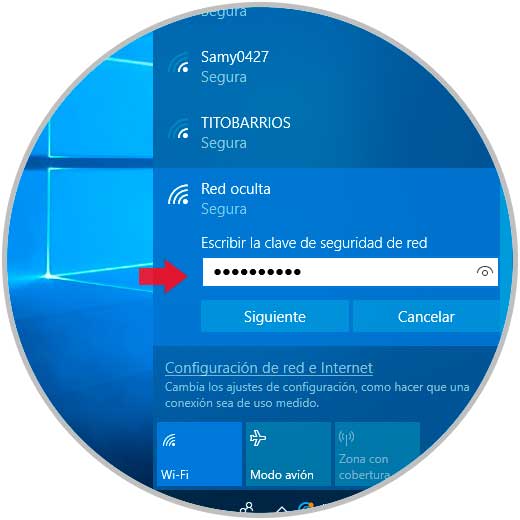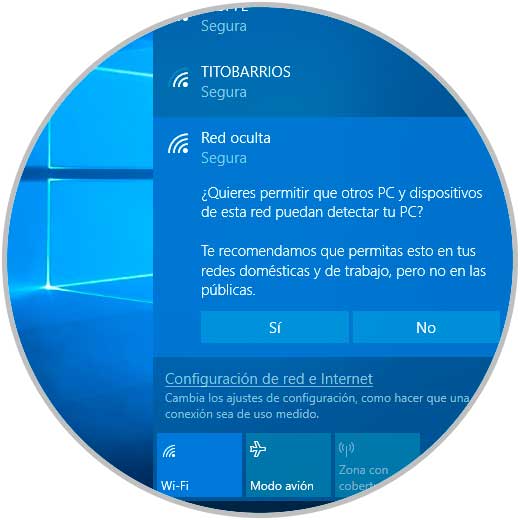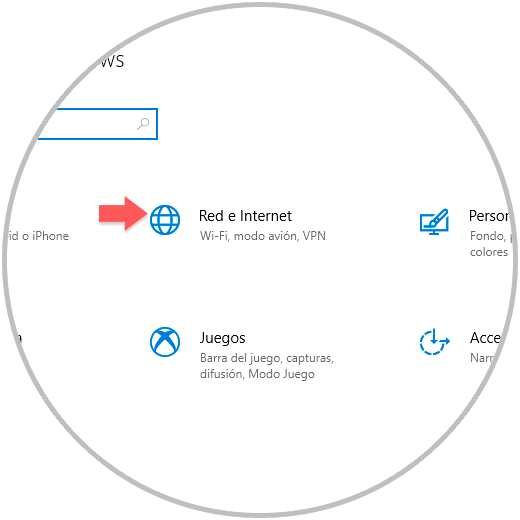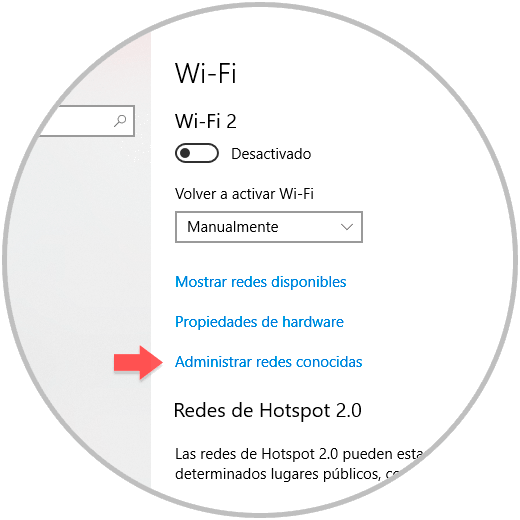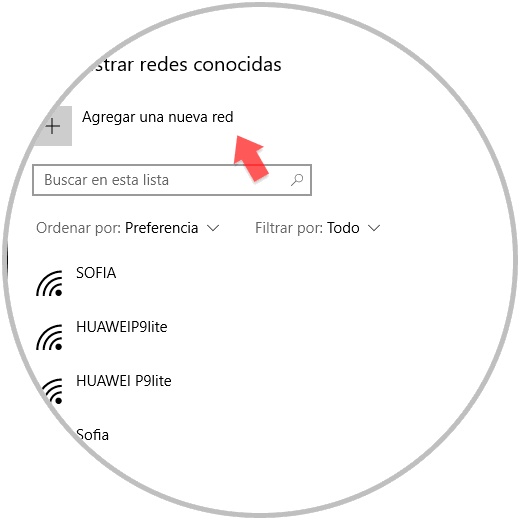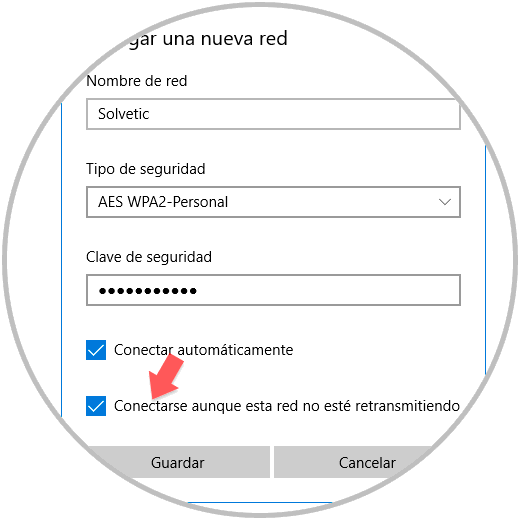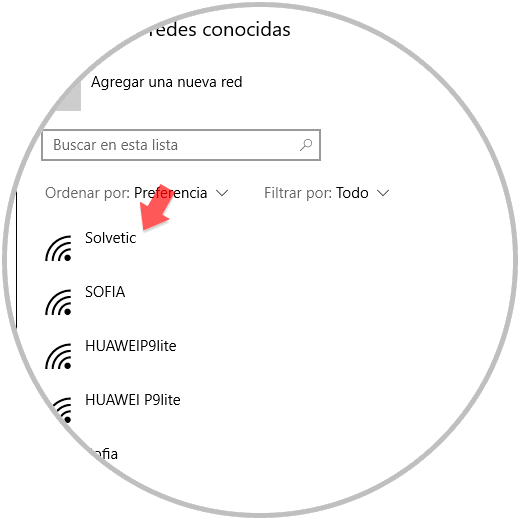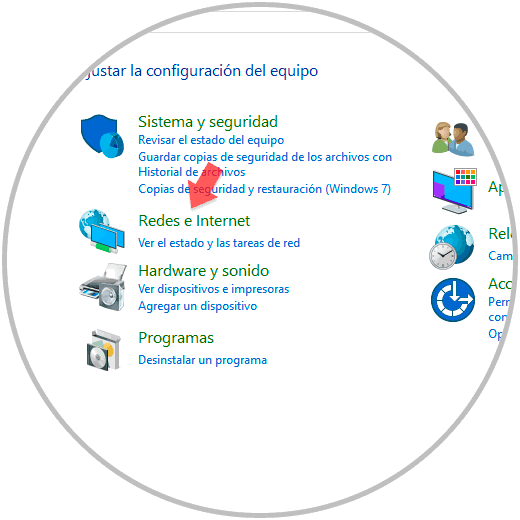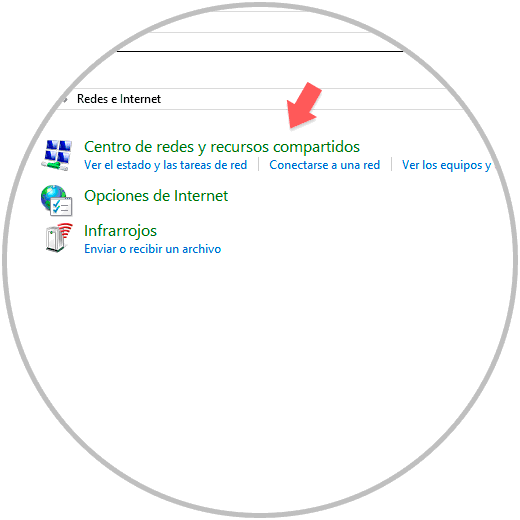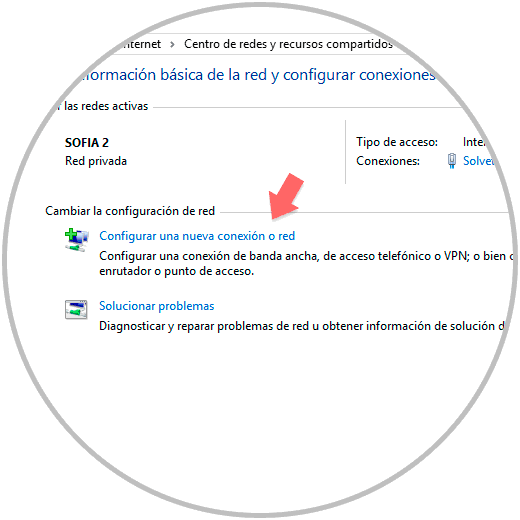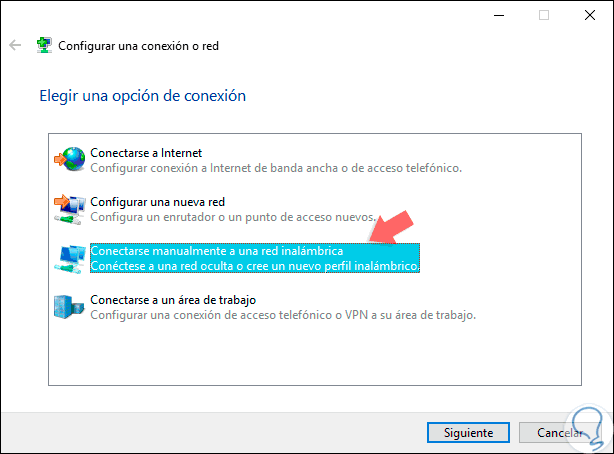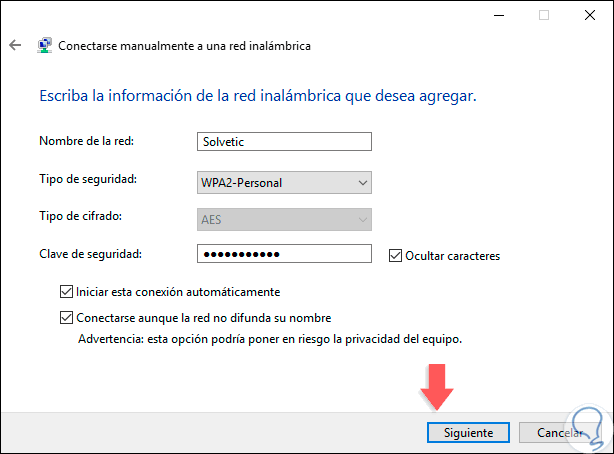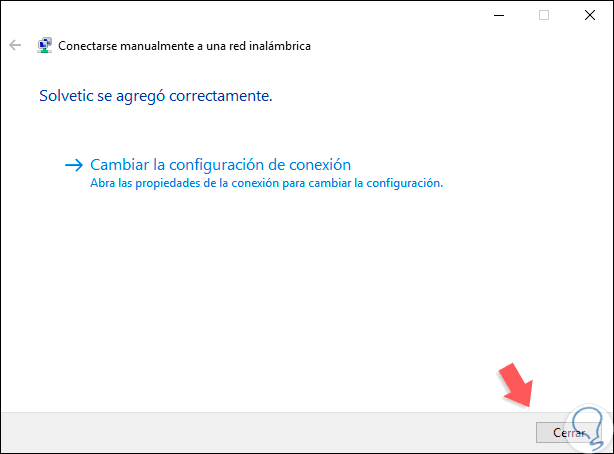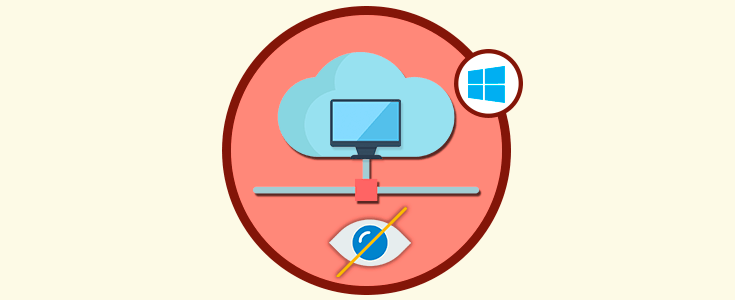Sabemos que existen dos tipos de red de Internet en el mundo doméstico y profesional donde cada una cuenta con sus respectivas funciones, parámetros de seguridad, alcance y disponibilidad. Estas dos posibilidades son las redes LAN (cableadas) y las redes Wi-Fi (inalámbricas).
La función y tarea de ambas redes es darnos conectividad en la red global de Internet. Pero seamos realistas, sabemos que cada día las amenazas son más visibles y es que los robos de información, accesos no autorizados, vulnerabilidad de la seguridad y más funciones oscuras provocan que los directos perjudicados seamos nosotros. Por ello, existen una serie de buenas prácticas a tener en cuenta para mejorar los niveles de seguridad, una de estas tareas es ocultar nuestro SSID de la búsqueda global de redes.
A continuación veremos el proceso para poder establecer una red WiFi como oculta en Windows 10.
1. Cómo ver SSID de red WiFi en Windows 10
- El nombre o SSID de la red inalámbrica oculta a la cual nos deseamos conectar.
- La contraseña asignada para esa red Wi-Fi.
- El tipo de cifrado de la red Wi-Fi el cual indica su grado de seguridad, este puede ser WEP, WPA-PSK o WPA2-PSK.
Todos nosotros en algún momento de nuestra vida nos hemos conectado a una red Wi-Fi, para ello damos clic sobre el icono de Wi-Fi y elegimos la red deseada para conectarnos:
El SSID son todos los nombres de la red disponibles para conexión, ahora quizás te preguntas sobre el porqué ocultar el SSID de la red Wi-Fi, pues la respuesta elemental (como sospechamos) es seguridad.
Cuando ocultamos el SSID de nuestra red, estamos ejecutando el proceso de esconder el nombre de la red en el módem para que este no sea transmitido de forma pública (abierto para todos), lo que buscamos con este método es que el SSID no sea visible cuando un usuario busca redes Wi-Fi en su rango de cobertura independiente de si la red está disponible para la conexión.
La red Wi-Fi puede abarcar distancias desde 500 metros hasta cerca de 1 kilómetro y si nuestra red o cualquier otra es visible puede ser candidata a ser atacada con las herramientas apropiadas para ello y si a esto le sumamos una contraseña nada segura (123, abc, etc) sin duda que el ataque puede ser seguro.
Para que veamos cómo actúa esto, si usamos Windows 10 podemos ir al símbolo del sistema y ejecutar lo siguiente:
netsh wlan show networks mode=bssidEsto nos dará en detalle las redes en nuestra cobertura con detalles técnicos muy puntuales:
Ahora bien, cuando existe una red oculta veremos que en el campo SSID no es visible su nombre pero si sus características:
Aunque ocultemos el SSID no es 100% seguro sufrir algún tipo de ataque porque esto solamente esconderá el nombre de la red pero no su configuración integral. Pero si consideramos ocultar nuestro SSID, debemos acceder a la configuración de nuestro router, ir a la sección Wireless y, esto en base al modelo de router usado, desactivar la casilla “Enable SSID” ubicado justo al lado del nombre de la red Wi-Fi. Una vez realicemos esto damos clic en el botón Save o Guardar para aplicar los cambios.
Hasta aquí está más o menos claro, pues bien, como mencionamos, el ocultar una red Wi-Fi solo esconde su nombre de nuestros ojos pero aún será posible establecer una conexión a esta y es lo que Solvetic te explicará en detalle a partir de este momento.
2. Conectarnos a una red Wi-Fi oculta usando la barra de tareas de Windows 10
Este es el método más usado por todos nosotros ya que será posible acceder a todas las redes Wi-Fi disponibles en nuestra área desde la barra de tareas, para ello damos clic en el icono de W-Fi ubicado allí y serán desplegados todos los SSID disponibles:
Como es claro, encontramos una red llamada por defecto “Red oculta”, esto significa que podremos acceder a ella conociendo las credenciales. Al dar clic sobre esta regla se activará el botón “Conectar” y si deseamos podemos activar la casilla “Conectar automáticamente” para futuras conexiones, una vez demos clic en el botón “Conectar”, Windows 10 nos solicitará que asignemos un nombre a dicha conexión puesto que esta oculta:
Ingresamos el nombre deseado y damos clic en Siguiente, ahora ingresamos la contraseña de dicha red Wi-Fi:
Una vez realicemos este proceso, de nuevo damos clic en Siguiente y esta vez veremos el siguiente mensaje. Si vemos este mensaje Solvetic te felicita, te has conectado correctamente a la red seleccionada, este mensaje nos permite configurar la ubicación, el perfil de la red y la configuración de uso compartido de la red para archivos e impresoras.
Así, a través de las redes disponibles hemos agregado y nos hemos conectado a una red Wi-Fi.
3. Conectarnos a una red Wi-Fi oculta usando Configuración en Windows 10
Windows 10 integra la utilidad Configuración la cual es una consola central desde donde podemos configurar y administrar diversos valores del sistema tanto a nivel de hardware como de software y sin duda que las redes no se escapan a esta configuración.
Para usar este método, iremos al menú Inicio y allí vamos a la utilidad “Configuración” donde veremos lo siguiente:
Allí iremos a la categoría “Red e Internet” y luego vamos a la sección Wi-Fi donde veremos lo siguiente:
Allí damos clic en la línea “Administrar redes conocidas” y seremos redireccionados a la siguiente ventana donde visualizaremos las redes a las cuales nos conectamos con frecuencia:
Damos clic en la opción “Agregar una nueva red” y en la ventana emergente ingresaremos la siguiente información:
- Nombre de la red Wi-Fi oculta
- En el campo “Tipo de seguridad” seleccionamos la opción AES WPA2-Personal, este se basa según el medio usado por la red oculta.
- En el campo Clave de seguridad ingresaremos la contraseña asociada a la red a agregar.
- Si deseamos conectarnos a la red oculta automáticamente, activamos la casilla "Conectar automáticamente".
- Si activamos la casilla "Conectar aunque esta red no esté transmitiendo", permite a Windows 10 buscar la red oculta cuando no esté conectado a una red, aún si la red oculta no está en el rango de cobertura físico.
Para aplicar los cambios pulsamos en el botón Guardar y veremos que la red se ha integrado a las redes conocidas de Windows 10:
4. Conectarnos a una red Wi-Fi oculta usando Panel de control en Windows 10
Otra de las herramientas tradicionales de Windows que nos han sacado de más de un apuro es el Panel de control, a través de este disponemos de numerosas opciones de administración y soporte incluyendo el uso de las redes ocultas.
Para esto accedemos al “Panel de control” donde veremos lo siguiente:
Allí vamos a la sección “Redes e internet” donde veremos lo siguiente:
Vamos a la opción “Centro de redes y recursos compartidos”:
Damos clic en la línea “Configurar una nueva conexión de red” y será desplegado el siguiente asistente donde seleccionamos la opción “Conectarse manualmente a una red inalámbrica”:
Damos clic en Siguiente e ingresaremos los siguientes datos:
- Nombre de la red oculta
- Tipo de seguridad de la red seleccionada
- Tipo de cifrado (si aplica)
- Contraseña de acceso a la red Wi-Fi
- Activar la opción “Iniciar esta conexión automáticamente” para evitar ingresar los valores de forma manual en cada conexión
- Podemos activar la casilla “Conectarse aunque la red no difunda su nombre” la cual permite la búsqueda de la red aún sin cobertura de la misma
Damos clic en Siguiente y veremos que la red se ha añadido de forma correcta en Windows 10. Pulsamos en Cerrar para salir del asistente.
Aunque ocultar el SSID de la red Wi-Fi no es garantía de seguridad total, si tendrá un impacto positivo en mejorar el acceso a esta.