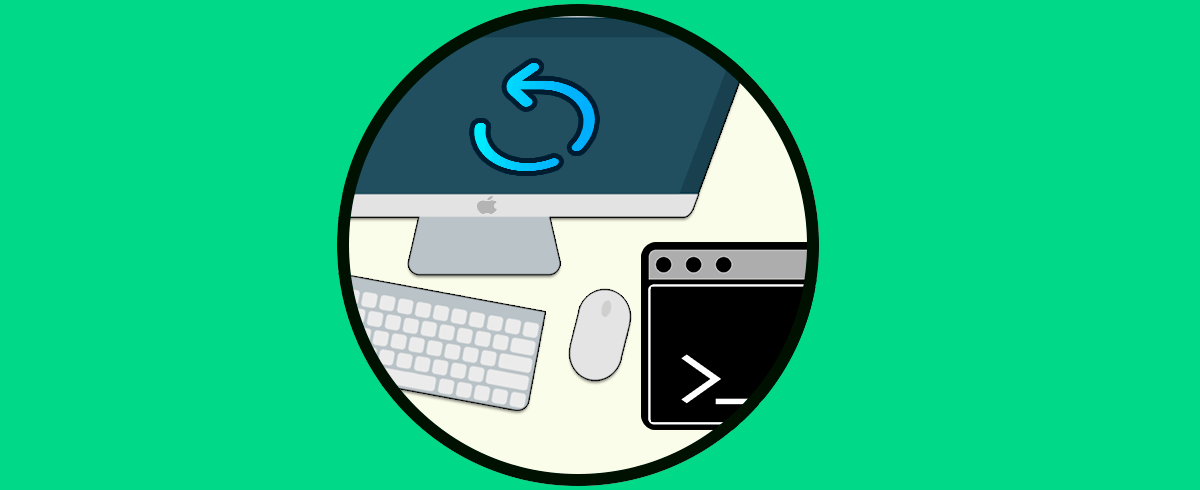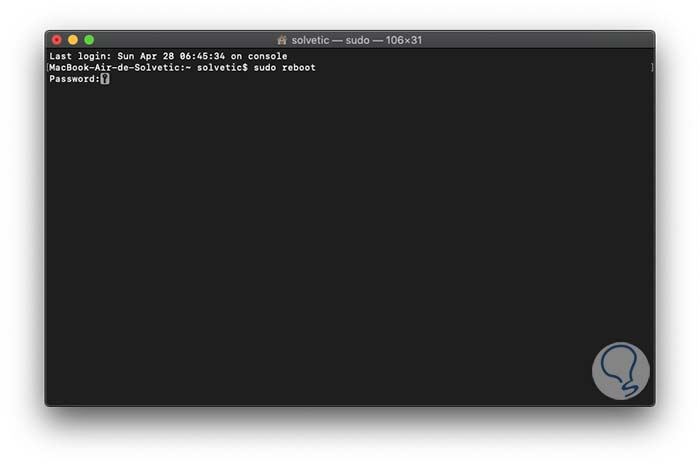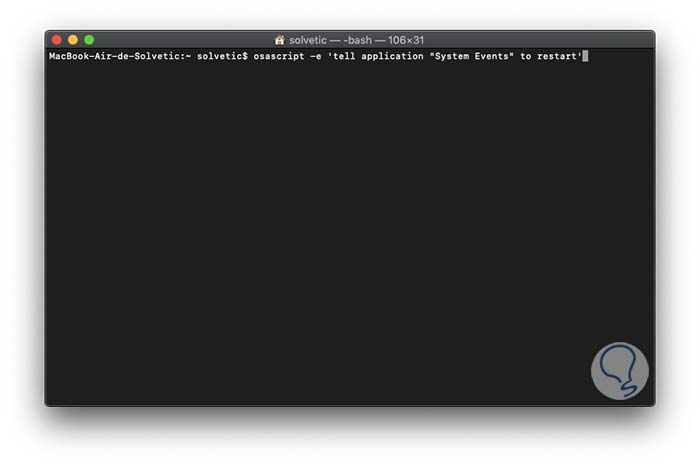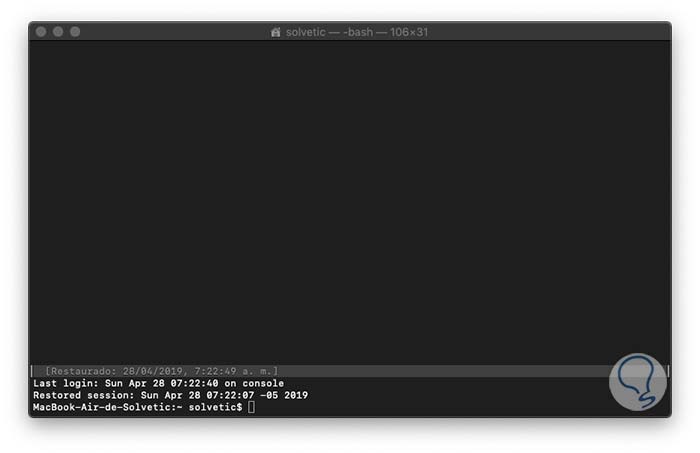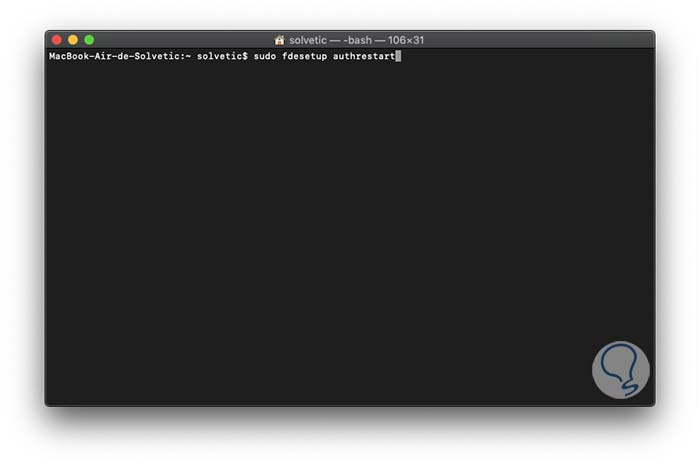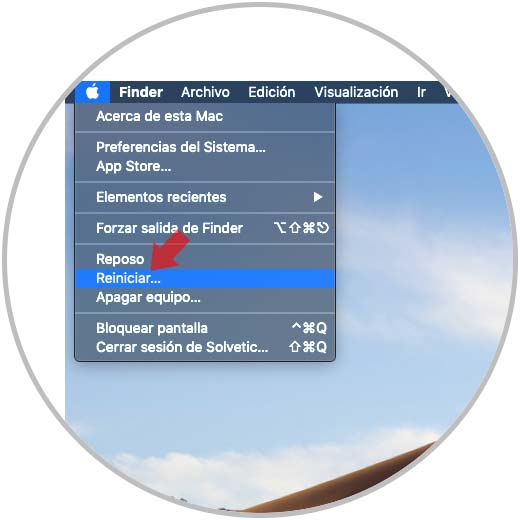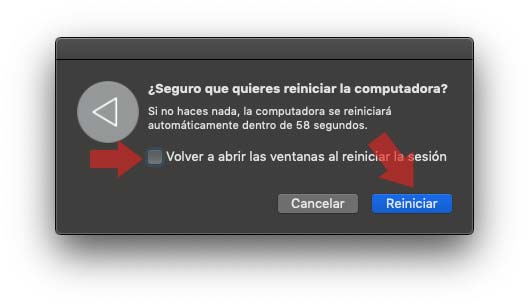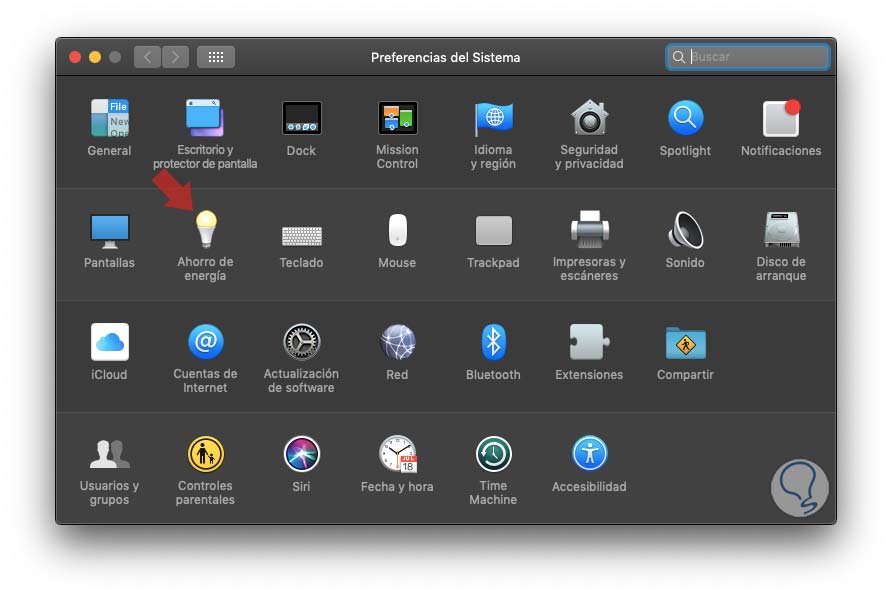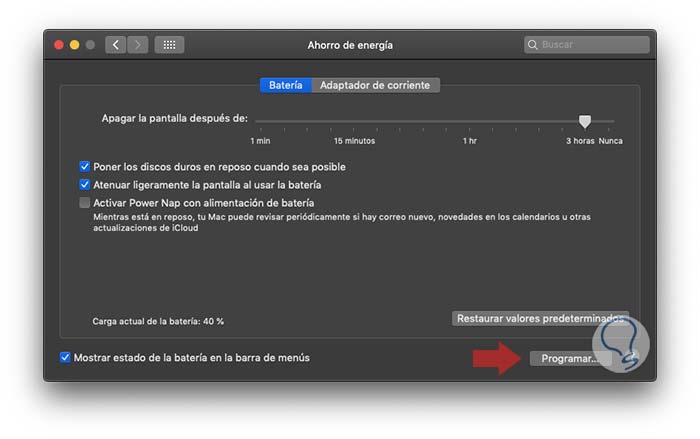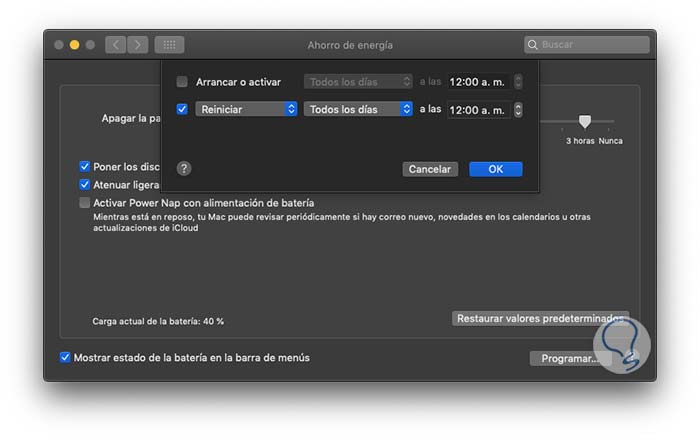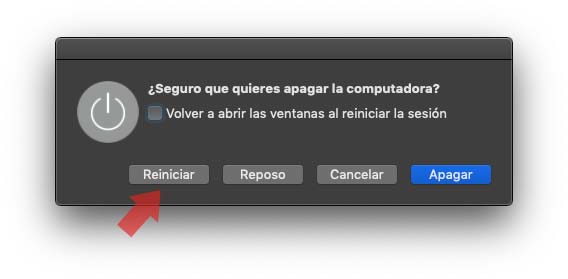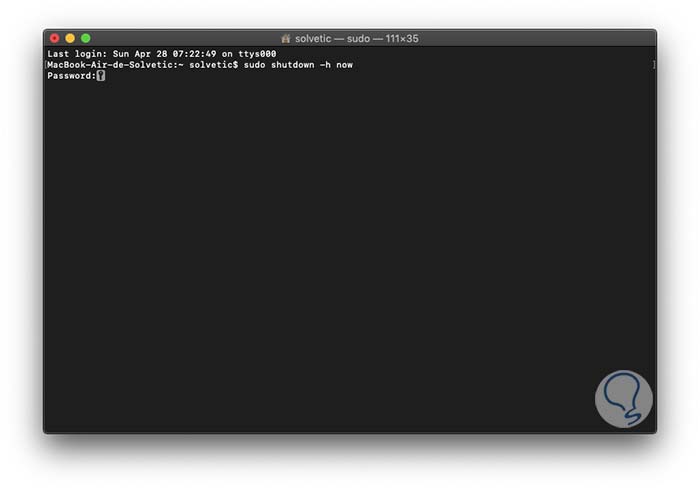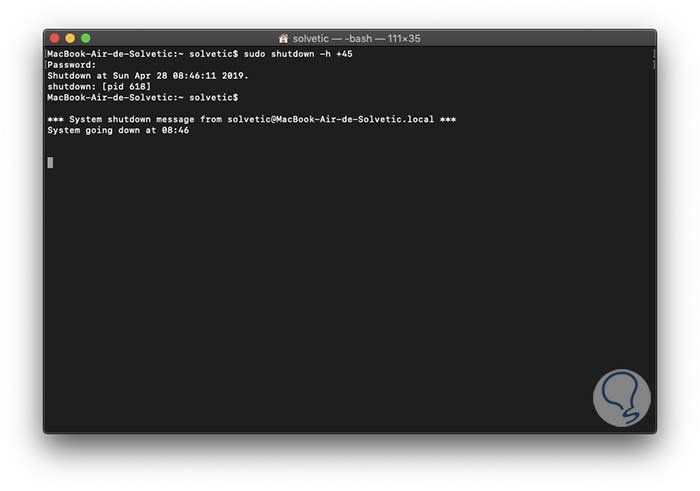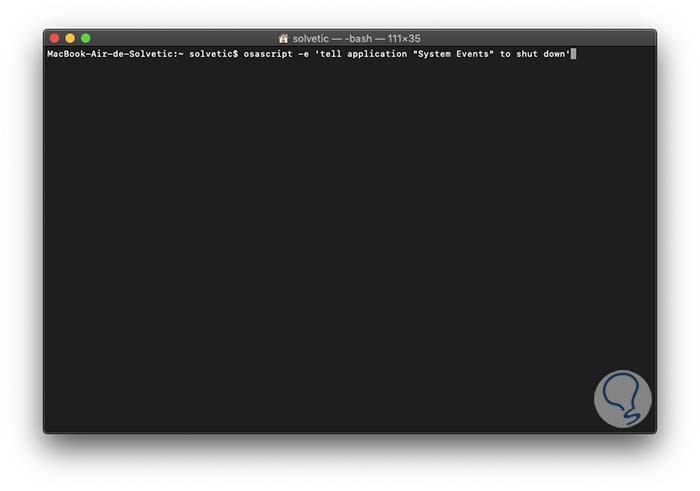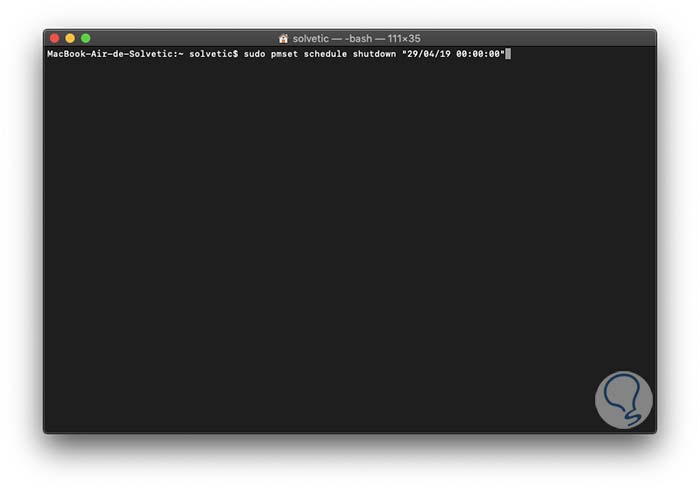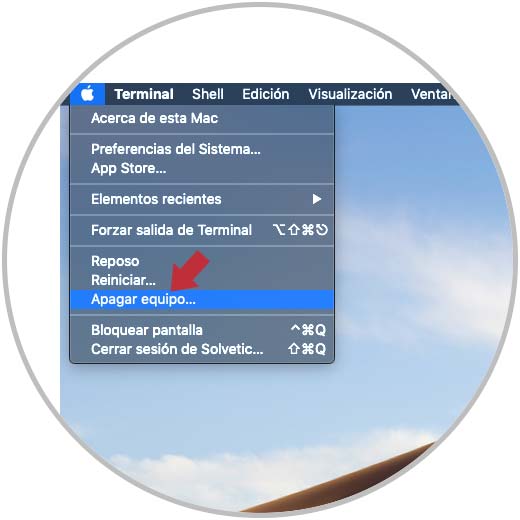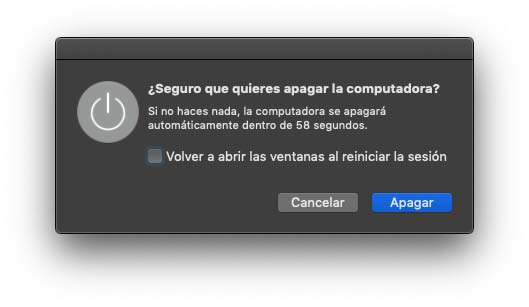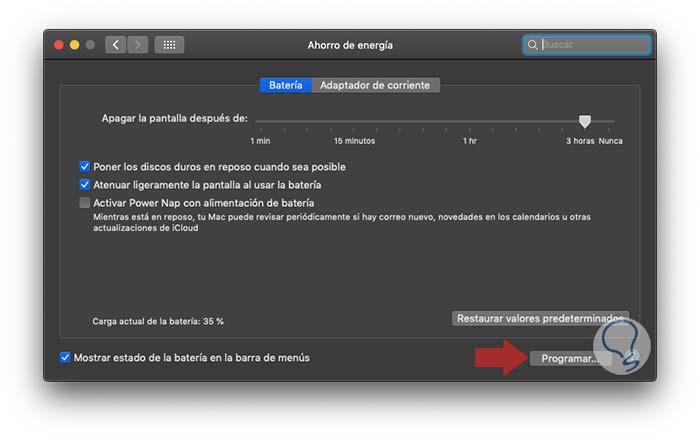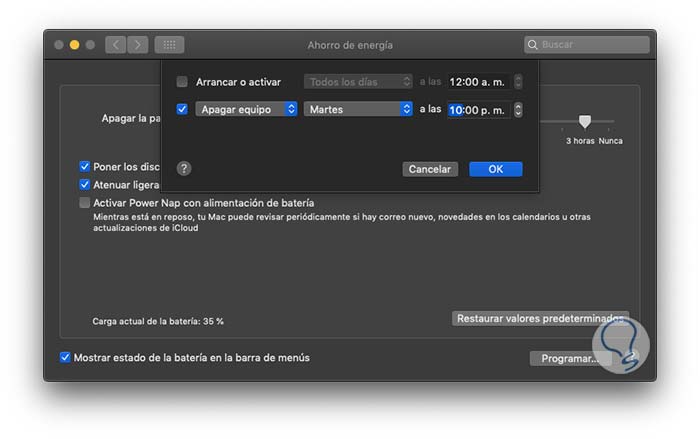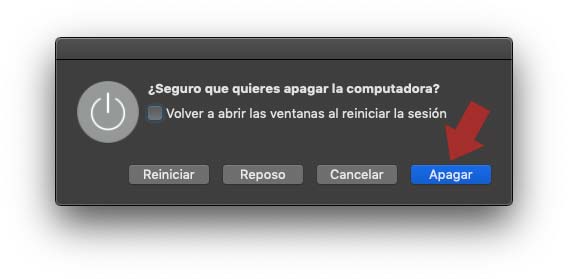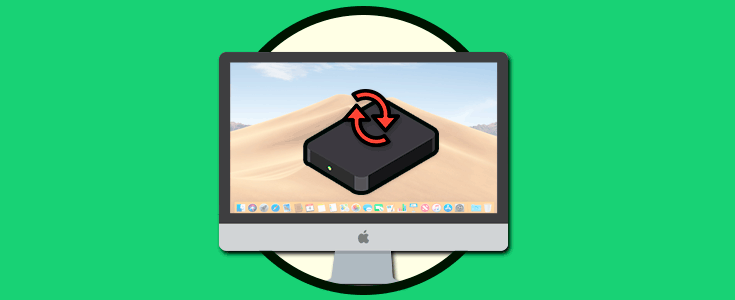macOS Mojave es la última versión que Apple ha lanzado a nivel de sistema operativo para sus millones de usuarios y está integrado con numerosas características como son:
- Un nuevo escritorio dinámico.
- Integración del modo oscuro.
- Nuevas herramientas de recortes de pantalla o ventanas.
- Cámara continua.
- Mejoras en el Finder.
- Nuevas funciones de apilación de elementos y muchas más.
Aunque estas características son atractivas para nosotros, pero existen unas determinadas tareas que seguirá siendo elementales en el uso diario de macOS Mojave las cuales difícilmente serán reemplazadas y estas son el reinicio y apagado del sistema operativo. El punto que Solvetic desea que comprendas es que existen diversos métodos para ejecutar estas acciones y por ello te explicaremos cada una de ellas en detalle y así podrás seleccionar la que mejor se adapte a tus necesidades.
Para reiniciar nuestro sistema operativo disponemos de formas tanto gráficas como a través de líneas de comandos.
1Cómo reiniciar macOS a través de comandos
El primer punto a tener en cuenta es que para acceder a la terminal disponemos de las siguientes opciones:
- En la ruta Ir / Utilidades / Terminal
- Usando la combinación de teclas ⇧ + ⌘ + U
- A través de Spotlight
Allí dispondremos de algunas opciones de reinicio, estas son:
Si deseamos reiniciar inmediatamente el sistema debemos ejecutar la siguiente orden.
sudo rebootAl pulsar Enter ingresaremos nuestra contraseña y el sistema será reiniciado automáticamente:
A través de la terminal podemos ejecutar una serie de AppleScript los cuales invocan las acciones de reinicio estándar de macOS. Es similar a pulsar la opción Reiniciar en el menú de Apple. Para reiniciar el sistema usando este método ejecutaremos lo siguiente:
osascript -e 'tell application "System Events" to restart'Allí simplemente pulsamos "Enter" e inmediatamente el sistema será reiniciado:
Una vez el sistema haya sido reiniciado, automáticamente será abierta la terminal donde veremos lo siguiente. Allí comprobamos que la sesión ha sido restaurada de forma correcta.
2Cómo reiniciar macOS con la función FileVault activa
Quizás te preguntas, ¿qué es FileVault?, bueno, FileVault se ha integrado en macOS como un sistema de encriptación el cual tiene como base el método de encriptación AES “Advanced Encryption Standard” de 128 bits para todo el tema de protección de los datos del sistema.
En caso de contar con FileVault activo e intentáramos el reinicio remoto se dará un error, para sortear esto y lograr el reinicio debemos ejecutar lo siguiente:
sudo fdesetup authrestart
Allí pulsamos Enter y esto evitará el desbloqueo de FileVault.
3Cómo reiniciar macOS de forma gráfica desde el menú Apple
Es quizás el método más usado por todos nosotros ya que desde allí se accede a la forma más segura de reiniciar nuestro equipo y la razón fundamental es que a través de este proceso podemos guardar nuestros documentos y configuraciones sin que sean cerradas de forma accidental perdiendo su contenido.
Para usar este método basta con dar clic sobre el logo de Apple ubicado en la esquina superior izquierda y en el menú desplegado seleccionar “Reiniciar”:
Al momento de dar clic sobre esta opción se desplegará la siguiente ventana emergente:
- Reinicio automático en un minuto en caso de que no pulsemos sobre el botón Reiniciar de nuevo.
- Activación de la casilla “Volver a abrir las ventanas al reiniciar la sesión” la cual nos permite abrir de nuevo todas las ventanas en las cuales estamos trabajando en la actualidad.
Podemos definir que acción hacer y pulsar sobre “Reiniciar” para proceder con el reinicio del sistema.
4Cómo programar el reinicio de macOS de forma gráfica
Una de las funciones integradas de macOS es la capacidad de programar el reinicio del sistema en una hora determinada de forma automática. Esto será útil para evitar llevar a cabo de forma manual según los días que sea necesario.
Para realizar esta acción de programación, pulsamos en "Preferencias del sistema" la cual está ubicada en el Dock y se desplegará lo siguiente. Allí seleccionaremos la categoría “Ahorro de energía”
En la nueva ventana desplegada damos clic en el botón “Programar” ubicado en la parte inferior derecha:
Se desplegará una ventana emergente donde definiremos la acción “Reiniciar” y definimos la frecuencia con opciones como:
- Todos los días
- Días específico
5Cómo reiniciar macOS Mojave usando el botón de apagado del equipo
Otro de los métodos gráficos para reiniciar macOS es usando el propio botón de apagado del equipo el cual encontramos en la primera fila en la última posición de izquierda a derecha. Para esto debemos pulsar la tecla Ctrl y presionar dicho botón y será desplegada la siguiente ventana donde daremos clic sobre “Reiniciar”:
Al igual que ya vimos anteriormente, podemos permitir que todas las ventanas activas sean abiertas de nuevo.
Hemos aprendido los diferentes métodos para reiniciar nuestro macOS, ahora veremos como apagar el sistema de forma gráfica y a través de la terminal.
6Cómo apagar macOS a través de la terminal
Recordemos los diversos métodos ya descritos anteriormente para acceder a la terminal, una vez allí son variadas las opciones para apagar el sistema.
Para apagar el sistema inmediatamente vamos a ejecutar la siguiente línea:
sudo shutdown -h nowAllí ingresaremos nuestra contraseña y macOS se apagará inmediatamente:
sudo halt
Ahora bien, macOS nos permite programar el apagado en un lapso de tiempo el cual se mide en minutos, por ejemplo, si deseamos apagar el equipo en 45 minutos vamos a ejecutar lo siguiente:
sudo shutdown -h +45Ingresamos nuestra contraseña y veremos la acción a ejecutar así como la hora respectiva:
Para apagar el sistema a través de la terminal como si se hiciera desde el menú de Apple, vamos a usar los AppleScript de la siguiente forma:
osascript -e 'tell application "System Events" to shut down'
Al pulsar la tecla Enter el apagado será inmediato.
7Cómo programar apagado macOS a través de la terminal
Si deseamos programar el apagado de macOS desde la terminal será posible gracias al comando "pmset" el cual tiene la tarea de administrar las opciones de energía. Así si deseamos apagar el sistema el 29 de abril a la medianoche ejecutaremos lo siguiente:
sudo pmset schedule shutdown "29/04/19 00:00:00"
Esto funciona en un día en particular, si deseamos que sea todos los días debemos ejecutar la siguiente línea:
sudo pmset repeat shutdown MTWRFSU 00:00:00
8Cómo apagar macOS de forma gráfica a través del menú Apple
Tal como lo vimos en el proceso de reinicio, la forma más usada para apagar macOS es desde el logo de Apple ubicado en la esquina superior izquierda, al dar clic sobre este logo de Apple seleccionaremos “Apagar”:
Se desplegará la siguiente ventana donde confirmamos la acción pulsando de nuevo en Apagar y será posible que la próxima vez que el equipo se encienda. Para que sean cargadas las ventanas que están abiertas en ese momento, activamos la casilla “Volver a abrir las ventanas al reiniciar la sesión”:
9Cómo programar el apagado de macOS
Es un método que nos ayudará a apagar el sistema automáticamente sin que participemos allí. Al igual que ya lo vimos en el reinicio, para esto vamos a "Preferencias del sistema / Ahorro de energía" y en la parte inferior de la ventana desplegada damos clic en el botón “Programar”:
En la ventana emergente seleccionamos la opción “Apagar equipo” y luego definimos que días se ha de realizar esta acción (o bien podemos seleccionar Todos los días) así como la hora en la cual se llevará a cabo el apagado del equipo:
Pulsamos en Ok para confirmar la tarea y de este modo macOS se apagará según lo configuremos.
10Cómo apagar macOS a través del botón de apagado del equipo
Estamos listos para reiniciar o apagar macOS tanto de forma gráfica como a través de comandos y cada una de ellas cuenta con sus respectivas opciones de uso y personalización.