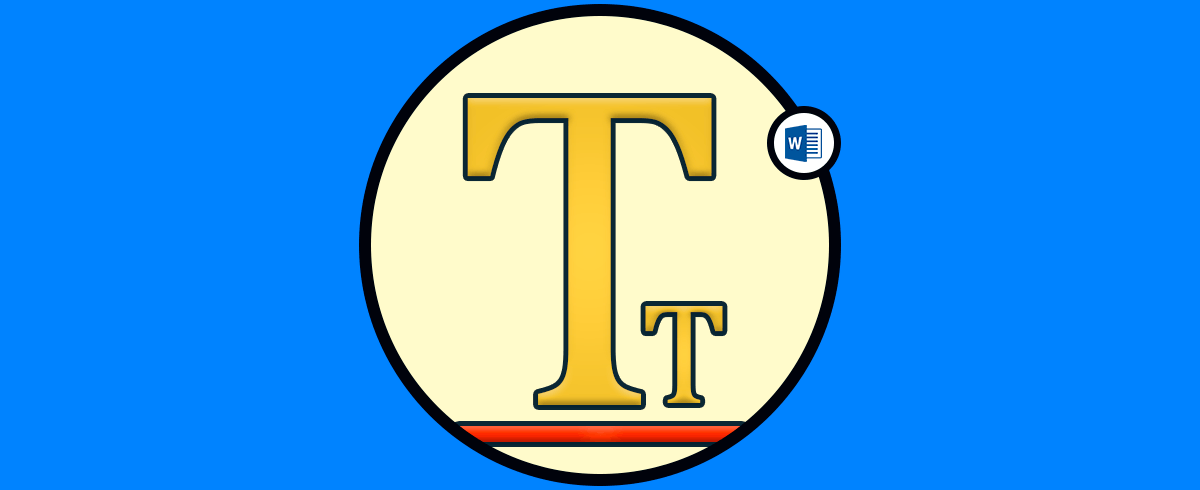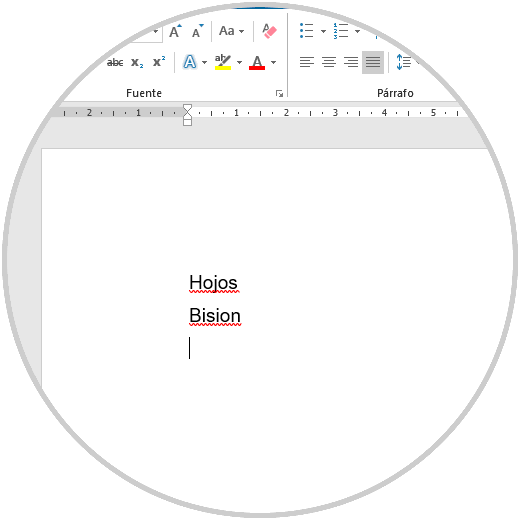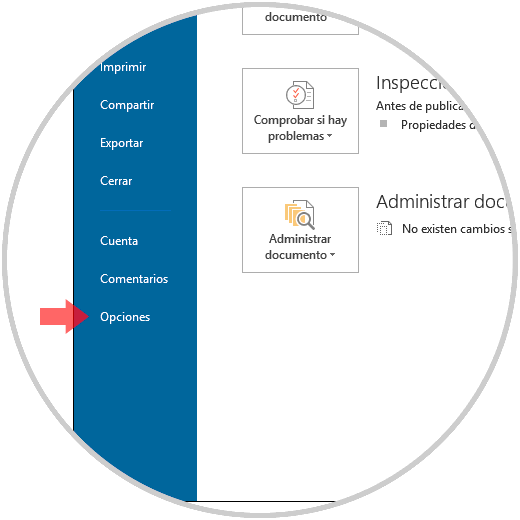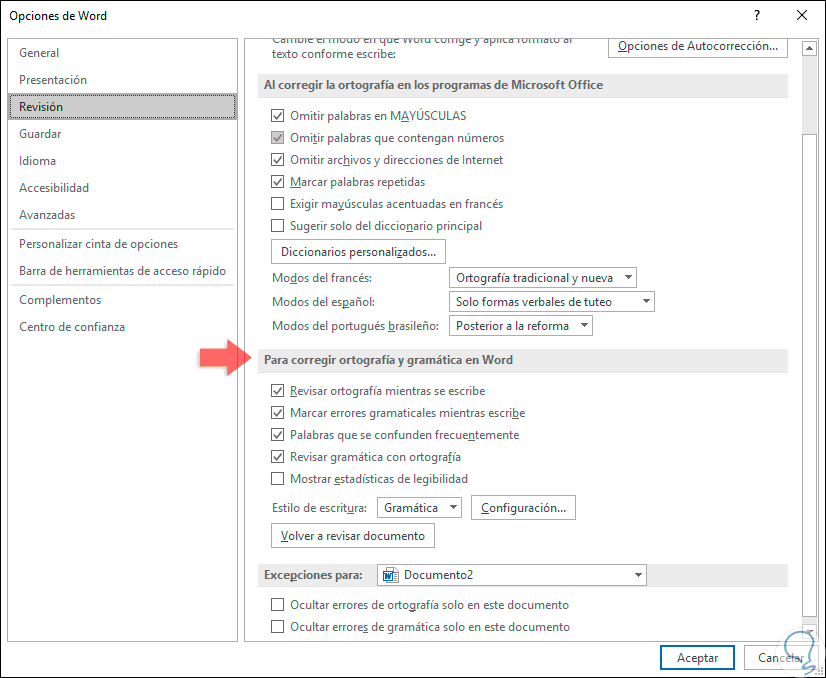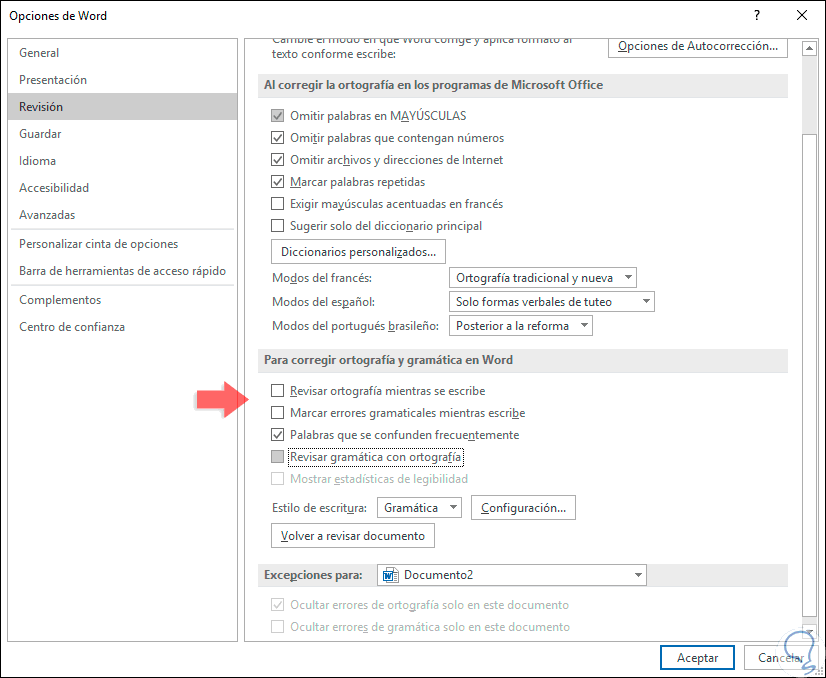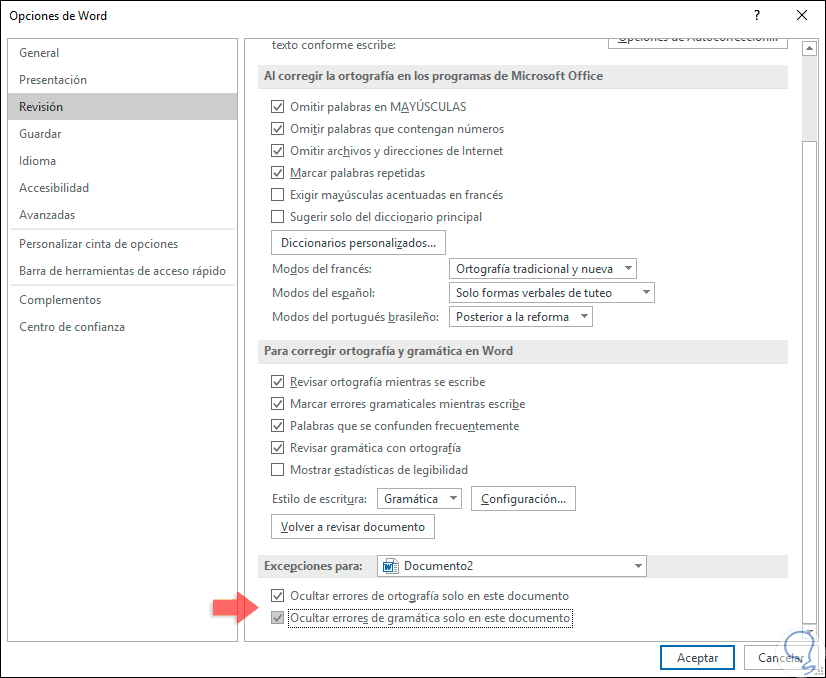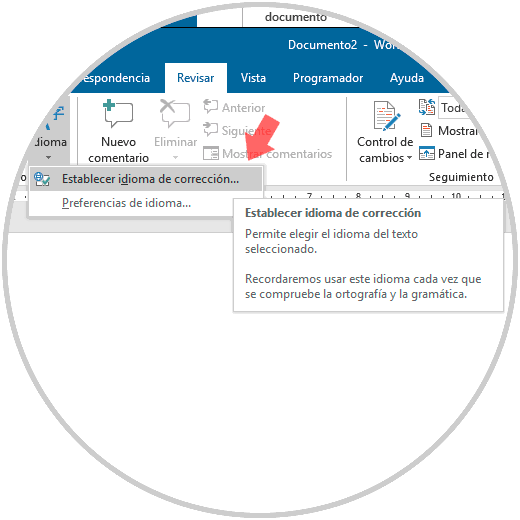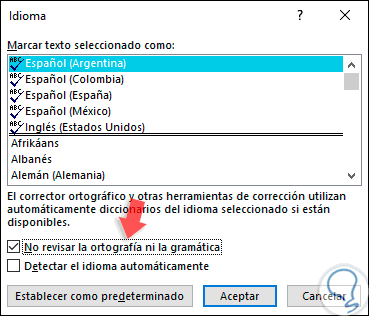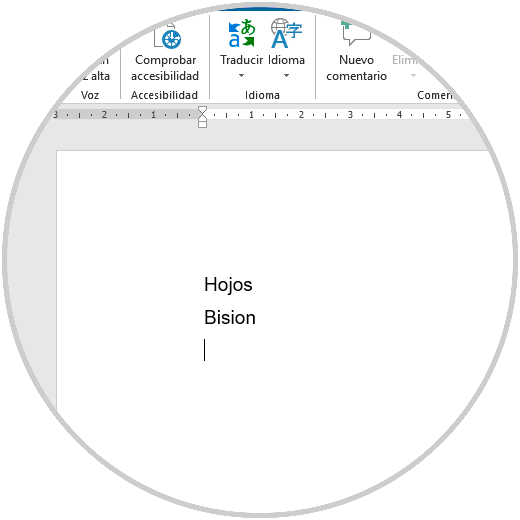Desde que tenemos memoria en cuanto al uso de sistemas operativos hemos usado diversos procesadores de texto con el fin de llevar a cabo la creación, edición y presentación de documentos de tipo profesional. No solo con el texto en sí sino que muchos de nosotros trabajamos en tareas creativas y nos gusta agregarles imágenes, audios, efectos para darle un toque más personal y original a estos. En esta línea Microsoft nos ofrece Word como una solución integral para este tipo de tarea o proyectos.
Como seres humanos que somos propensos a cometer algún error durante la redacción de texto en Microsoft Word. Muchas veces esto ocurre porque el tiempo nos exige ser ágiles y es normal que cometamos errores de escritura que si llegasen a ser enviados nuestra imagen podría no ser muy bien valorada. Microsoft Word integra un autocorrector que analiza lo que estamos escribiendo y en base al tipo de contexto resaltará las palabras de la siguiente forma:
Por ejemplo, hemos escrito dos palabras normales con errores ortográficos para que comprendas lo que analiza Microsoft Word en este caso la versión 2019:
Como puedes ver, Word detecta estos errores y los subraya con la línea roja, cuando culminemos el proceso de redacción, basta con pulsar la tecla F7 o ir al menú “Revisar”, grupo “Revisión” y allí pulsar en la opción “Ortografía y gramática” para proceder con la revisión del documento y entregar algo estético y profesional.
Es ideal que Microsoft Word nos ayude con esta revisión pero si consideras que tu escritura es perfecta y que no quieres perder la secuencia de escritura observando líneas rojas, Solvetic te explicará cómo eliminar estas líneas rojas de Word y así evitar que automáticamente se lleve a cabo este proceso.
1. Eliminar el subrayado rojo en Word 2019 para todos los documentos creados
Este es un proceso que afectará a todos los documentos que sean creados tomando como punto de partida el documento existente, para lograr esto, iremos al menú “Archivo” y en la parte inferior seleccionamos la línea “Opciones”:
Será desplegada una ventana emergente en la cual iremos a la categoría “Revisión” y en la parte derecha ubicaremos la sección “Para corregir ortografía y gramática en Word:” donde veremos lo siguiente:
Allí vamos a desmarcar las siguientes casillas. Pulsamos en el botón Aceptar para aplicar los cambios y de esta forma todos los documentos que creemos en Microsoft Word 2019 de ahora en adelante no serán revisados en cuanto a ortografía se refiere.
- Revisar ortografía mientras se escribe.
- Marcar errores gramaticales mientras se escribe.
- Revisar gramática con ortografía.
2. Eliminar el subrayado rojo en Word 2019 para el documento actual
Ahora bien, es normal que deseemos que solo en el documento en el cual estamos trabajando no se aplique la revisión automática de Word 2019
Si este es el objetivo iremos de nuevo al menú Archivo / Opciones y en la categoría “Revisión” y en el costado derecho encontramos la sección “Excepciones para:” con el nombre del documento actual y allí será necesario que activemos las siguientes casillas. Pulsamos de nuevo en Aceptar para aplicar los cambios.
- Ocultar errores de ortografía solo en este documento.
- Ocultar errores de gramática solo en este documento.
3. Eliminar el subrayado rojo en Word 2019 para el documento actual usando menú Revisar
Microsoft Word 2019 integra una función de revisión la cual ha sido desarrollada para ayudarnos a corregir todo tipo de errores tomando como principio el idioma y la configuración regional deseada.
Para hacer uso de este método iremos al menú "Revisar" y en el grupo “Idioma” y allí daremos clic sobre “Idioma” y seleccionamos la opción “Establecer idioma de corrección”:
Será desplegada la siguiente ventana donde debemos activar la casilla “No revisar la ortografía ni la gramática”. Pulsamos en Aceptar para aplicar los cambios.
Al usar alguno de estos métodos podremos ver que aunque las palabras sean escritas de forma incorrecta, Word 2019 no las subrayará para indicarnos sobre el error:
Solvetic recomienda deshabilitar esta línea solo si estamos seguros de que la escritura será 100% perfecta, pero recordemos que Word 2019 integra esta funcionalidad para permitir que el contexto general del documento sea el adecuado.