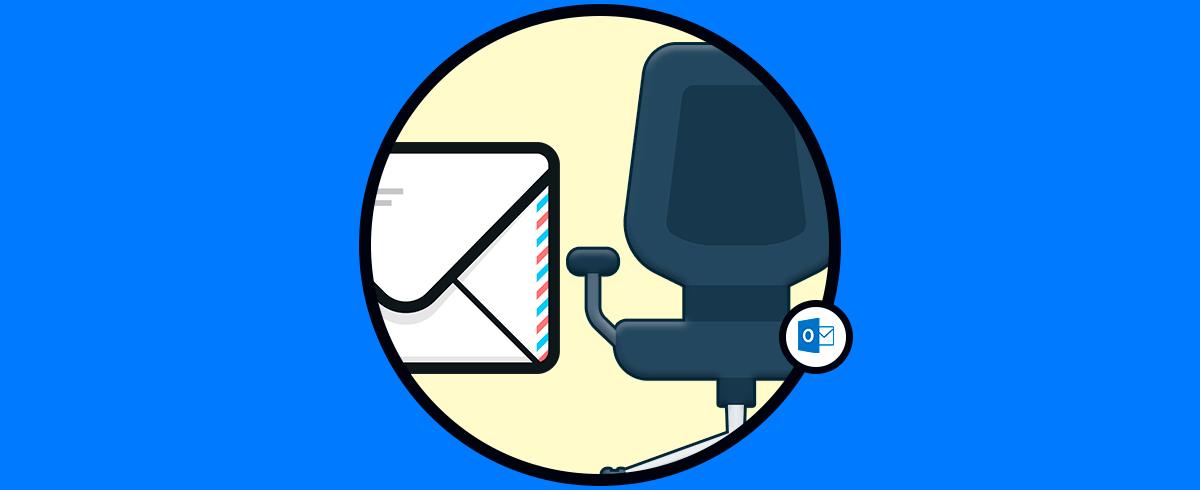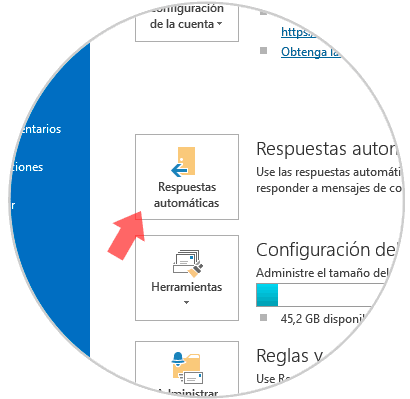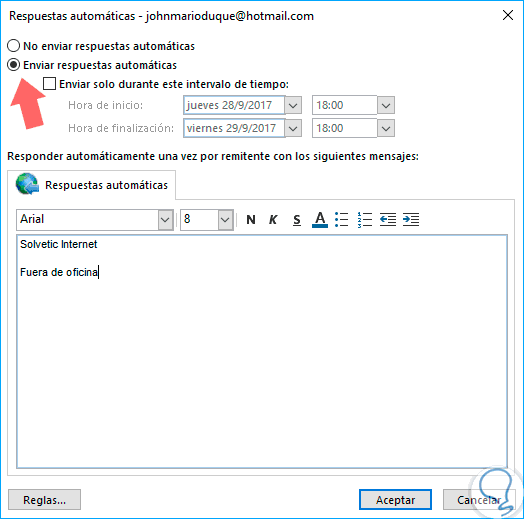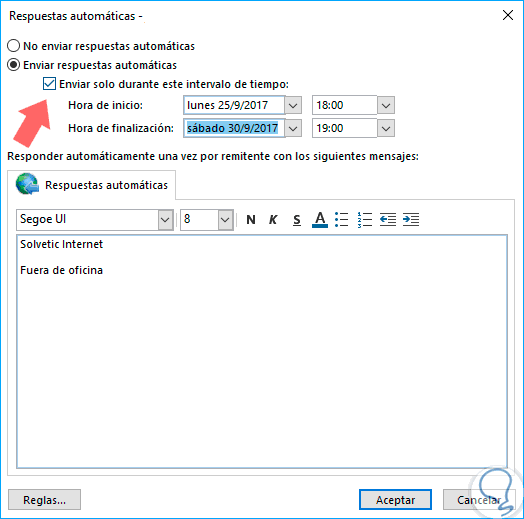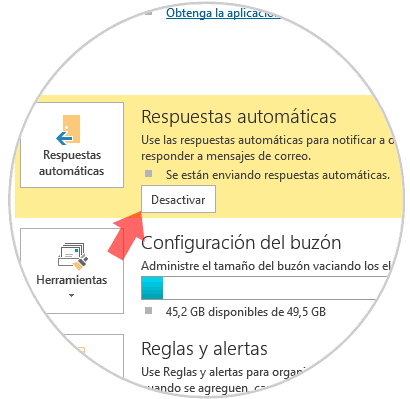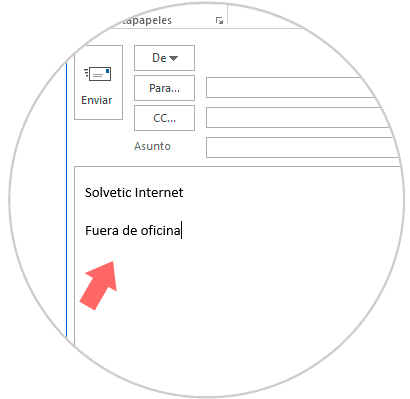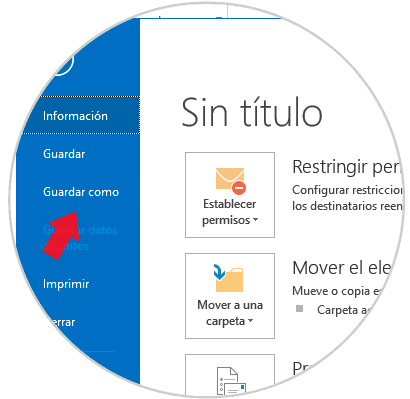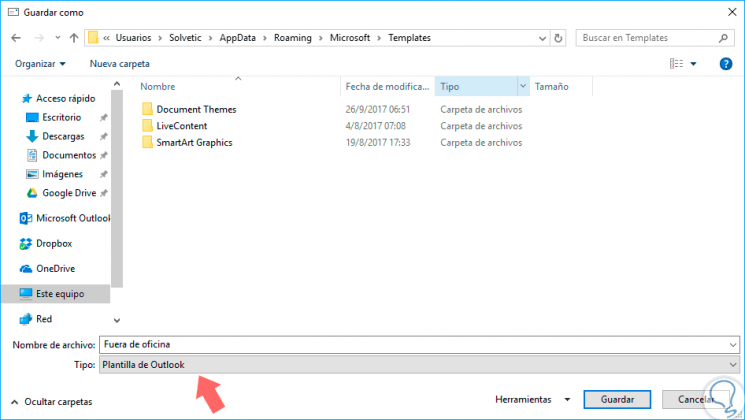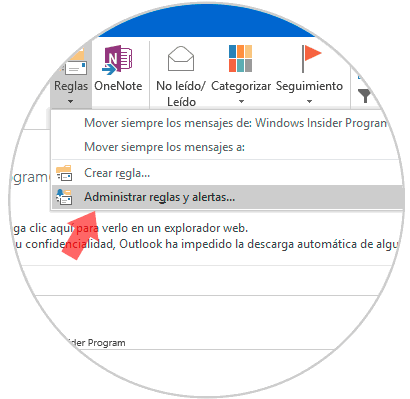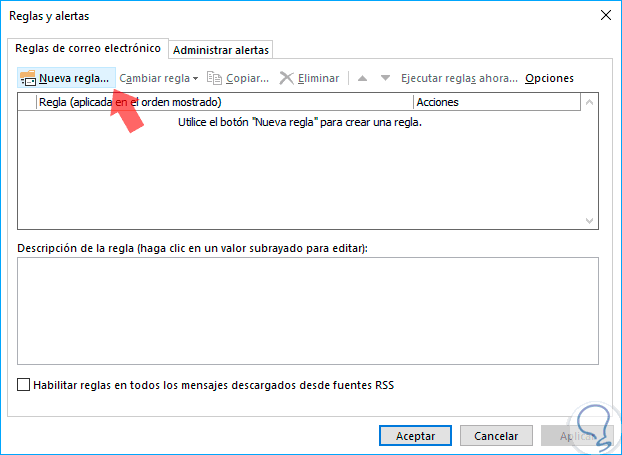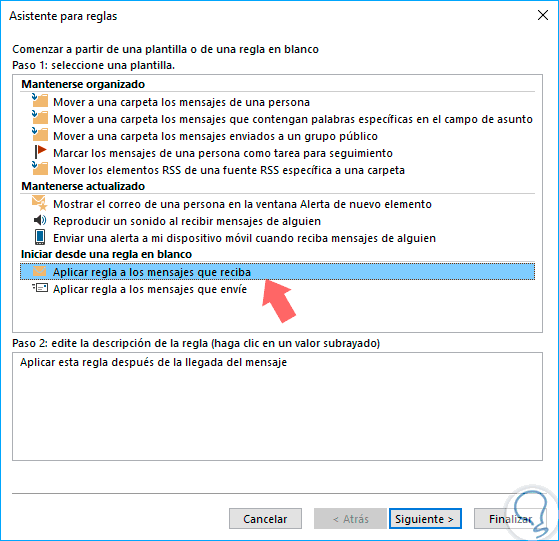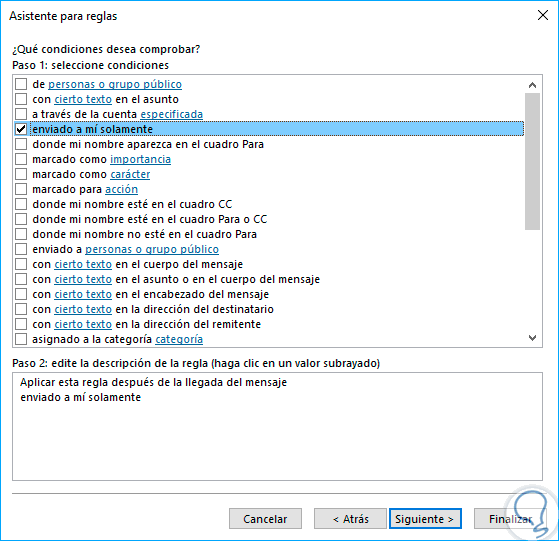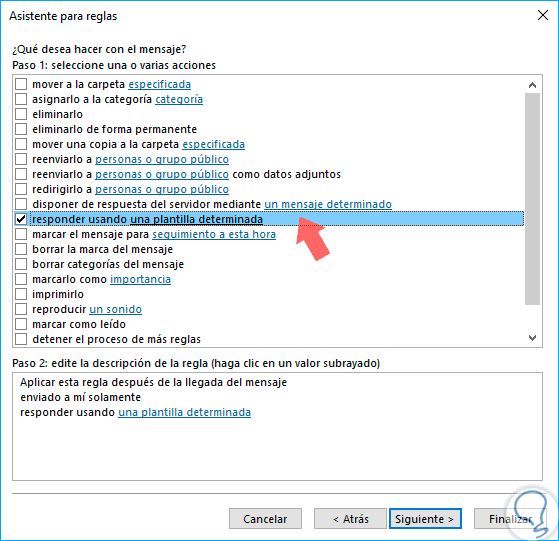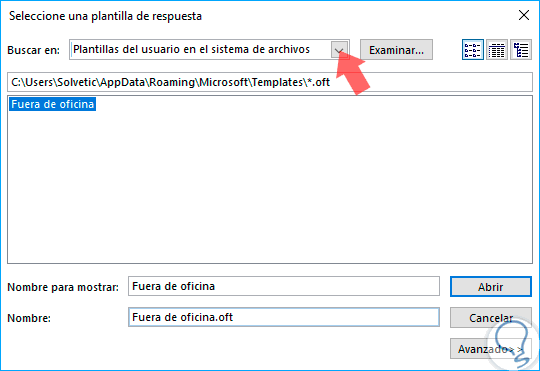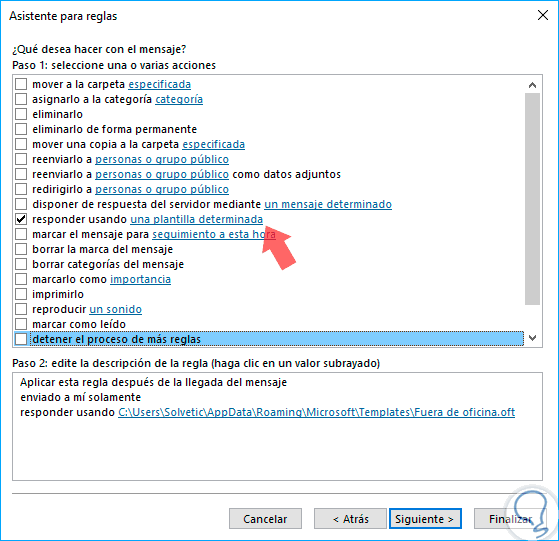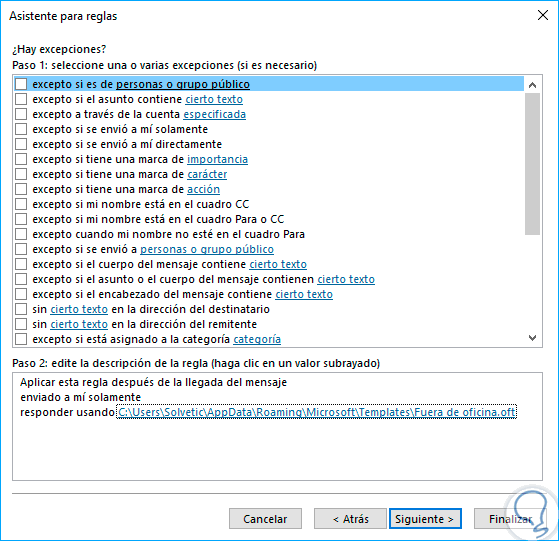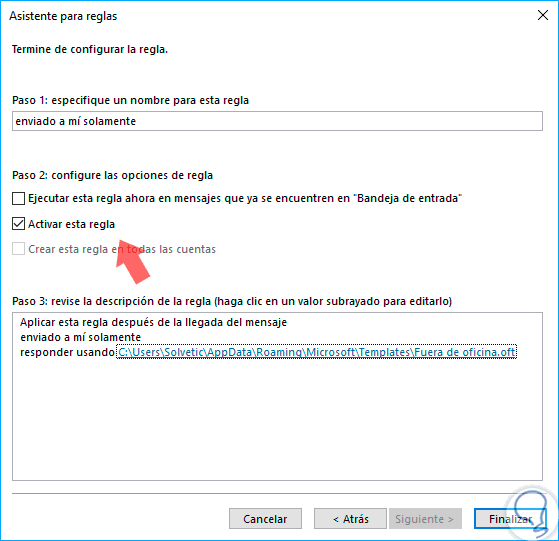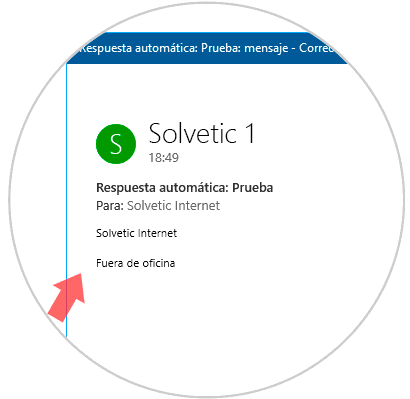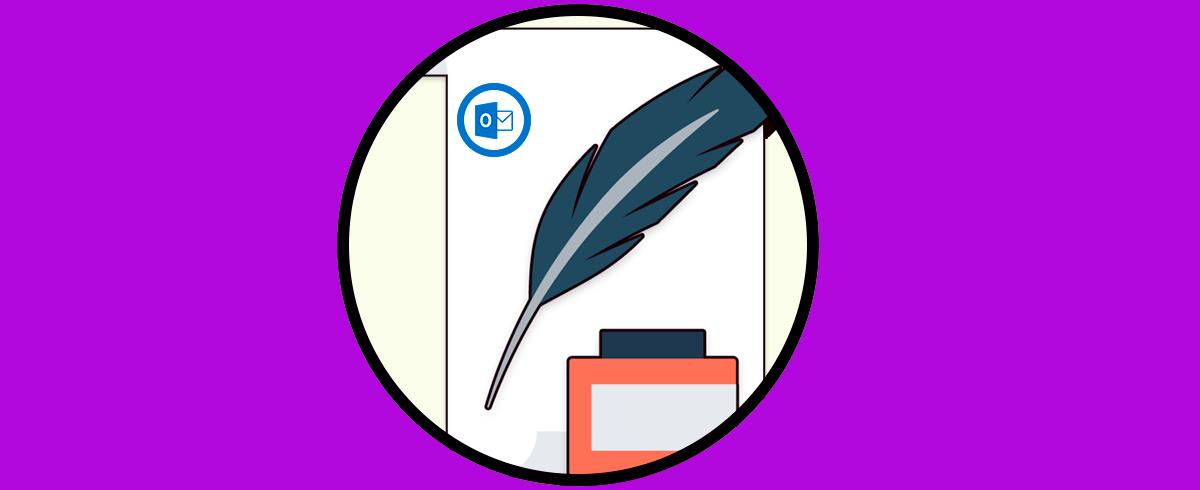Para dejar un mensaje automático cuando nos encontramos fuera de la oficina por cualquier motivo, se recomienda recurrir a la herramienta Outlook 2019, ya que desde ésta se puede programar durante el tiempo que se estará por fuera para informar a los otros y así no desligarnos totalmente del trabajo.
El gestor de correo de Microsoft Outlook 2019 ofrece multitud de opciones que le convierten en uno de los mejores candidatos cuando trabajamos con un gestor de correo, pero sin duda la función de "Fuera de la oficina" es una de las más útiles. Por esta razón Solvetic ofrece a continuación el siguiente tutorial con el que podemos activar la opción de mensaje automático paso a paso en Outlook.
Para esto vas a tener que seguir los pasos que te mostramos en el siguiente vídeo y que puedes leer en este tutorial:
1Cómo crear mensaje automático usando la opción respuesta automática de Outlook 2019
Uno de los procedimientos más sencillos que ofrece la herramienta Outlook 2019 es sin lugar el uso de respuesta automática, para iniciarlo ingresamos a la sección Archivo, escogiendo la alternativa “Respuesta automática”.
Se abrirá una ventana emergente donde debemos realizar lo siguiente:
- Se debe comenzar por habilitar la alternativa “Enviar respuestas automáticas”.
- A continuación se mostrará una ventana que tiene un campo donde podemos redactar el mensaje que se desea enviar de manera automática durante nuestra ausencia.
Podemos ahora colocar un tiempo específico durante el cual estará activo el mensaje. Para ello solo debemos habilitar el apartado “Enviar solo durante este intervalo de tiempo”. En la parte inferior del apartado se muestran 4 rectángulos donde se podrá colocar la hora de inicio, y la hora de finalización, así como las respectivas fechas. De esta manera se programará la hora y el tiempo exacto en que se desea enviar el mensaje. Esto se realiza con la intención que la respuesta se desactive automáticamente en el momento en que retomemos nuestras actividades laborales.
Para concluir presionamos en el botón “Aceptar” de manera que puedan concretarse todas las configuraciones hechas. Así mismo se puede observar en un pequeño rectángulo la opción “Desactivar” podemos hacer uso de esta en caso de regresar antes de la fecha y hora programada.
2Crear mensaje automático usando POP e IMAP de Outlook 2019
Nos dirigimos al menú de inicio y seleccionamos la alternativa “Nuevo correo electrónico” donde podemos añadir el mensaje que se desea enviar.
A continuación, vamos al menú Archivo donde debemos presionar sobre la opción “Guardar como”.
Se abrirá una pestaña que nos permitirá colocar el nombre que se desea a la plantilla, así mismo se muestra una sección que dice TIPO. Debemos escoger aquí “Plantilla Outlook”.
El mensaje se almacenará en la ruta. Presionamos en la opción “Guardar” de manera que se pueda archivar la plantilla:
C:\User \ AppData \ Roaming \ Microsoft \ TemplatesAunque si se desea es posible guardarla en otro lugar.
Se puede diseñar una nueva regla de manera que se cumpla la función de replicar de manera automática este mensaje. Para ello solo debemos ingresar al menú de “Inicio” y escogemos la sección “Mover” esperamos que se muestren las alternativas y seleccionamos “Reglas”, para posteriormente escoger “Administrar reglas y alertas”.
Para completar el paso anterior, se abrirá una pestaña donde debemos escoger el apartado “Nueva regla” que se puede ubicar en la parte superior izquierda de la pantalla.
Seremos enviados a una nueva ventana donde procedemos a ubicar y seleccionar la alternativa “Iniciar desde una regla en blanco” para posteriormente escoger “Aplicar regla a los mensaje que reciba”. Será necesario presionar en el rectángulo inferior derecho que dice “Siguiente”.
A continuación, presionaremos en otra opción que dice “Siguiente”.
Posteriormente habilitar la alternativa “Responder usando una plantilla determinada”.
Solo debemos seleccionar “Una plantilla determinada”, opción que se encuentra en la parte inferior de la pantalla, a continuación presionamos la alternativa “Plantilla de usuario en el sistema de archivos”.
Posteriormente, escogemos la plantilla que se ha diseñado inicialmente, solo debemos pulsar en “Abrir” de esta manera observaremos que ha sido adicionada. Ahora debemos pulsar “Siguiente”.
Se nos permitirá adicionar cualquier tipo de sección a la regla. Presionamos a continuación en “Siguiente”.
Esto nos dará la opción de escoger un nombre para esta regla, también podemos a partir de este momento aplicarla de manera inmediata a los mensajes que se encuentran en la bandeja de entrada. A continuación debemos presionar en el rectángulo que dice “Finalizar”.
De esta manera logramos concluir la acción, al hacerlo recibiremos de manera automática el siguiente mensaje. Solo debemos presionar “Aceptar” para que se cierre.
Para finalizar cuando se envié un mensaje utilizando cualquiera de los métodos anteriores, recibiremos una notificación.
Así puedes activar un mensaje automático para cuando te encuentres fuera de la oficina en Outlook 2019.