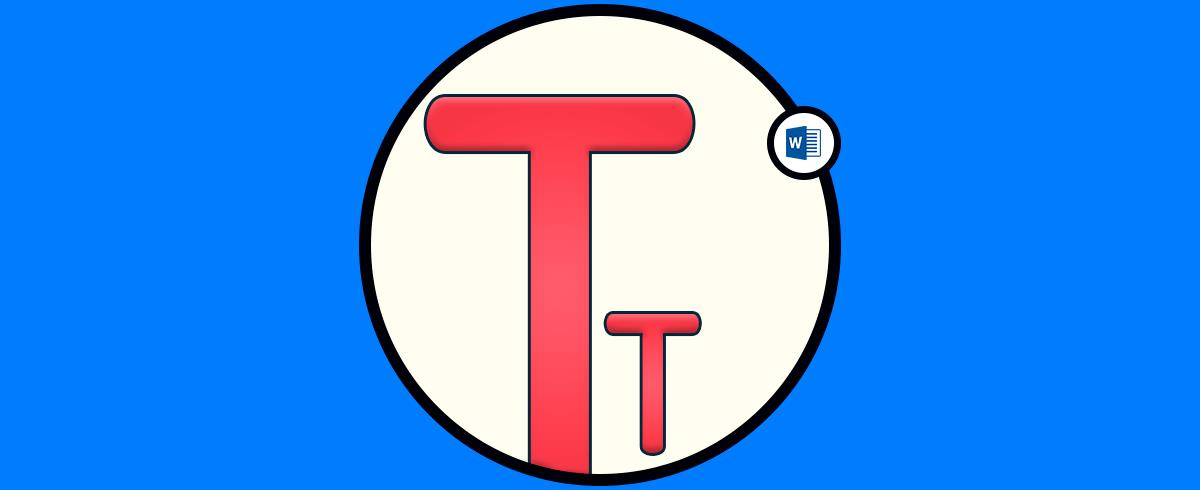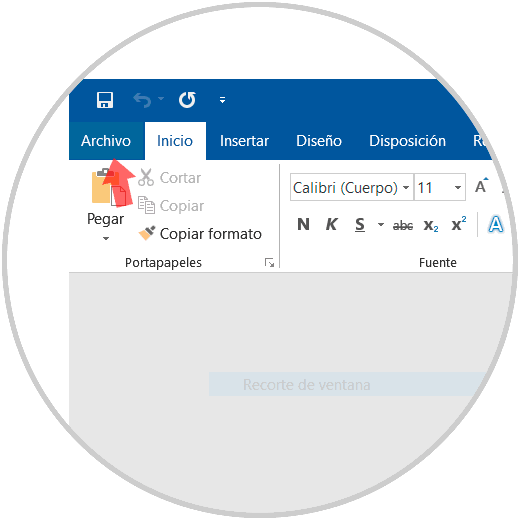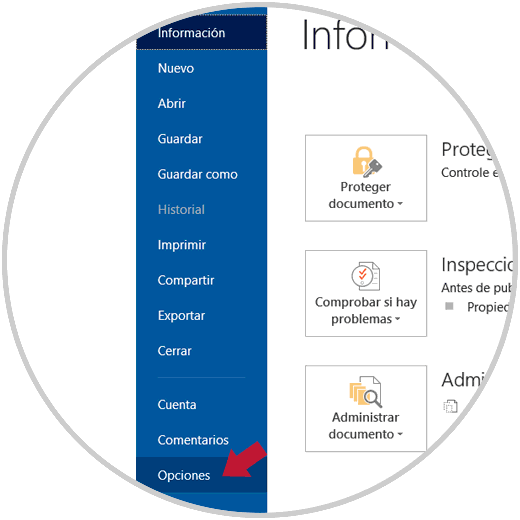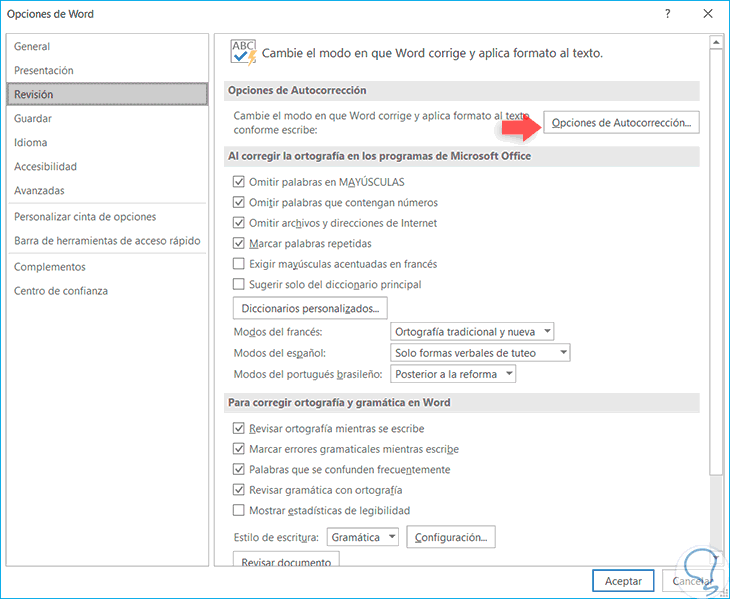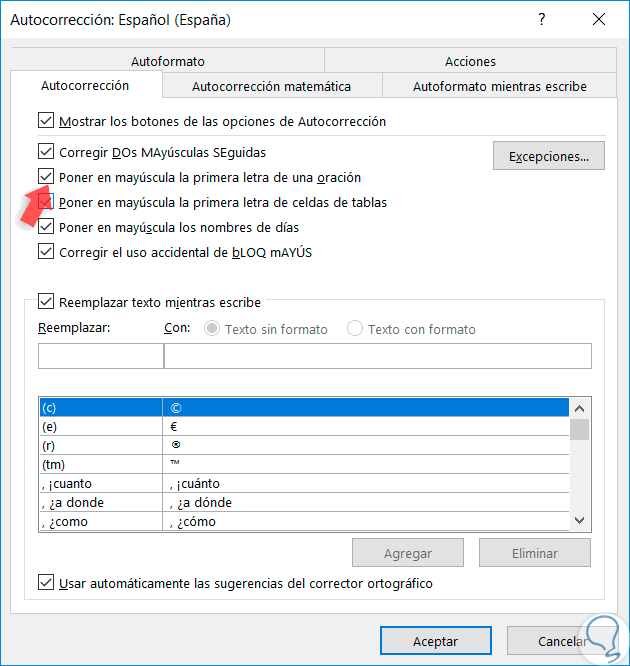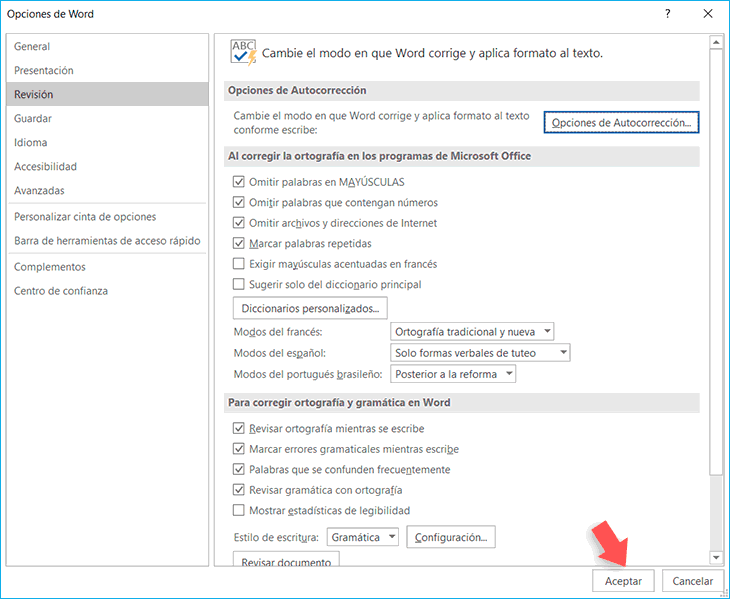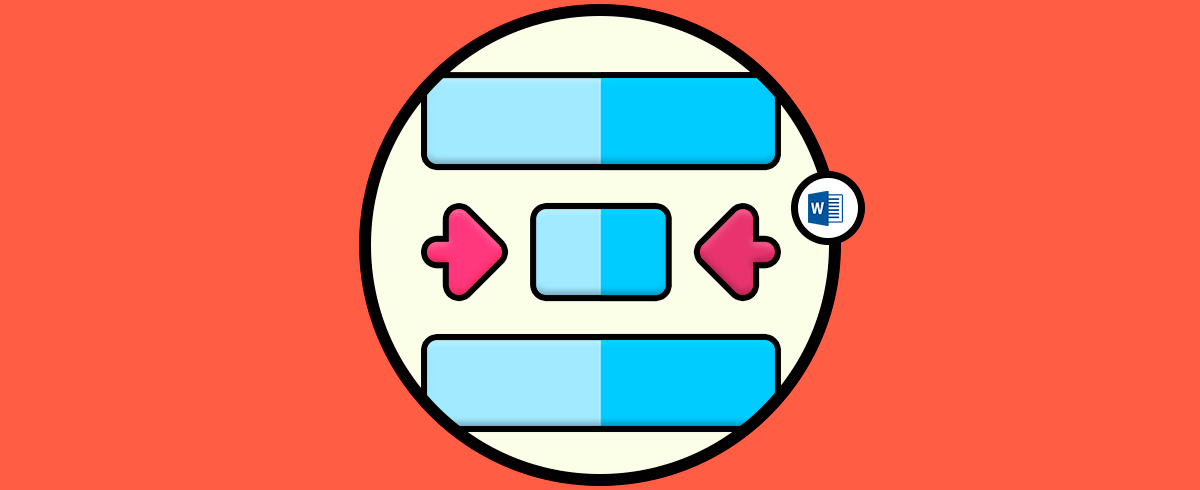Microsoft Word, el programa de procesador de texto que pertenece a la suite Office de Microsoft es uno de los más utilizados por los usuarios (por no decir el más) debido a su facilidad de uso unido a lo intuitivo que parece y a la gran cantidad de acciones que nos permite realizar.
Cuando estamos escribiendo cualquier texto, el uso de mayúsculas y minúsculas en el mismo es uno de los aspectos principales, ya sea para diferenciar la primera letra de cada frase, los nombres propios y todas las demás opciones en las que se utilizan. Pero si que es cierto que el uso de mayúscula principal es siempre al principio de una frase.
En el caso de Word, es posible configurar esto de forma automática, lo cual nos va a ahorrar mucho tiempo y nos va a facilitar bastante la tarea al no tener que estar continuamente pulsando la tecla de “Bloqueo de Mayúscula (Bloq Mayús)” en el teclado. Es por esta razón que en este tutorial de Solvetic explicaremos paso a paso cómo hacer que la mayúscula se ponga de forma automática después de cada punto que escribimos en Word 2019 y 2016.
Para esto vamos a tener que seguir los pasos que podemos ver en este vídeo y leer en este tutorial:
En la pantalla de Microsoft Word, pulsa en el menú de “Archivo” ubicado en la esquina superior izquierda de la pantalla.
Ahora, dentro de las diferentes opciones que vas a ver, dentro de “Información” pulsa en el apartado “Opciones”.
Se abrirá una nueva ventana como esta, en la cual tendrás que pulsar en el apartado “Revisión” y aquí pulsar sobre el botón “Opciones de Autocorrección”.
Se abrirá una nueva ventana con las diferentes opciones de autocorrección que tiene Word. Deberás pulsar y marcar con un Check en la de “Poner en mayúscula la primera letra de una oración”. Pulsa en “Aceptar”.
Al pulsar en “Aceptar” aparecerás de nuevo en esta ventana. Pulsa en “Aceptar” y habrás terminado.
Así es como vas a poder escribir y que salga una mayúscula después de los puntos sin necesidad de pulsar la tecla de Bloqueo de Mayúscula paso a paso.