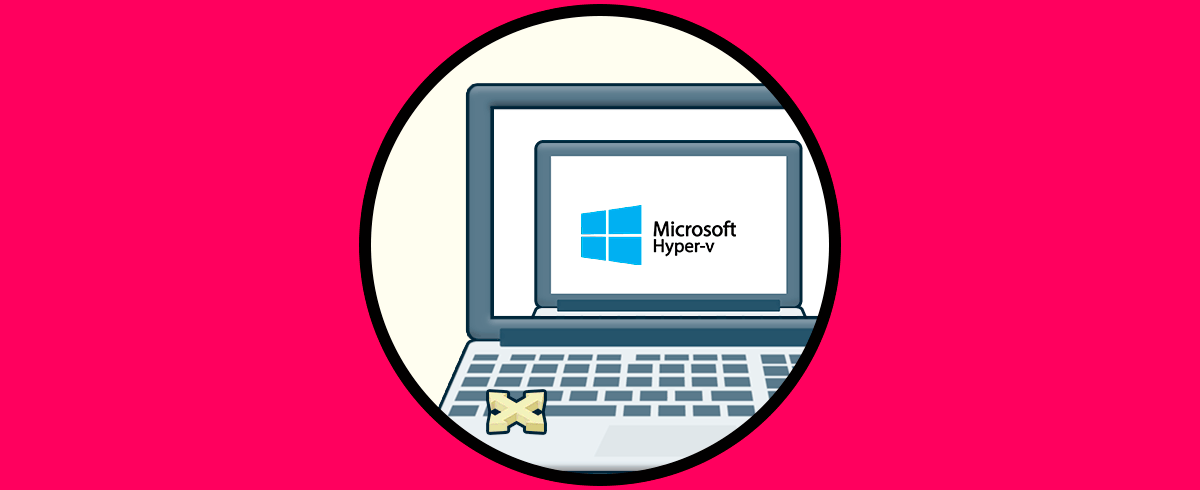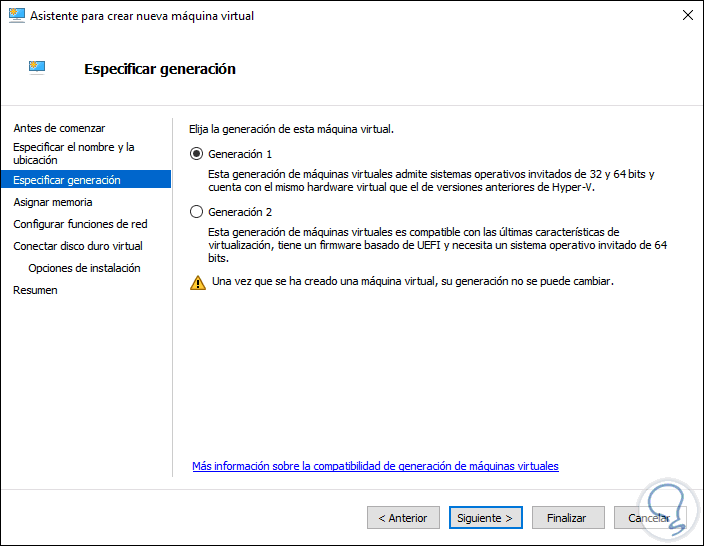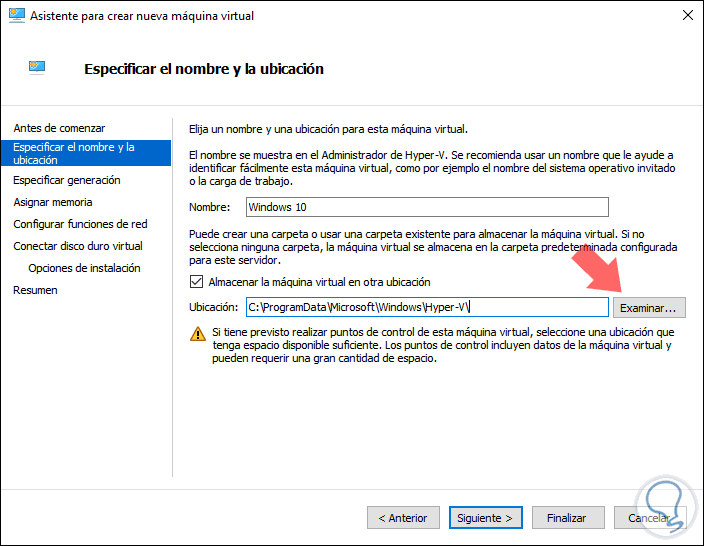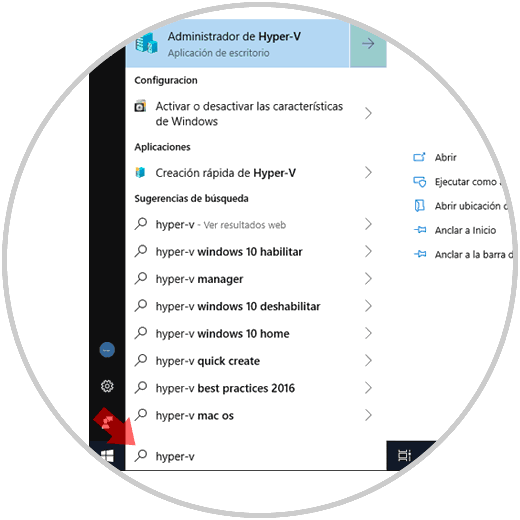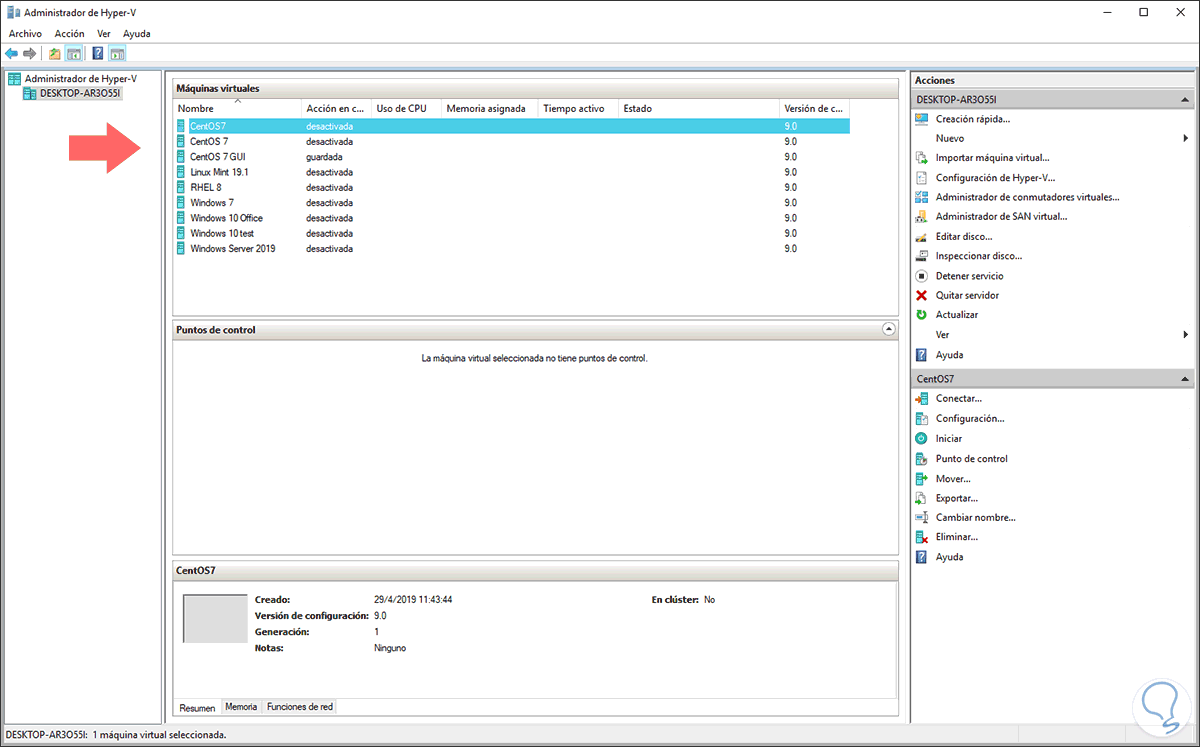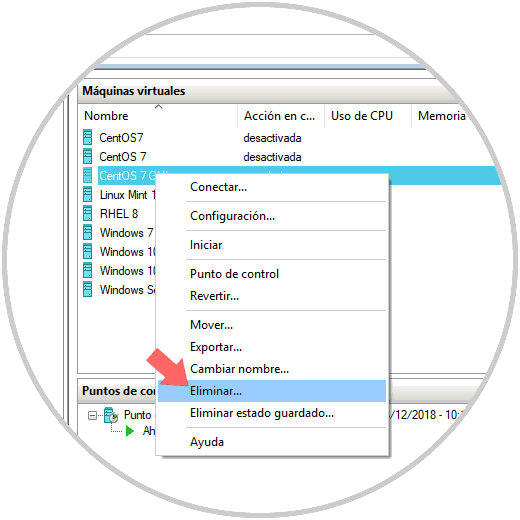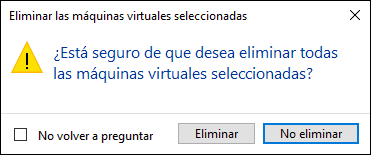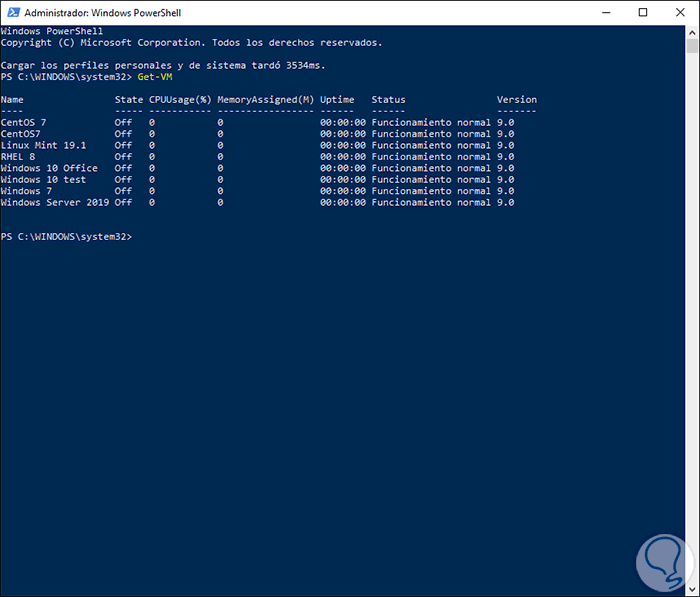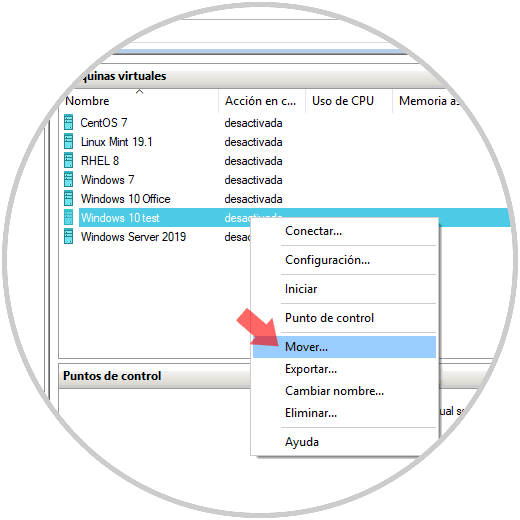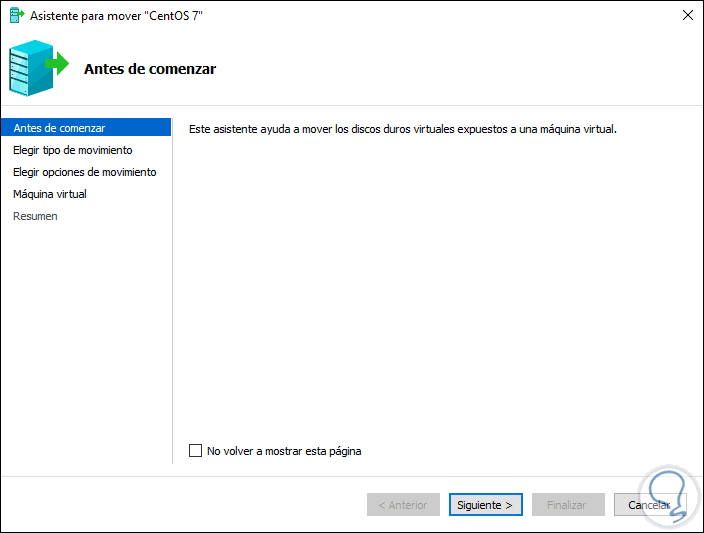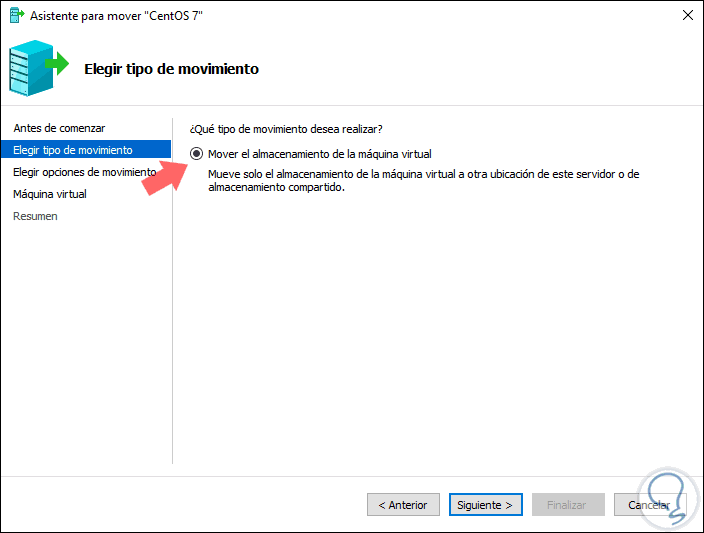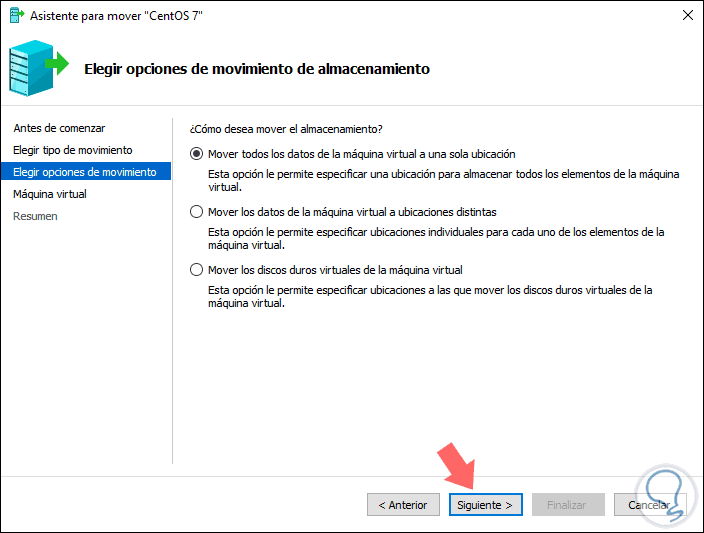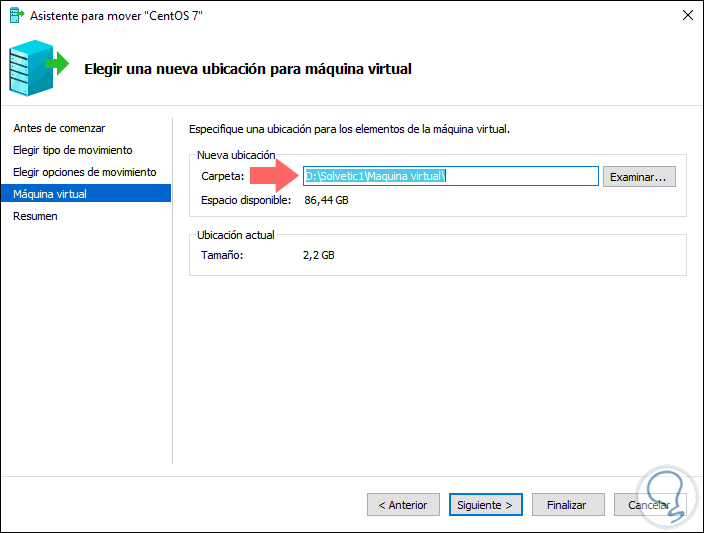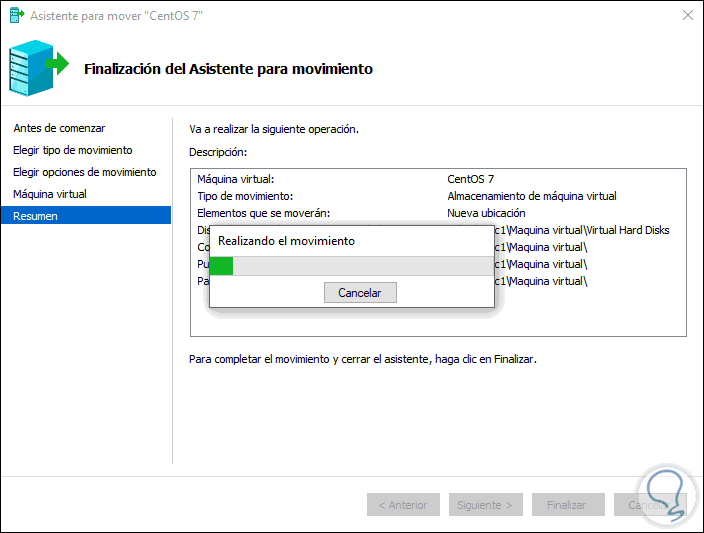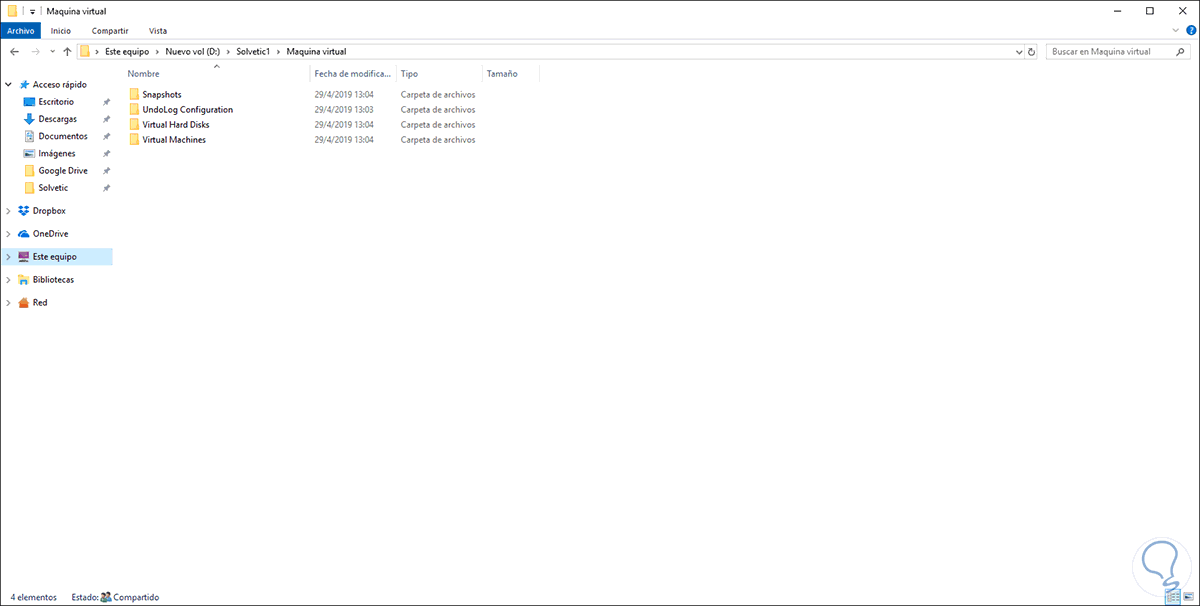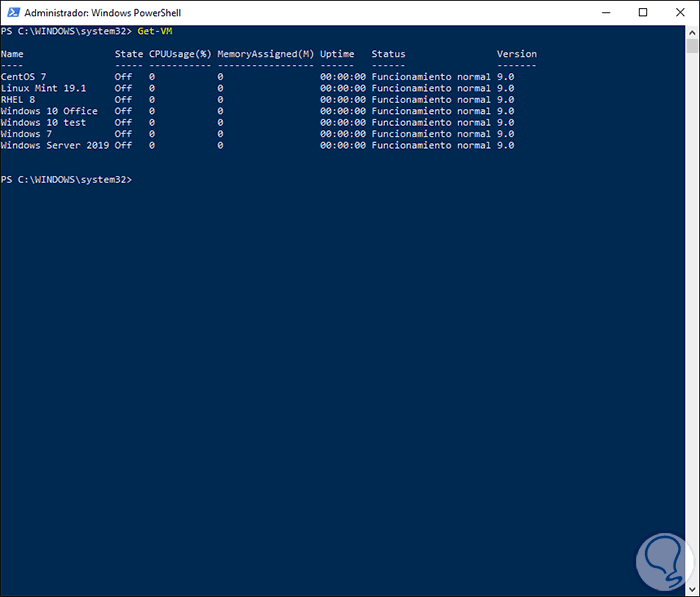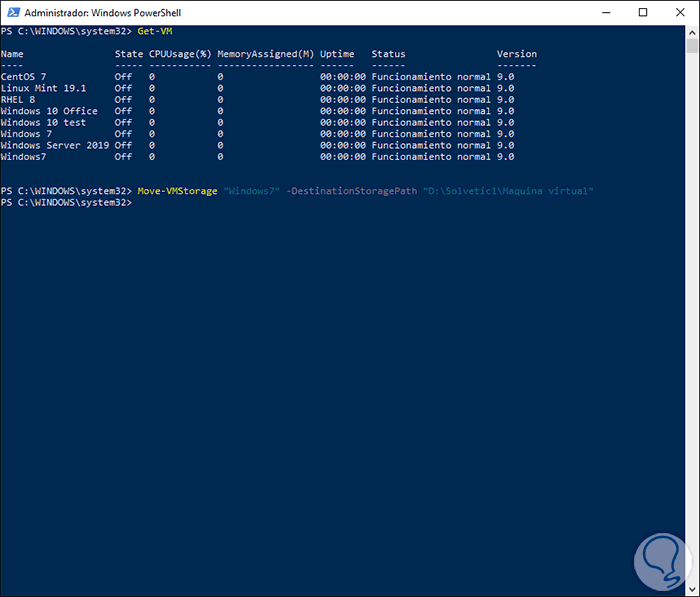Microsoft es la empresa que lidera el desarrollo y venta de sistemas operativos y de aplicaciones en muchos ámbitos de uso, no por nada tienen más del 70% del cubrimiento mundial con sus productos a medida que la tecnología y la demanda es cada vez más exigente. Ellos deben estar un paso adelante de estas exigencias para que cada uno de sus millones de usuarios este satisfecho con los productos adquiridos, pues bien, una de las tecnologías que más ayuda a usuarios generales, administradores, personal de soporte y a todos aquellos entusiastas es la virtualización.
Dinos si no es bueno probar un sistema antes de que este sea lanzado ¿verdad?. Gracias a la virtualización podremos conocer el comportamiento de un nuevo sistema, una nueva aplicación o la integración de ambas antes de que se implemente en un ambiente productivo lo cual evitará errores que nos harán pasar un rato no muy agradable.
Hoy en día contamos con algunas aplicaciones o plataformas de virtualización integrales pero, como dijimos, Microsoft no pierde el hilo y por ello ha implementado desde la versión Windows 8 la plataforma Hyper-V la cual nos da la oportunidad tanto de crear como de administrar las máquinas virtuales que deseemos en un ambiente seguro y lleno de funcionalidades.
- Hyper-V for Windows Servers
- Hyper-V Servers
- Hyper-V on Windows 10
Cada una cumple un rol específico en base a la familia donde sea usado y lógicamente se activa para crear máquinas virtuales y así conocer su desempeño. Por ello podemos realizar algunas tareas sobre estas máquinas pero antes de esto Solvetic te explicará un poco más sobre Hyper-V para que todos estemos en el mismo ambiente y no perdamos cada paso de este tutorial.
- Crear discos duros virtuales.
- Crear conmutadores virtuales.
- Integrar diversos dispositivos virtuales los cuales a su vez se pueden agregar a las máquinas virtuales y muchas tareas más.
En este punto quizás alguno aún se pregunta bueno, ¿para que virtualizar?, Solvetic te dará algunas razones de peso:
- Conocer las novedades de un nuevo sistema operativo ya sea en versión beta (de prueba) o estable.
- Instalar programas y aplicaciones para validar compatibilidad.
- Probar nuevas configuraciones generales antes de aplicarlas en un ambiente real.
- Ejecutar de forma integral software que necesita versiones anteriores de Windows o sistemas operativos que no sean de Microsoft Windows y mucho más.
- Un procesador o CPU de 64 bits con la función Second Level Address Translation (SLAT).
- El CPU o procesador debe soportar la tecnología VM Monitor Mode Extension (VT-c en Intel CPUs).
- Un mínimo de 4 GB a nivel de memoria RAM.
Para que comprendas un poco todo lo que puedes hacer con Hyper-V, estos son algunos de los sistemas operativos compatibles que puedes probar y usar allí:
- Windows 8.1
- Windows 8
- Windows 7 con Service Pack 1 (SP 1)
- Windows 7 Ultimate, Enterprise y Professional
- Windows Vista con Service Pack 2 (SP2)
- Windows Server 2019
- Windows Server 2016
- Windows Server 2012 R2
- Windows Server 2012
- Windows Home Server 2011
- Windows Small Business Server 2011
- CentOS y Red Hat Enterprise Linux
- Debian virtual machines on Hyper-V
- SUSE
- Oracle Linux
- Ubuntu
- FreeBSD
- Virtualización anidada la cual nos permite crear máquinas virtuales usando un host de hipervisor.
- Arranque seguro de Linux (Linux secure boot), el cual permite arrancar la máquina con la opción de arranque seguro habilitada por defecto.
- Posibilidad de agregar o eliminar en caliente (es decir, con la máquina activa) los adaptadores de memoria y de red.
- Compatibilidad con el modo de espera conectado.
- Compatibilidad de cifrado para el disco virtual del sistema operativo sólo en máquinas virtuales que han sido creada en la generación 1.
- Protección de los recursos de host.
- Mejoras en el administrador de Hyper-V.
- Servicios de integración ofrecidos a través de Windows Update y muchas funciones más
Si notaste hemos mencionado el término “generaciones”, pues bien, cuando estamos creando una nueva máquina virtual llegamos a una sección donde debemos seleccionar la generación de la máquina:
Estas generaciones son:
Cuando se crea una máquina virtual en Hyper-V, esta se compone de diversos archivos donde se alojan configuraciones globales de la máquina como son los archivos del disco duro virtual o la configuración general de la misma. Por defecto en Windows Hyper-V almacenará todos estos archivos en la partición del disco duro en la siguiente ruta:
“C:\ProgramData\Microsoft\Windows\Hyper-V”,Pero podemos especificar otra si así lo deseamos:
Un punto clave en todo este proceso es que la creación de nuestras máquinas virtuales supone el uso de recursos como espacio en disco, uso de CPU, memoria y más por lo que si estos recursos son limitados en tu caso, Solvetic te aconseja eliminar las máquinas que ya no usas o bien moverlas a otra ubicación, ¿cómo hacerlo?, para eso está Solvetic al rescate.
1Cómo eliminar una máquina virtual en Hyper-V
Contamos básicamente con dos opciones para realizar esta tarea y te explicaremos cada una de ellas, para esto en primer lugar debemos ir al Administrador de Hyper-V desde el menú Inicio o usando el cuadro de búsqueda:
Una vez desplegado el administrador podremos ver en detalle las máquinas virtuales que hemos creado:
Si deseamos eliminar una de las máquinas virtuales allí creadas disponemos de 3 formas diferentes en el Administrador, estas son:
- Dando clic derecho en la máquina virtual y seleccionando Eliminar.
- Seleccionando la máquina virtual y en el panel lateral derecho elegir “Eliminar” en las opciones de la máquina seleccionada.
- Seleccionando la máquina virtual y desde el menú Acción seleccionar Eliminar.
Al seleccionar esta opción será desplegado el siguiente mensaje:
Allí damos clic en el botón Eliminar para confirmar la acción y notaremos que la máquina seleccionada ha sido eliminada del sistema:
2Cómo eliminar máquina virtual de Hyper-V usando Windows PowerShell
Si además tienes más ganas de saber, a continuación te explicaremos cómo puedes eliminar una máquina virtual de Hyper-V usando Windows PowerShell. Es simple, para ello accedes a Windows PowerShell como administrador y ejecutas la siguiente orden para ver las máquinas virtuales creadas:
Get-VM
Allí debemos prestar atención a la línea “Name” ya que en base a este nombre será que eliminaremos las máquinas con la siguiente sintaxis:
Remove-VM "Nombre" -ForcePor ejemplo, borraremos la siguiente máquina:
Remove-VM "CentOS7" -Force
Como podemos observar, automáticamente la máquina virtual seleccionada ha sido eliminada, de esta forma hemos comprobado las formas disponibles para eliminar una máquina virtual de Hyper-V.
3Cómo mover una máquina virtual de Hyper-V
En caso de que el espacio en nuestro disco duro sea limitado, Solvetic recomienda mover la máquina virtual a otra ubicación y esto conservará todas las configuraciones que hayan sido aplicadas a la máquina seleccionada.
El método más simple para mover nuestra máquina virtual de Hyper-V es acceder al Administrador de Hyper-V, seleccionar la máquina virtual y allí elegir alguna de las siguientes opciones:
- Dar clic derecho en la máquina virtual y seleccionar la opción Mover.
- Seleccionar la máquina virtual y en el panel lateral de esta seleccionar “Mover”
- Seleccionando la máquina virtual y desde el menú Acción elegir Mover.
Se desplegará el siguiente asistente donde observaremos que se cargan los datos de la máquina seleccionada:
Pulsamos en Siguiente y en la próxima ventana podremos observar el tipo de movimiento que se ha de ejecutar:
De nuevo damos clic en Siguiente y ahora podemos definir que parámetros de la máquina serán movidos:
- Todos los archivos de la máquina virtual a una sola ruta.
- Todos los archivos de la máquina virtual en ubicaciones diversas.
- Solo los discos duros virtuales.
Definimos la opción adecuada y pulsamos en Siguiente, ahora definimos la ruta donde se moverá la máquina virtual, podemos observar su tamaño actual y el espacio disponible en el destino:
En la siguiente ventana veremos un resumen de la acción a llevar a cabo:
Pulsamos en Finalizar para llevar a cabo el movimiento de la máquina virtual de Hyper-V:
Una vez este finalice veremos que los archivos de la máquina han sido movidos a la ruta especificada:
Este mismo proceso lo podemos llevar a cabo desde la consola de Windows Powershell, para ello accedemos como administradores y en primer lugar veremos cuales son las máquinas que tenemos creadas usando el siguiente comando:
Get-VM
Ahora procedemos a mover la máquina deseada usando la siguiente sintaxis:
Move-VMStorage "Nombre VM" -DestinationStoragePath "Ruta_Destino"Por ejemplo ejecutamos lo siguiente.
Move-VMStorage "Windows7" -DestinationStoragePath "D:\Solvetic1\Maquina virtual"
Esto moverá esa máquina virtual a la ruta de destino seleccionada.
Hemos aprendido a mover o eliminar una máquina virtual de Hyper-V en Windows 10 de formas sencillas, prácticas y seguras recordando las ventajas que nos ofrece la virtualización y todo lo que podemos lograr si la aplicamos correctamente ya sea para uso personal o en nuestros lugares de trabajo.