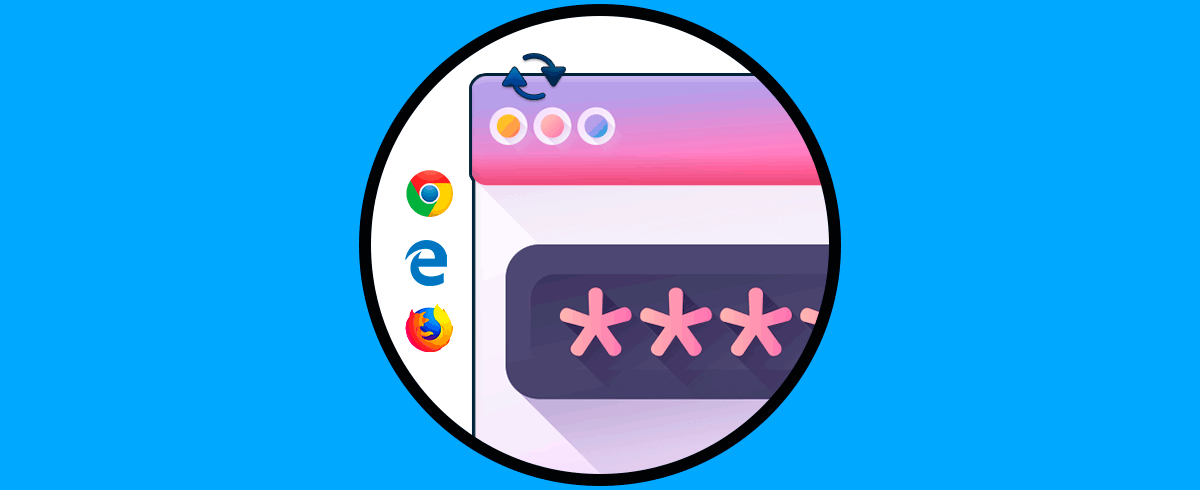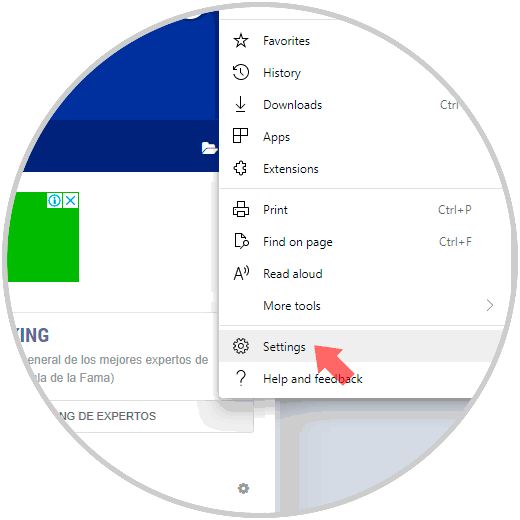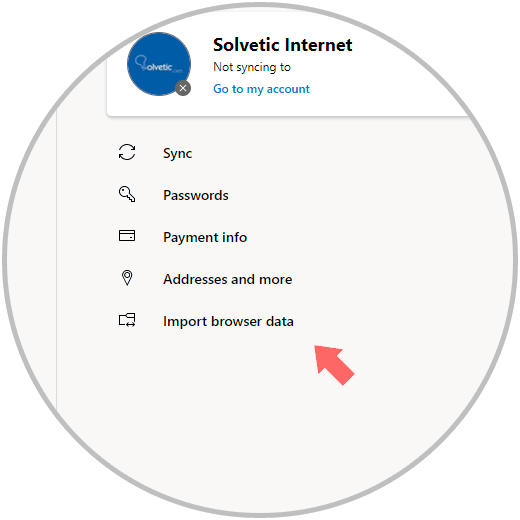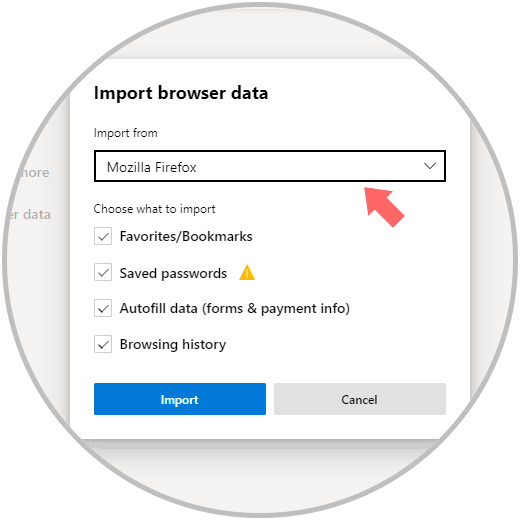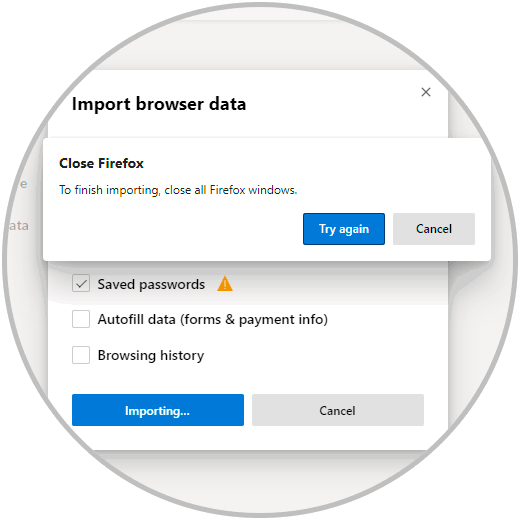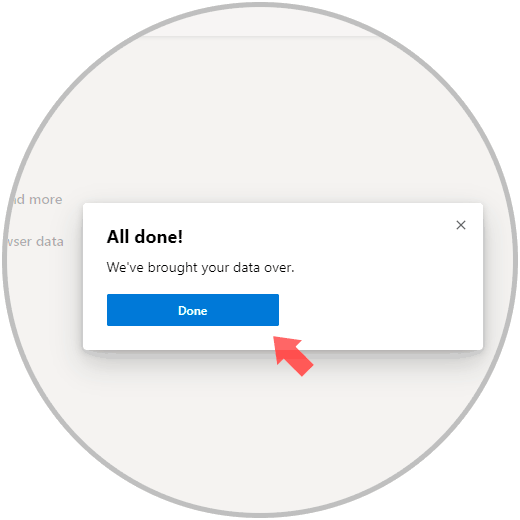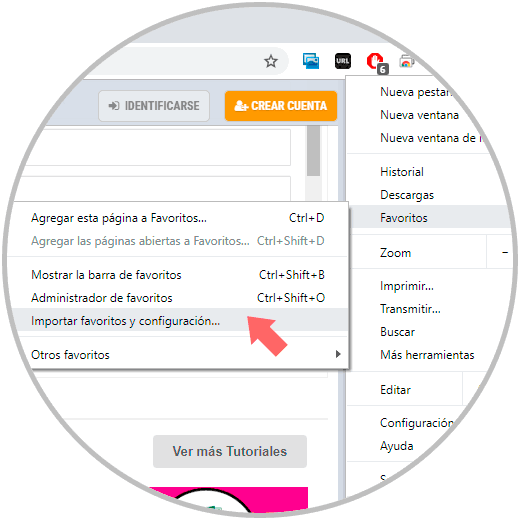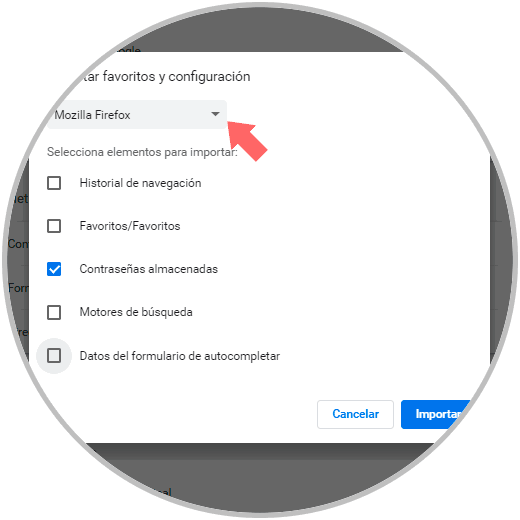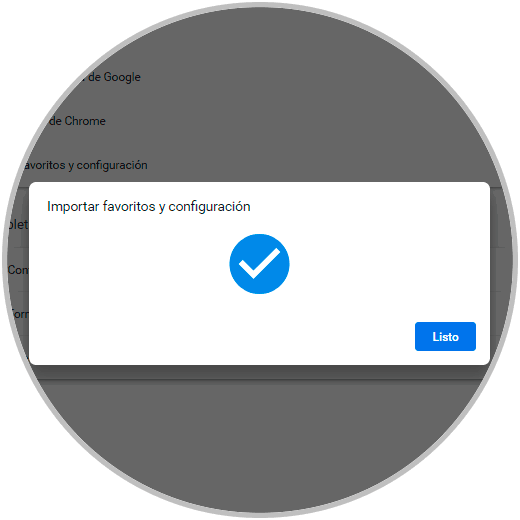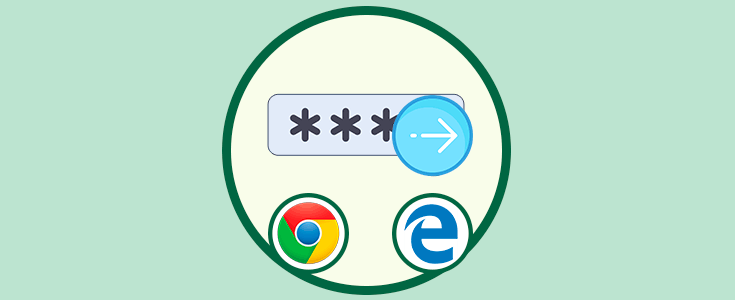El uso de los navegadores web se ha convertido en una tarea imprescindible para cada uno de nosotros cuando accedemos a Internet ya que estos navegadores. No importa cuál usemos ya que no sirve sólo para ir a páginas web sino para acceder a cientos de plataformas ya sea personales, laborales, educativas, etc, así como a sitios donde por controles de seguridad se requiere de un usuario y contraseña.
Estos navegadores cuentan con un motor inteligente que nos da la opción de guardar la contraseña (y usuario) del sitio visitado con el fin de acceder mucho más rápido. Como ya hemos comentado, Solvetic te lo ha mencionado otras veces, esto es práctico y útil pero puede ser un factor de vulnerabilidad. No es muy recomendable el guardado de contraseñas si es un uso compartido de ordenador pero si estás seguro que solo tienes acceso tú podrías recurrir a él.
Pero si usamos diferentes navegadores, ¿cómo hacer que esas contraseñas guardadas estén disponibles en los otros navegadores?, sencillo, Solvetic re dará la solución como puedes importar las contraseñas de Firefox Quantum a Microsoft Edge o a Google Chrome.
Microsoft Edge está integrado por defecto en Windows 10 y puedes descargar Firefox Quantum o Google Chrome en los siguientes enlaces:
1Cómo importar contraseñas de Firefox Quantum a Microsoft Edge
Con esto será posible realizar el método descrito por Solvetic y anotamos que solo está disponible en inglés por el momento.
Para realizar este proceso allí, accedemos a Microsoft Edge y damos clic sobre el ícono “Configuración y más” o bien podemos usar las teclas siguientes.
Ctrl + X
En las opciones desplegadas seleccionamos “Settings”:
edge://settings/
Será desplegada la siguiente ventana, allí vamos a la sección “Profiles” y en la parte inferior daremos clic en la línea “Import browser data”:
Será desplegada la siguiente ventana y en el campo “Import from” seleccionamos Mozilla Firefox y allí será posible importar elementos como:
- Favoritos
- Contraseñas
- Funciones de autocompletar
- Historial de navegación
Debemos validar que la casilla “Saved passwords” se encuentre activa y pulsamos en el botón Import para ejecutar el proceso y si llegásemos a tener abierto Firefox veremos el siguiente error:
Cerramos el navegador Firefox Quantum y repetimos el proceso de importación y veremos que se completa con éxito. Así ya hemos importado las contraseñas de Firefox Quantum a Microsoft Edge en su nueva versión.
2Cómo importar contraseñas de Firefox Quantum a Google Chrome
Google Chrome es uno de los navegadores más usados y por lo tanto es natural que deseemos importar las contraseñas de Firefox allí, para lograr esto, abrimos una nueva sesión de Google Chrome, vamos al menú “Personaliza y controla Google Chrome” y nos dirigimos a la opción Favoritos / Importar favoritos y configuración:
Sera desplegada la siguiente ventana y en el campo respectivo debemos seleccionar el navegador Mozilla Firefox y debemos asegurarnos de que la casilla “Contraseñas almacenadas” se encuentre marcada:
Podemos ver que será posible importar más elementos como historial, favoritos, etc. Una vez activa damos clic en Importar para completar el proceso:
Pulsamos en Listo para salir del asistente y de esta forma hemos aprendido a importar las contraseñas de Firefox tanto en Edge como en Google Chrome de forma práctica.