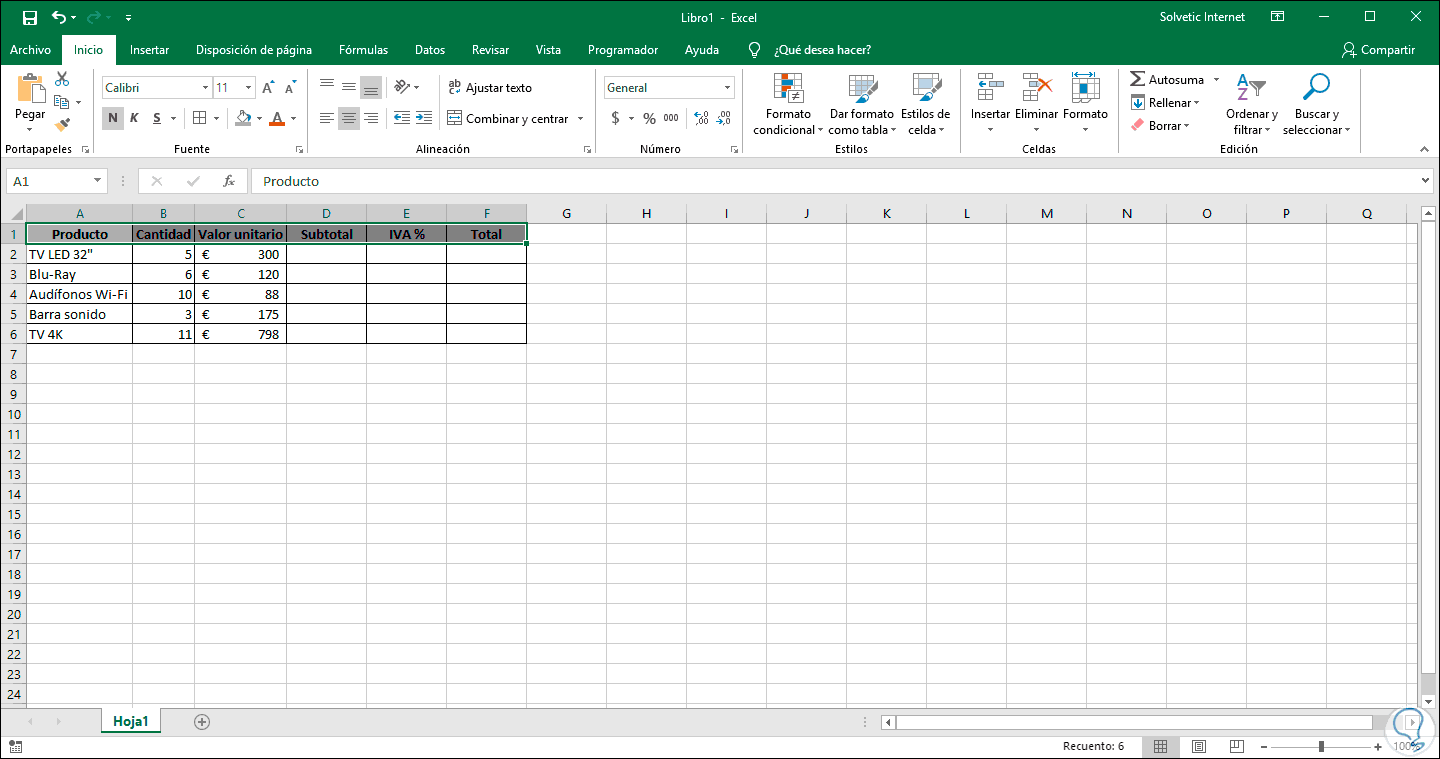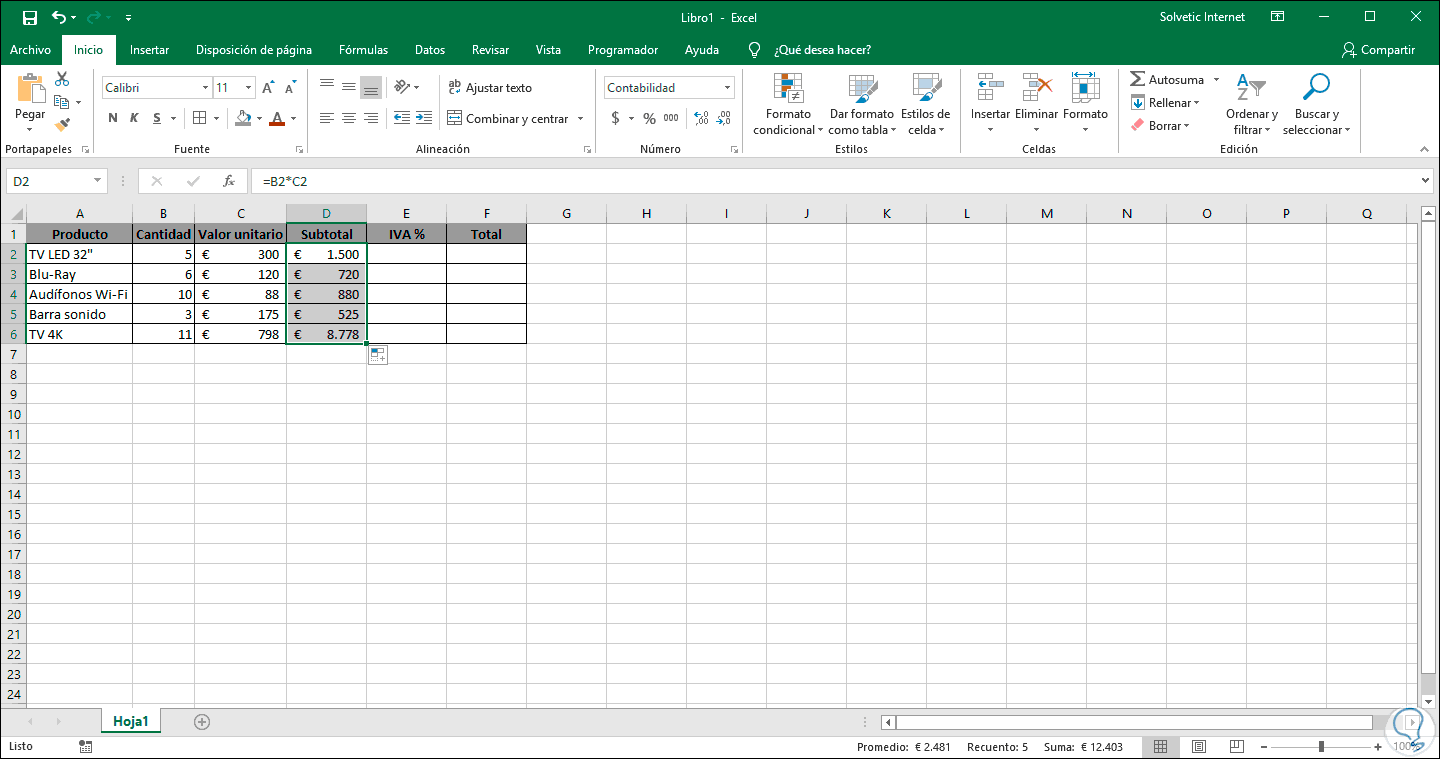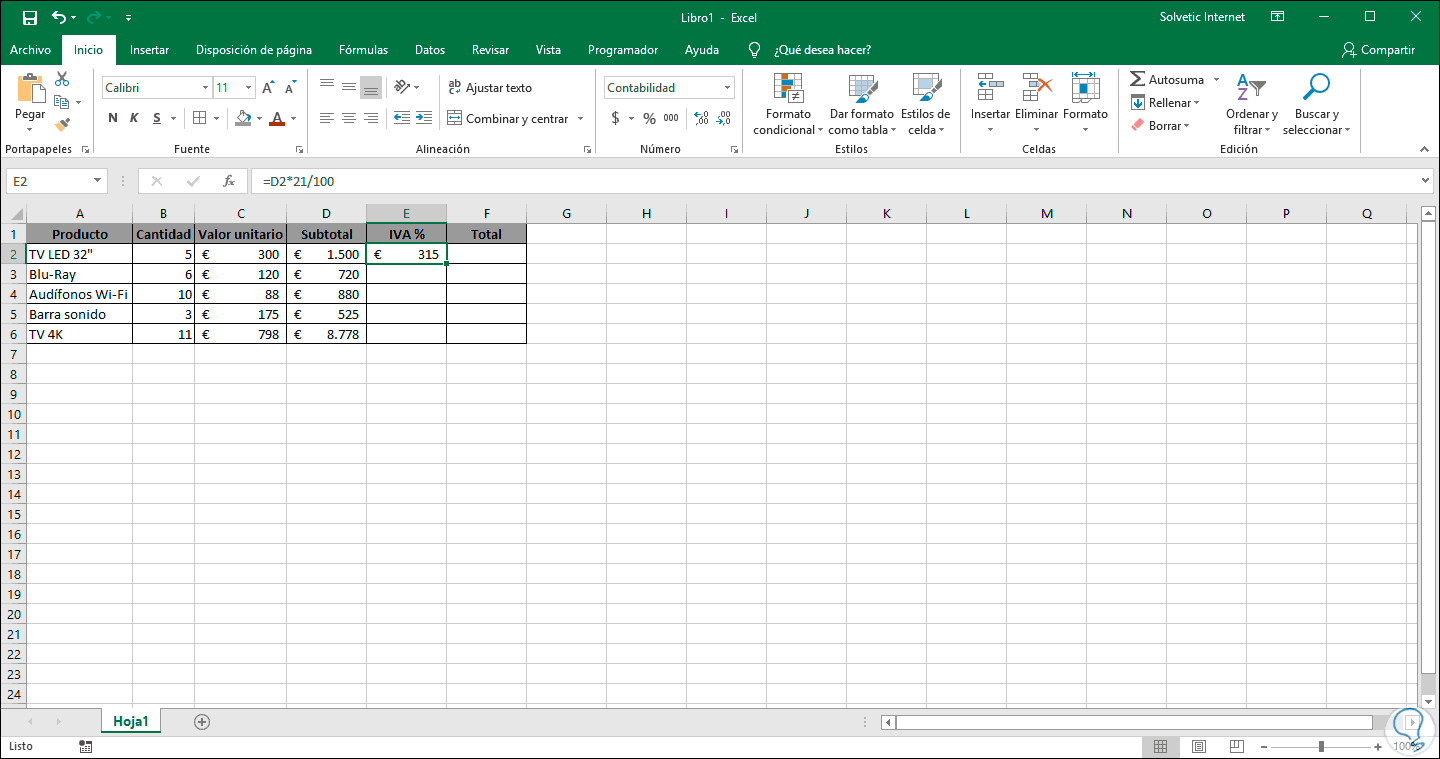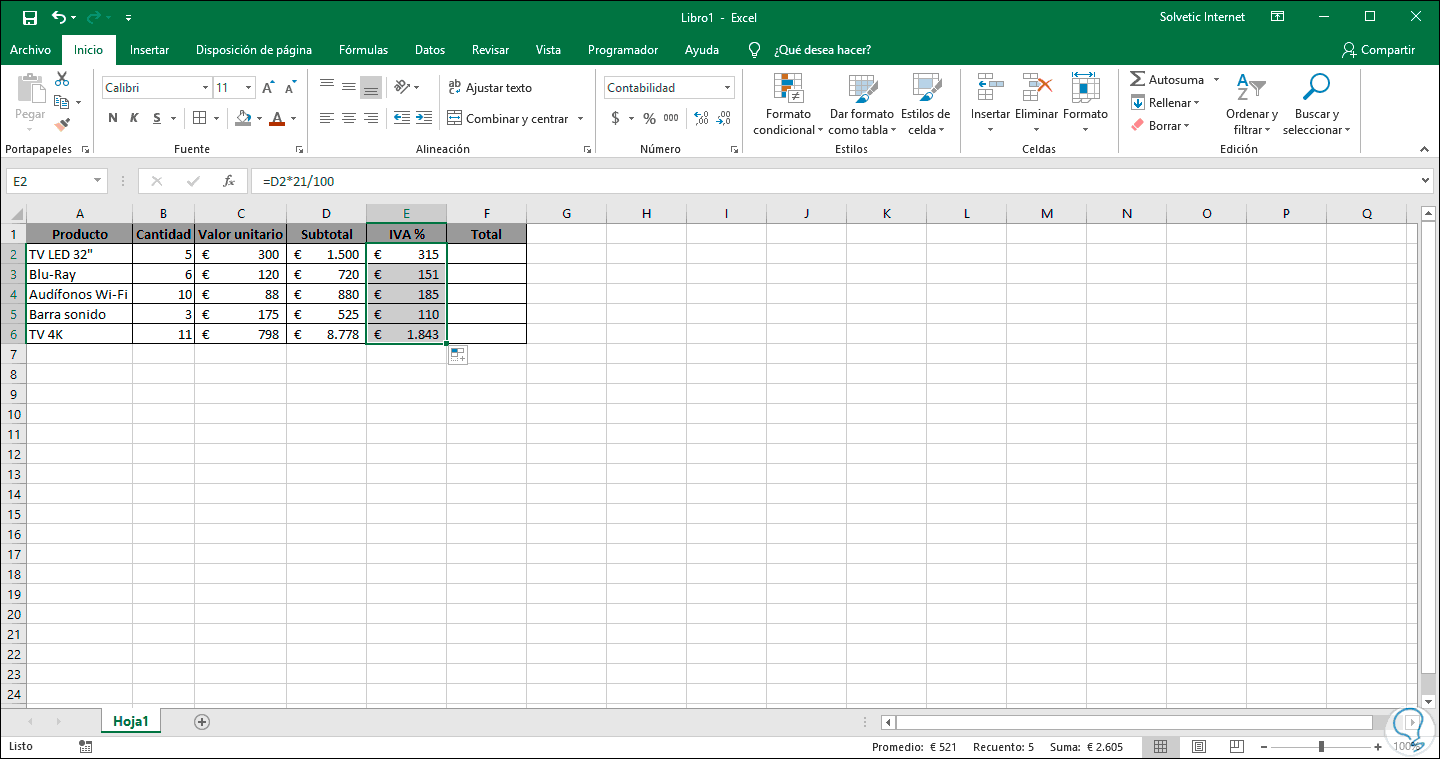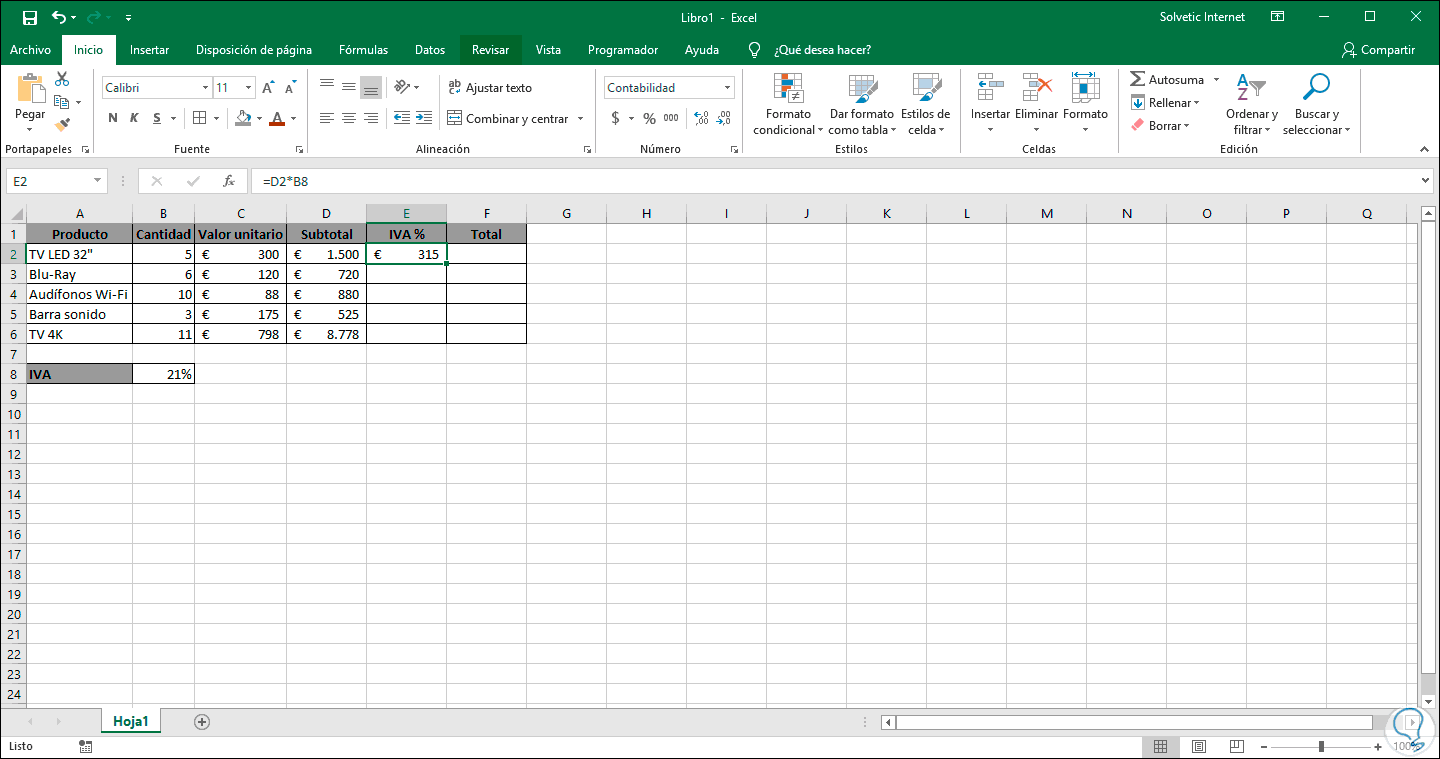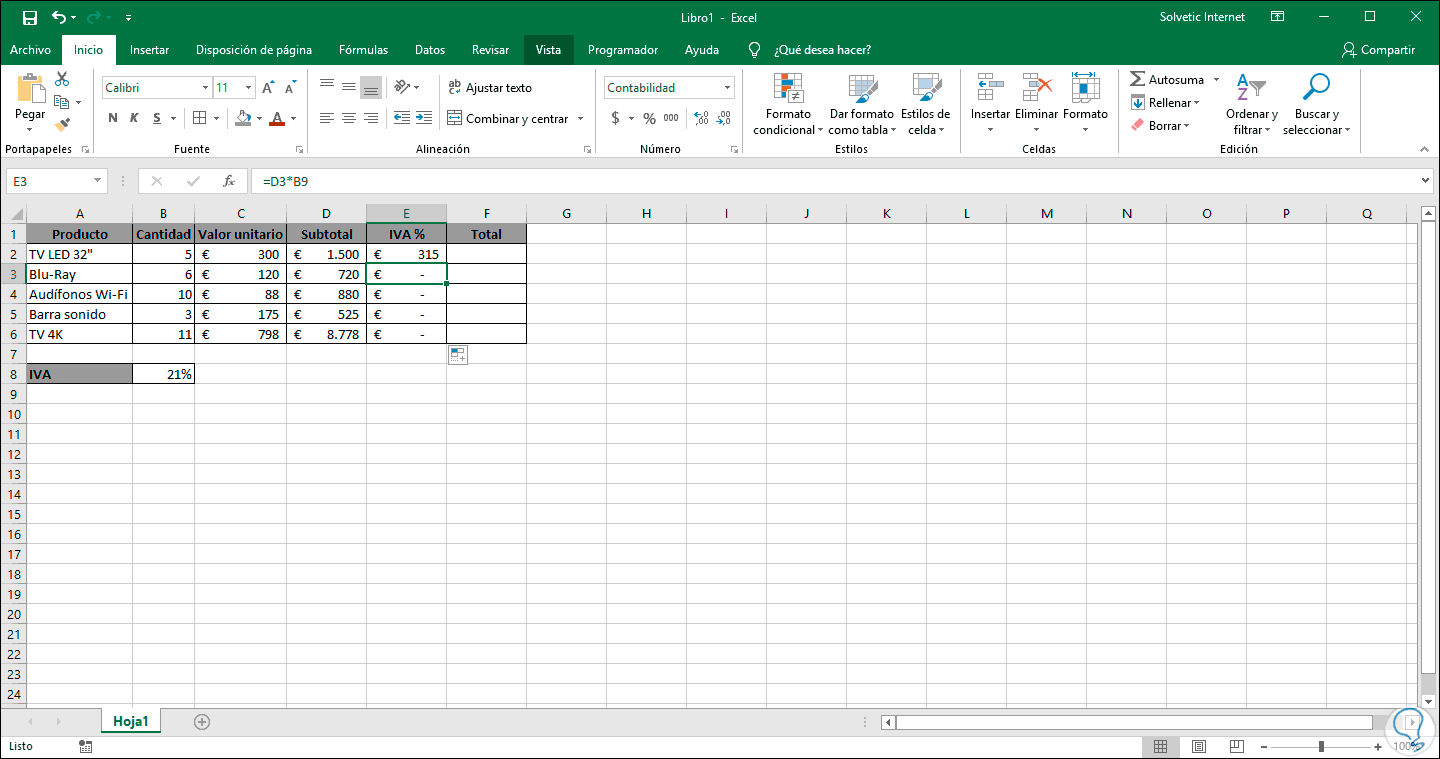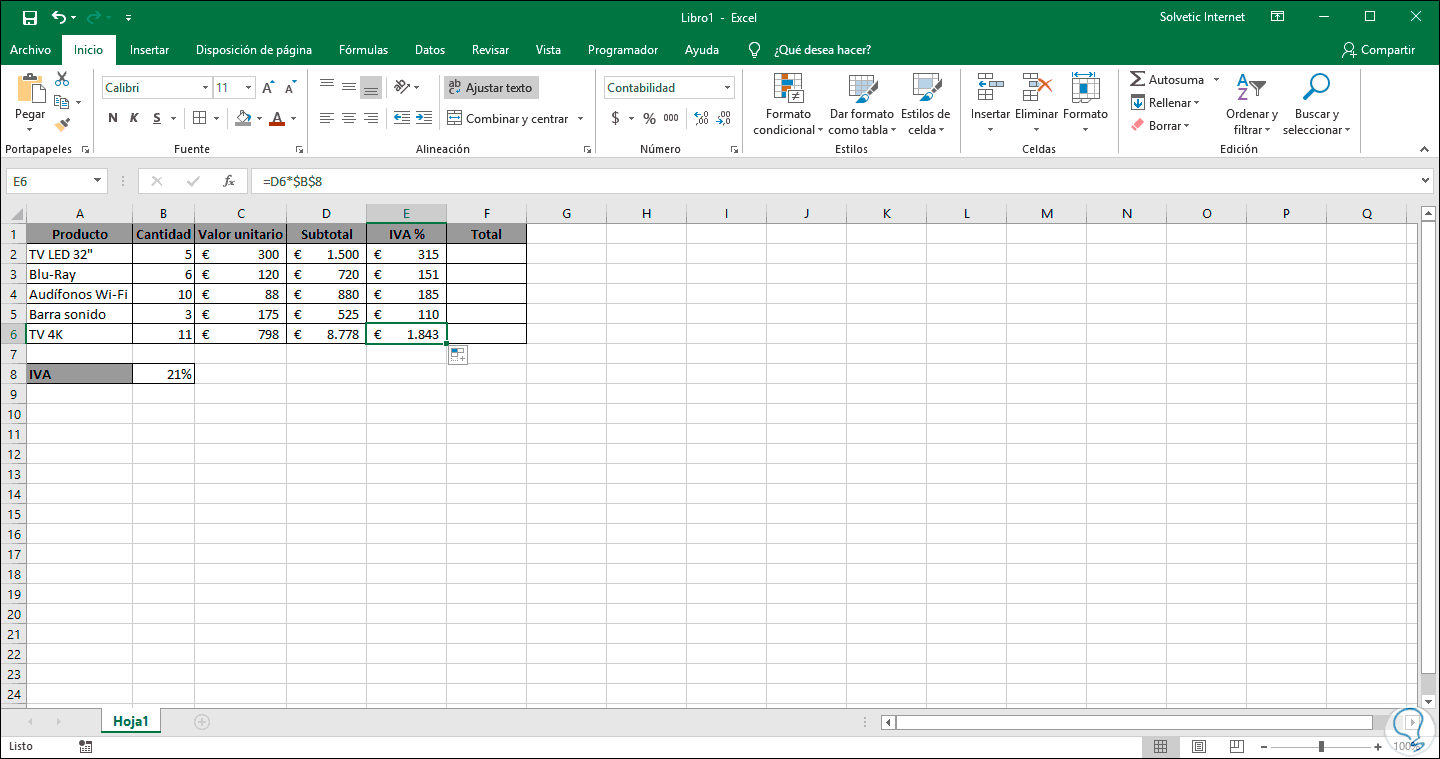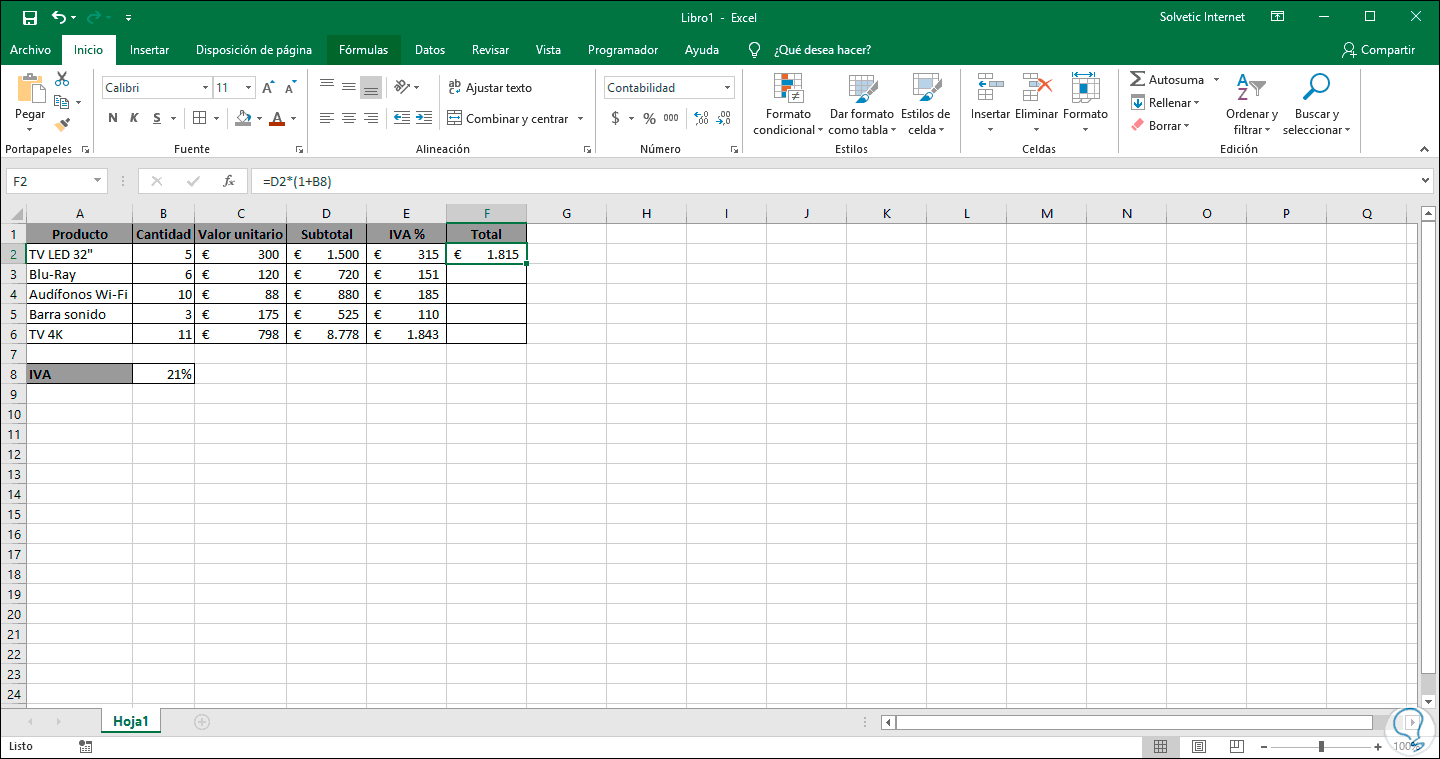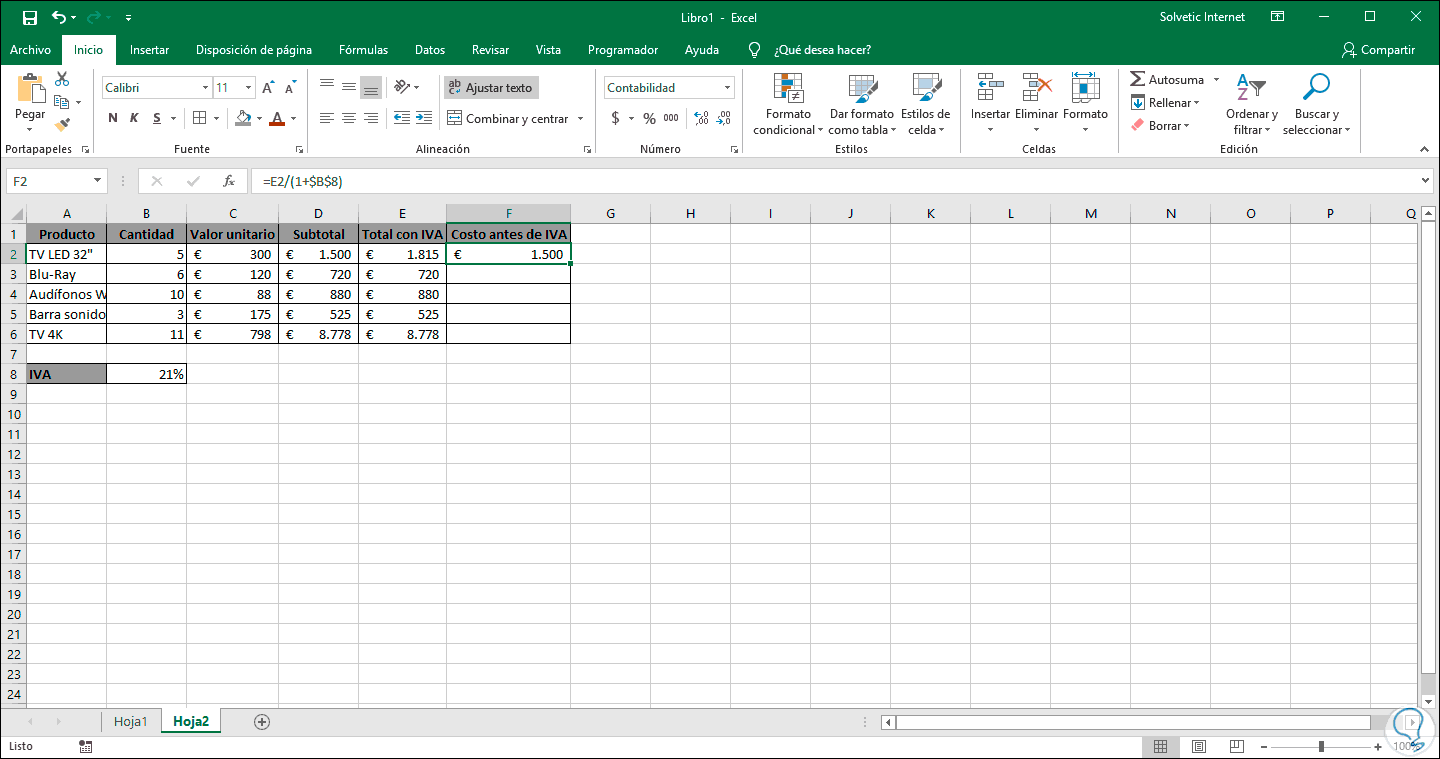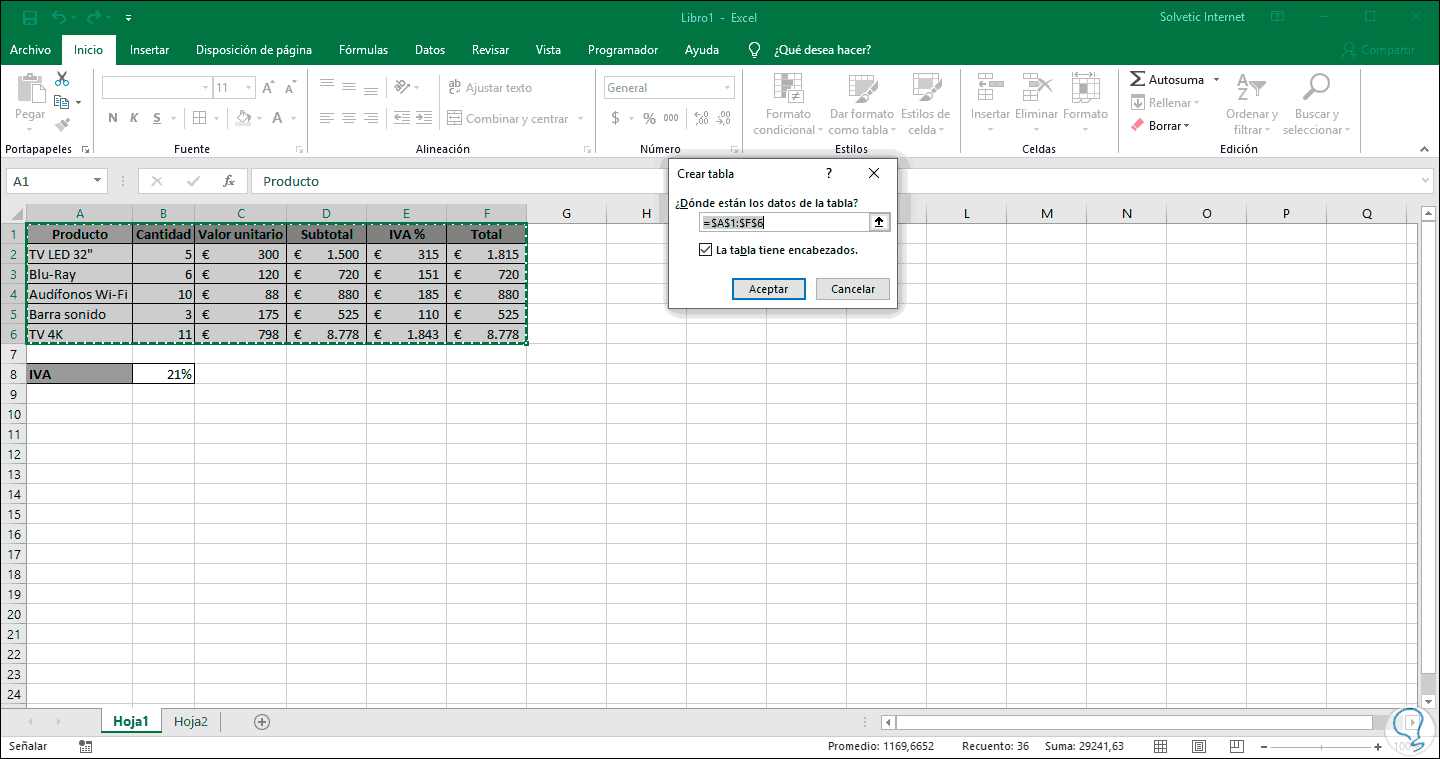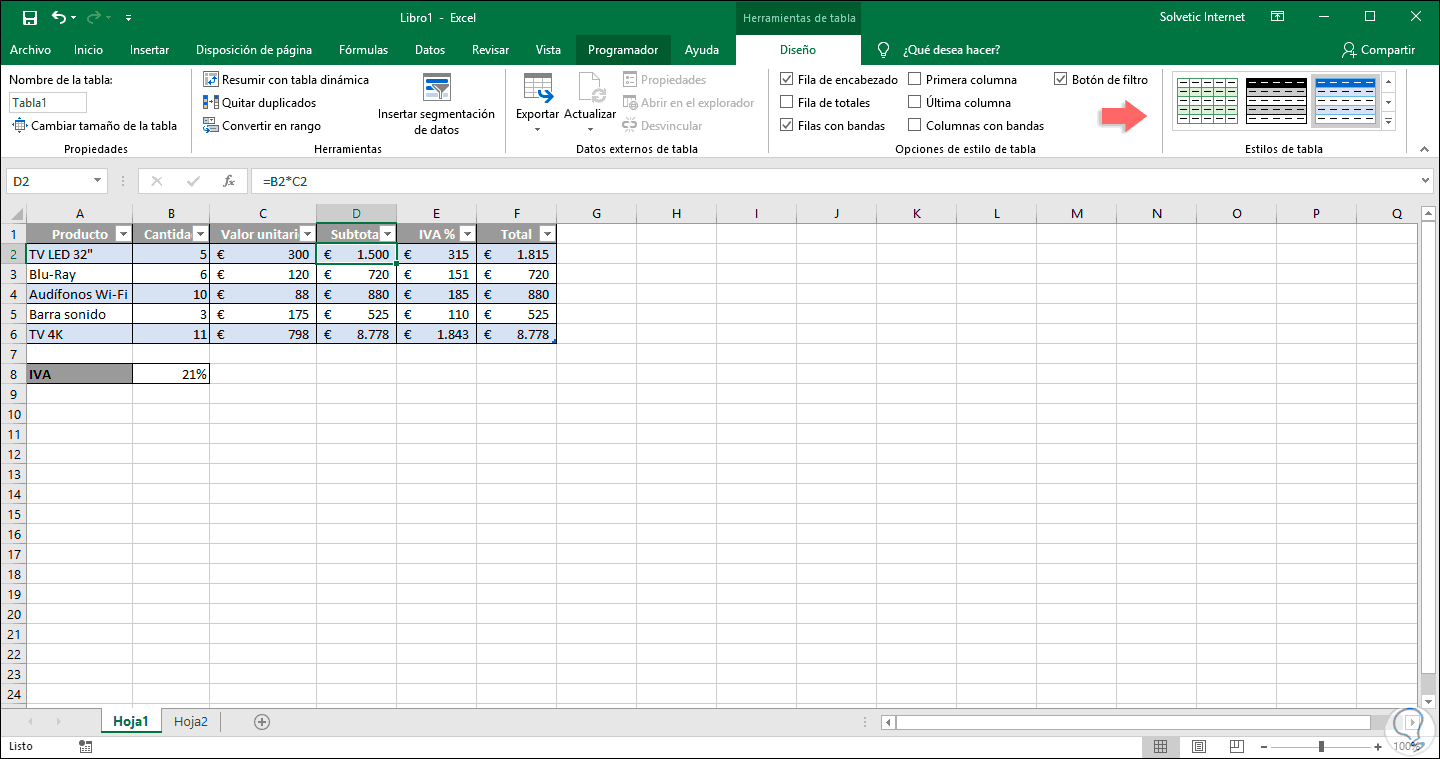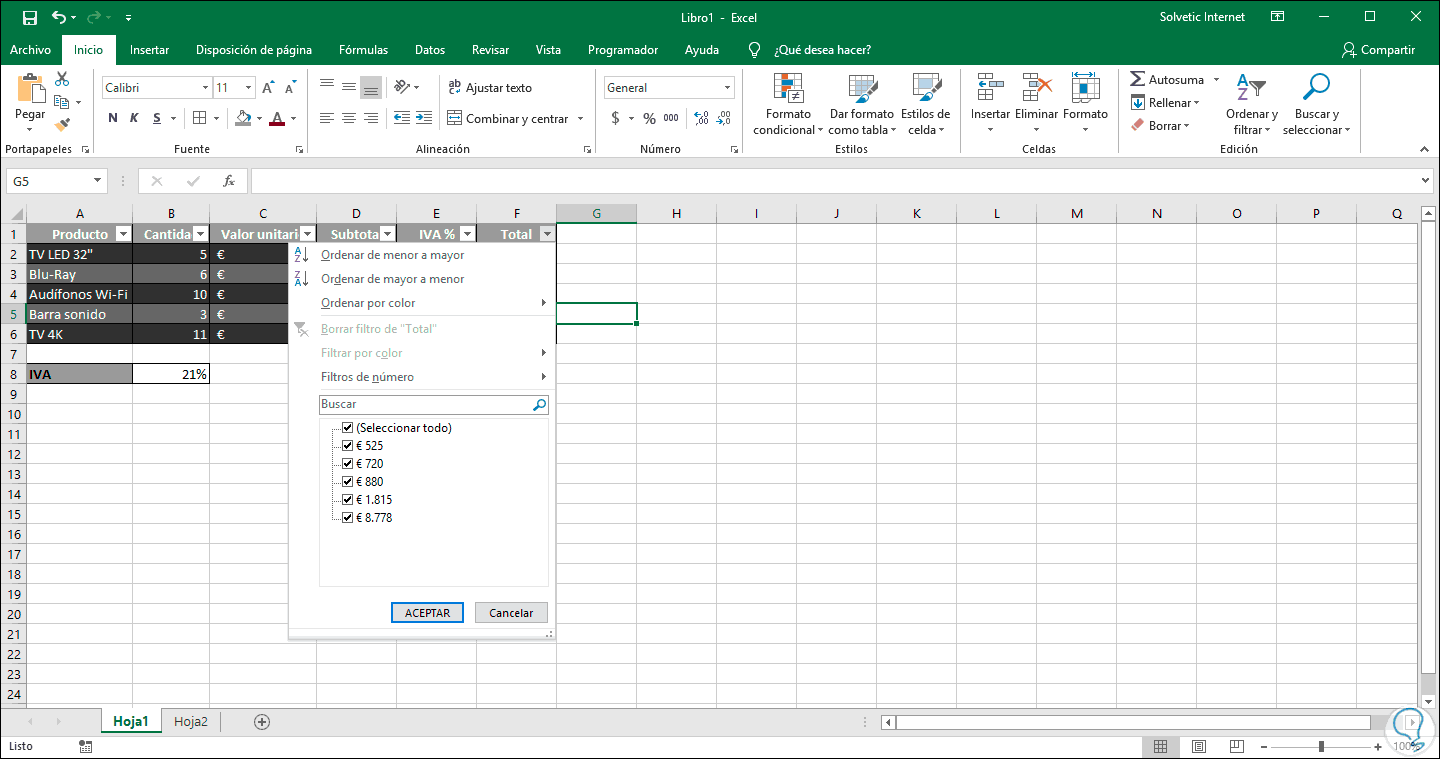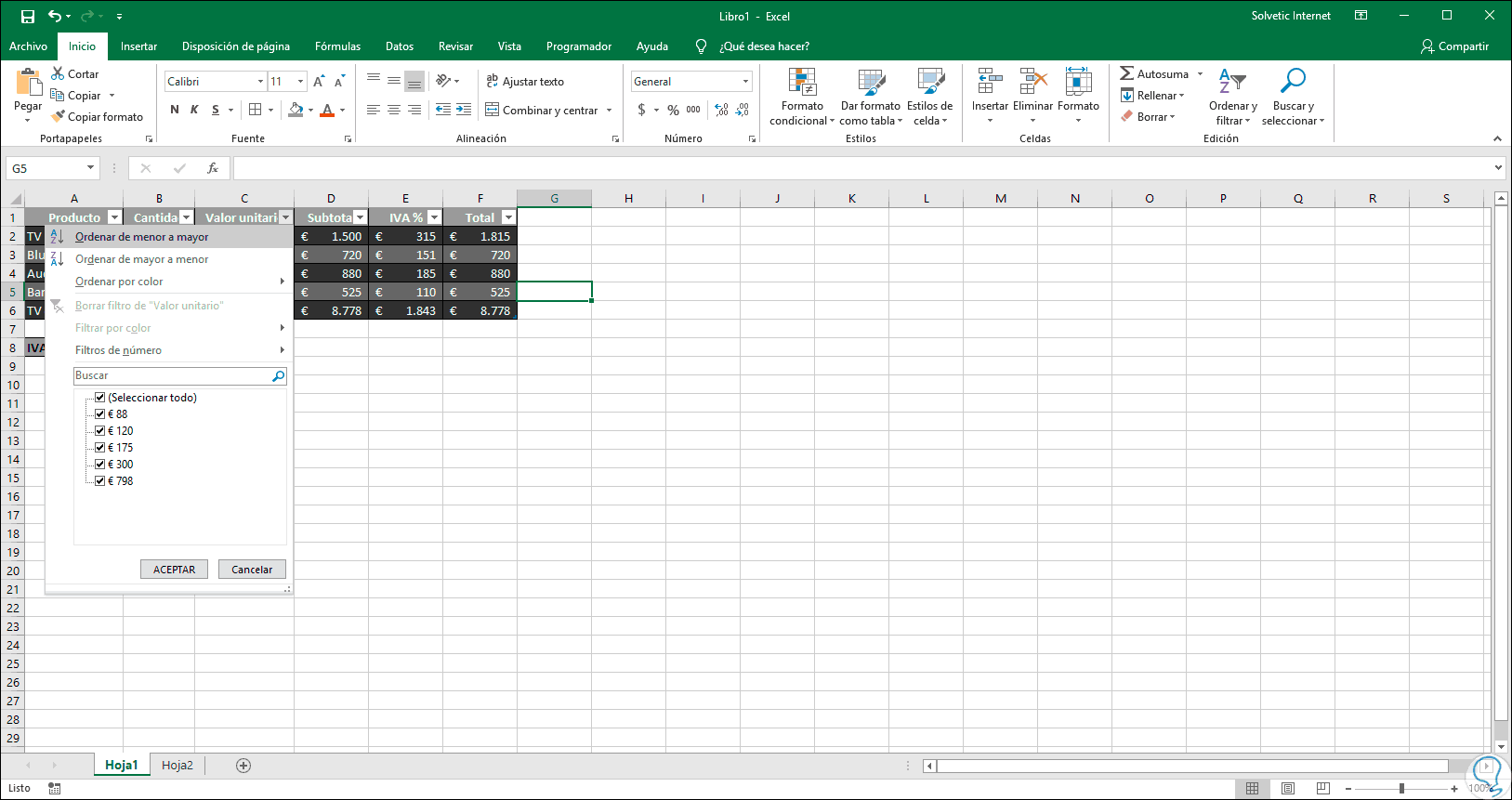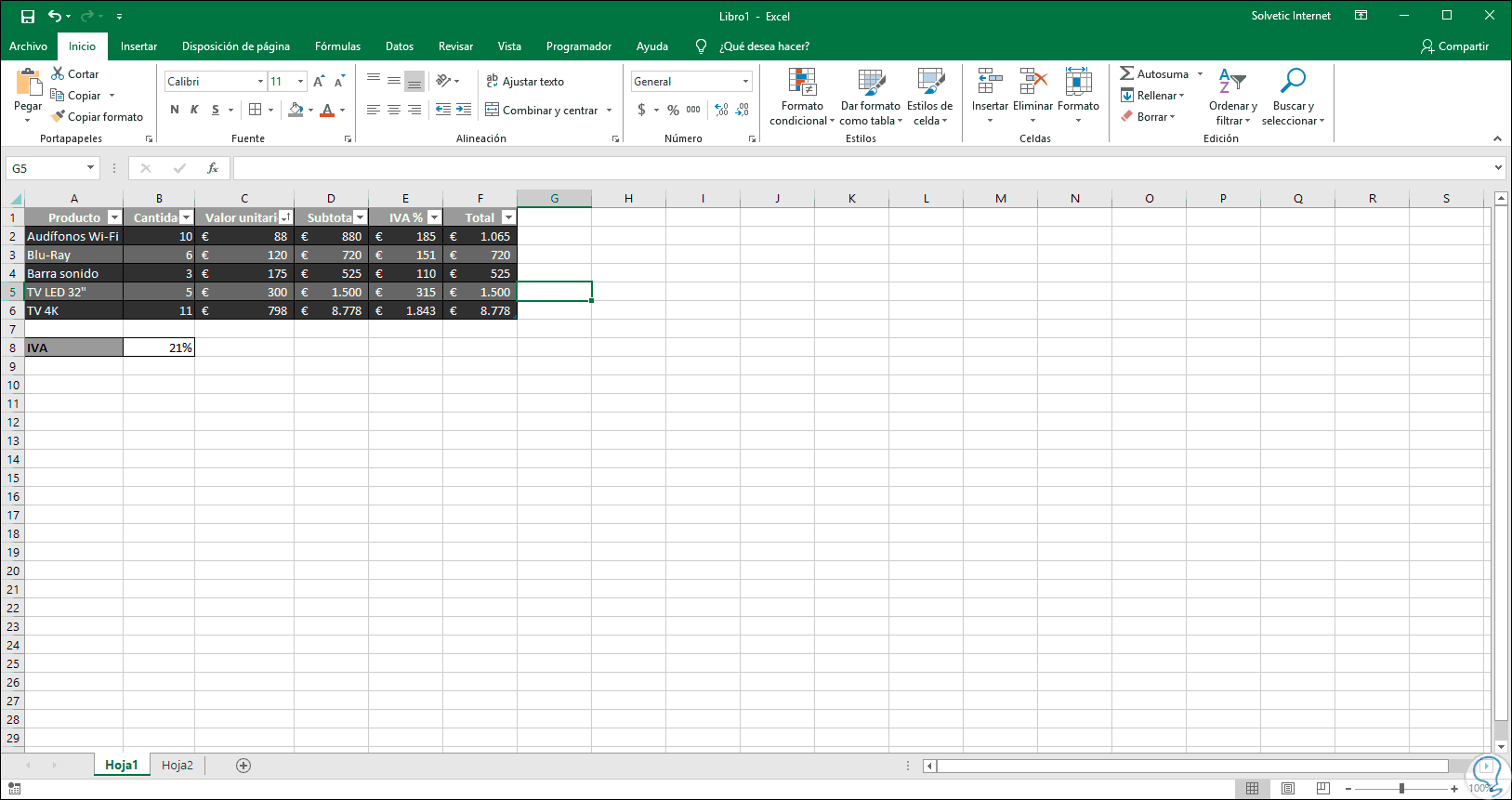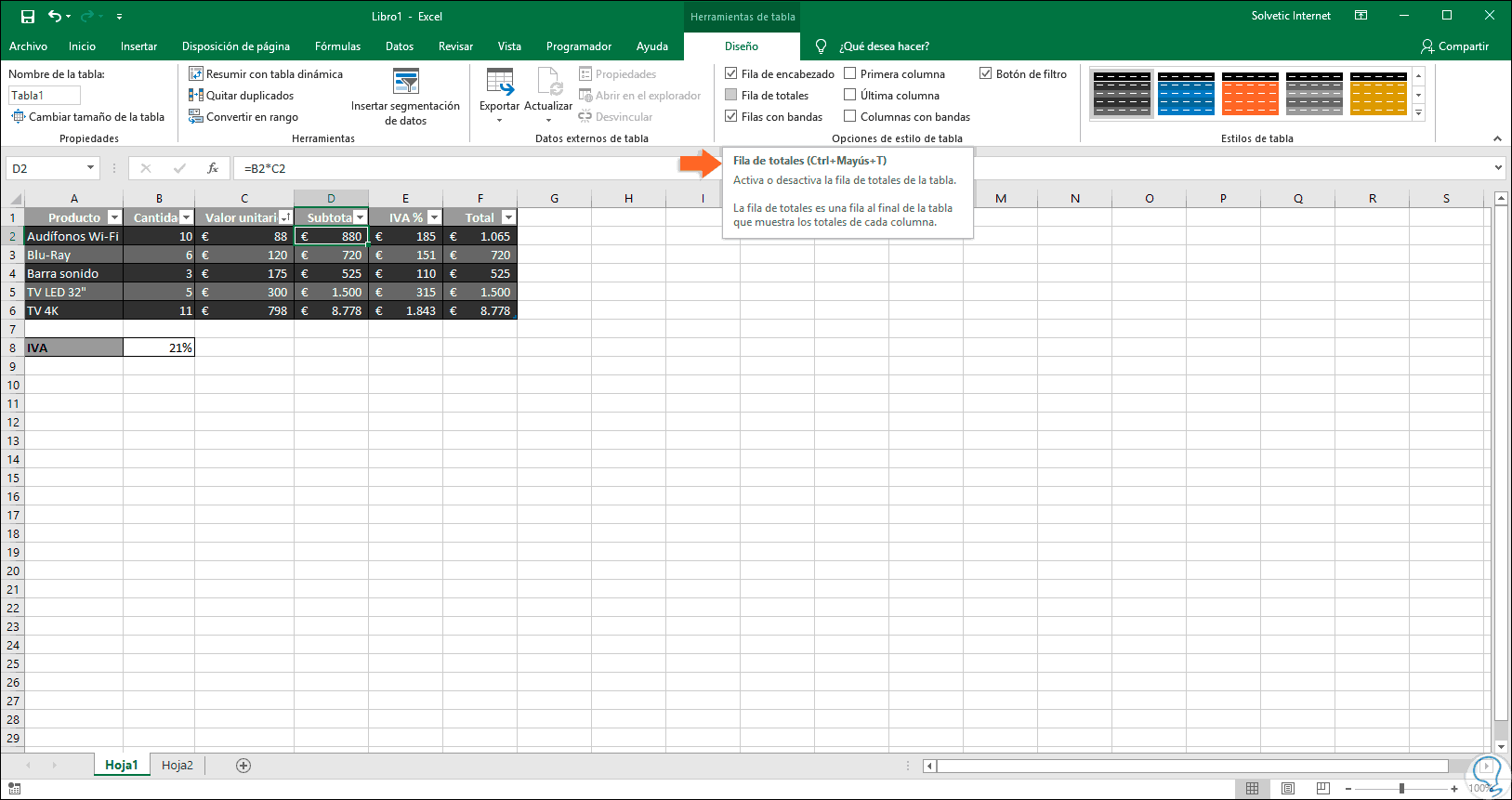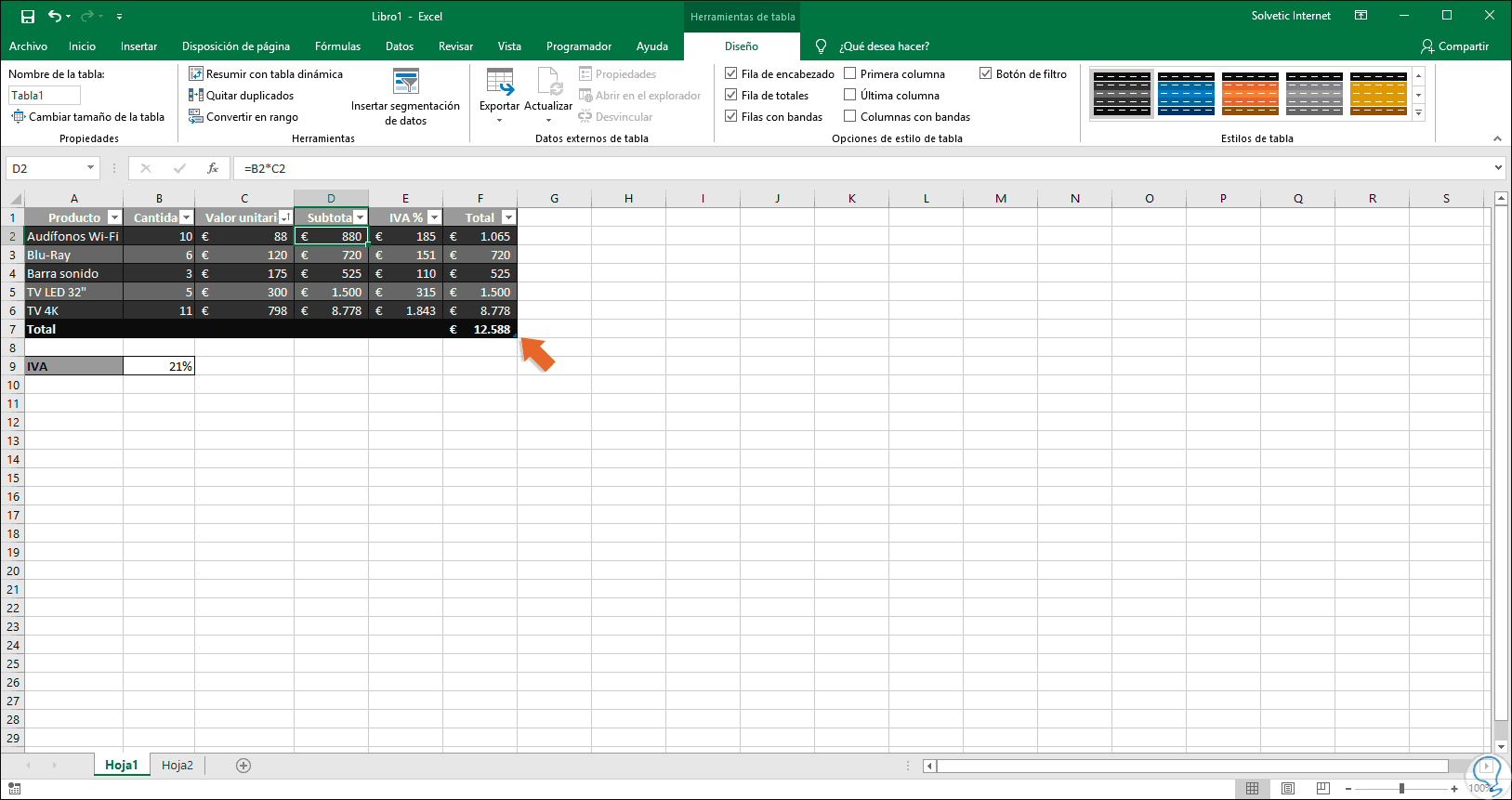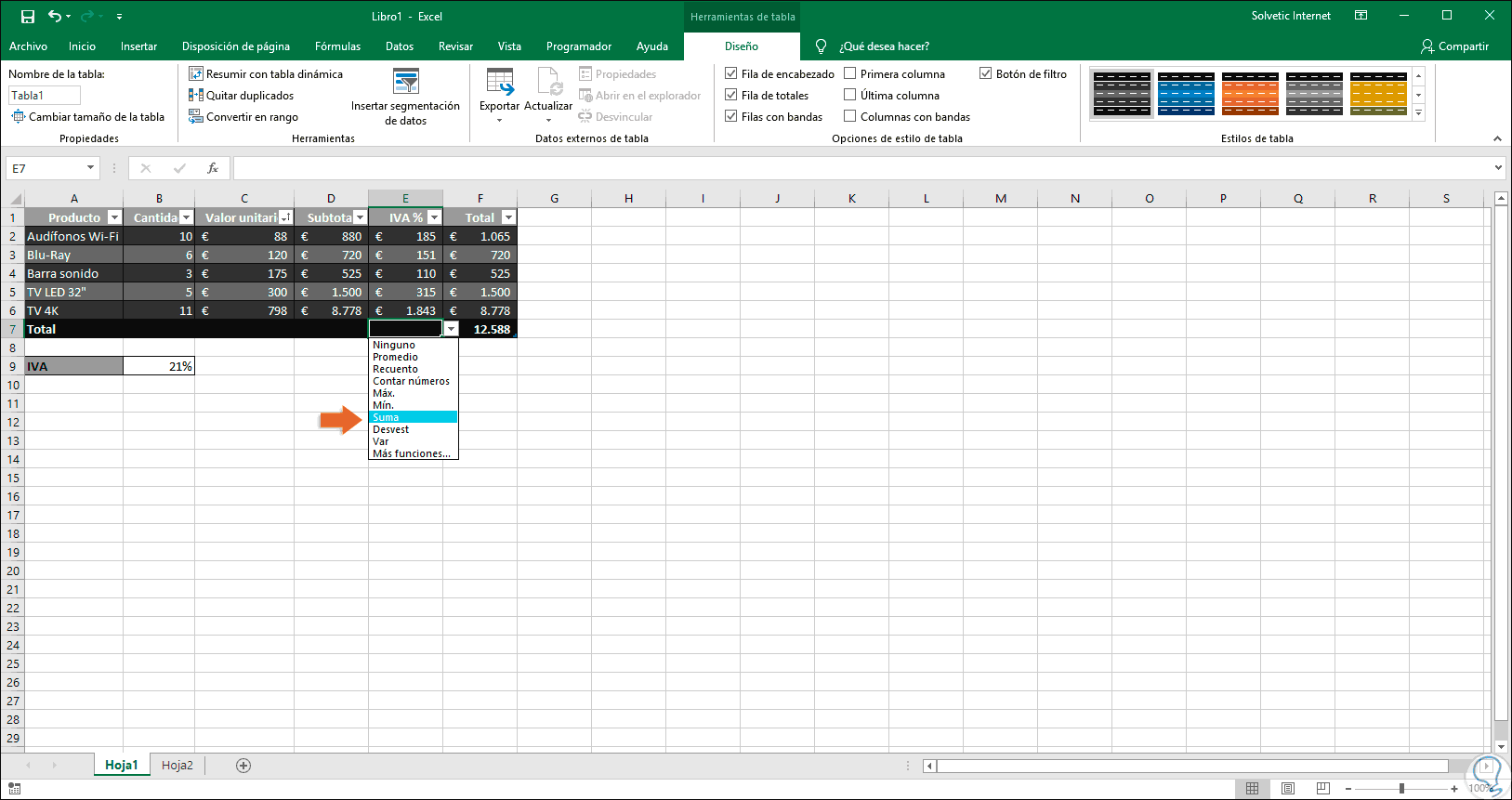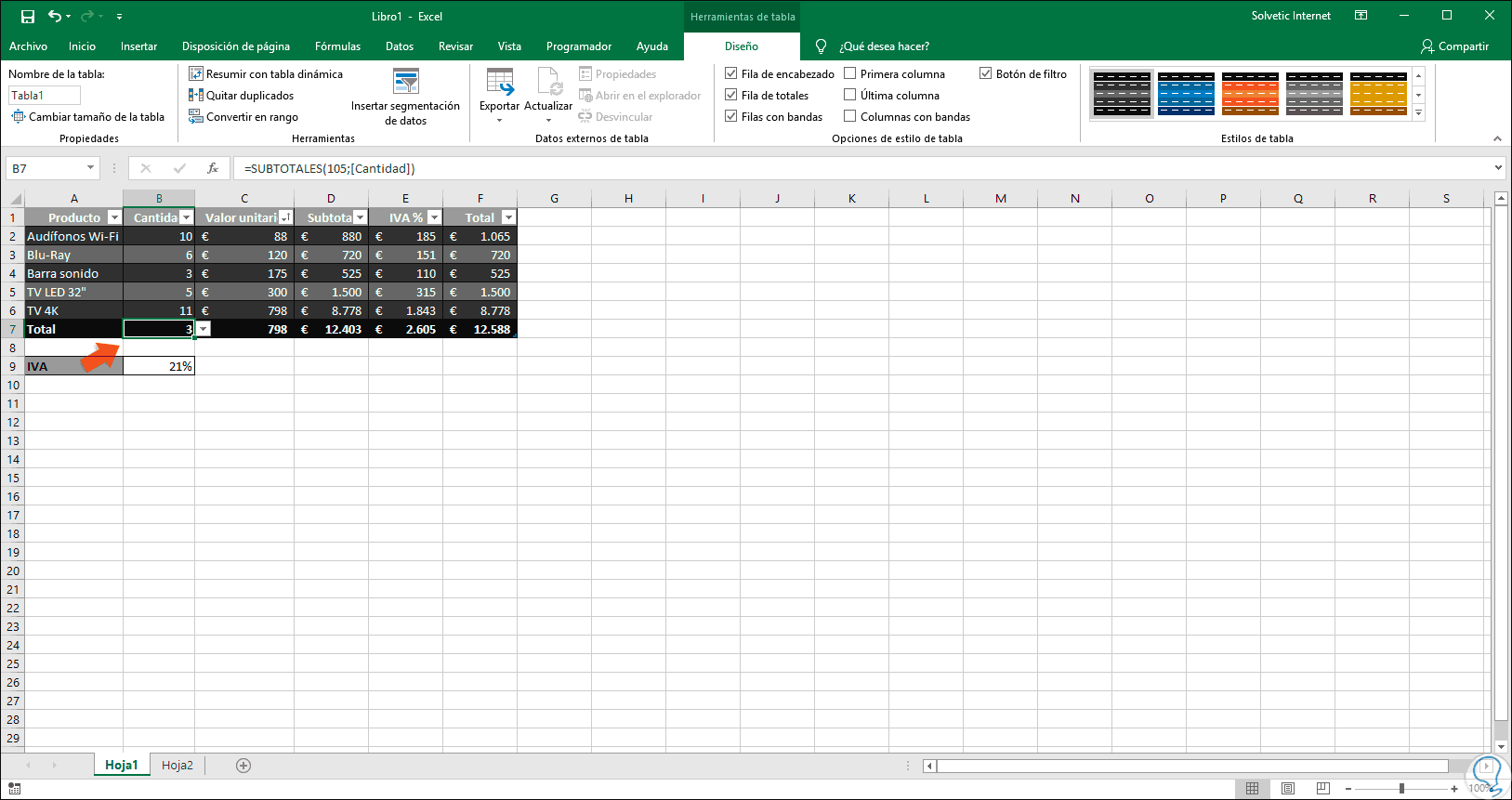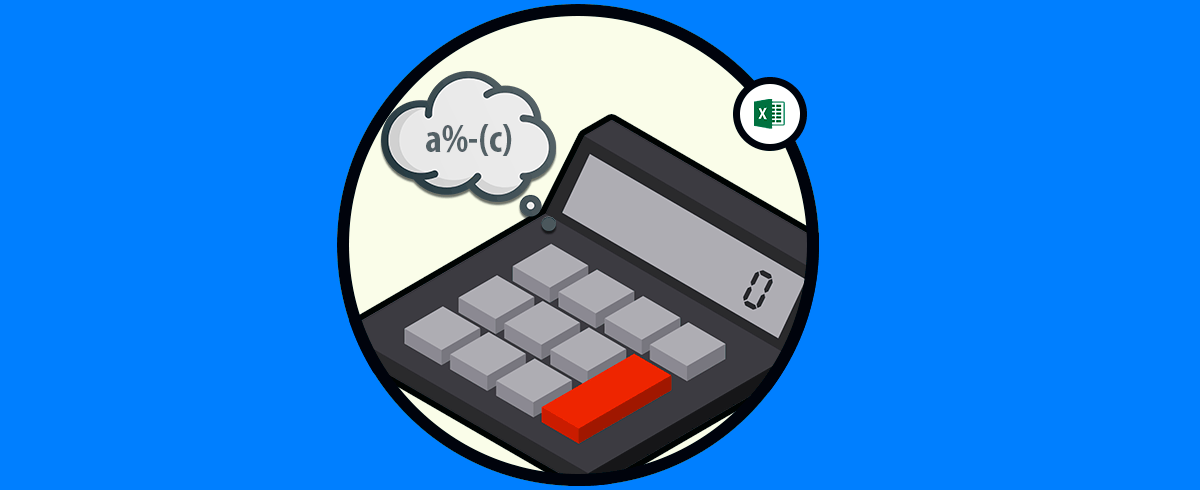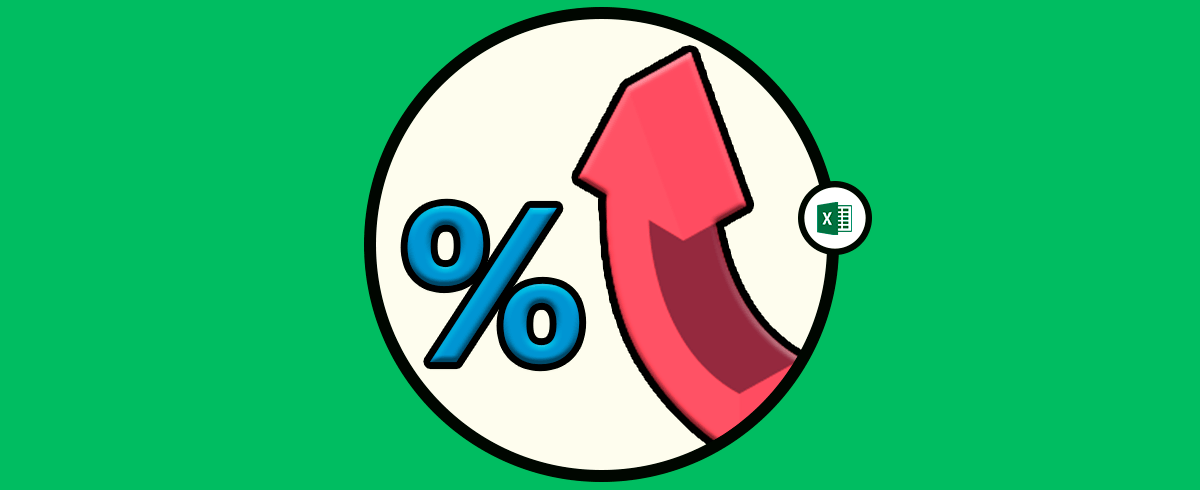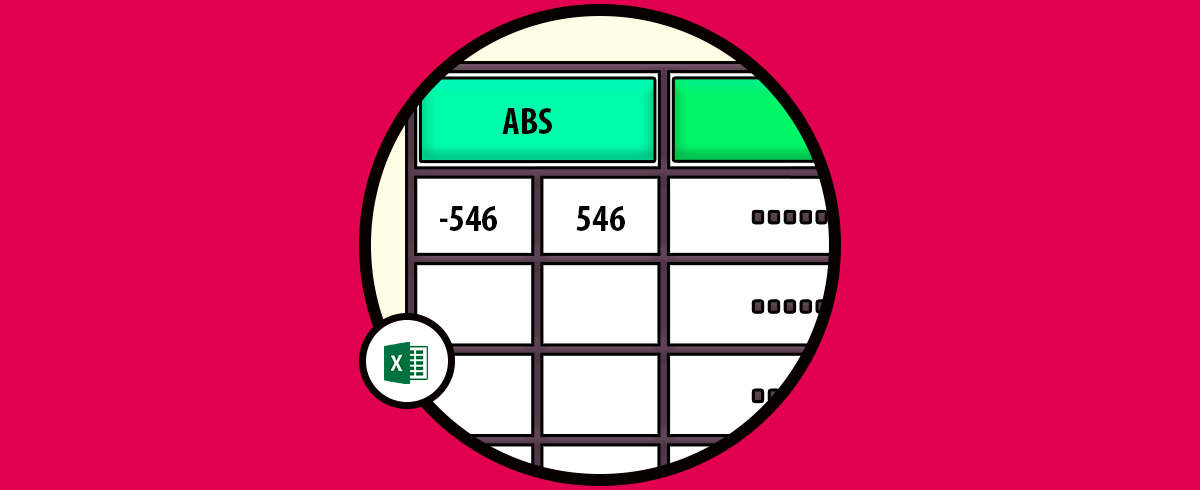Microsoft Excel, ya sea en sus ediciones 2016 o 2019, es usado para un gran rango de tareas que va desde la creación de tablas dinámicas hasta el control de grandes bases de datos. Todo esto de una forma segura y verídica gracias a las diversas funciones y fórmulas integradas dentro de la aplicación.
Gracias a su practicidad a la hora de realizar cálculos, Excel se convierte en la mejor alternativa para la gestión de algunas obligaciones que debemos generar o cumplir y una de estas no es más ni menos que el IVA el cual es un impuesto que establece el gobierno sobre un alto porcentaje de productos y servicios con el fin de que cada uno de ellos sea legal.
En muchas ocasiones cuando debemos aplicar el IVA a un producto, no sabemos a ciencia cierta cómo realizar esta tarea. Por ello, Solvetic explicará a través de este tutorial cómo calcular no solamente el IVA de un producto sino también los subtotales tomando como criterios los datos suministrados.
Te dejamos como complemento el vídeo para poder calcular un precio que tiene IVA desde Excel 2019 o Excel 2016.
1Cómo calcular el subtotal e IVA en Microsoft Excel 2016 o Excel 2019
Este tutorial lo realizaremos en Excel 2019 pero los mismos pasos debemos aplicar si usamos la versión 2016.
Para ello contamos con los siguientes datos donde hemos creado una columna para el subtotal, el IVA y el total global el cual es la sumatoria tanto del subtotal más el IVA:
=B2*C2Como resultado veremos el subtotal del producto seleccionado:
Podemos arrastrar la fórmula a las celdas inferiores para que esta sea copiada y se ejecute la operación:
- Subtotal * 21 / 100
- Subtotal * 0.21
- Subtotal * 21%
Para este caso usaremos la sintaxis Subtotal*21/100 con lo cual ingresaremos en la celda E2 lo siguiente:
=D2*21/100Como resultado veremos el valor del IVA de este producto:
Al igual que el método anterior, podemos arrastrar la fórmula para que el valor sea aplicado automáticamente a todas las demás celdas del rango seleccionado:
=D2+E2Podemos arrastrar de nuevo la fórmula para automatizar el proceso en las siguientes celdas:
Una de estas opciones es ingresar el IVA en una celda con el formato 21% y luego multiplicar el precio por dicho IVA, por ejemplo, hemos ingresado 21% en la celda B8, de modo que en la celda E2 ejecutamos lo siguiente:
=D2*B8
Allí podremos copiar la fórmula para las siguientes celdas pero debemos tener presente que si usamos este método. La celda B8 seguirá en incremento, con lo cual en la celda #3 veremos la fórmula =D3*B9 y como resultado será un campo vacío ya que allí no está el IVA asignado, en este caso debemos hacer uso de la función absoluta y es útil cuando nuestro listado sea amplio, es decir, que contenga muchos campos para aplicar el IVA, allí el uso del valor absoluto de Excel es idóneo ya que fijará la celda seleccionada.
Si no usáramos veríamos lo siguiente:
Para evitar esto y realizar la función con el IVA de la celda B8 sin que se altere, ingresaremos en la celda E2 la siguiente sintaxis:
=D2*$B$8Para lograr esto podemos ingresar los signos $ de forma manual o bien ubicar el cursor en el medio del B8 y pulsar la tecla F4:
Después de esto si podremos copiar la celda y el valor B8 permanecerá estático:
=D2*(1+B8)Como resultado veremos que con este método automáticamente se ha sumado el IVA al subtotal global:
De ahí en adelante podemos copiar la fórmula a los demás valores.
=E2/(1+$B$8)Como resultado podemos ver que el valor generado es igual al registrado en el subtotal de los productos:
Para lograr esto, seleccionaremos el rango de datos y usamos las teclas siguientes y se desplegará la siguiente ventana emergente donde será posible validar el rango de datos:
Ctrl + T
Pulsamos en Aceptar y veremos que se aplica dicho formato y disponemos de un nuevo menú llamado “Herramientas de tabla” donde podemos editar el estilo de la tabla, los datos, etc:
Una de las grandes ventajas de este formato es que contamos con filtros los cuales nos pueden ayudar a visualizar de forma explícita un producto y sus detalles:
También con los filtros será posible ordenar los datos según sea necesario, de menor a mayor o viceversa:
Así, si elegimos de menor a mayor veremos los cambios automáticamente:
Otro punto que tener en cuenta con la tabla es que de forma automática podemos insertar una fila de totales para ver la sumatoria de los valores en nuestro rango. Para ello damos clic sobre la tabla y vamos al menú “Diseño-2 y en el grupo “Opciones de estilo de tabla” encontramos la casilla “Fila de totales”:
Ctrl + O + T
Al seleccionar esta casilla, veremos cómo se inserta la “fila Total” con la sumatoria de la “columna Total”:
Para sumar los demás valores, daremos clic sobre la celda respectiva y en el menú desplegable seleccionamos “Suma”:
Para este ejemplo, hemos seleccionado “Suma” en las columnas “Subtotal e IVA” así como el valor Mínimo en la columna “Cantidad y Máximo” en la columna “Valor unitario”:
2Cómo realizar cálculos en Excel
Como ya sabemos, Excel tiene cantidad de funciones para aplicar diferentes fórmulas de manera automática en todos los documentos que lo necesites. A continuación te mostramos varios ejemplos de ellos para que sepas cómo hacerlo.
Vemos como Microsoft Excel nos da las herramientas necesarias para cálculos precisos y verídicos tanto del IVA como de los subtotales.