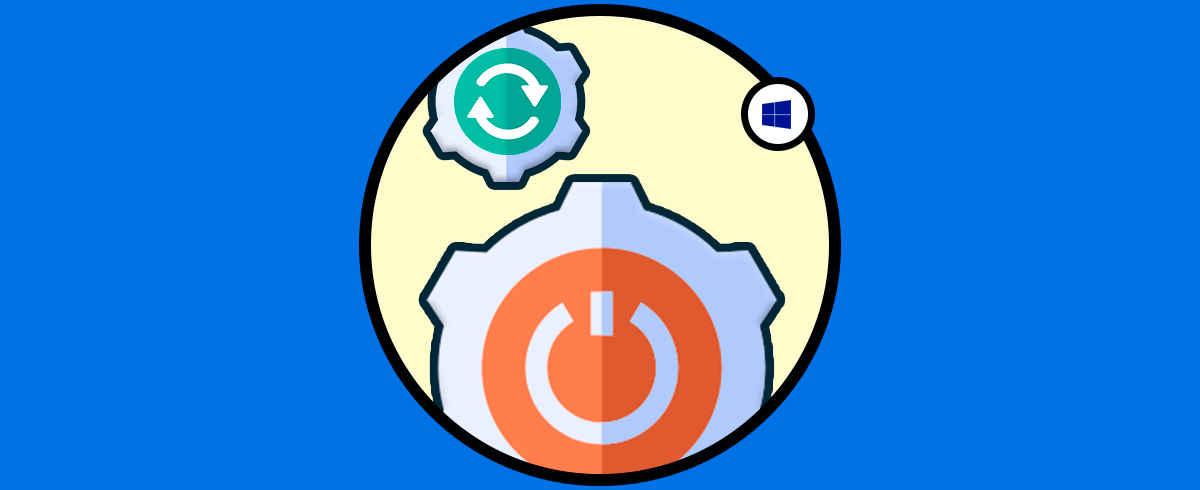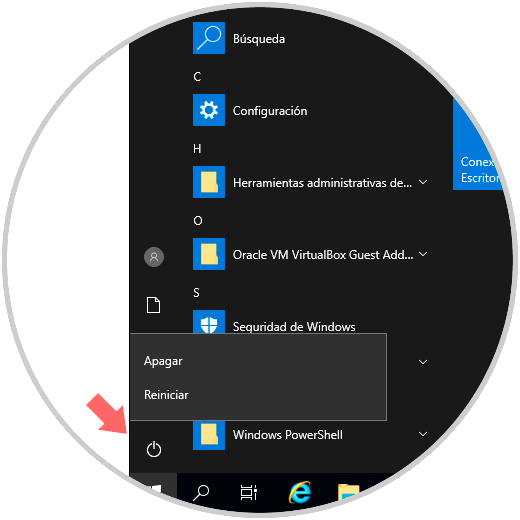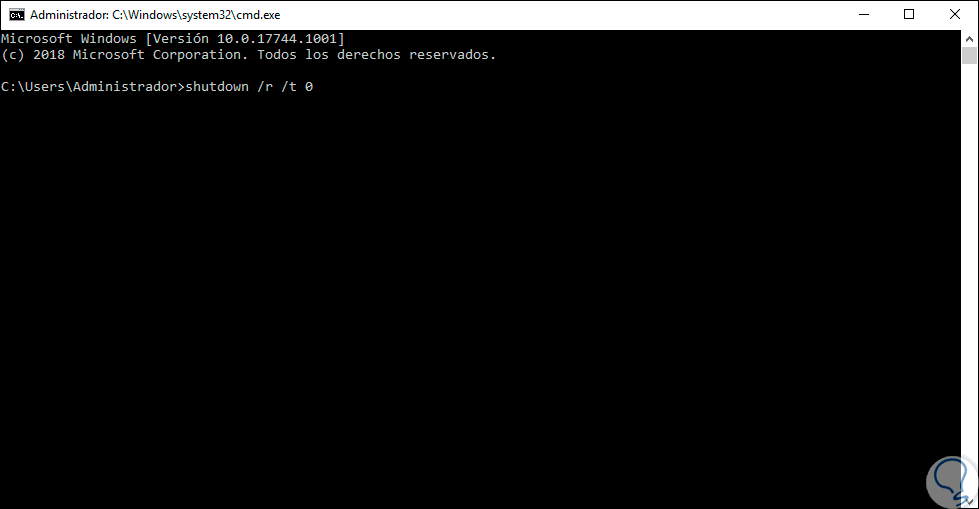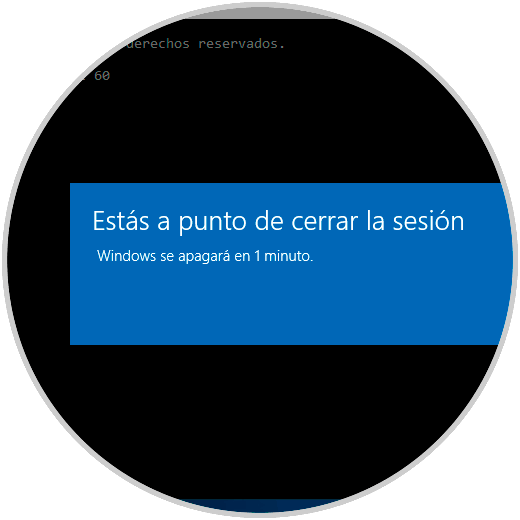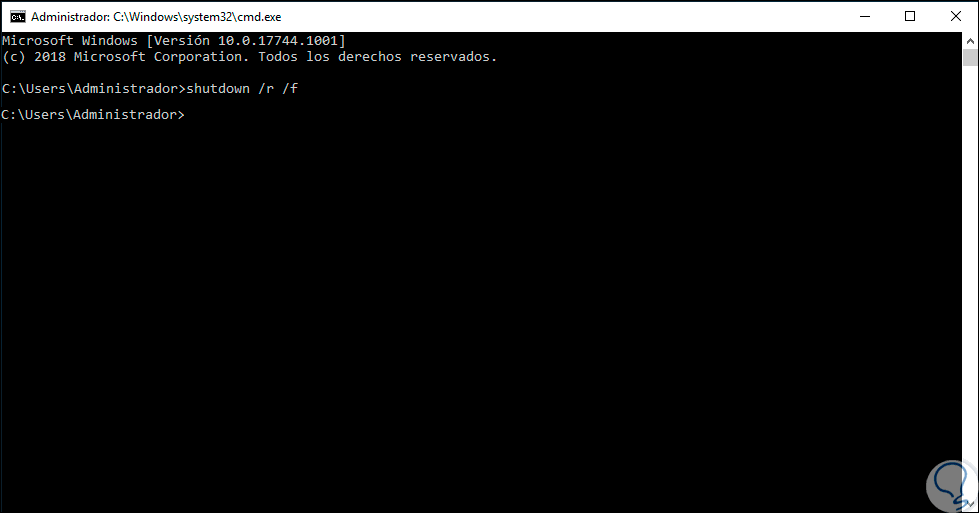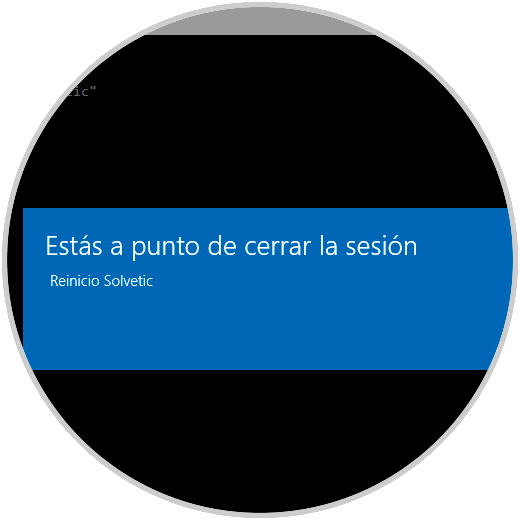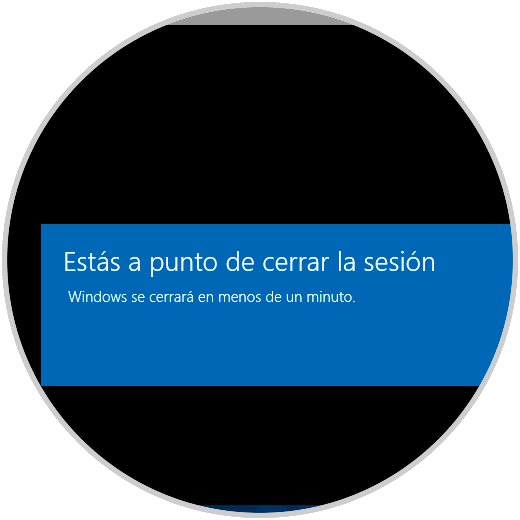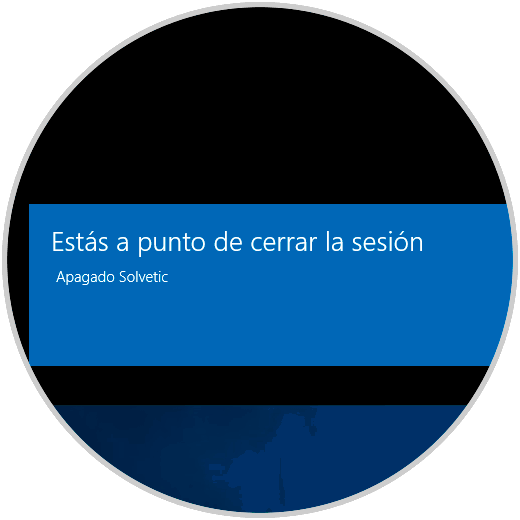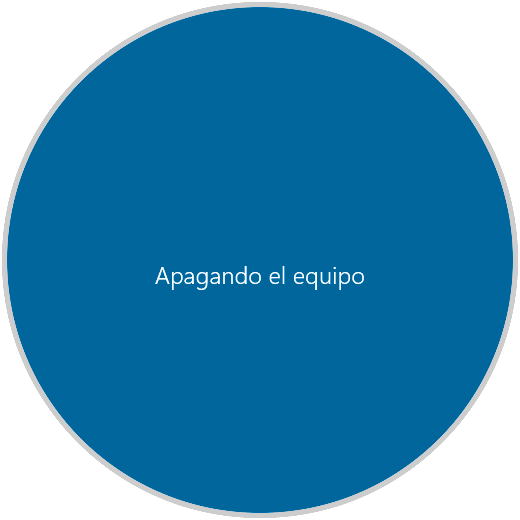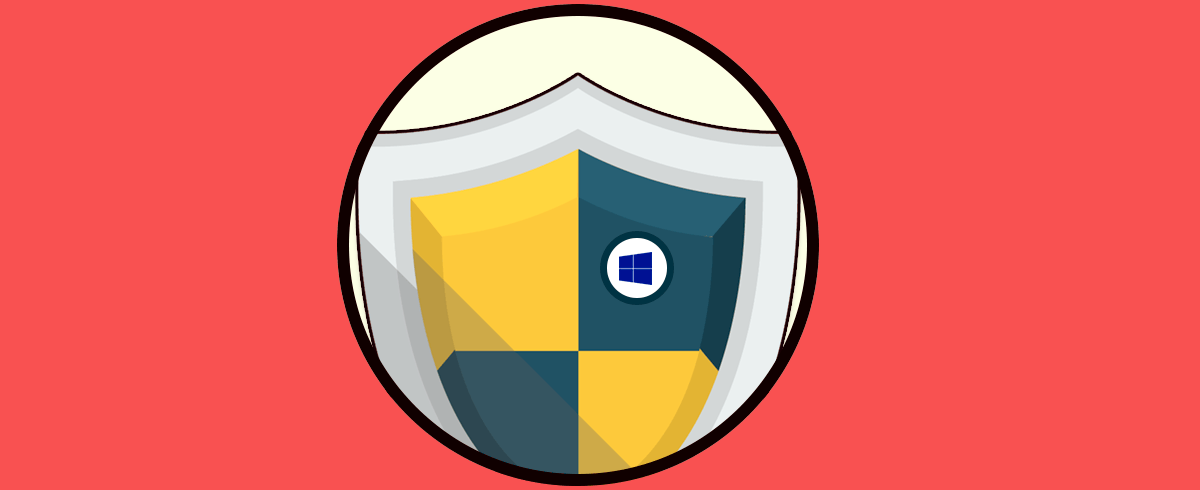Windows Server en sus diferentes versiones nos dan una gama de opciones útiles para la gestión y entrega de roles y servicios no solo al propio servidor sino también a los equipos cliente del dominio, de allí la importancia de siempre preservar la disponibilidad y seguridad de este.
Por razones administrativas o de soporte, en momentos específicos será necesario apagar o reiniciar el servidor por un lapso de tiempo. Esto sólo debe llevarse a cabo con órdenes específicas y sabiendo de antemano que todos los usuarios conocen dicha tarea ya que de lo contrario podemos ocasionar fallos en ciertas actividades o impediremos la comunicación y acceso a recursos compartidos.
Bien es sabido por cada uno de los que hemos o estamos trabajando en Windows Server que el proceso de apagado y reinicio se lleva a cabo por lo general a través del menú Inicio y dando clic en el botón de apagado:
Pero si en Solvetic te decimos que este proceso lo puedes realizar a través de la línea de comandos, ¿lo harías?, ya te adelantamos que gestionar el apagado o reinicio de Windows Server puede hacerse mediante comandos y es bastante sencillo. Por ello Solvetic te explicará algunos comandos para realizar esta tarea y este proceso aplica en Windows Server 2012, 2016 o 2019 por igual.
1Apagar o reiniciar Windows Server 2019, 2016, 2012 con comando Shutdown
Para usar la línea de comandos se implementará un comando general llamado “shutdown” el cual se ha integrado en todas las ediciones de Windows. Su función elemental es apagar o reiniciar el equipo local o remoto, a tener en cuenta, cuando usamos este comando sin ningún parámetro el equipo se apagará o reiniciará inmediatamente.
La sintaxis general de este comando es la siguiente:
shutdown [{-l|-s|-r|-a}] [-f] [-m [\\equipo]] [-t xx] [-c "mensaje"] [-d[u][p]:xx:yy]
- -l: este parámetro cierra la sesión del usuario actual.
- -s: apaga el servidor local.
- -r: este comando se usar para reiniciar el equipo después de su apagado.
- -a: es un comando con el cual se elimina la orden de cierre, puede omitir otros parámetros, menos -l y ComputerName.
- -f: este parámetro obliga a ejecutar aplicaciones para proceder con el cierre.
- -m [\\NombreDeEquipo]: con este valor podemos indicar el equipo que se ha de apagar.
- -t xx: gracias a este valor podemos definir el temporizador para el apagado del sistema en xx segundos, por defecto su valor es de 20 segundos.
- -c "mensaje": con este parámetro podemos integrar un mensaje el cual será desplegado en el área de mensajes de la ventana de apagado del servidor indicando que se ha de apagar o reiniciar el equipo, podemos ingresar hasta 127 caracteres.
- d [u] [p]: xx: yy: este es un parámetro con el cual se indica el código para el cierre, las opciones son u (indica un código de usuario), p (indica un código de apagado planificado), xx (indica el código principal (0-255)), yy (permite idnicar el código de razón secundario (0-65536)).
2Reiniciar Windows Server 2019, 2016, 2012 con comando Shutdown
Conociendo el uso del comando shutdown vamos a ver como reiniciar nuestro Windows Server desde la terminal.
Para un reinicio inmediato vamos a ejecutar lo siguiente. Al pulsar Enter el sistema será reiniciado automáticamente.
shutdown /r /t 0
Podemos ingresar el periodo de tiempo en segundos en los cuales el sistema será reiniciado, por ejemplo, si deseamos que se reinicie en 1 minuto ingresaremos lo siguiente:
shutdown /r /t 60
Automáticamente se desplegará la siguiente ventana emergente:
Allí se indica el tiempo que hemos definido, así, al paso de un minuto el sistema será reiniciado:
Ahora, en caso de tener aplicaciones activas y deseemos forzar su cierra, debemos ejecutar lo siguiente:
shutdown /r /f
De la misma forma, si manejamos equipos en red podemos reiniciarlos remotamente usando la siguiente sintaxis:
shutdown /r /f /m \\EQUIPO
Si deseamos personalizar el reinicio podemos ingresar un mensaje usando el parámetro -c así:
shutdown /r /t 45 -c “Reinicio Solvetic”
Como resultado veremos lo siguiente:
3Apagar Windows Server 2019, 2016, 2012 con comando Shutdown
Hemos visto lo sencillo que es reiniciar Windows Server usando la línea de comandos, ahora, este proceso es similar para el apagado.
Para apagar Windows Server inmediatamente vamos a ejecutar lo siguiente:
shutdown /s /t 0
Para programar el apagado ejecutamos:
shutdown /s /t 15
Veremos lo siguiente. Allí podemos ver un mensaje donde se indica que Windows Server se cerrará en menos de un minuto.
Al igual que los comandos anteriores podemos forzar el cierre de las aplicaciones usando:
shutdown /s /f
Para apagar un equipo remoto usaremos:
shutdown /s /f /m \\EQUIPO
Finalmente, para añadir un mensaje de apagado ejecutamos:
shutdown /s /t 30 -c “Apagado Solvetic”
Usando alguno de los comandos anteriores el resultado será el siguiente:
Así, ya contamos con una solución más para el apagado o reinicio de nuestro servidor Windows Server de forma sencilla usando el comando shutdown y sus parámetros.