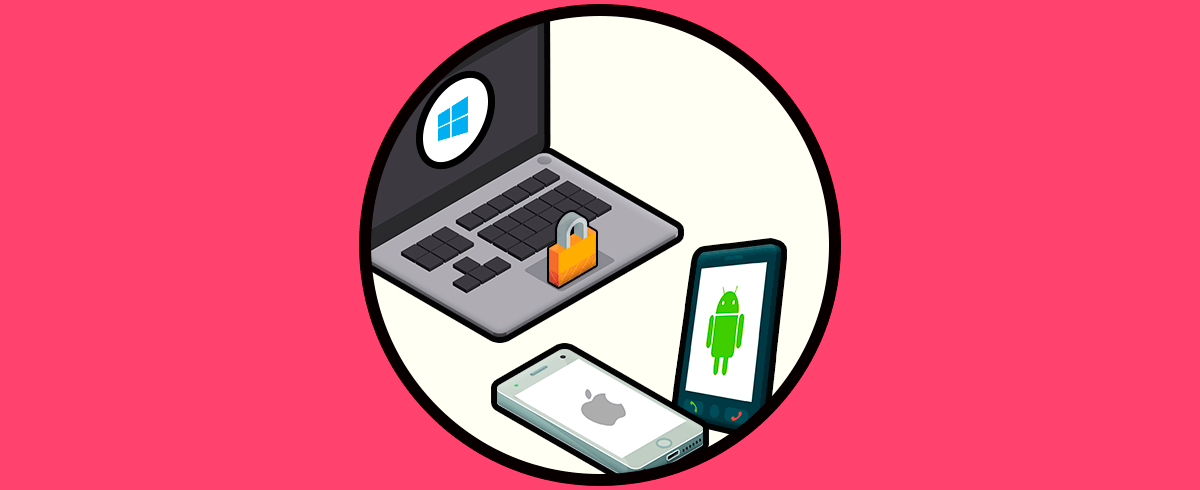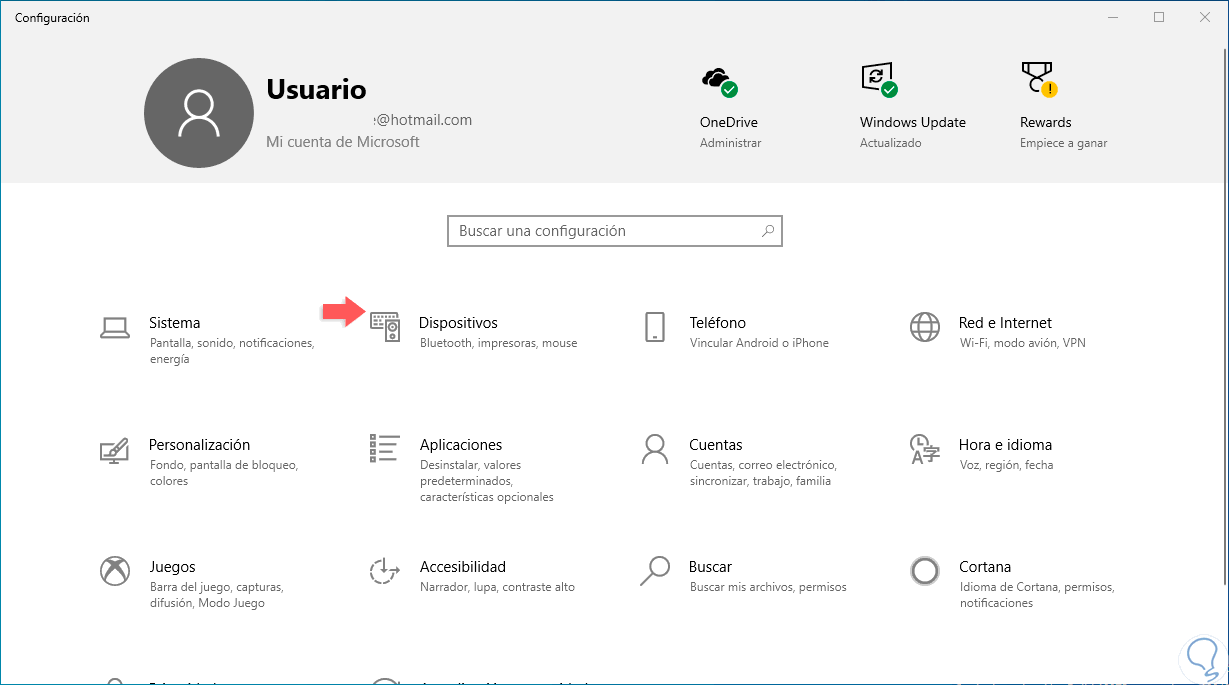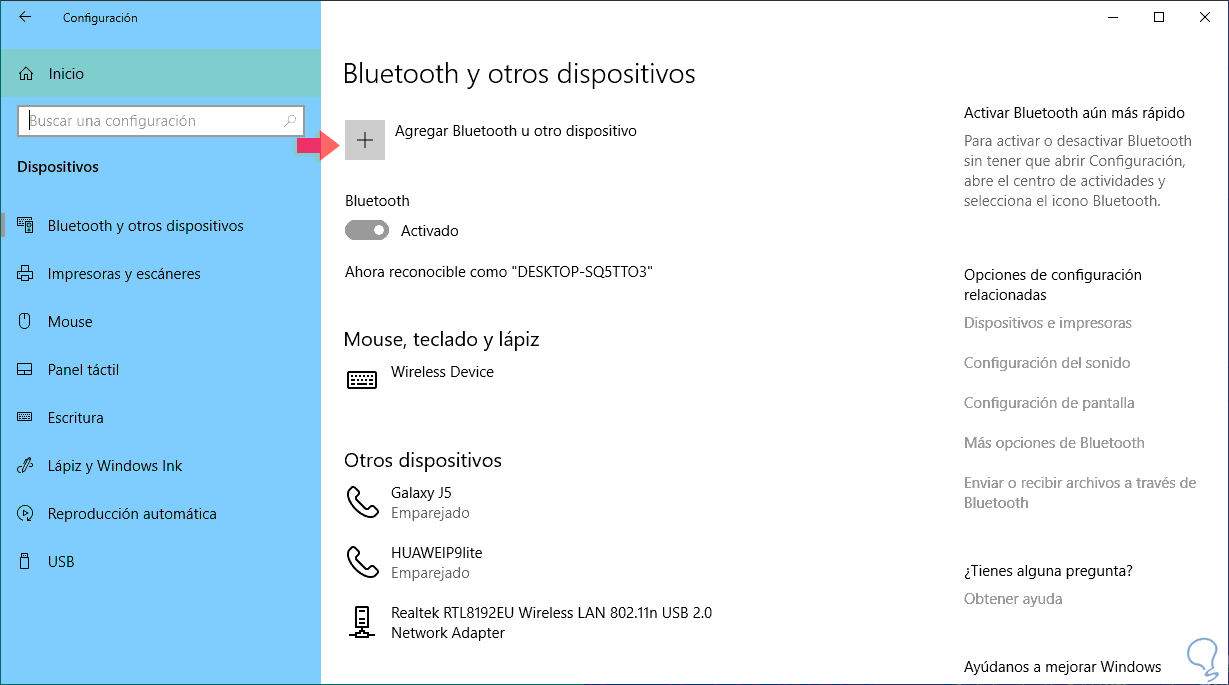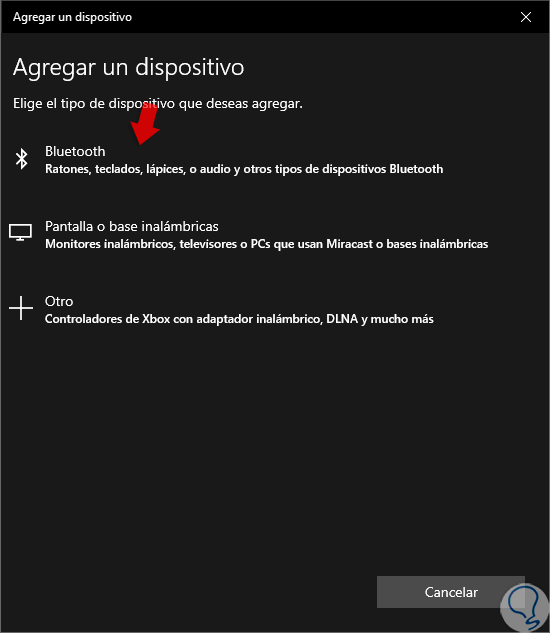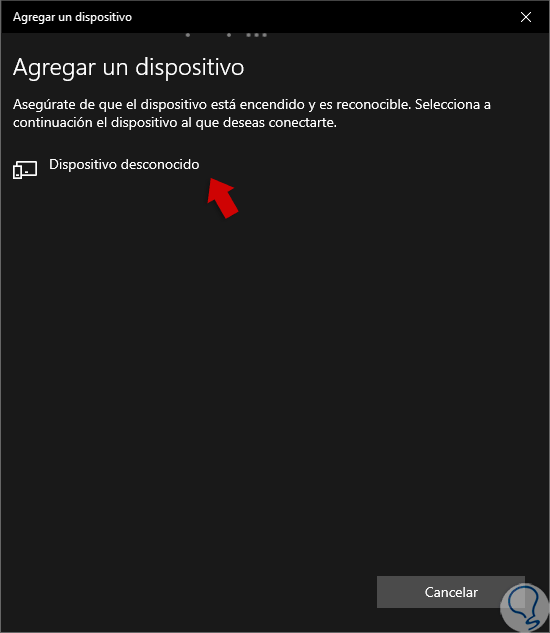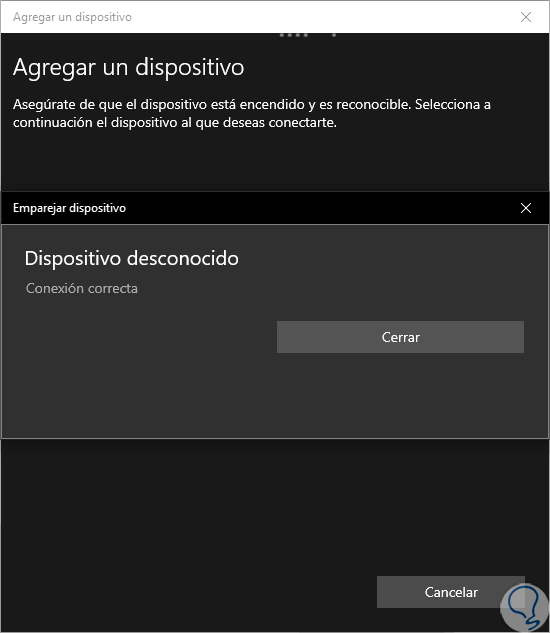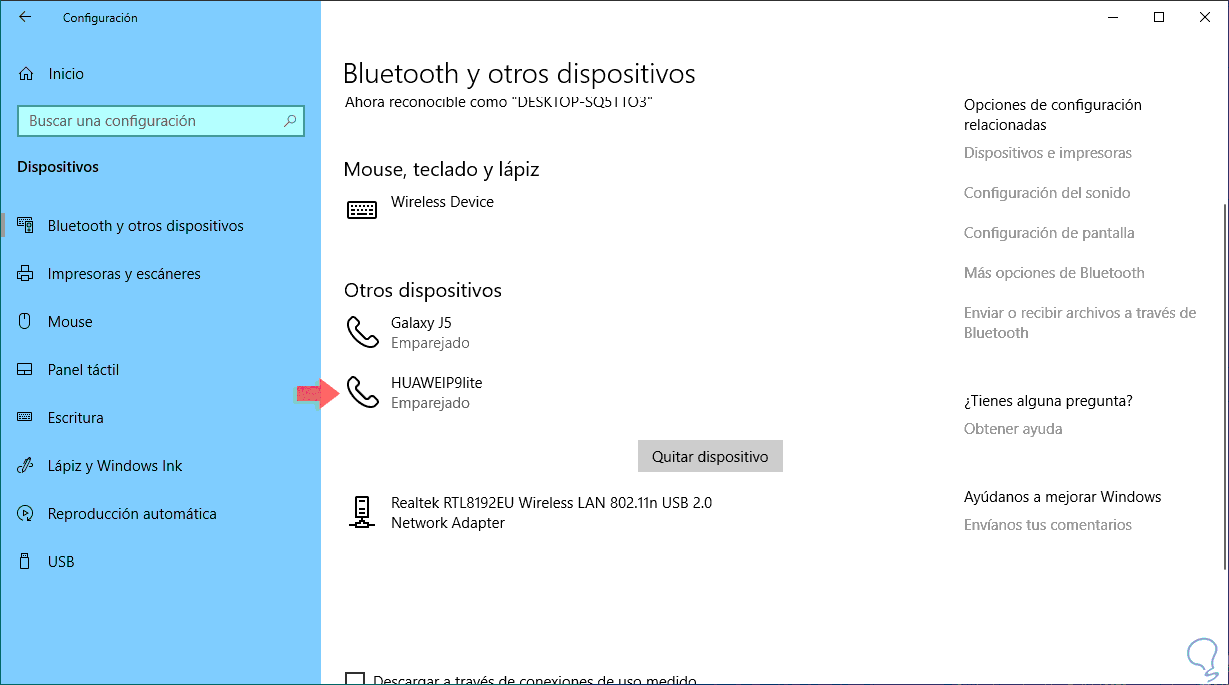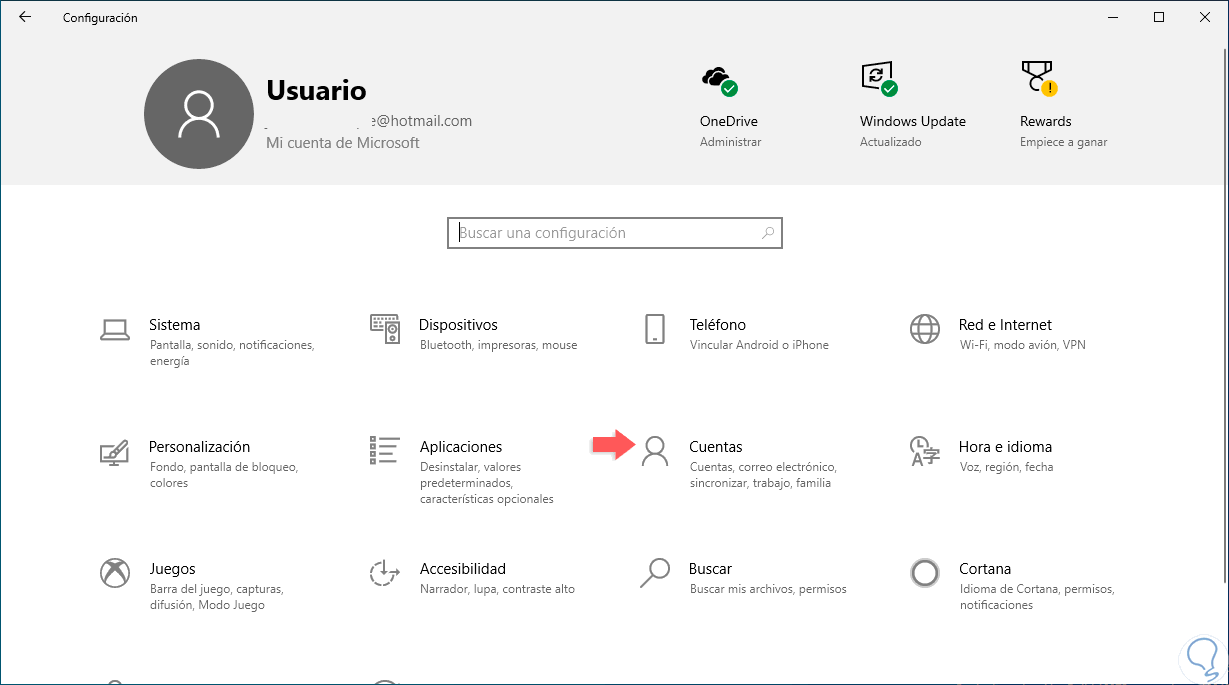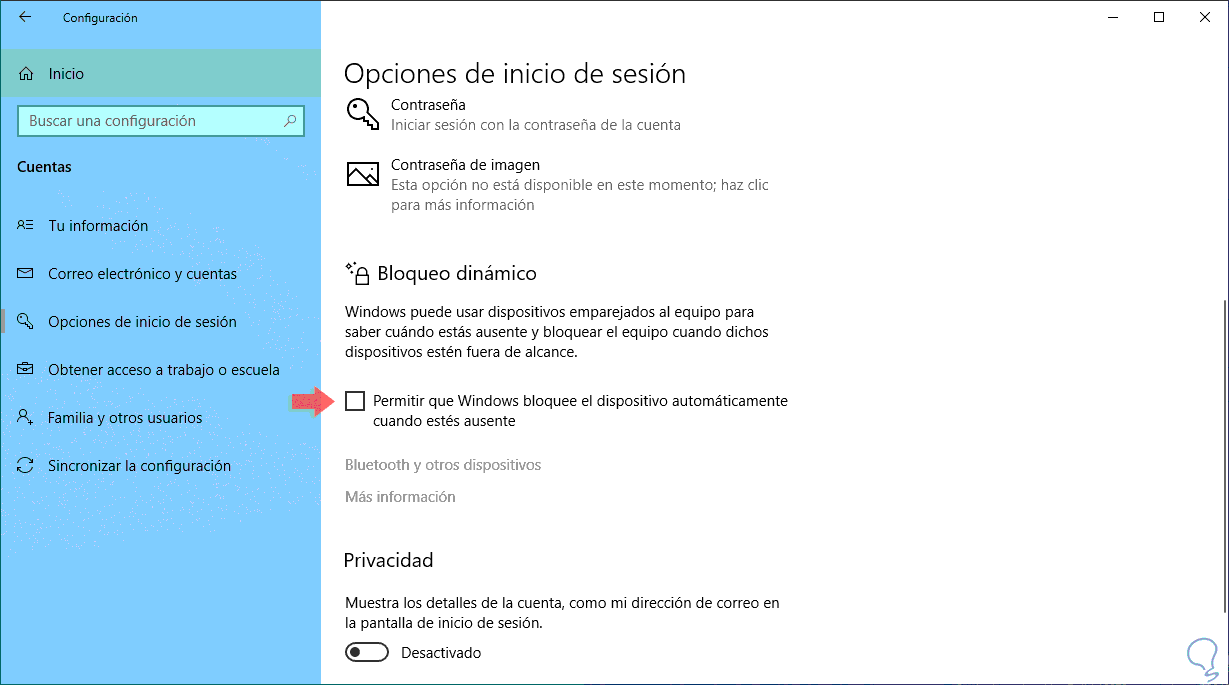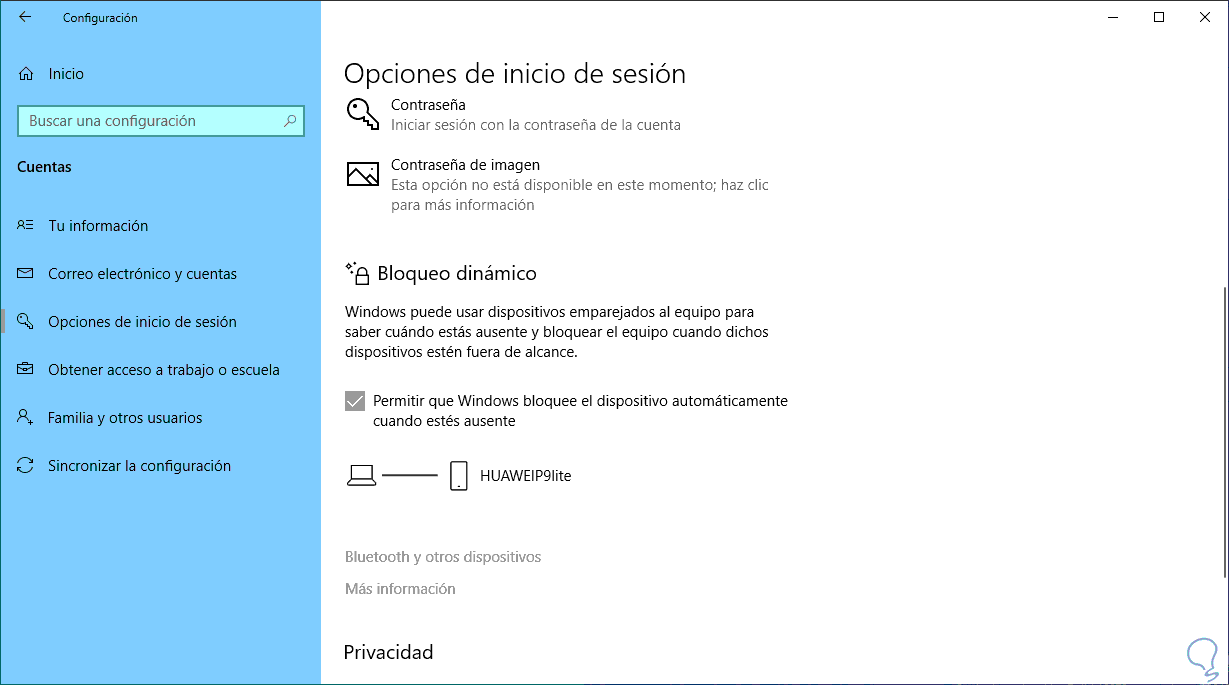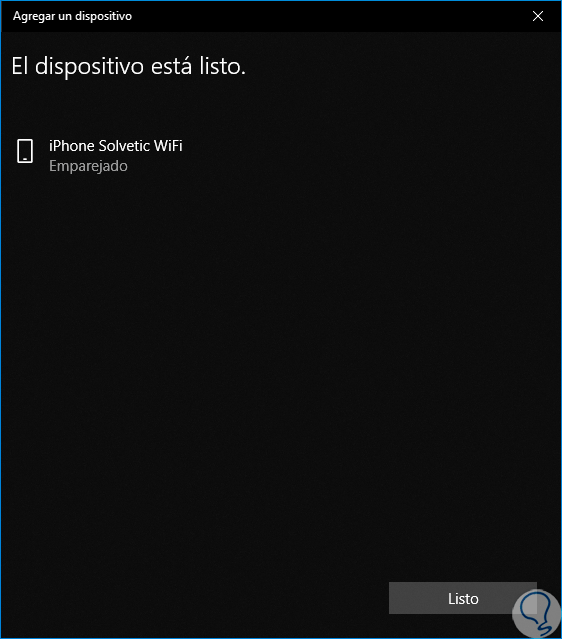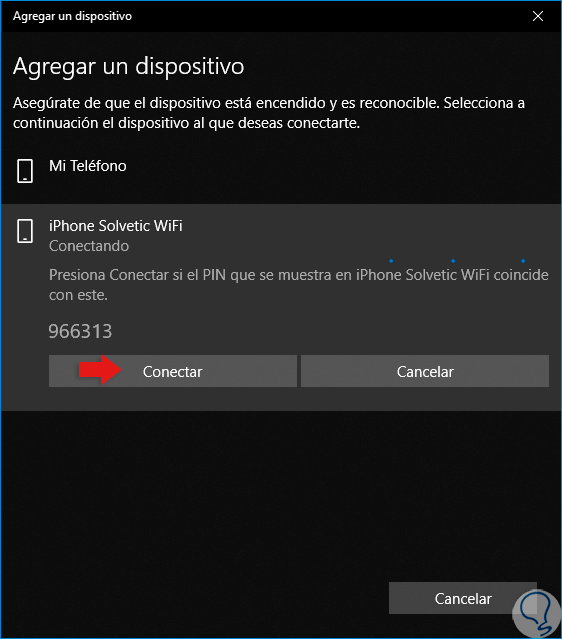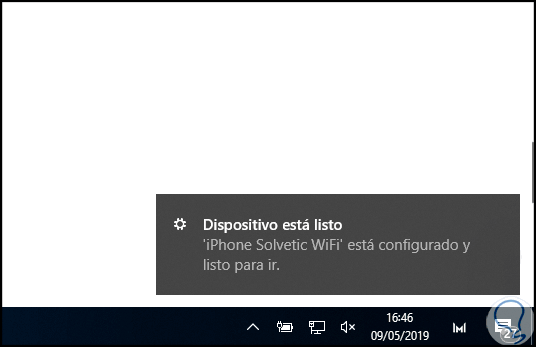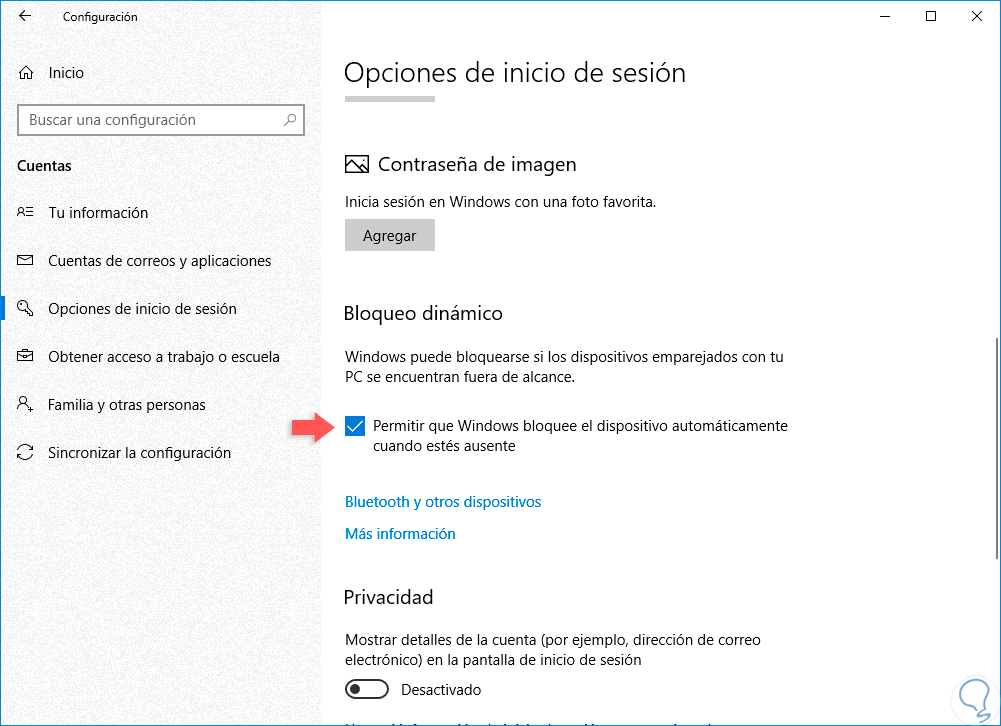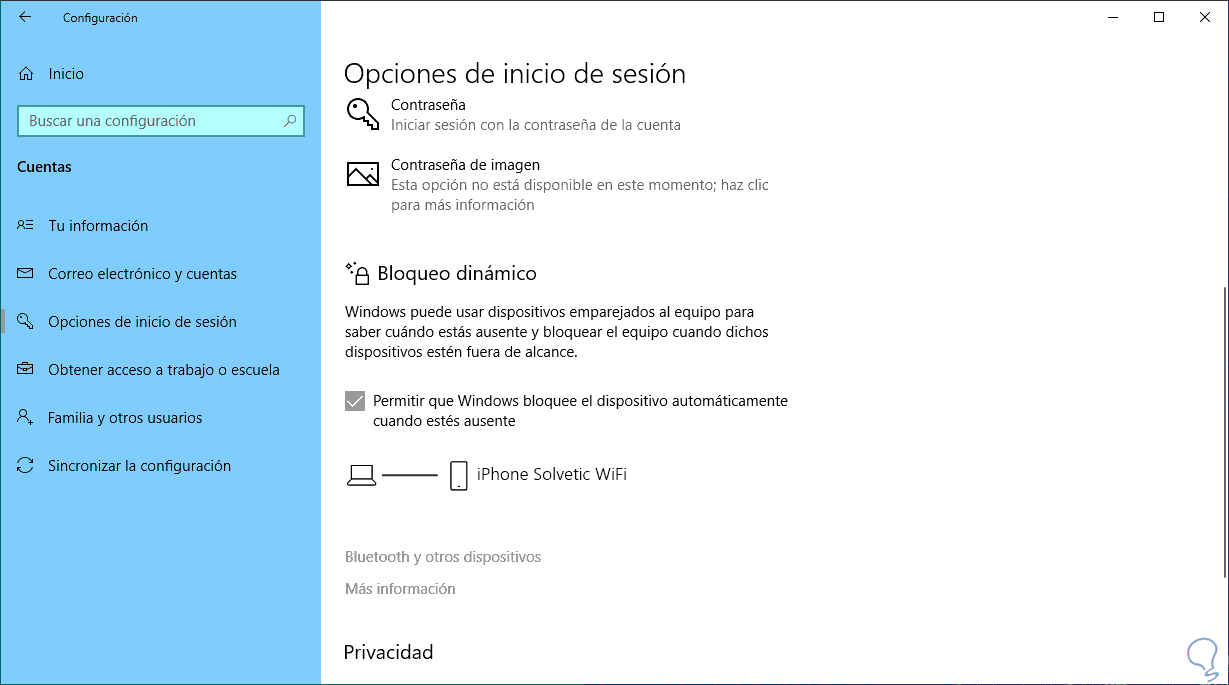Hemos visto como con cada nueva actualización de Windows 10, la cual es mucho más frecuente que antes, se han integrado nuevas funciones y características para hacer de nuestra vida algo mucho más sencillo y dinámico.
Dentro de estas actualizaciones destacamos una que tiene gran acogida entre los millones de usuarios de Windows 10 y es la edición Creators Update la cual añadió e integró grandes novedades. Aunque su principal enfoque ha sido la realidad virtual, no se olvidaron de los demás usuarios, ya que una de las funciones y novedades de esta edición es la integración del bloqueo dinámico. Este bloqueo fue desarrollado por Microsoft como una mejora de seguridad ya que al activar esta función será posible bloquear de forma automática nuestro equipo si olvidamos de hacerlo de forma manual. Seamos sinceros, en ocasiones salimos corriendo y olvidamos bloquear o cerrar sesión en nuestro equipo lo cual se traduce en vulnerabilidades de seguridad y privacidad.
Para comprender un poco esta función de bloqueo dinámico, en primer lugar debemos comprender que esta característica hace uso de una conexión Bluetooth la cual se encarga de monitorear y validar la proximidad entre ambos dispositivos (equipo PC y teléfono). De esta forma, cuando el teléfono se encuentre fuera del alcance del Bluetooth, la función de bloqueo dinámico entra en juego y bloqueará automáticamente el equipo.
Técnicamente, la tecnología Bluetooth hace uso de ondas de radio las cuales forman una red de comunicaciones inalámbrica de corto alcance que tiene por nombre técnico piconet . Ésta no es más que el uso de dos o más dispositivos que ya han sido emparejado con el fin de enviar y recibir información usando el mismo canal inalámbrico.
Comprendemos que Bluetooth tiene una limitación y es la distancia entre las señales. Esta distancia se define por la potencia de los transmisores Bluetooth en cada dispositivo (en unos es más fuerte que en otros), estos transmisores se catalogan en tres grupos que son:
- Transmisores de Clase 1 los cuales tienen un rango de hasta 100 metros
- Transmisores de Clase 2 los cuales llegan a los 10 metros
- Transmisores de Clase 3 los cuales llegan a 1 metro
En base a esto, la función de bloqueo dinámico de Windows 10 supervisará dicha conexión, es decir, siempre y cuando exista un enlace entre los dispositivos, el bloqueo dinámico estará inactivo, pero tan pronto como ese enlace se pierda, el bloqueo dinámico se activará bloqueando el equipo.
Podemos resumir la función general del bloqueo dinámico así:
- En primer lugar, el equipo se conecta al teléfono emparejado con Bluetooth.
- Luego se recupera la indicación de intensidad de señal recibida (RSSI) promedio para esa conexión en especial
- Posteriormente se desconecta el teléfono emparejado con Bluetooth.
- Finalmente se determina si el valor RSSI cae por debajo de un cierto umbral para bloquear el equipo
Un punto que quizás no nos mencionan pero Solvetic si lo hará, es que la función de bloqueo dinámico cuenta con un alto consumo de energía lo cual tiene un impacto negativo en la vida útil de la batería, es bueno que lo tengas en cuenta.
Sin más detalles, por ahora, vamos a ver cómo usar la función de bloqueo dinámico en Windows 10.
1Emparejar Windows 10 con móvil Android por Bluetooth
El primer paso que dar será activar el Bluetooth en nuestro móvil y seguidamente ir a Windows 10, menú Inicio e ir a la utilidad “Configuración” donde veremos lo siguiente:
Allí damos clic en la categoría “Dispositivos” donde será desplegado lo siguiente:
En primer lugar allí debemos activar el Bluetooth del equipo pulsando en el interruptor superior y seguidamente damos clic en la opción “Agregar Bluetooth u otro dispositivo” para dar inicio al proceso de emparejamiento:
Allí damos clic en la opción “Bluetooth” y veremos que se inicia la búsqueda en el rango de cobertura:
Seleccionamos el dispositivo y debemos confirmar el código desplegado en el móvil y pulsar en “Emparejar” para completar el proceso:
Pulsamos en Cerrar para completar la acción y luego ambos dispositivos estarán emparejados:
2Activar bloqueo dinámico para bloquear Windows 10 con móvil Android
Para esto retornamos de nuevo al menú de “Configuración” y allí seleccionamos la categoría “Cuentas”:
En la ventana desplegada iremos a la sección “Opciones de inicio de sesión” y en la parte inferior encontramos la sección “Bloqueo dinámico”:
Allí activamos la casilla “Permitir que Windows bloquee el dispositivo automáticamente cuando estés ausente” y vemos que el sistema se encarga de buscar el equipo emparejado y completar el proceso:
3Emparejar Windows 10 con iPhone por Bluetooth
Lo primero será ir al menú Inicio y después pulsaremos en la opción de Configuración. Después entramos en Dispositivos.
Entramos en la opción de “Agregar Bluetooth u otro dispositivo” dentro de “Bluetooth y otros dispositivos”.
Ahora buscamos nuestro iPhone y lo vinculamos con el PIN que nos aparecerá.
Una vez vinculado veremos que nuestro dispositivo está listo.
En el escritorio también veremos la notificación del dispositivo vinculado.
4Activar bloqueo dinámico para bloquear Windows 10 con iPhone
Para activar el bloqueo dinámico con nuestro iPhone iremos al menú de Inicio – Cuentas.
Pulsamos en “Opciones de inicio de sesión” y en la parte derecha activamos “Permitir que Windows bloquee el dispositivo automáticamente cuando estés ausente”.
Veremos nuestro iPhone emparejado
A partir de ahora, cuando olvidemos bloquear nuestro equipo, la función de bloqueo dinámico hará el trabajo por nosotros al no detectar el equipo móvil en el rango de cobertura.