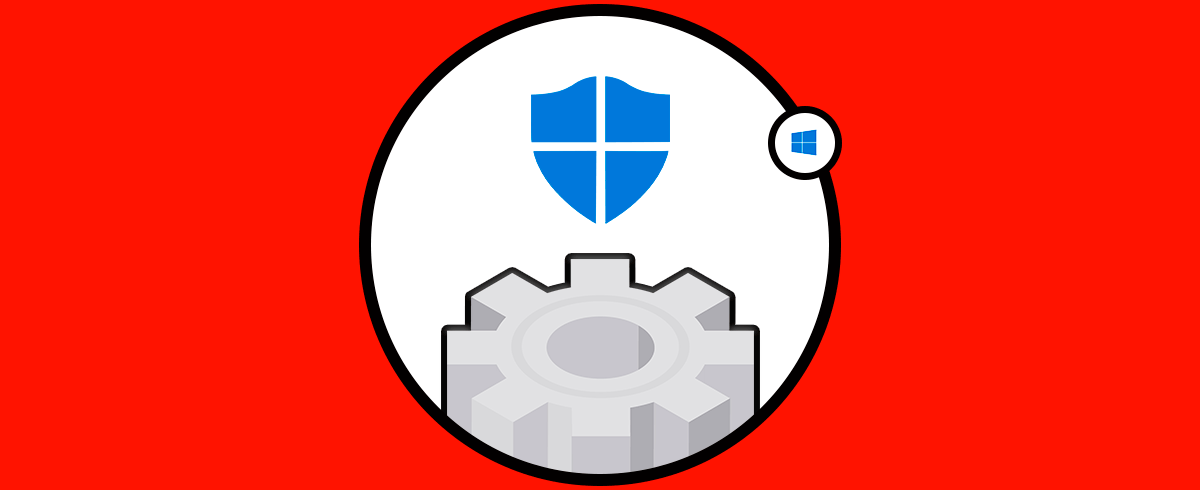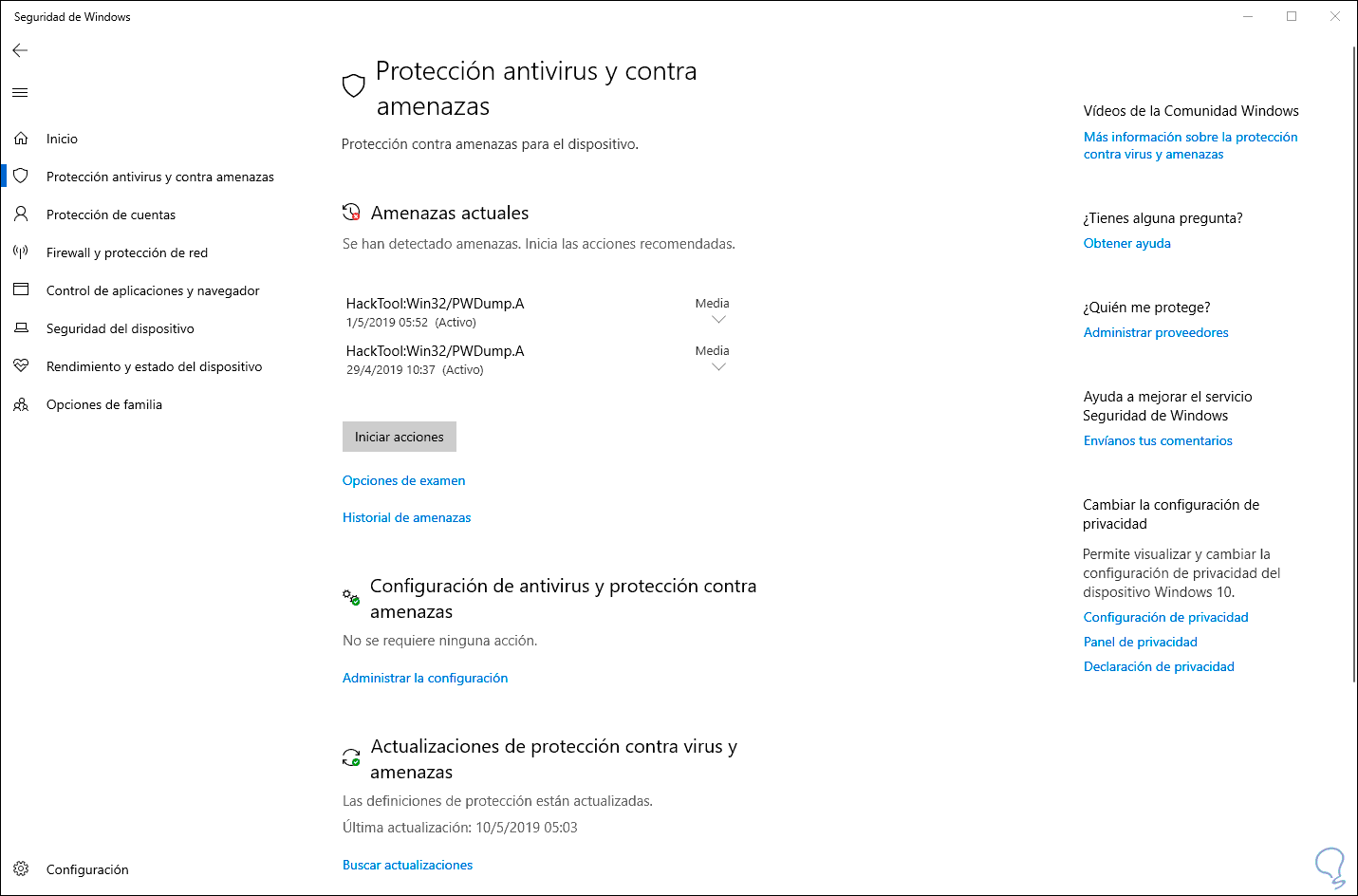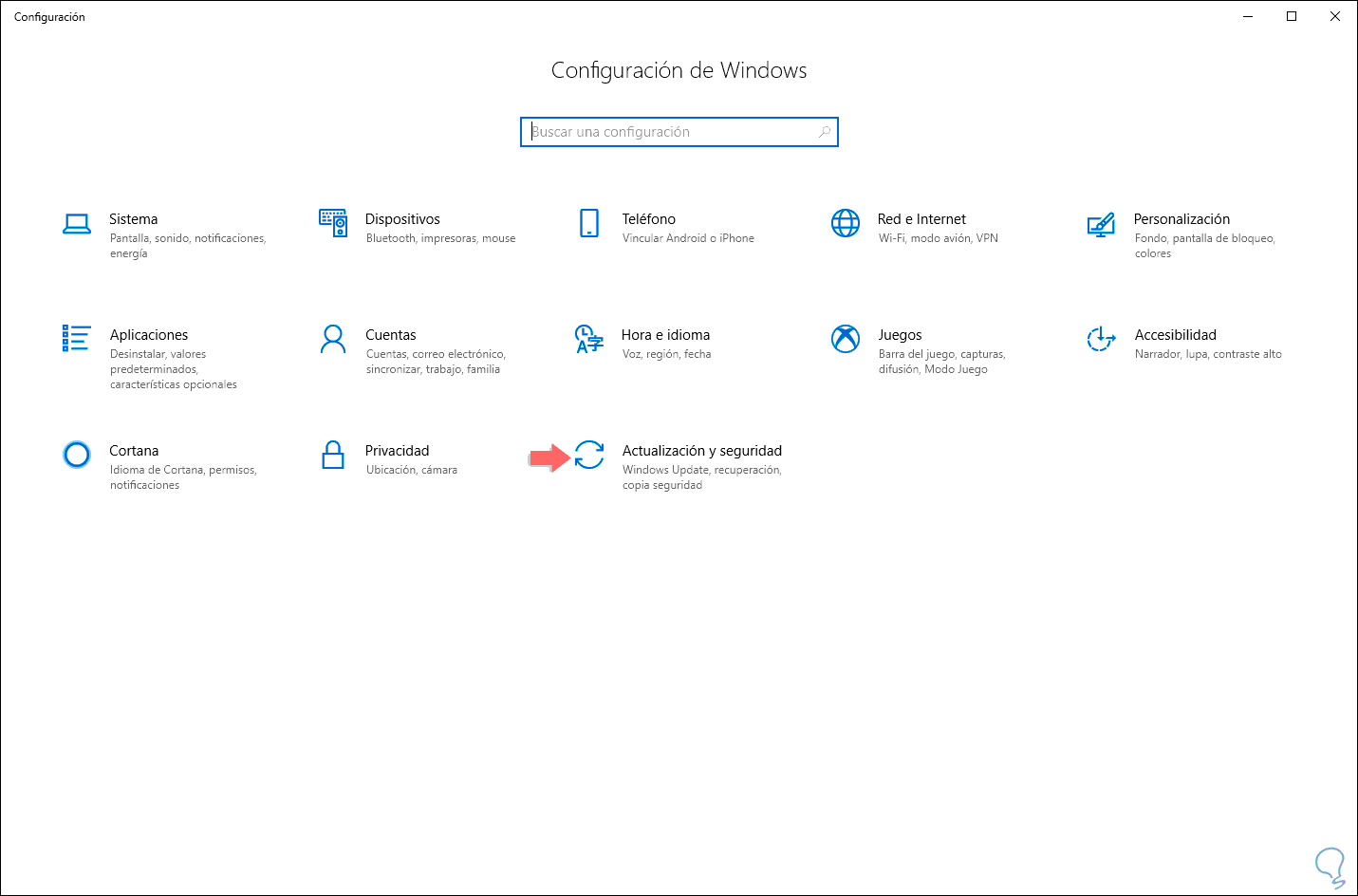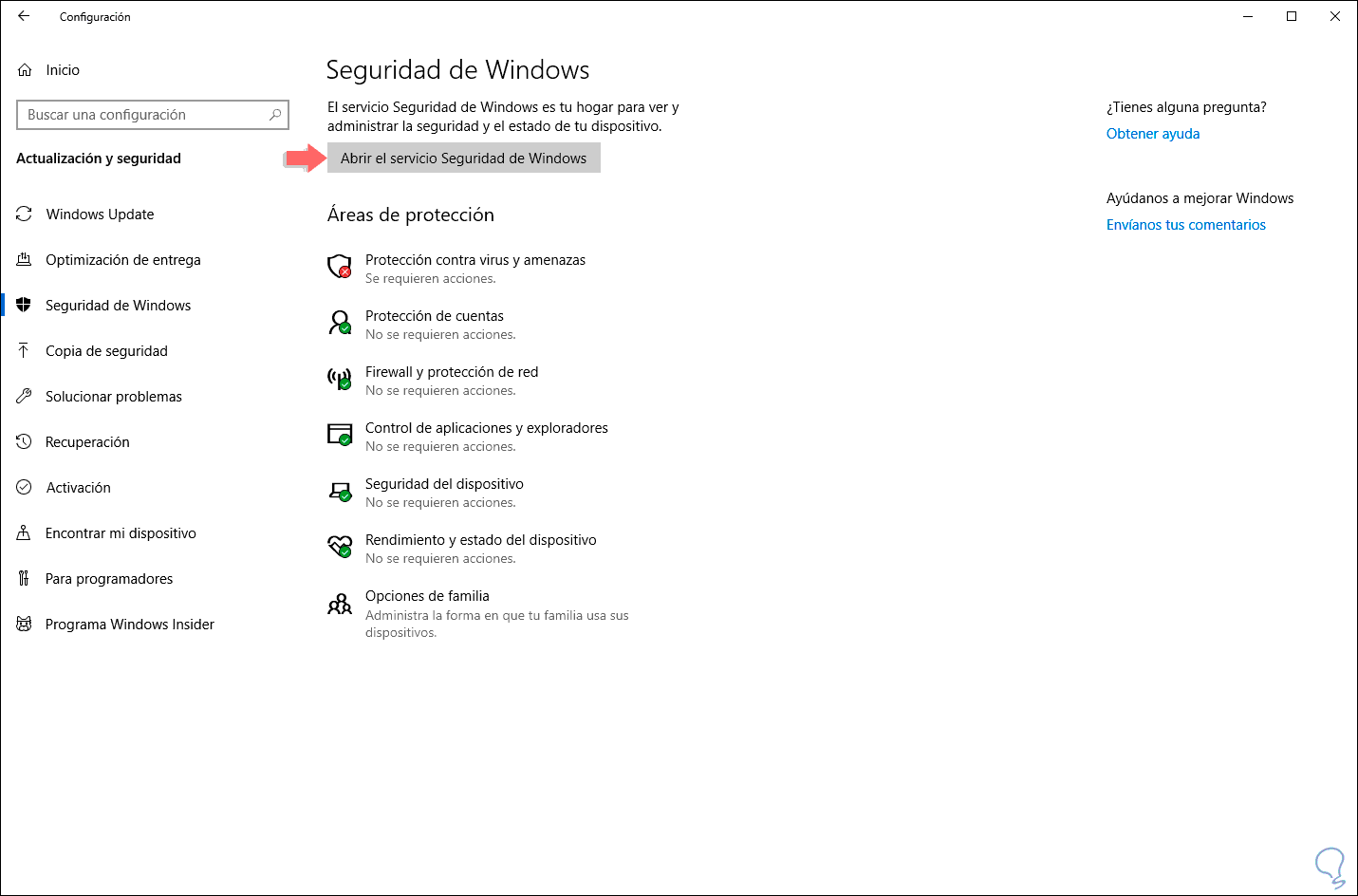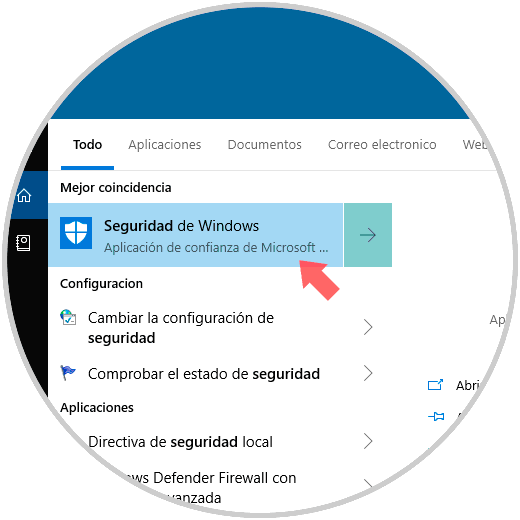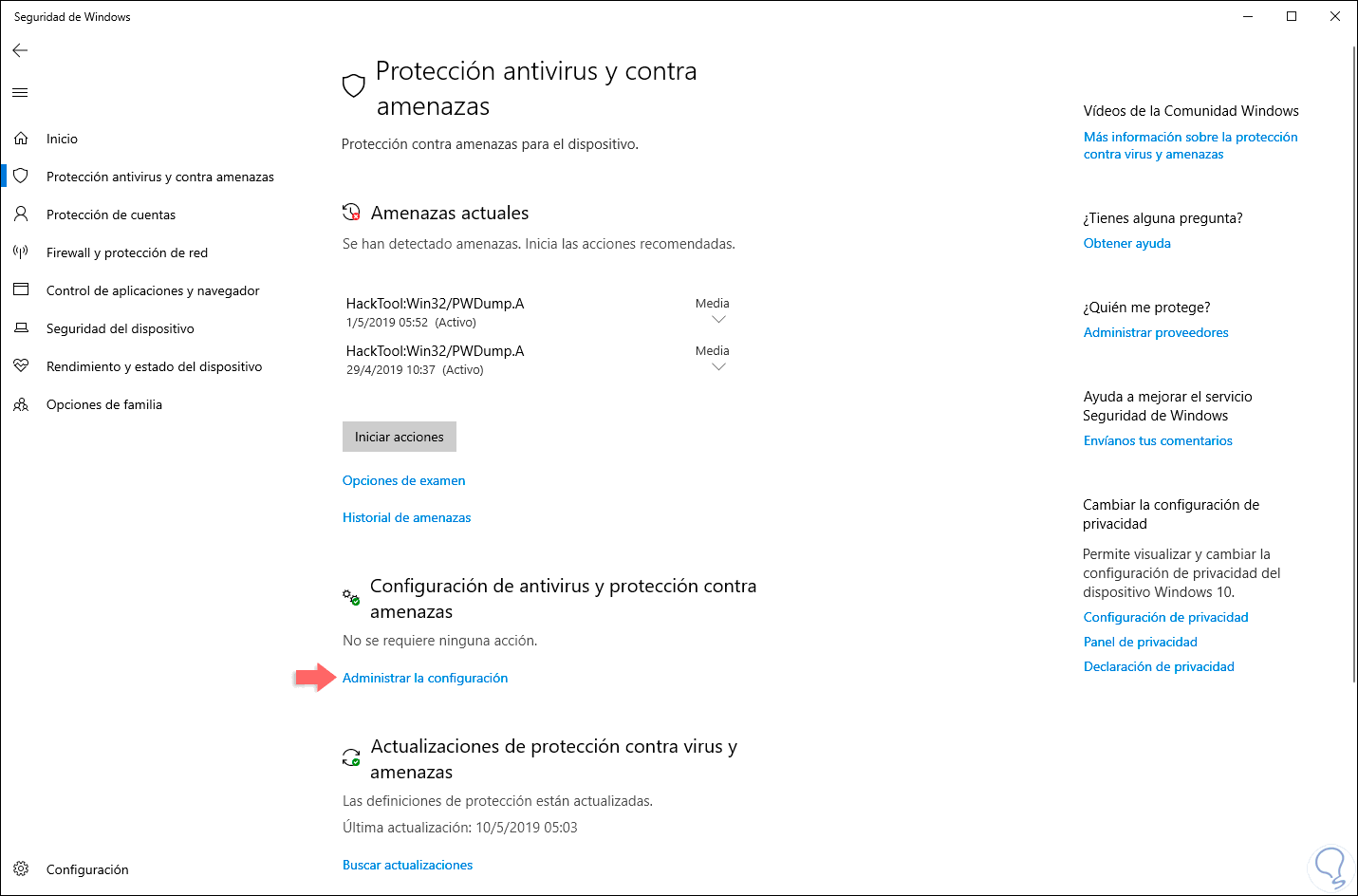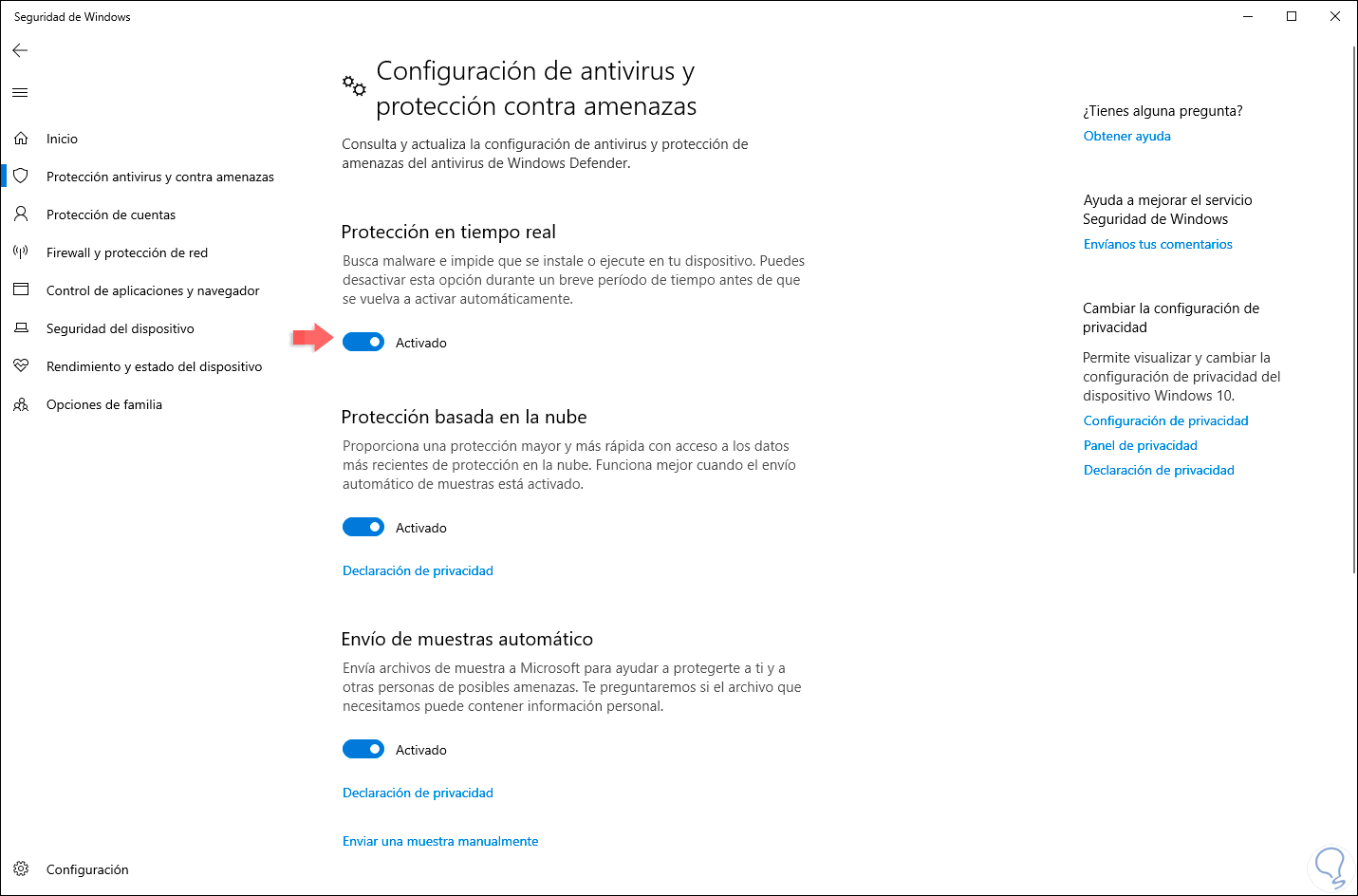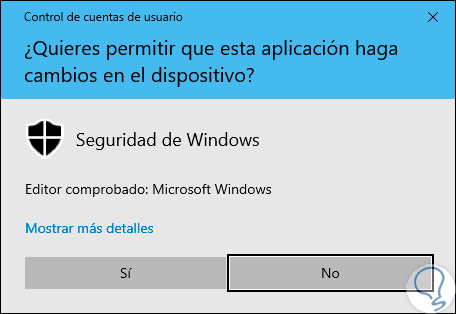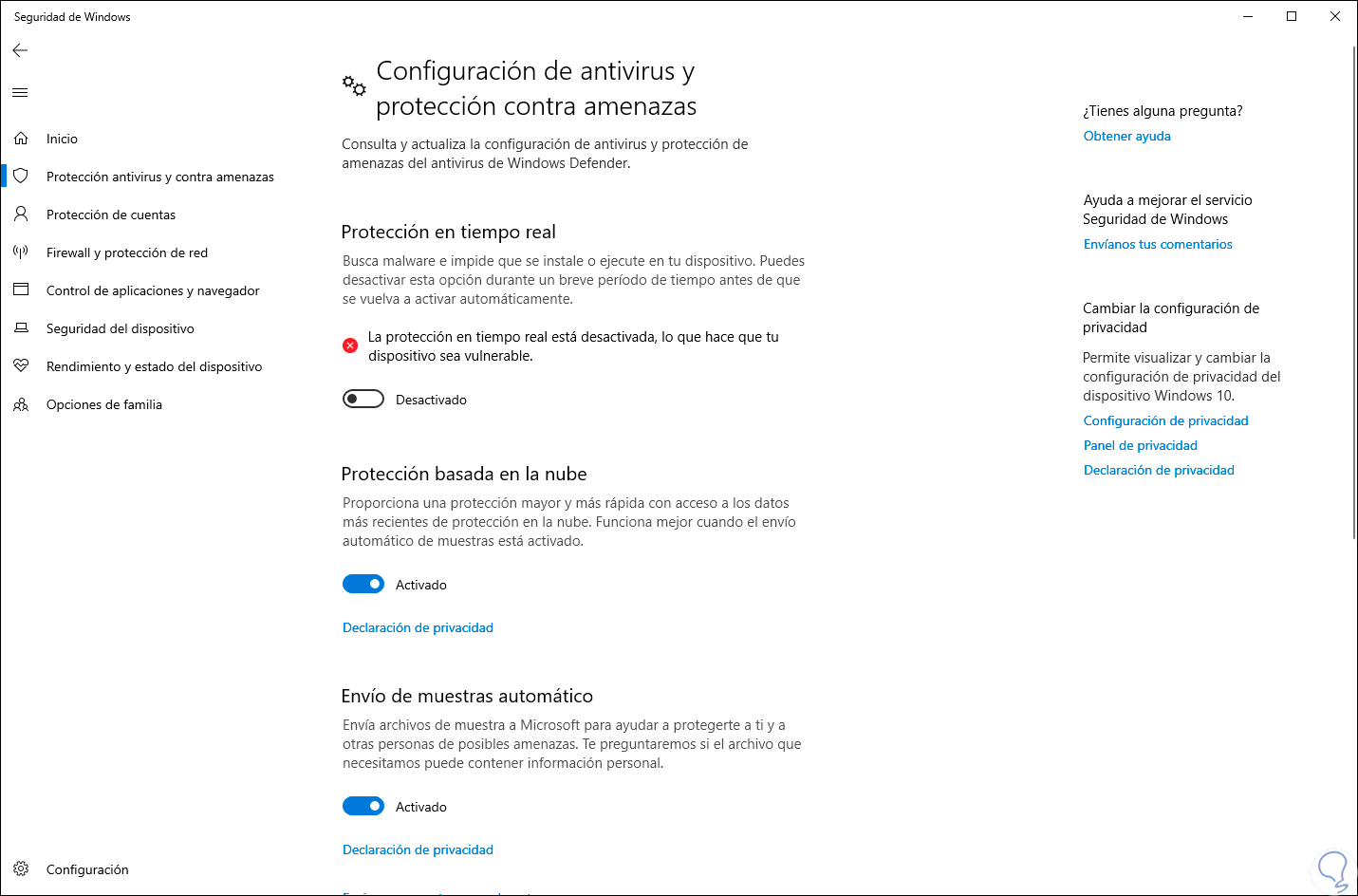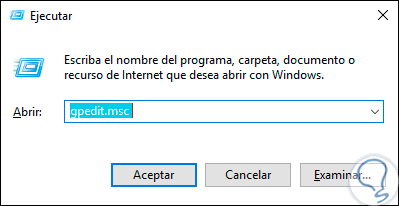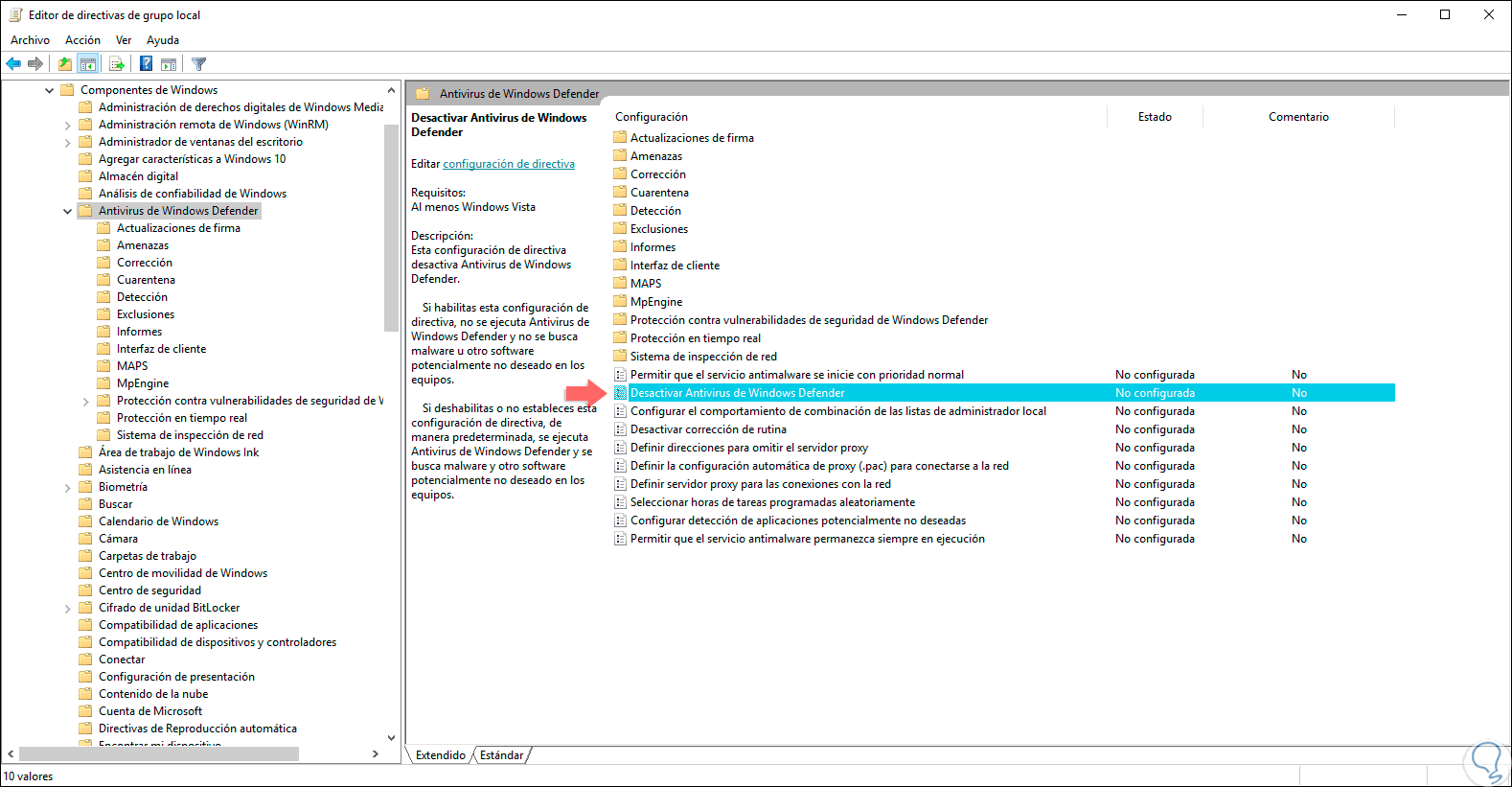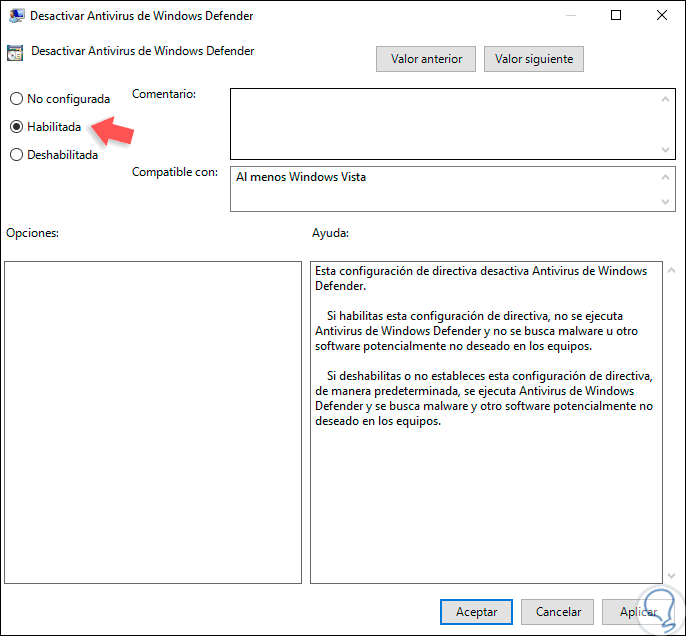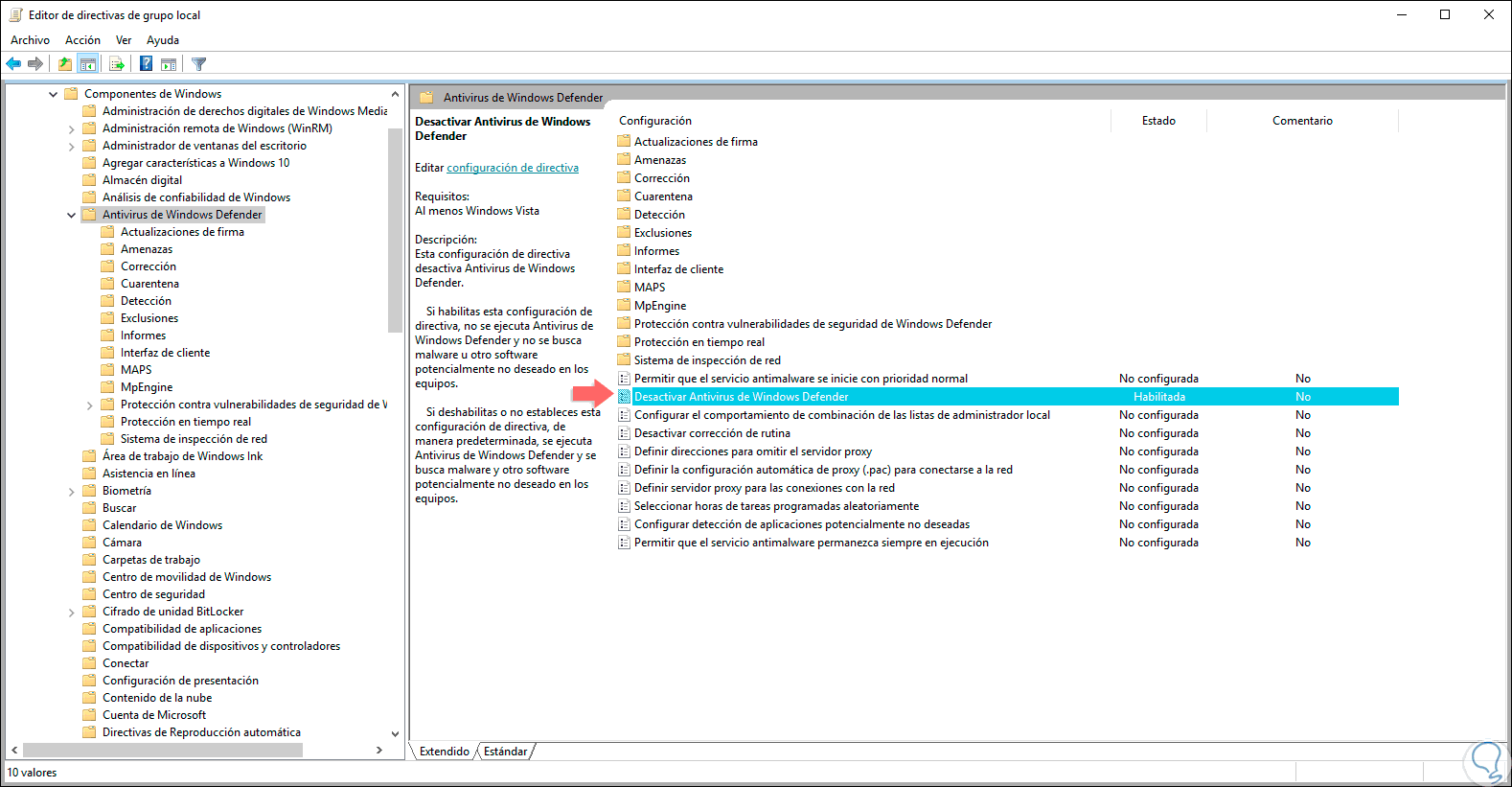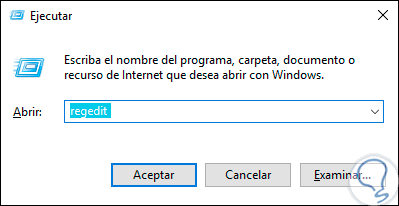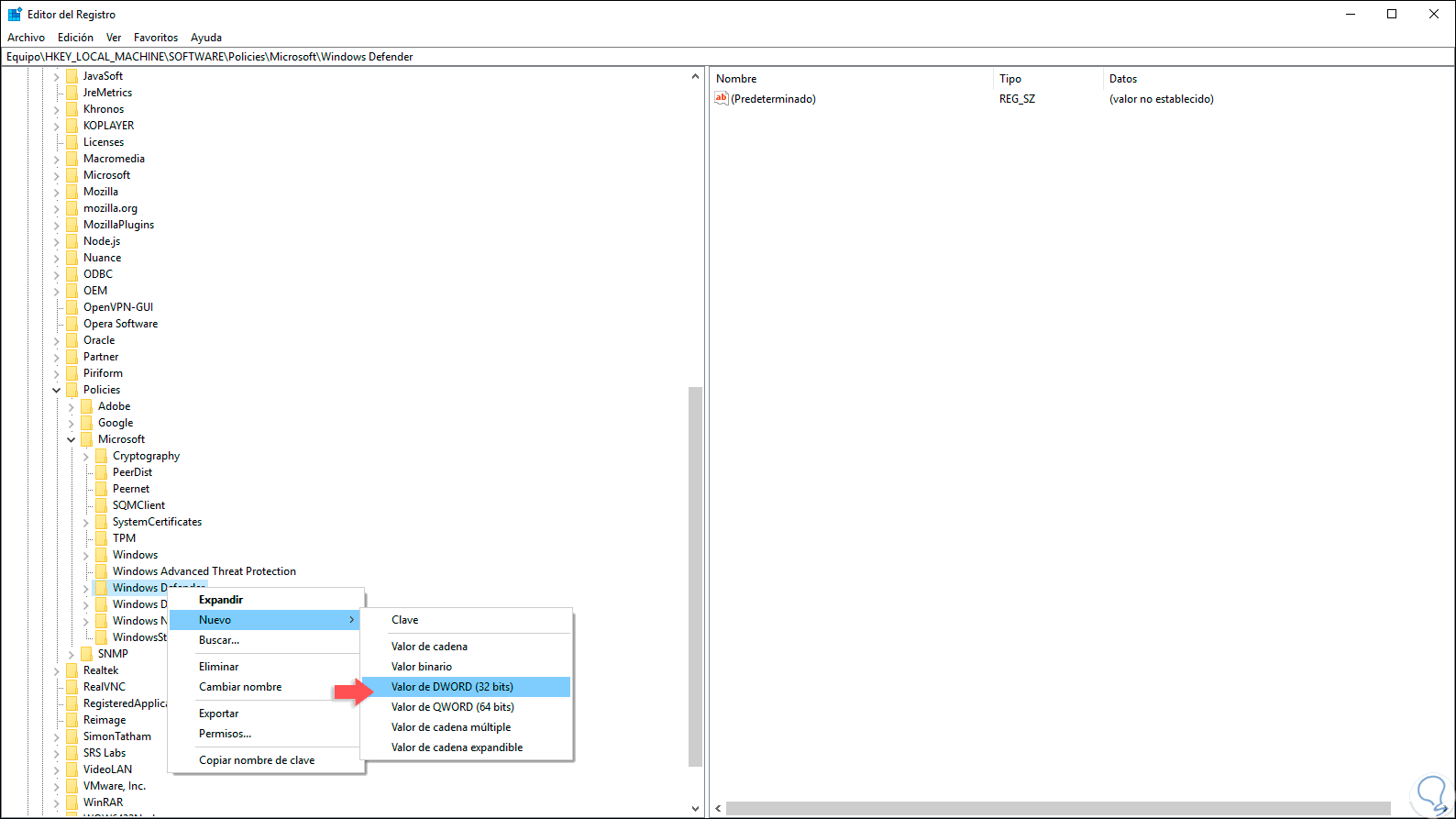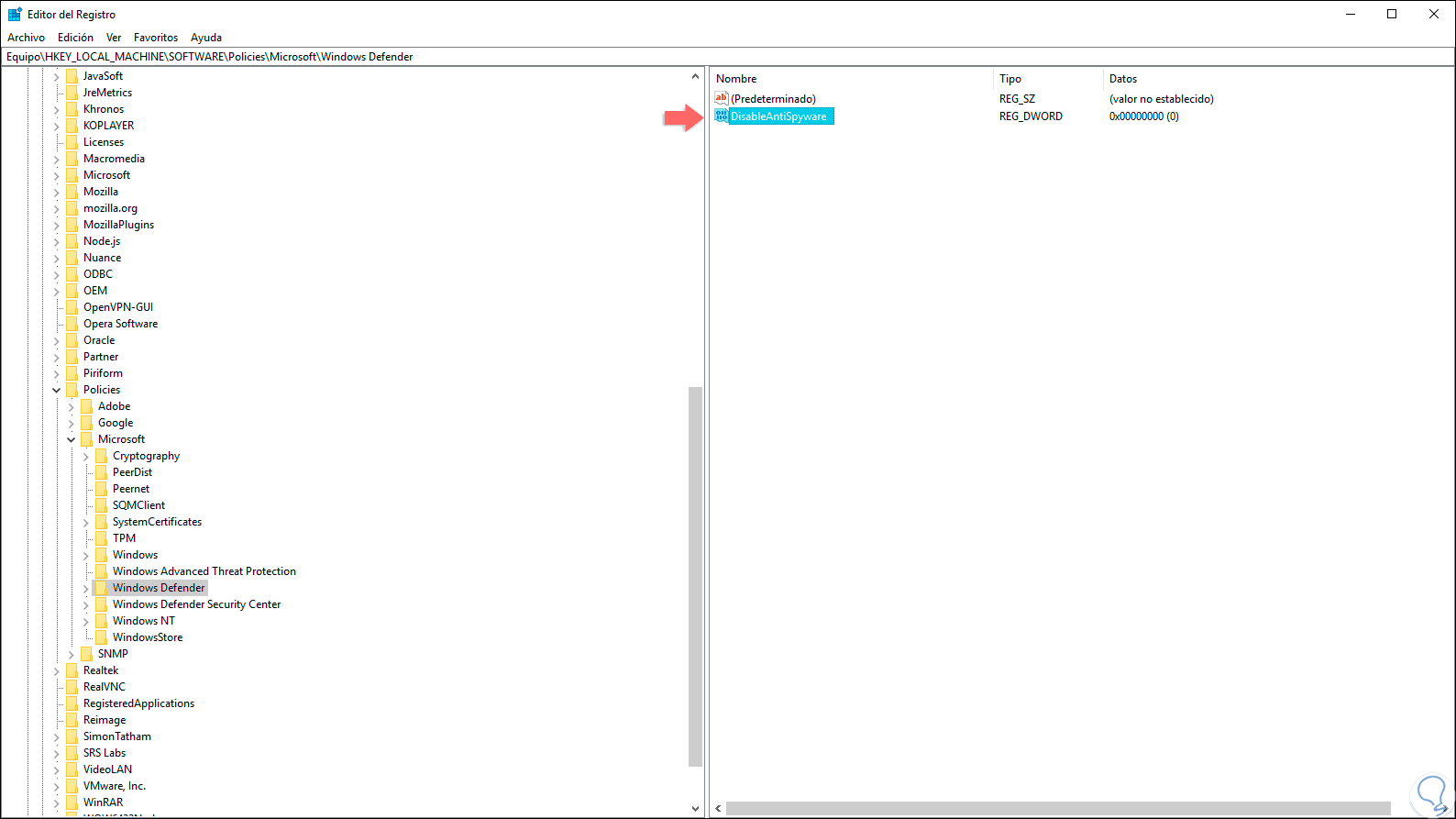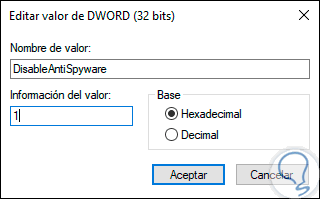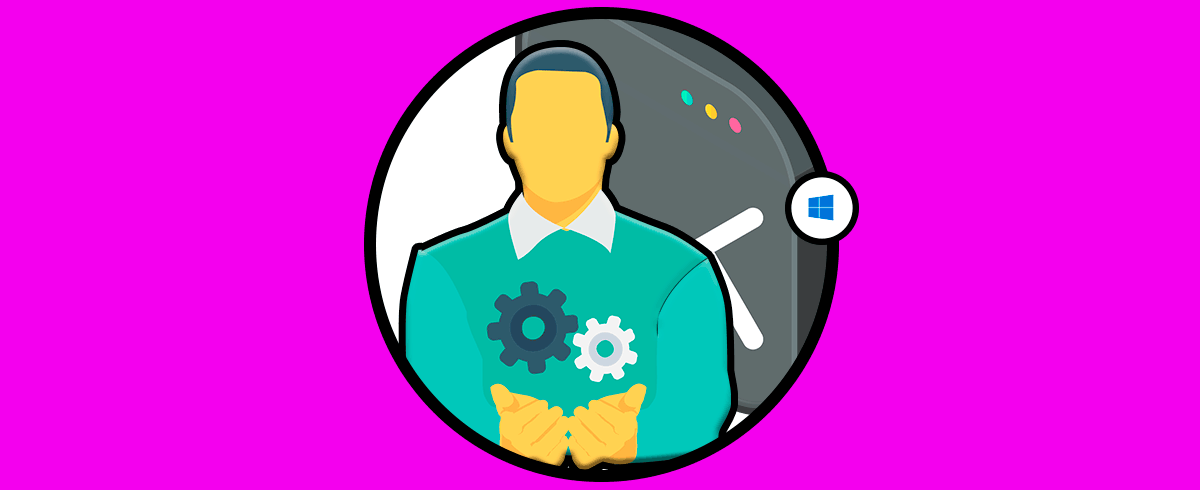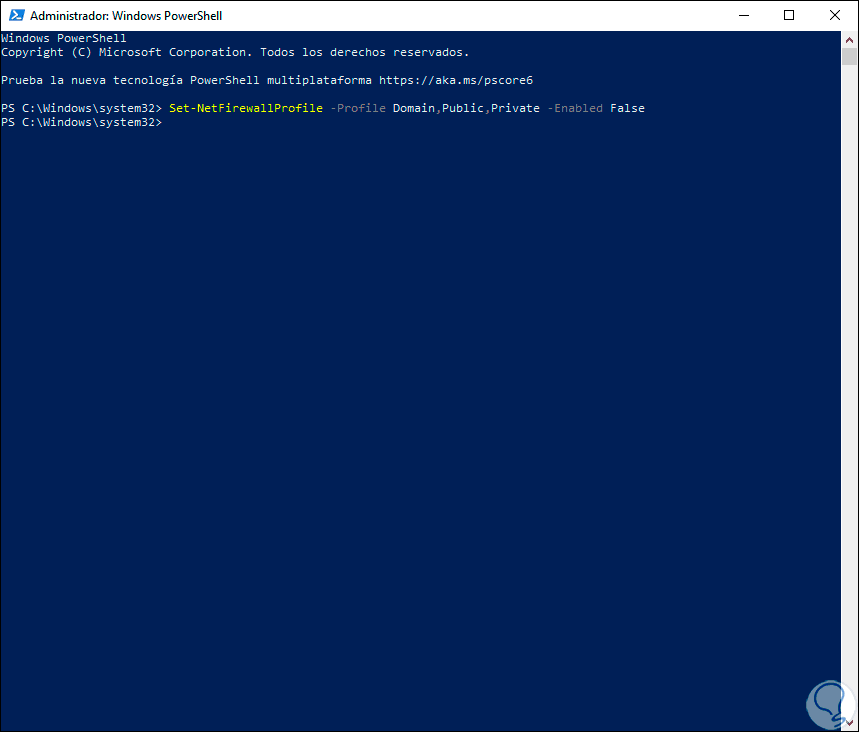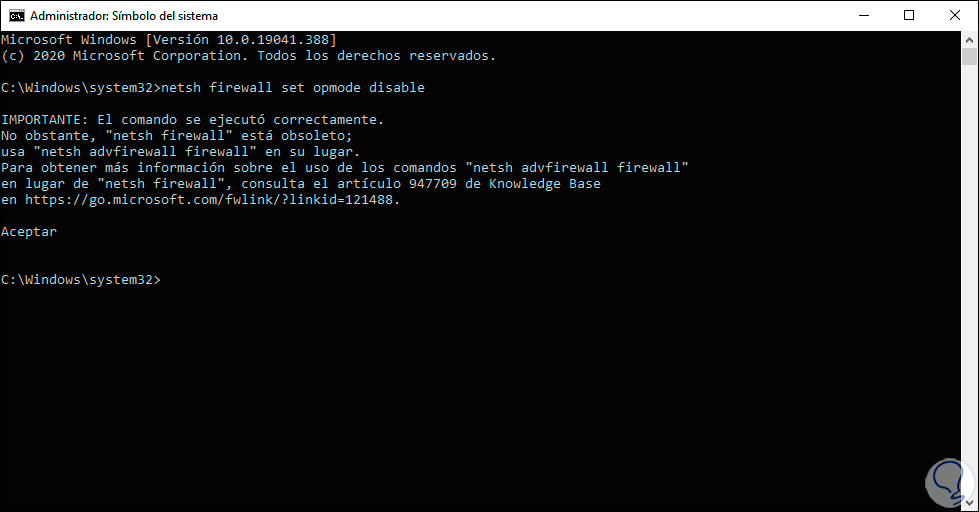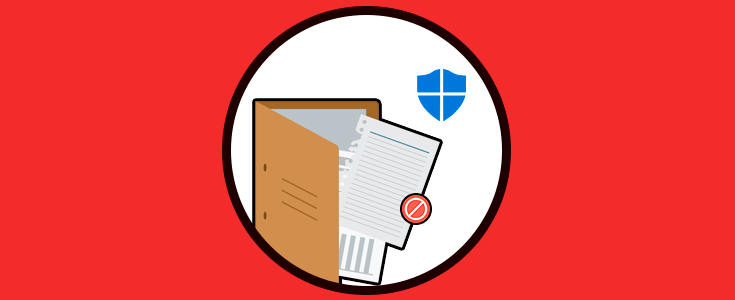¿Te gustaría un equipo más seguro?, ¿sientes que tu privacidad es vulnerable?, si has contestado sí a alguna de estas preguntas, o a los cientos que pueden surgir en aspectos de seguridad y eres usuario de Windows 10, Microsoft ha preparado una buena opción nueva para ti. Hablamos de la integración de Windows Defender como parte de su estrategia de seguridad en el sistema operativo Windows 10.
Muchos hemos oído hablar del Centro de seguridad de Windows pero ¿realmente sabes qué es y qué abarca?, pues bien, el Centro de seguridad de Windows en Windows 10 es una consola central de seguridad donde podemos administrar detalles como:
- Diversos tipos de análisis del sistema en búsqueda de virus y otras amenazas.
- Proteger las cuentas asociadas al equipo.
- Controlar de una forma mucho más directa tanto las aplicaciones instaladas como el propio navegador.
- Hacer uso del Firewall integrado.
- Configurar la seguridad del dispositivo.
- Validar y comprobar el rendimiento del equipo y muchas opciones más.
Es importante que tengas en cuenta que no contar con un antivirus de terceros ni con Windows Defender activado en tu equipo puede dejar tu PC indefenso ante posibles ataques de contenido malicioso. Por ello es recomendable que siempre tengas una herramienta de protección en el sistema. Dentro de todo este conjunto de utilidades encontramos una en especial llamada “Protección antivirus y contra amenazas” la cual realiza un monitoreo constante del sistema con el fin de hallar, detectar y eliminar amenazas:
Como vemos, Windows Defender ha sido integrado como una solución antimalware disponible para equipos de escritorio, portátiles y servidores con sistemas Windows cuya finalidad es ofrecer seguridad y protección cuando no usamos un programa antivirus específico.
- Función “Escaneo siempre activo” que tiene la tarea de realizar un monitoreo avanzado en base al comportamiento de los archivos y procesos del sistema y tomando como criterio otras heurísticas las cuales conocemos como protección en tiempo real.
- Actualizaciones de protección dedicadas las cuales se fundamentan en el uso autónomo y automático de la utilidad, esta ejecuta un análisis automatizado de grandes volúmenes de datos con el fin de comprobar todas las posibles amenazas.
- Protección en la nube la cual detecta y bloquea las amenazas que surgen a diario gracias a la tecnología Intelligent Security Graph.
- Puede ser ejecutado sin privilegios de administrador.
- Generación de alerta sobre detección de amenazas.
- Integra un explorador de software con el cual se determina que programas y servicios están siendo ejecutados.
- Protección real.
- Registros de eventos y más.
Ahora, si leíste el título del tutorial dice “Como desactivar Windows Defender”, la pregunta es ¿por qué desactivarlo si tiene tantas funciones?, Solvetic te dirá porque, la razón es simple, debido a las razones de seguridad de Windows Defender es posible que muchas aplicaciones y tareas que ejecutemos sean bloqueadas afectando así el óptimo funcionamiento de éstas.
Para conocer como desactivar Windows Defender en Windows 10 sigue leyendo este tutorial donde te explicaremos como realizarlo.
1Desactivar Windows Defender en Windows 10 desde Configuración
La utilidad Configuración ha sido integrada en Windows 10 como una plataforma central desde la cual es posible administrar diversos elementos del sistema tanto a nivel de hardware como de software.
Para desactivar Windows Defender desde allí, iremos al menú Inicio y seleccionamos la utilidad “Configuración”, veremos lo siguiente:
Allí seleccionamos la categoría “Actualización y seguridad” y en la siguiente ventana vamos a la sección “Seguridad de Windows”:
Allí damos clic en el botón “Abrir el servicio de Seguridad de Windows” para ser redireccionados a la plataforma de Windows Defender.
Una vez accedamos a Windows Defender, vamos a la sección “Protección antivirus y contra amenazas” donde veremos lo siguiente:
Allí damos clic en la línea “Administrar la configuración” ubicada en la sección “Configuración de antivirus y protección contra amenazas” y seremos redireccionados a la siguiente ventana:
Allí debemos dar clic en el interruptor de la sección “Protección en tiempo real” para su desactivación y veremos la siguiente advertencia:
Confirmamos dando clic en el botón Sí y vemos que Windows Defender ha sido desactivado:
2Desactivar Windows Defender en Windows 10 desde GPO
Esta es una opción que sólo está disponible para las ediciones Windows 10 Pro y Enterprise y consiste en realizar un pequeño cambio en una de las políticas de grupo locales de Windows 10,
Para esto usaremos las teclas siguientes y en la ventana emergente ejecutamos el siguiente comando:
+ R
gpedit.msc
Pulsamos en Aceptar y en la ventana desplegada iremos a la siguiente ruta:
- Configuración del equipo
- Plantillas administrativas
- Componentes de Windows
- Antivirus de Windows Defender
En el panel central ubicaremos la política llamada “Desactivar Antivirus de Windows Defender”:
Damos doble clic sobre ella y en la ventana desplegada activaremos la casilla “Habilitada”:
Pulsamos en Aplicar y Aceptar para guardar los cambios y veremos nuestra política activa. En el momento en que deseemos restaurar el comportamiento de Windows Defender, debemos acceder de nuevo a esta política y activar la casilla “No configurada o Deshabilitada”.
3Desactivar Windows Defender en Windows 10 desde Editor de Registros
Esta es una opción que funciona por igual para todas las ediciones de Windows 10 de modo que aplica para todos los usuarios.
Para usar este método usaremos las teclas siguientes y ejecutamos el comando regedit:
+ R
Pulsamos en Aceptar y en la ventana desplegada iremos ahora a la siguiente ruta:
HKEY_LOCAL_MACHINE\SOFTWARE\Policies\Microsoft\Windows Defender
Allí daremos clic derecho sobre la clave “Windows Defender” y seleccionamos la opción Nuevo / Valor de DWORD (32 bits):
Este nuevo valor será llamado “DisableAntiSpyware”:
Damos doble clic sobre este nuevo valor y su valor por defecto será 0, este valor lo modificaremos a 1. Pulsamos en Aceptar para guardar los cambios. Reiniciamos el sistema para completar los cambios y para restaurar Windows Defender debemos eliminar este valor DWORD creado.
4Desactivar Windows Defender en Windows 10 desde CMD o PowerShell
Vamos a abrir CMD o PowerShell como administradores
Para desactivar Windows Defender o el Firewall ejecutamos lo siguiente:
Set-NetFirewallProfile -Profile Domain,Public,Private -Enabled False
netsh firewall set opmode disable
Para volverlo a activar ejecutaremos lo siguiente:
Set-NetFirewallProfile -Profile Domain,Public,Private -Enabled True
netsh firewall set opmode enable
Con alguna de las opciones mencionadas será posible desactivar Windows Defender en Windows 10 y así realizar nuestras tareas de una forma mucho más completas pero recalcamos en sus opciones de seguridad. Recuerda la importancia de contar con Windows Defender activado y así salvaguardar nuestro equipo de posibles ataques.