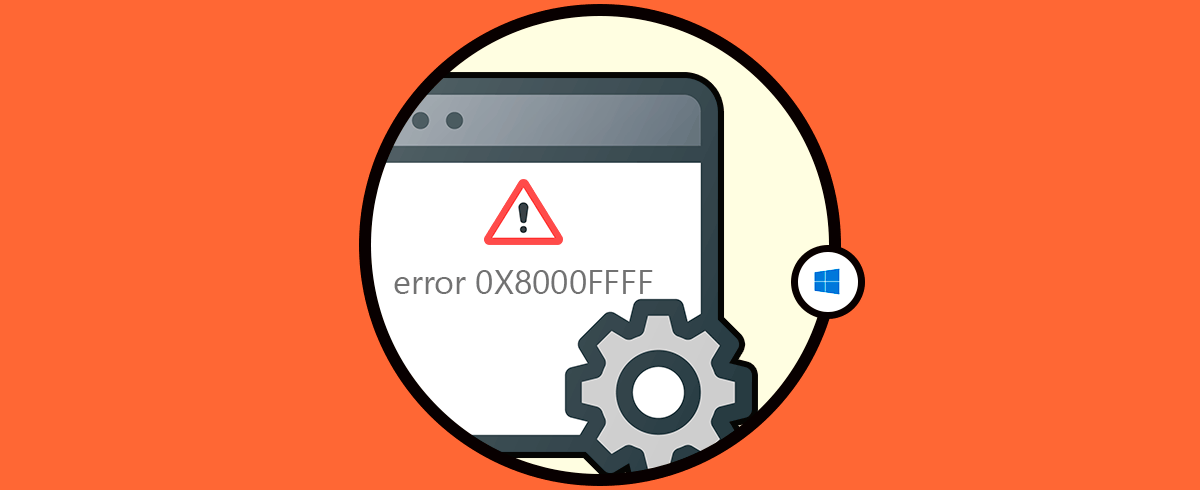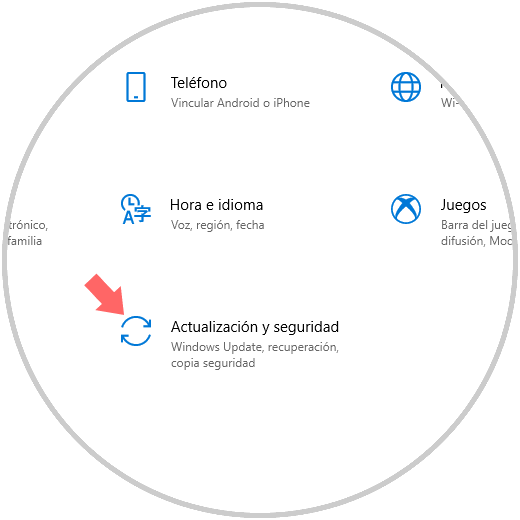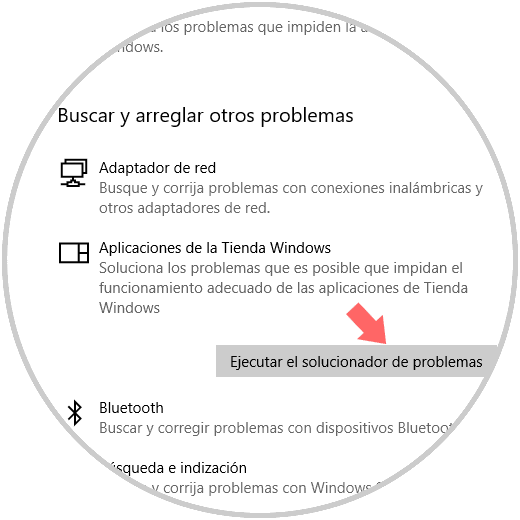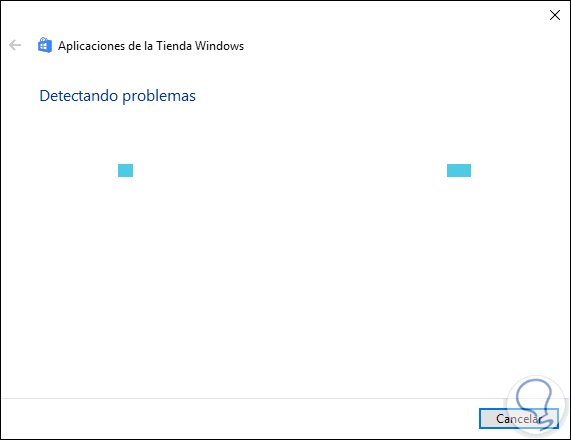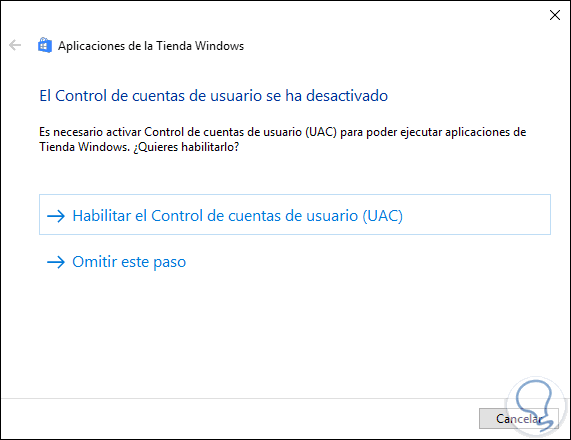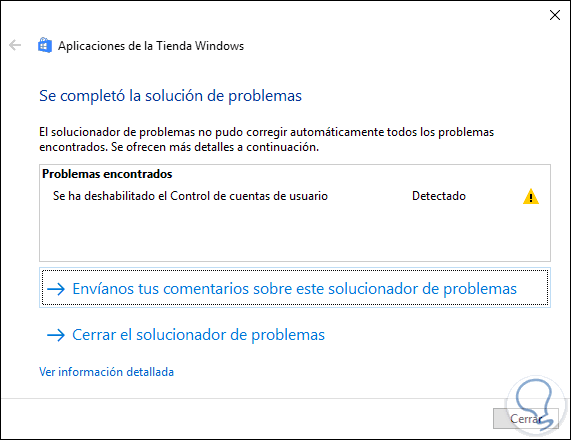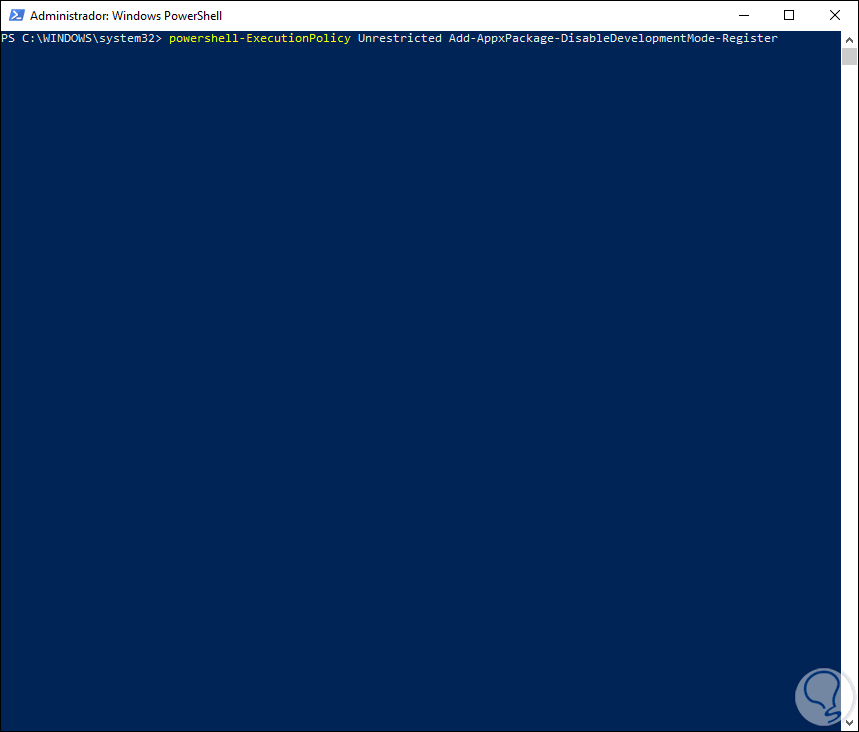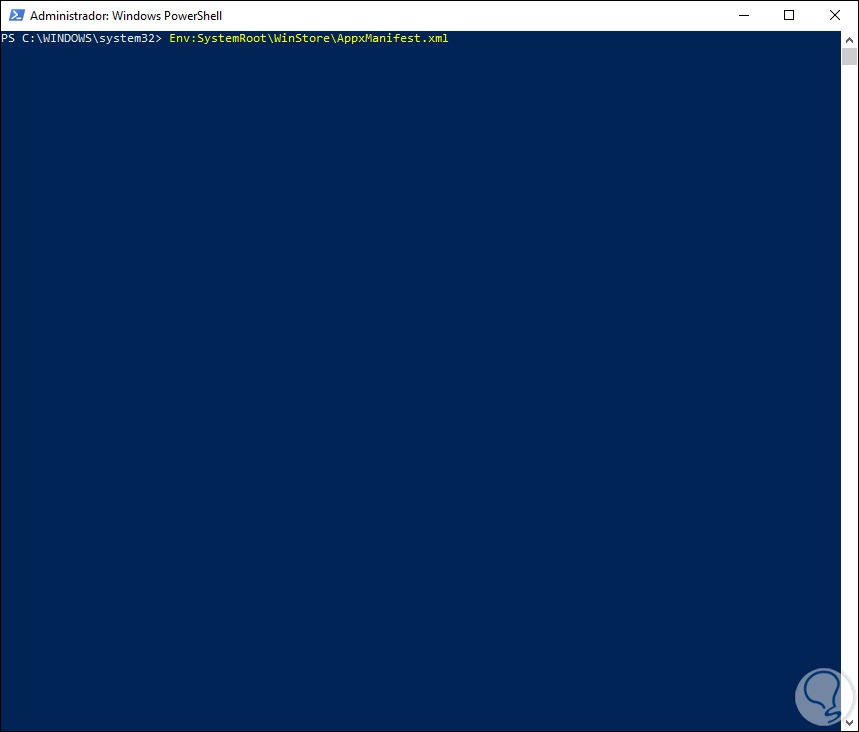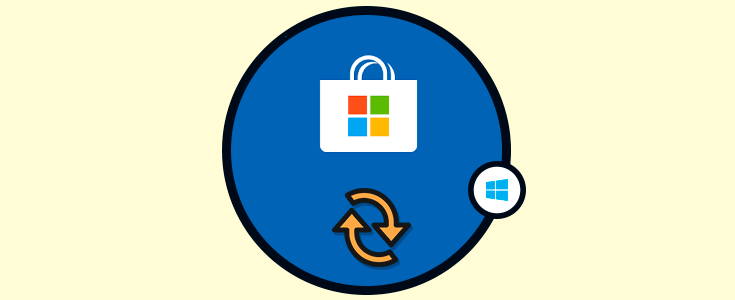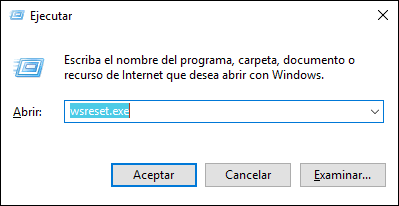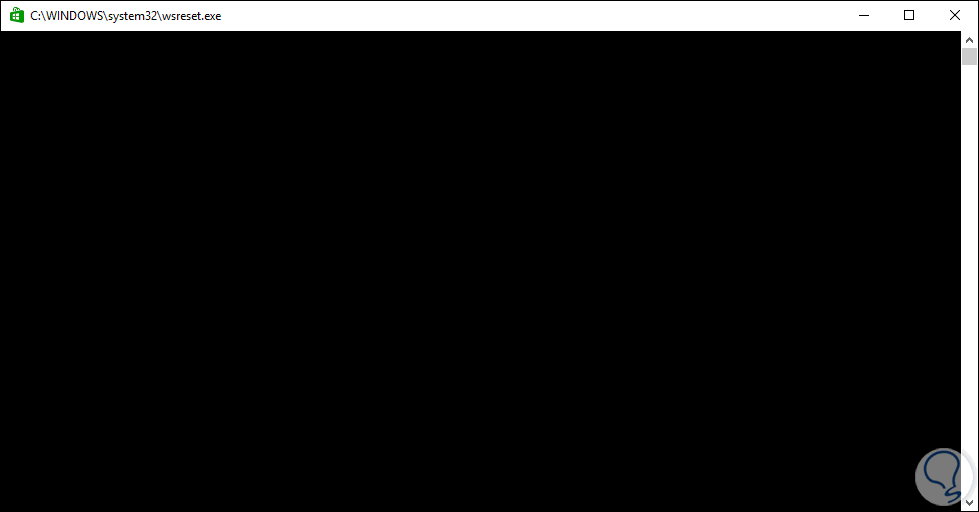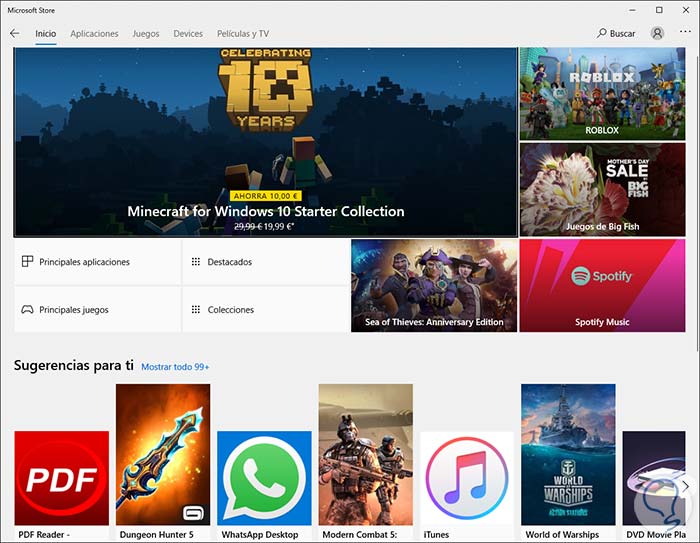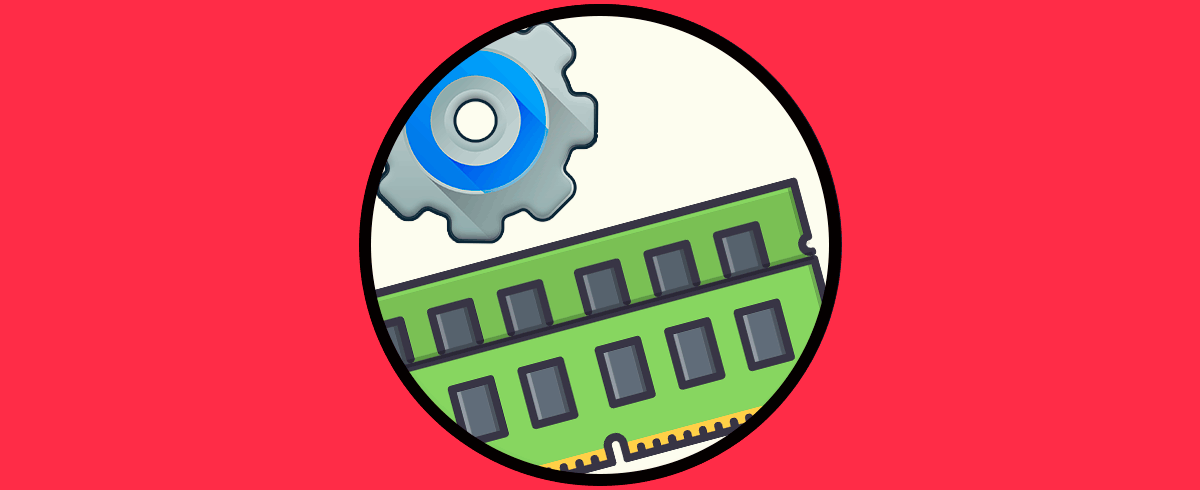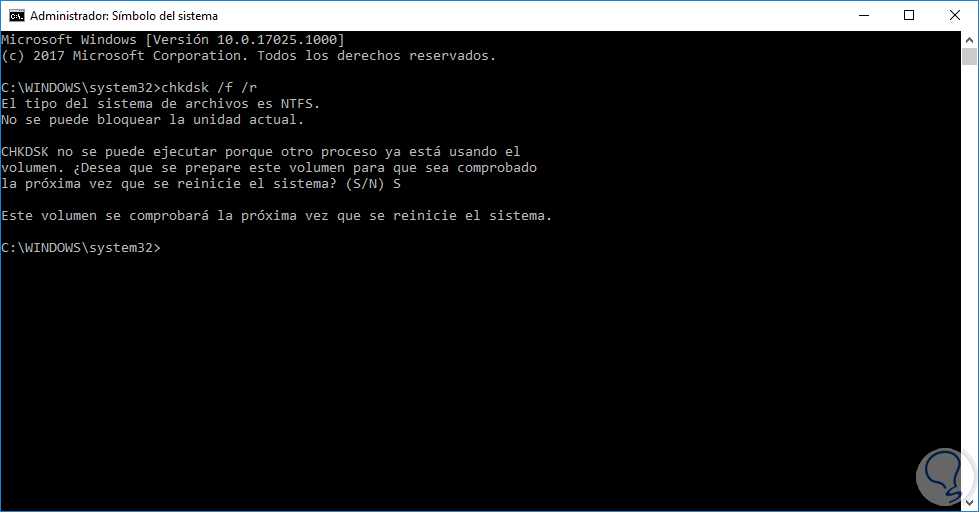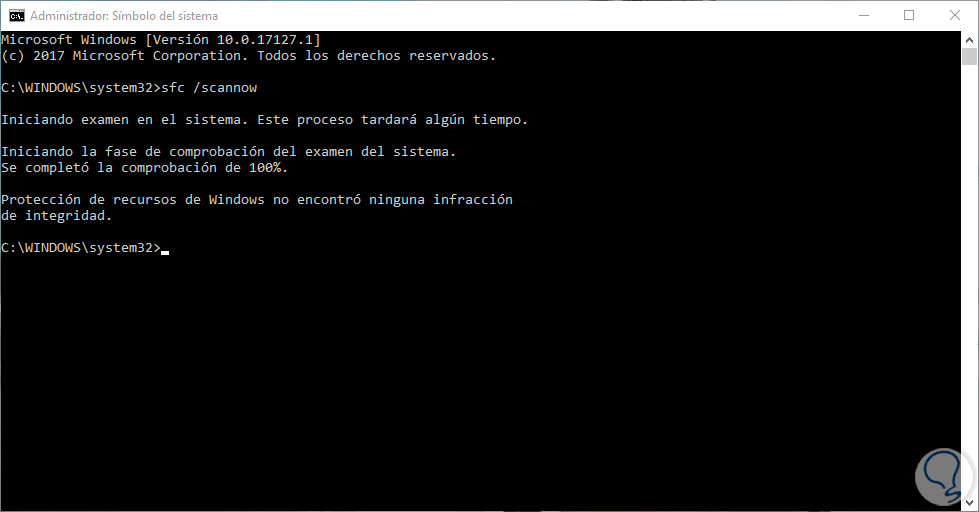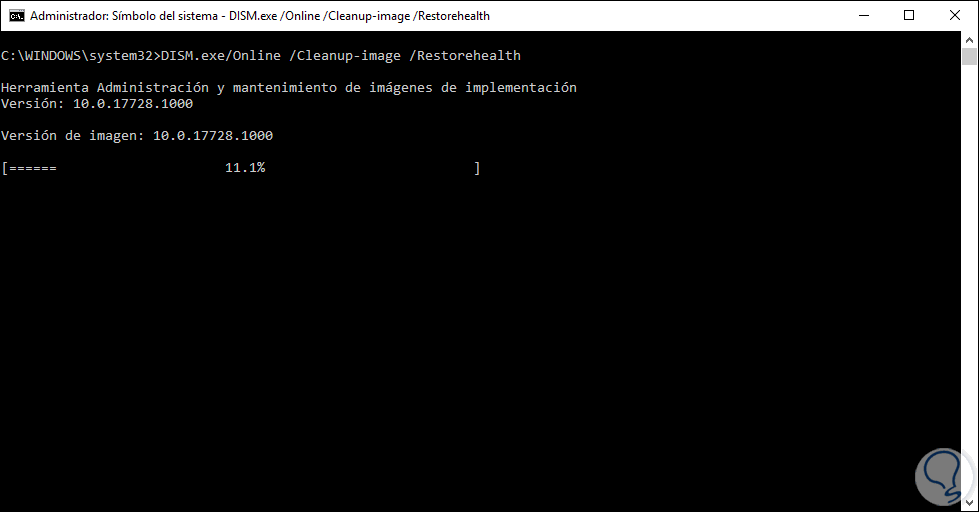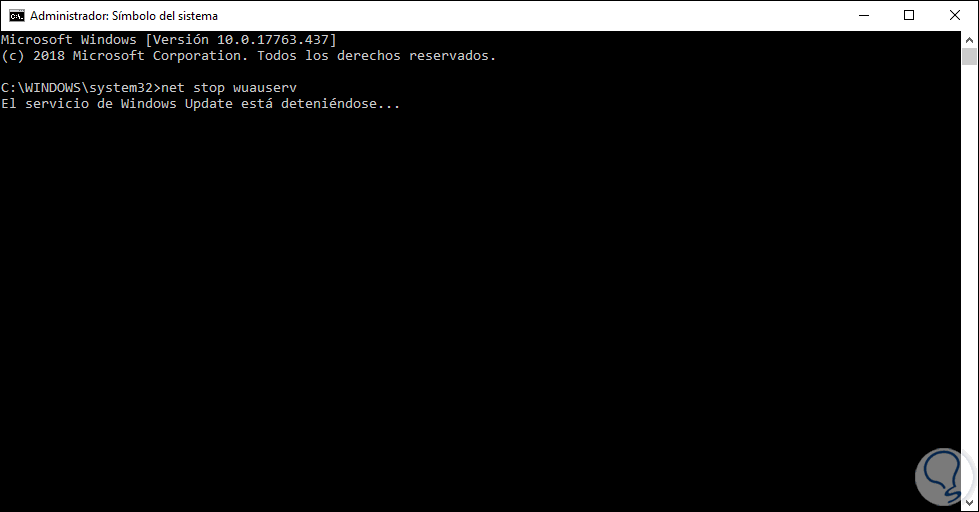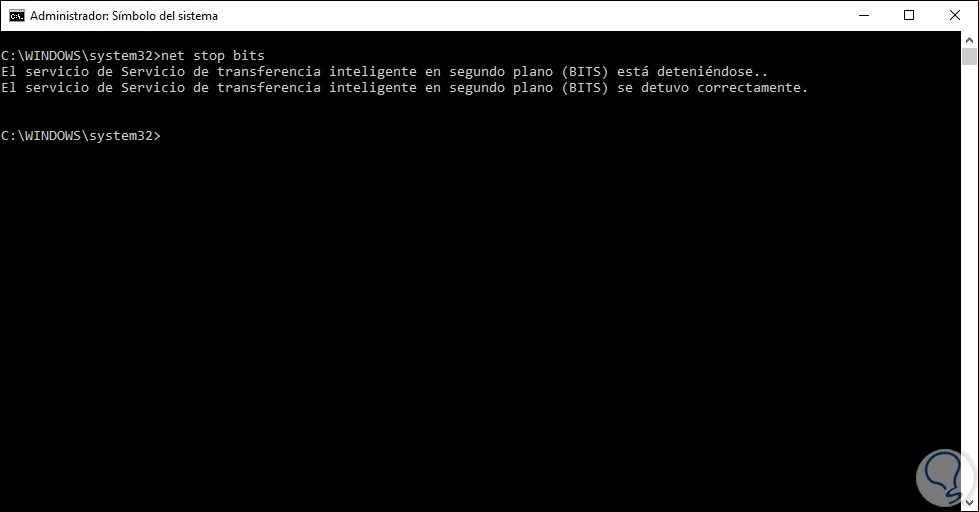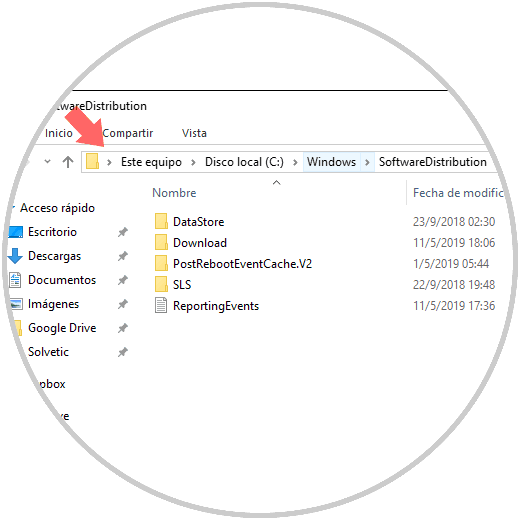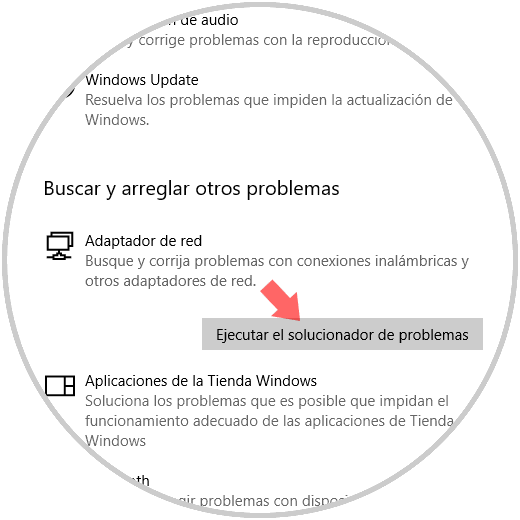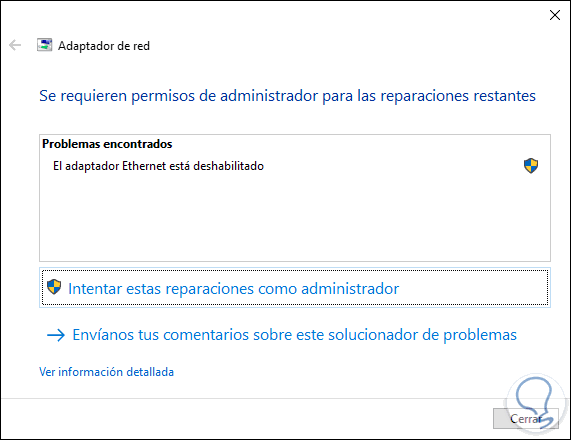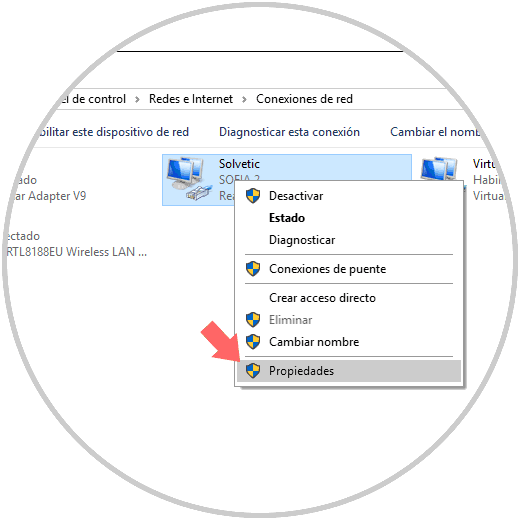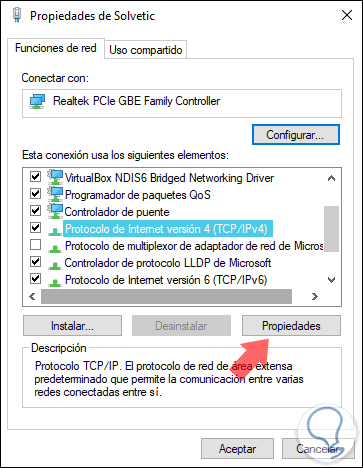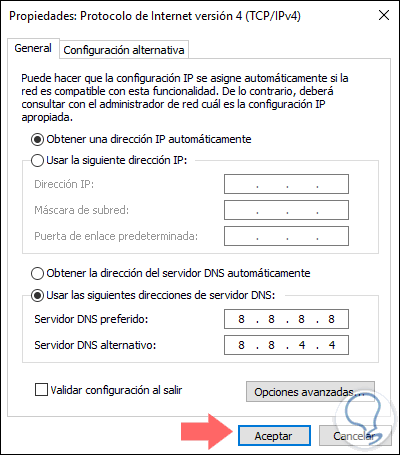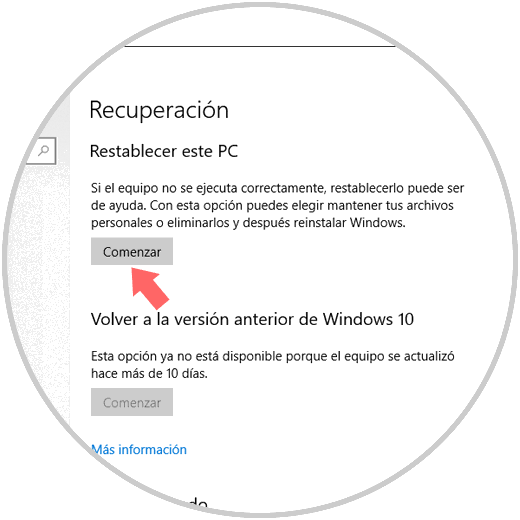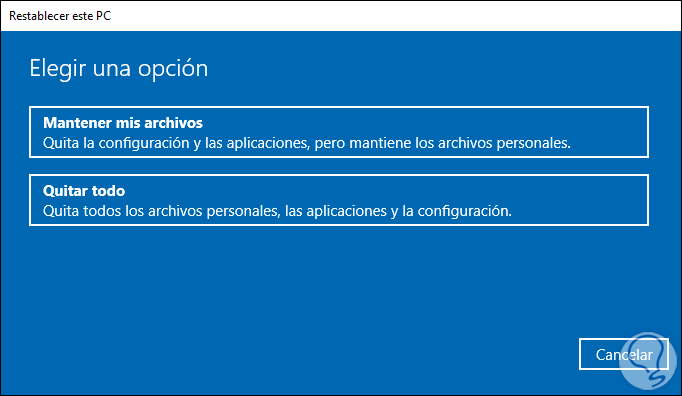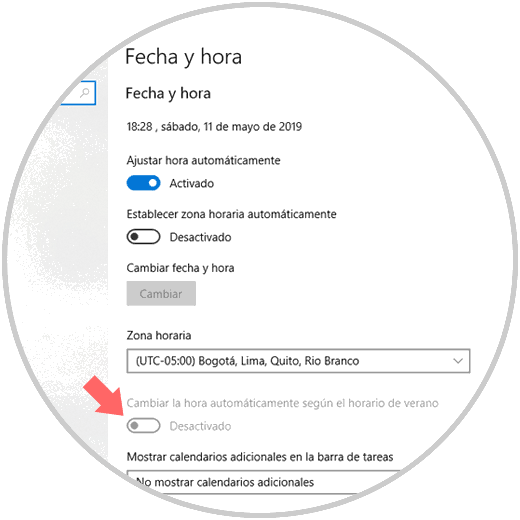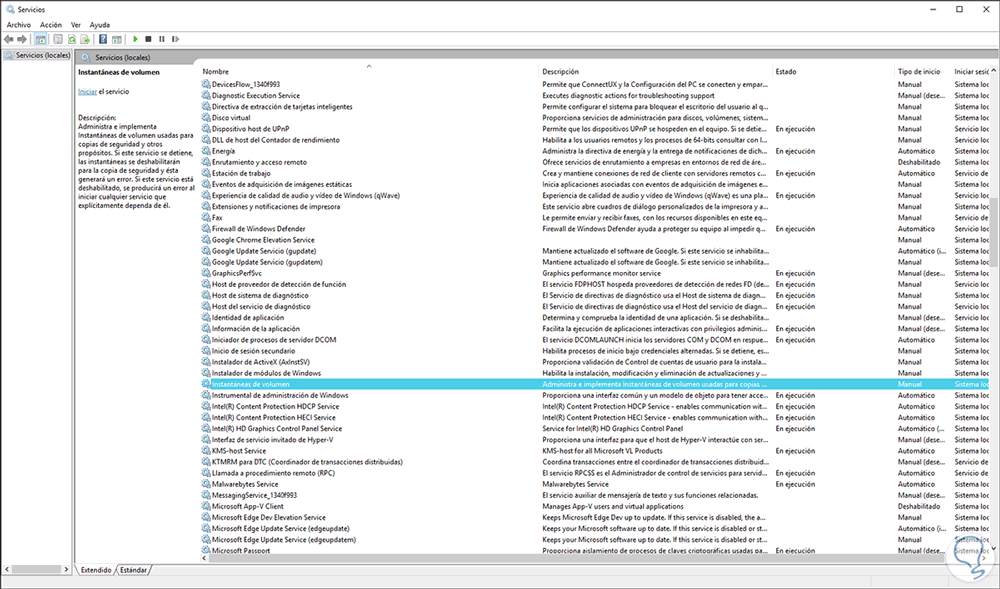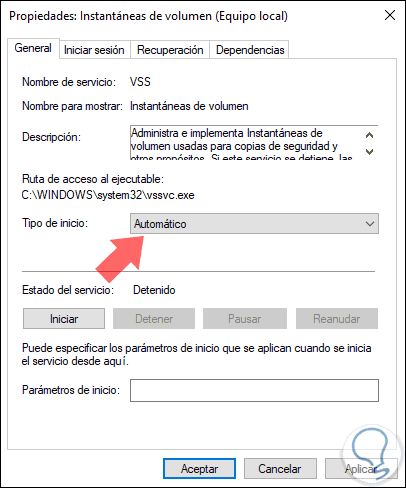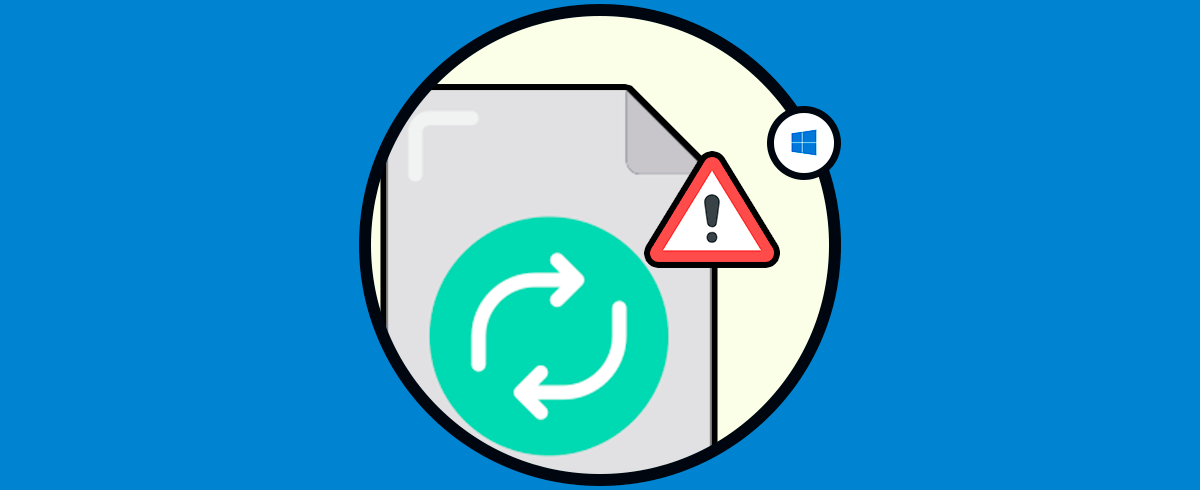Windows 10 es un sistema que se ha estado modernizando poco a poco, y es por ello que ahora con más frecuencia que antes recibimos actualizaciones ya sea de seguridad, acumulativas y más, esto es super importante para saber que el sistema cuenta con los últimos parches de seguridady medidas de prevención ante ataques de cualquier tipo. Esto se logra a través de Windows Update de forma automática, pero muchos usuarios han reportado el error 0X8000FFFF durante las tareas de actualización lo cual puede hacer que más de un usuario pierda no solo la paciencia y es por ello que Solvetic te explicará de que trata este error y cómo solucionarlo si se te presenta.
El error 0X8000FFFF hace referencia a que el sistema operativo no tuvo la capacidad de comunicarse con la actualización o uso de Windows Store en los servidores remotos de Microsoft. Gran parte de este error no siempre es culpa nuestra sino de un tema de disponibilidad de los servidores de Microsoft ya sea porque están caídos o porque presentan sobrecarga de información.
- Descargas con errores
- Fallos en la instalación
- Presencia de virus o malware
- Daños en los registros del sistema
- Configuración incorrecta del sistema operativo
- Hora y fecha del sistema incorrectas
- Servicio de instantáneas de volumen deshabilitado (VSS)
Ahora vamos a aprender diversas soluciones para este error y así disfrutar al máximo de las actualizaciones disponibles del sistema.
1. Cómo hacer uso del solucionador de problemas de Windows 10 para solucionar error 0X8000FFFF Windows 10
Como todos sabemos, Windows 10 integra una utilidad llamada Solución de problemas gracias a la cual disponemos de una herramienta que analiza y corrige las fallas de gran parte de los componentes de Windows 10.
Para usar este método iremos al menú Inicio y allí seleccionamos la utilidad Configuración, veremos lo siguiente:
Vamos a la categoría “Actualización y seguridad” y en la siguiente ventana iremos a la sección Solucionar problemas, como hemos mencionado que este error afecta también a la tienda de Windows, ubicaremos la línea “Aplicaciones de la tienda de Windows” y al dar clic sobre ella veremos el botón “Ejecutar el solucionador de problemas”:
Damos clic en él y automáticamente se dará inicio al proceso de análisis:
A medida que se ejecuta el análisis iremos observando algunas sugerencias:
Finalmente encontramos, si existen, los errores encontrados en la tienda de Windows 10. Pulsamos en Cerrar para salir del asistente.
2. Cómo reconfigurar o reinstalar la tienda de Windows 10 para solucionar error 0X8000FFFF Windows 10
Errores en la configuración de la tienda pueden desencadenar el error 0X8000FFF de modo que en algunos casos la solución ideal es reinstalarla para que sea ejecutada con su configuración inicial a nivel de servicios y procesos.
Para lograr esto, accederemos a Windows PowerShell como administradores y ejecutamos lo siguiente:
powershell-ExecutionPolicy Unrestricted Add-AppxPackage-DisableDevelopmentMode-Register
Pulsamos Enter y posteriormente ejecutamos lo siguiente:
Env:SystemRoot\WinStore\AppxManifest.xml
El método anterior reconfigurará la tienda de Windows, pero si el error persiste es mejor desinstalarla ejecutando lo siguiente:
Get-AppXPackage *WindowsStore* -AllUsers | Foreach {Add-AppxPackage -DisableDevelopmentMode -Register “$($_.InstallLocation)\AppXManifest.xml”}Reiniciamos el sistema y comprobamos que el error ya no aparezca.
3. Cómo limpiar caché del sistema Windows 10 para solucionar error 0X8000FFFF Windows 10
En algunas ocasiones, el error 0X8000FFFF surge debido a la caché que el sistema almacena. Recordemos que la caché permite el acceso más rápido a sitios web y demás aplicativos del sistema pero un uso excesivo de esta puede desencadenar diversos errores.
Para eliminar esta caché, usaremos las teclas Windows + R y ejecutamos lo siguiente:
+ R
wsreset.exe
Pulsamos Aceptar y veremos una terminal en limpio:
Luego de un periodo de tiempo la tienda de Windows 10 se abrirá:
+ R
C:\Users\%USERNAME%\AppData\Local\Packages\Microsoft.WindowsStore_8wekyb3d8bbwe\LocalState
4. Cómo ejecutar el comando CHKDSK en Windows 10 para solucionar error 0X8000FFFF Windows 10
CHKDSK (Check Disk) es un comando integrado en Windows 10 gracias al cual se hará un análisis detallado del sistema de archivos del disco y si existen errores se procederá con su corrección.
Para usar este método, accedemos al símbolo del sistema como administradores y allí ejecutamos lo siguiente:
chkdsk /r
En caso de que el error persista después de esta ejecución, podemos llevar a cabo el análisis del comando System File Check (SFC), este comando comprobará específicamente los archivos del sistema de Windows donde puede radicar el error, para ello ejecutaremos lo siguiente:
sfc /scannow
Finalmente podemos ejecutar el siguiente comando:
DISM /online /cleanup-image /restorehealth
Este se encargará de analizar la imagen del sistema y restaurar archivos corruptos:
5. Cómo eliminar la carpeta de distribución de software de Windows 10 para solucionar error 0X8000FFFF Windows 10
En la carpeta de Software Distribution o Distribución de Software encontramos todos los archivos de instalación de Windows Update, de modo que si algún archivo de allí presenta fallos se dará origen al error 0X8000FFFF.
Al borrar esta carpeta se eliminará el historial de Windows Update de modo que en la próxima actualización el proceso puede tomar algo más de tiempo.
Para borrar esta carpeta accedemos al símbolo del sistema como administradores y allí ejecutamos lo siguiente:
net stop wuauserv
Luego ejecutaremos lo siguiente:
net stop bits
Luego vamos al explorador e iremos a la siguiente ruta. Allí seleccionaremos todas las carpetas y archivos disponibles y los eliminaremos.
C:\Windows\SoftwareDistribution
6. Cómo comprobar errores de red Windows 10 para solucionar error 0X8000FFFF Windows 10
Un fallo en la red sin duda que es causa de que la comunicación con los servidores de Microsoft sea imposible, por ello debemos supervisar que todo funcione correctamente a nivel de red.
Para esto accederemos de nuevo al solucionar de problemas y esta vez seleccionamos la opción Adaptador de red:
Allí damos clic en el botón Ejecutar el solucionador de problemas para comprobar el estado de esta:
De modo alternativo, podemos cambiar la configuración del DNS del adaptador de red ya que el DNS por defecto puede llegar a verse colapsado, para esto iremos a la siguiente ruta:
- Panel de control
- Redes e Internet
- Conexiones de red
Allí daremos clic derecho sobre el adaptador de red y seleccionamos Propiedades:
En la ventana desplegada vamos a la línea Protocolo de Internet (TCP/Ipv4):
Damos clic en el botón Propiedades y activaremos la casilla “Usar las siguientes direcciones de servidor DNS” y asignaremos la dirección 8.8.8.8 como principal y 8.8.4.4 como secundaria. Pulsamos en Aceptar para guardar los cambios.
6. Cómo restablecer Windows 10 para solucionar error 0X8000FFFF Windows 10
Un método un poco más drástico es restablecer Windows 10 lo cual implica formatear el equipo pero Windows 10 nos permite conservar los archivos actuales, para esto iremos a la ruta:
- Inicio
- Configuración
- Actualización y seguridad
- Recuperación
Allí pulsamos en el botón Comenzar ubicado en la sección Restablecer este PC y posteriormente podremos conservar o no los archivos:
Allí seguiremos los pasos del asistente pero sin duda esto hará que Windows 10 vuelva a su estado natural de uso.
7. Cómo configurar fecha y hora del sistema Windows 10 para solucionar error 0X8000FFFF Windows 10
Mencionamos al inicio que uno de los errores que generan el código 0X8000FFFF res una fecha y hora incorrectas ya que genera una mala sincronización con los servidores de Microsoft, para validar esto iremos a la utilidad.
Entra en configuración y esta vez seleccionamos la categoría Hora e idioma y allí validamos que todo esté de acuerdo con la fecha y hora actuales:
En caso de no ser así podemos desactivar el interruptor “Ajustar hora automáticamente” y luego pulsar en el botón Cambiar fecha y hora para establecer los valores adecuados.
8. Cómo habilitar el servicio de Instantáneas de volumen Windows 10 para solucionar error 0X8000FFFF Windows 10
Este servicio se encarga de administrar las instantáneas de volumen que usamos para las copias de seguridad.
Para activarlo usaremos las teclas Windows + R y ejecutamos el comando services.msc y en la ventana desplegada ubicaremos el servicio llamado “Instantáneas de volumen”:
+ R
Damos doble clic sobre este y en el campo Tipo de inicio definimos el valor Automático. Pulsamos en Aplicar y luego en Aceptar para confirmar los cambios.
Con alguna de estas soluciones sin duda alguna corregiremos el error 0X8000FFFF y dispondremos de un sistema plenamente configurado.