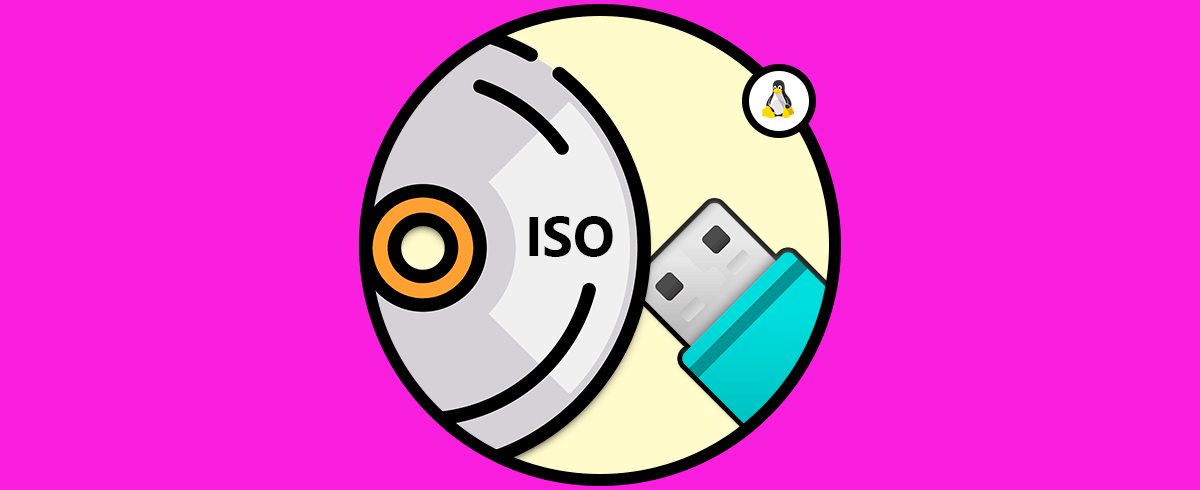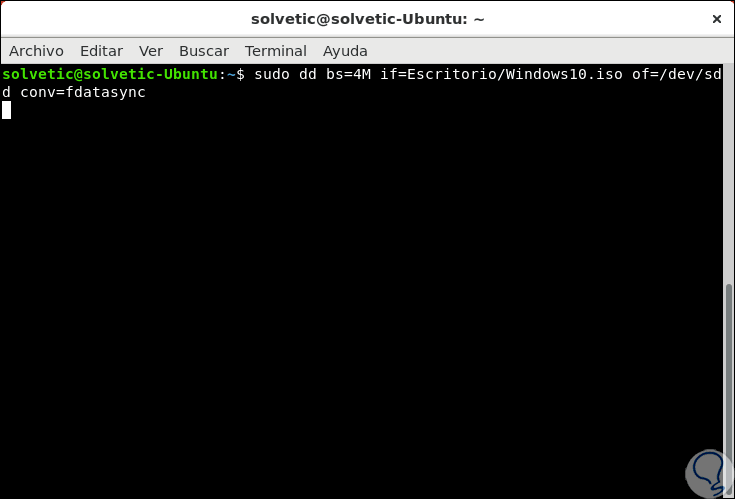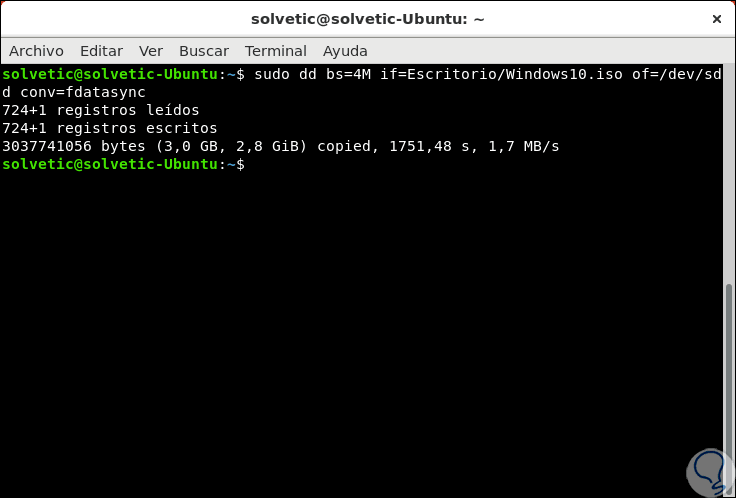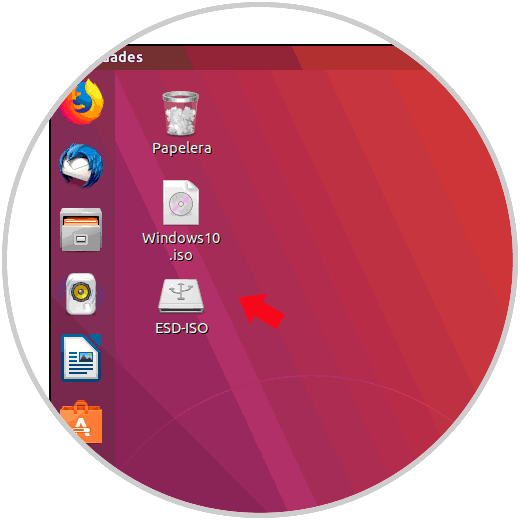Si estamos en el área de soporte y gestión de sistemas, una de las tareas que son realizadas frecuentemente es la instalación, reparación y configuración de los sistemas operativos. Lo que antes implicaba cargar con dos o más DVDs ahora todo se simplifica a herramientas más sencillas que ayudan a que nuestras tareas sean realizadas de una forma mucho más eficaz, hablamos de las memorias USB.
Desde que empezó a extenderse su uso, los dispositivos USB tenían la finalidad exclusiva de alojar información para ser transportada a otros equipos, pero hoy en día podemos configurarlas como medios de arranque de sistemas operativos. Si te preguntas la razón, es simple, aparte de la practicidad de llevar un USB y no un DVD, algunos de los equipos actuales ya no vienen con unidad de CD/DVD con lo cual resulta más que conveniente aprender a crear un USB de arranque y así no quedar atascados en el camino del soporte.
Existen diversas herramientas que encontramos hoy en día para ello, pero si eres usuario de Linux hoy aprenderás a realizar este proceso directamente desde la terminal con pocos pasos y de forma práctica.
Vamos a aclarar que este proceso aplica para la creación de imágenes ISO (de arranque) de sistemas operativos Linux o Windows. En este caso crearemos una USB con una imagen de Windows 10 pero puedes descargar una imagen ISO de Ubuntu, Debian, CentOS, etc, en base a los requerimientos del caso.
Una vez sea creada la imagen ISO, debemos configurar el arranque del equipo en la BIOS o UEFI desde el medio USB y así comenzar a realizar las operaciones tradicionales de instalación o reparación integradas.
Cómo grabar una imagen ISO usando el comando dd en Linux
Para este caso haremos uso del comando dd (Dataset Definition), este comando nos permite realizar diferentes acciones sobre los discos duros o particiones en el sistema.
Su sintaxis de uso es la siguiente. Allí, el parámetro if indica “input file=archivo de entrada “lo cual significa la imagen que vamos a grabar mientras que el parámetro of hace referencia a “output file=archivo de salida”, es decir, el destino donde se ha de grabar la imagen ISO.
sudo dd if=origen of=destino
Conectamos el medio USB al equipo y para comprobar la ruta asignada, iremos a la terminal y ejecutamos el siguiente comando:
Lsblk
Este comando es usado para listar los bloques del sistema, como resultado veremos lo siguiente. Allí podemos comprobar que la ruta del dispositivo USB es sdd.
Conociendo esto, vamos a ejecutar en este caso la siguiente orden:
sudo dd bs=4M if=Escritorio/Windows10.iso of=/dev/sdd conv=fdatasync
Allí los parámetros que hemos indicado han sido:
[panelplain='conv = fdatasync:']Este es un parámetro con el cual se determina la forma en cómo el comando dd convertirá el archivo de entrada durante el proceso de escritura en el dispositivo de destino.
Como vemos, al pulsar Enter no se emite ninguna advertencia y el proceso es realizado de forma transparente para nosotros, tardará en base al tamaño de la imagen, una vez el proceso finalice veremos lo siguiente:
Allí vemos detalles como:
- cantidad de registros leídos y escritos
- Tamaño de la imagen ISO
- Tiempo total de la tarea
- Velocidad de la acción
Podremos ver que la USB ha modificado su nombre como un medio de arranque:
Con este método será posible grabar las imágenes ISO deseadas y usarlas sin problema alguno para las tareas que sean requeridas.