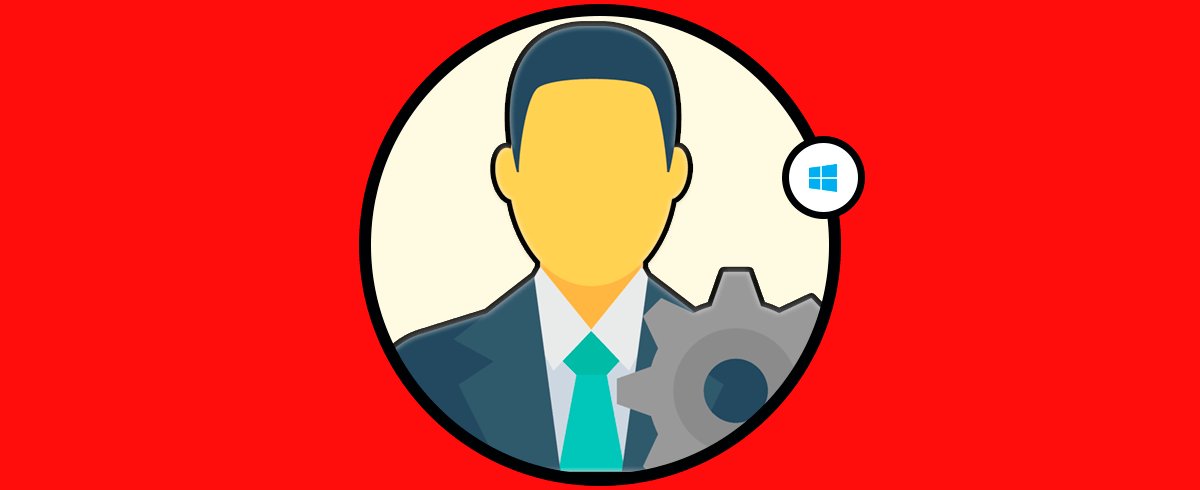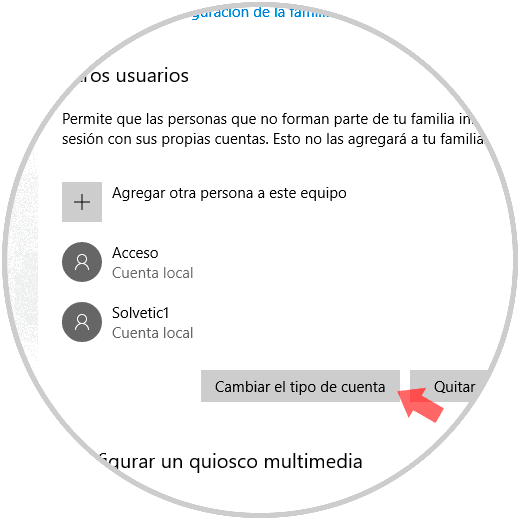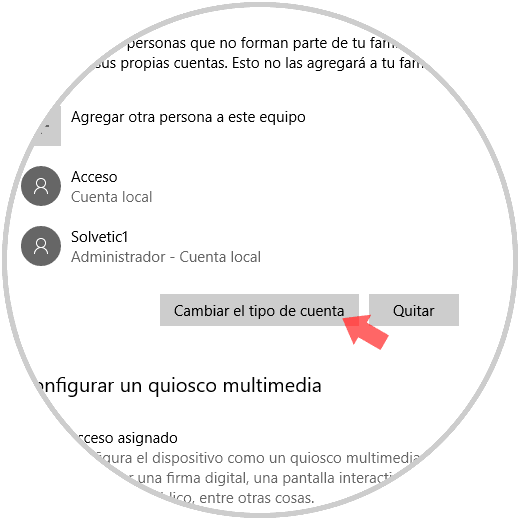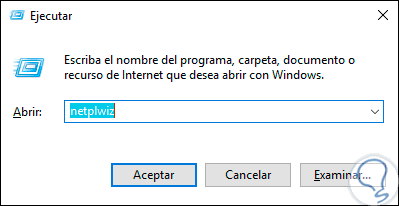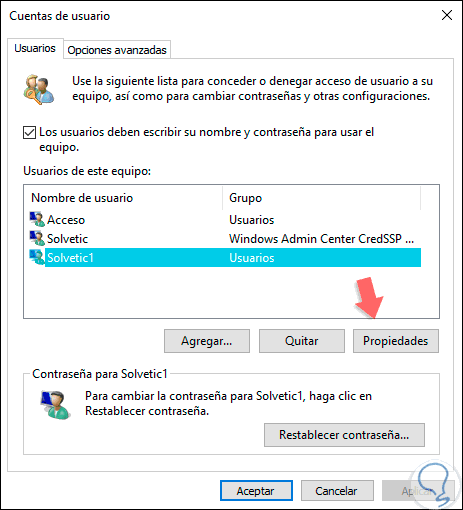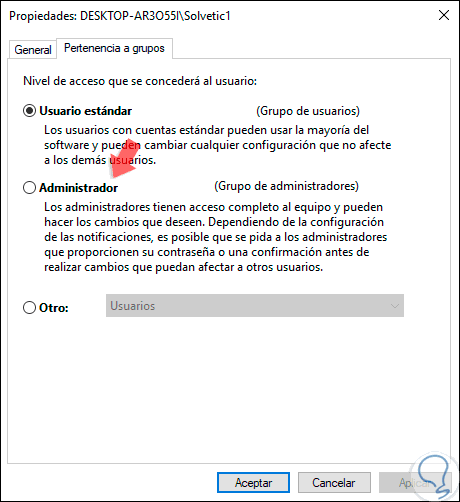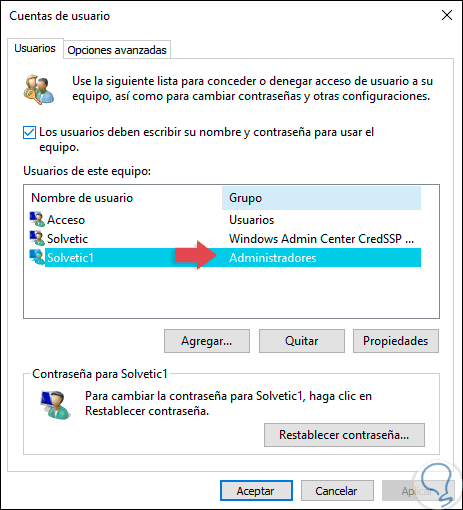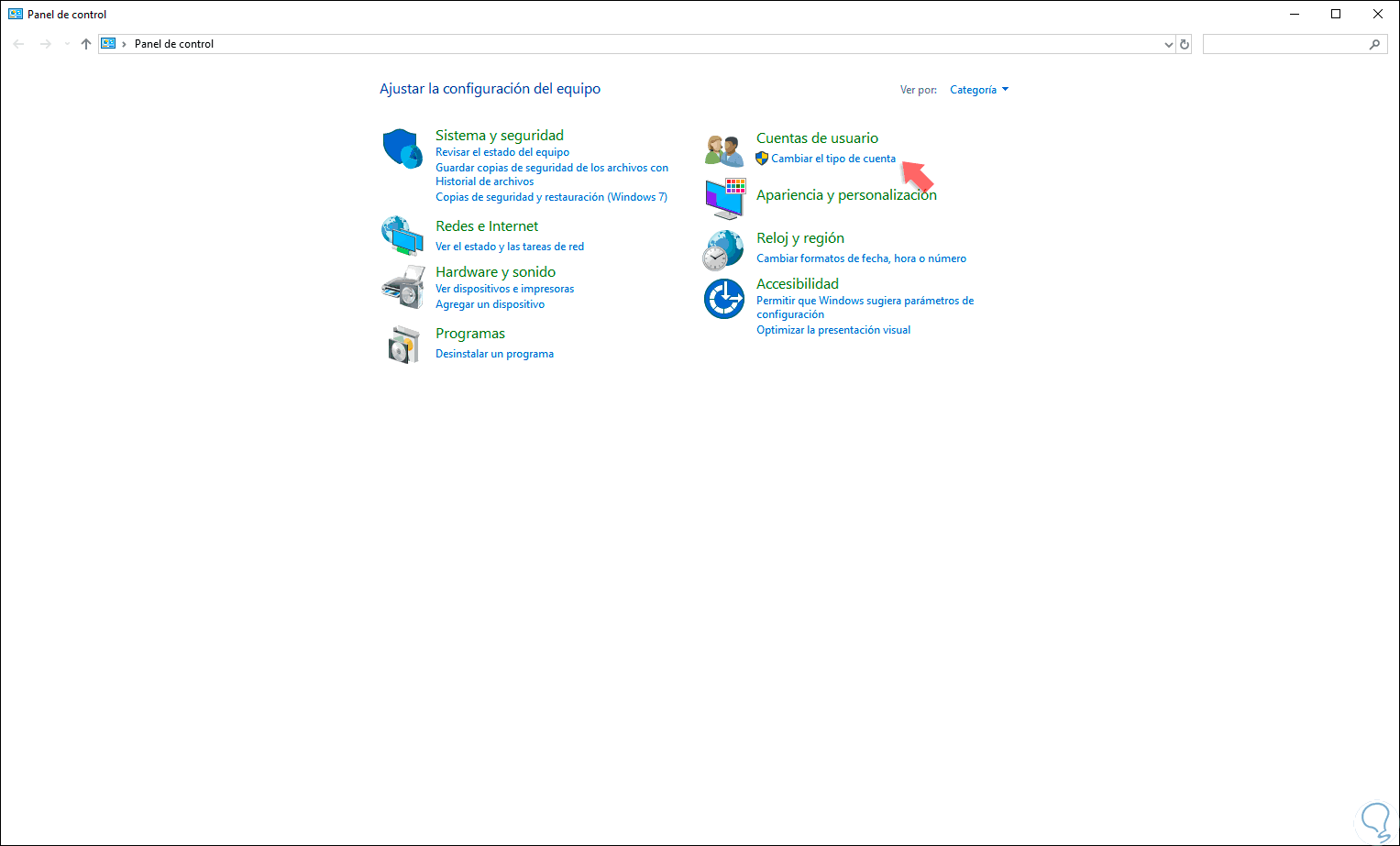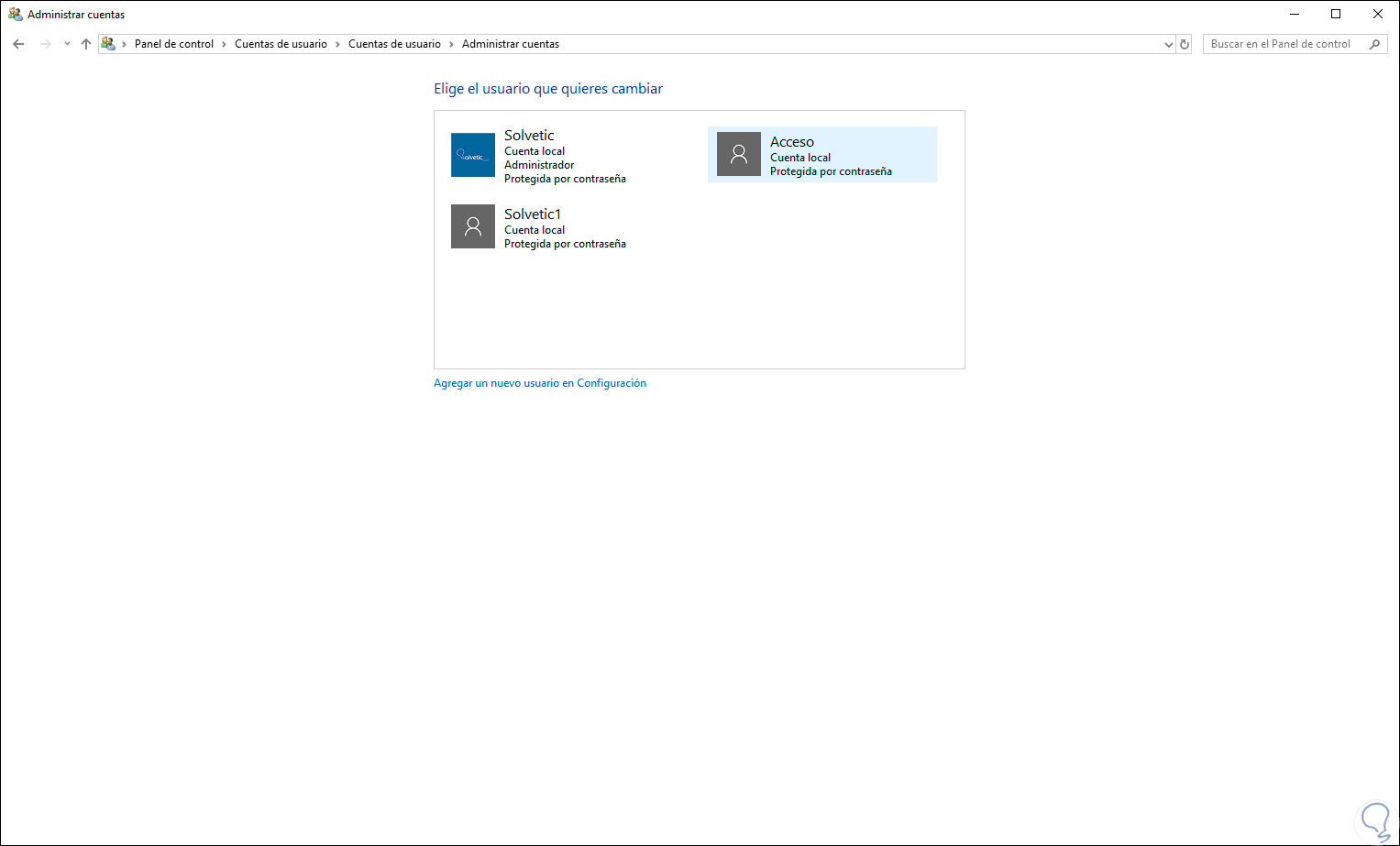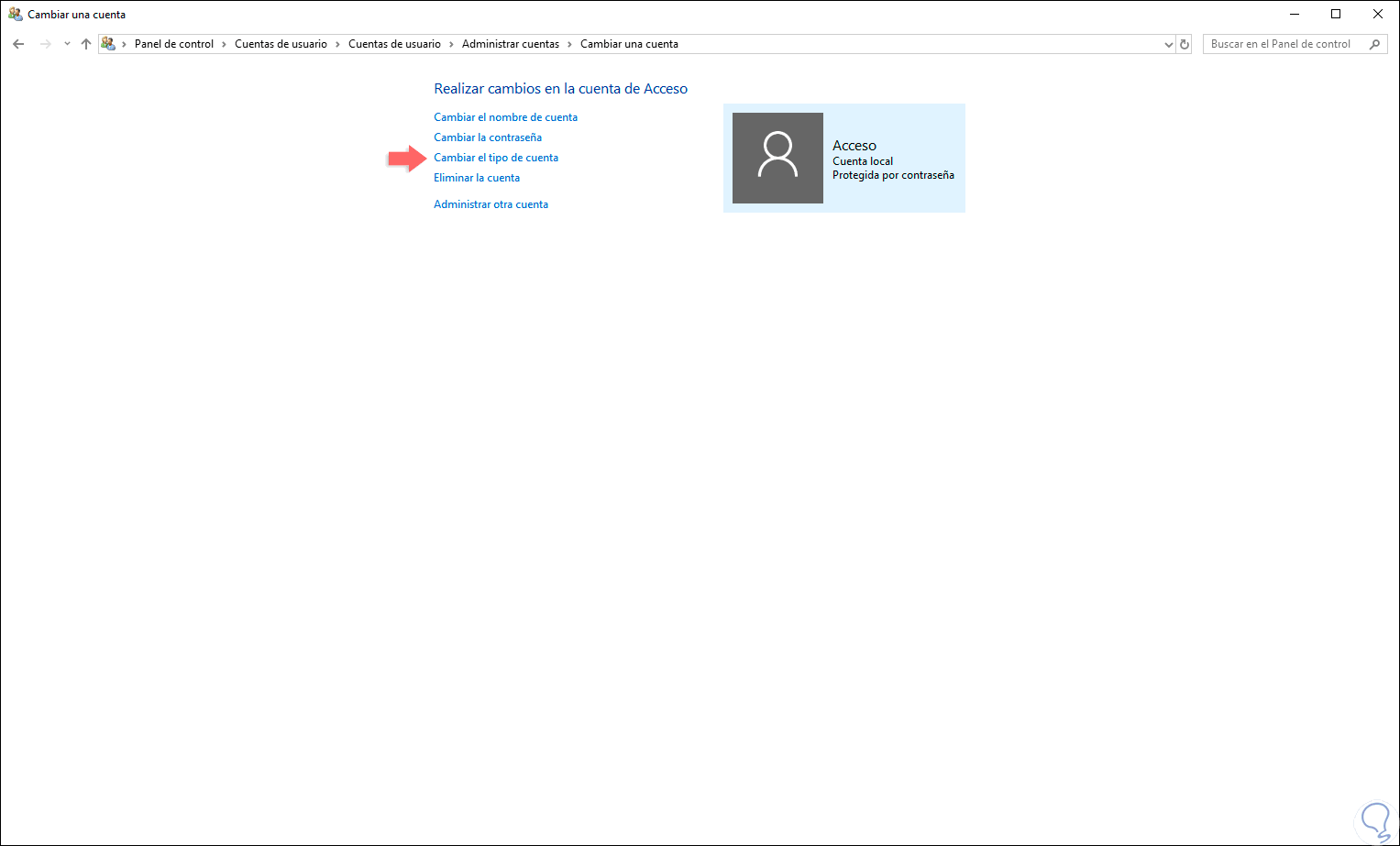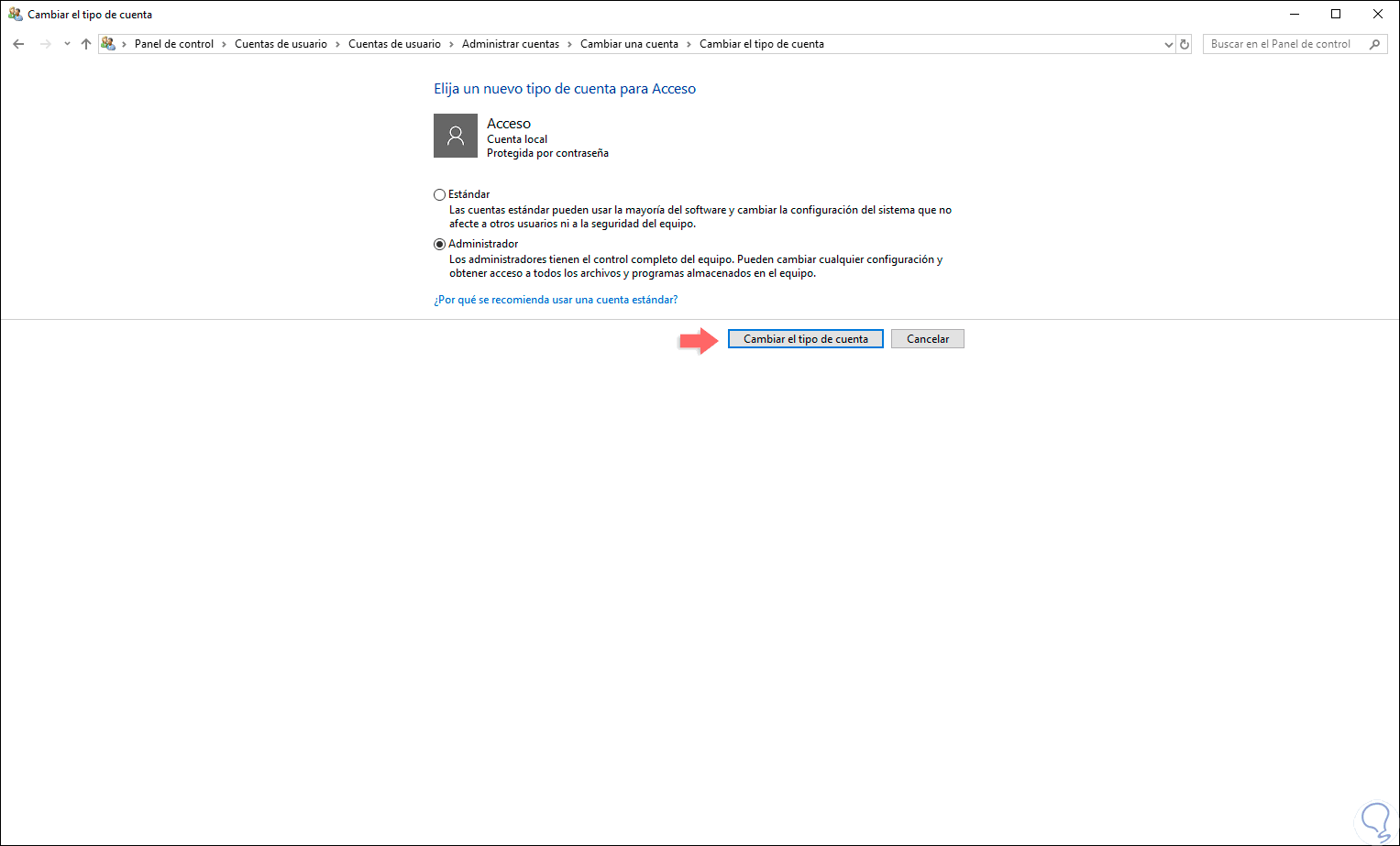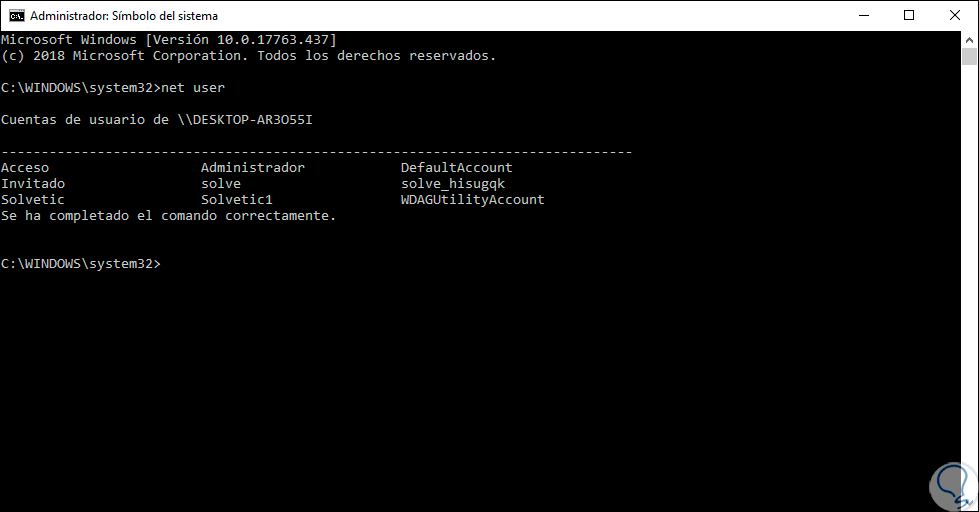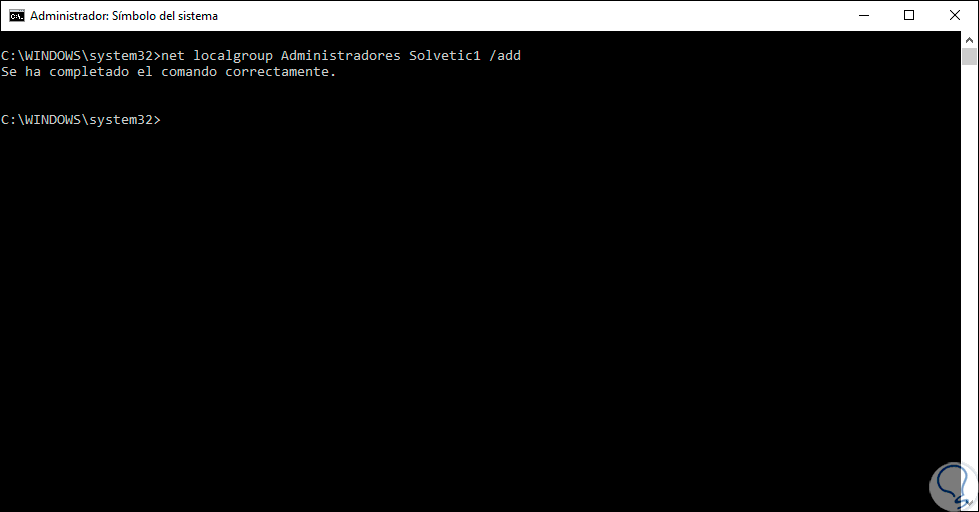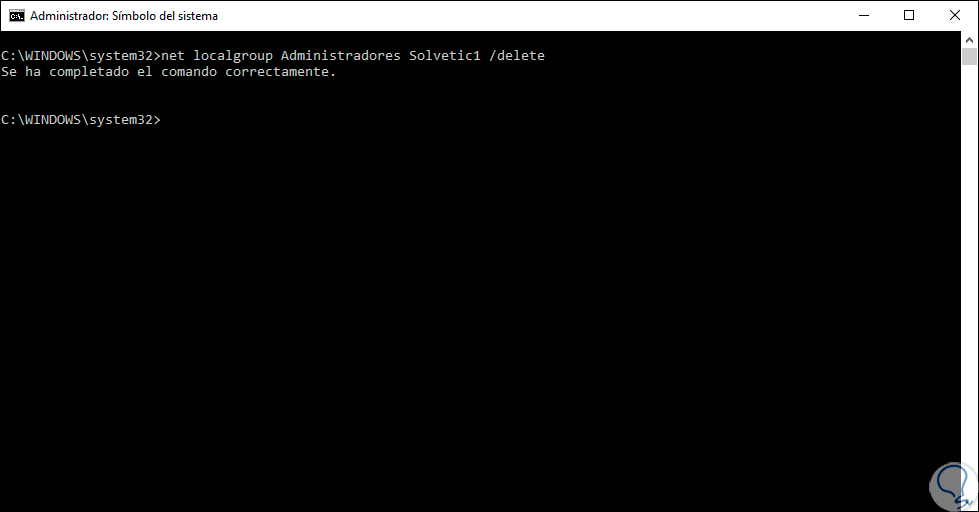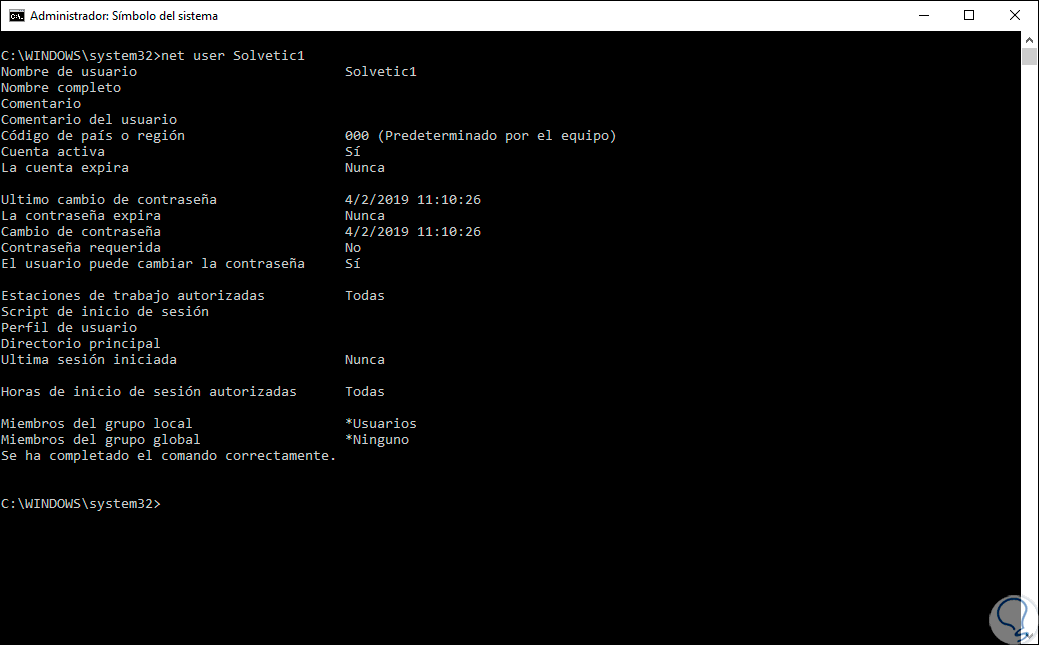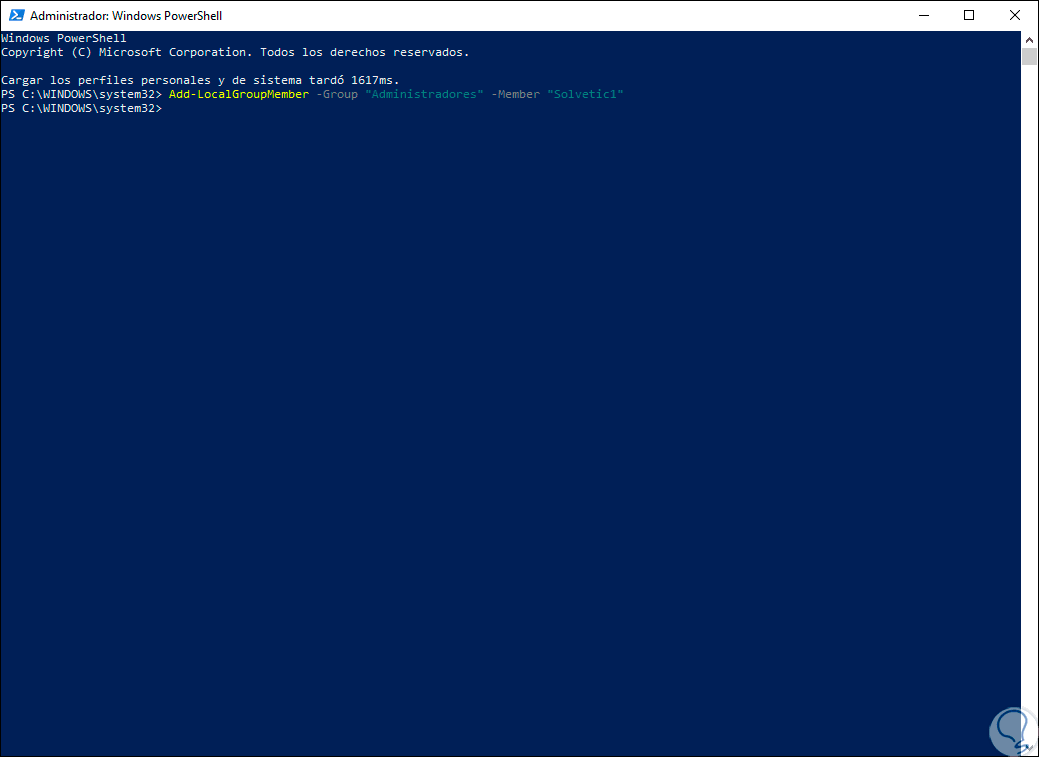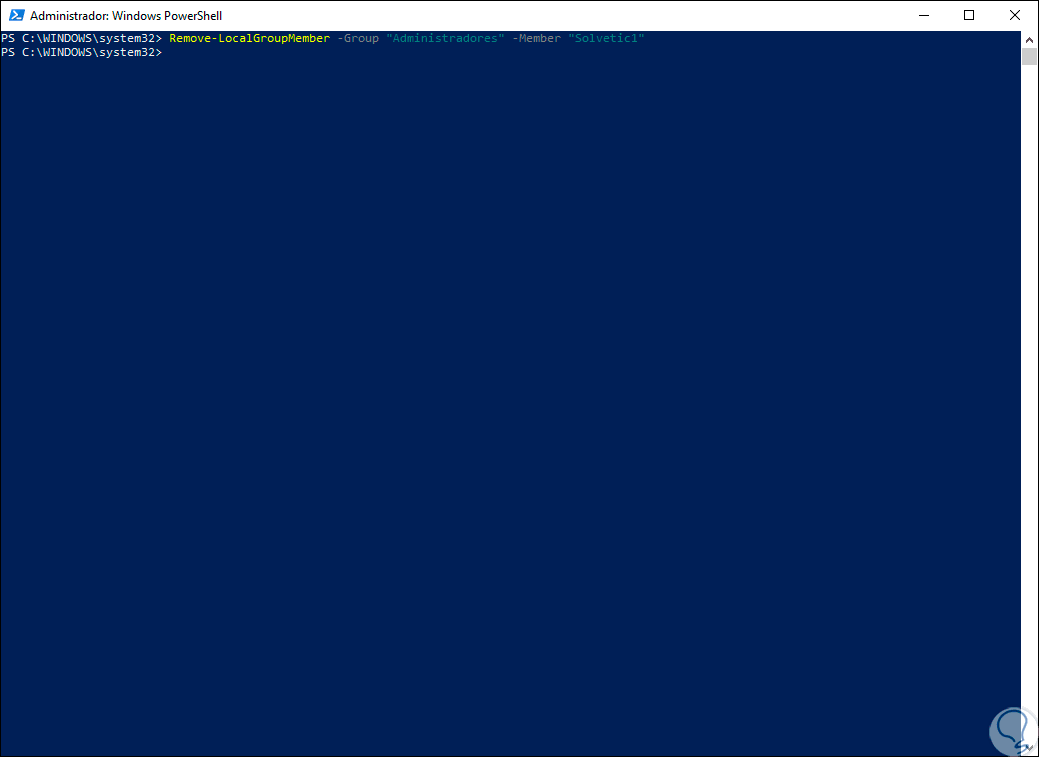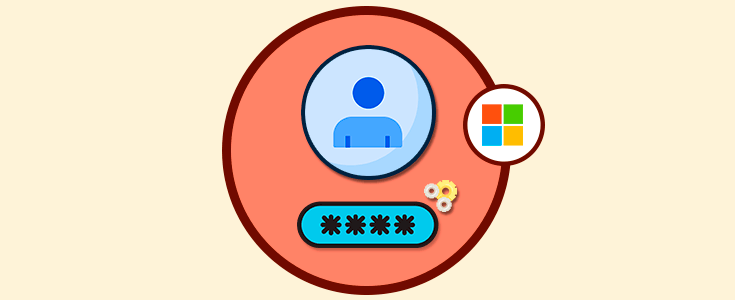Uno de los aspectos y elementos más esenciales, pero a la vez fundamentales en Windows 10, son las cuentas de usuario ya que sin ellas sería imposible trabajar en base a nuestros gustos. Es por ello por lo que cuando accedes a Windows 10 se cargan una serie de valores que han sido definidos en el perfil del usuario. Si has visto el proceso de instalación de Windows 10 notarás que en algún punto del proceso se solicita la creación del usuario el cual puede ser local o usando las credenciales de Outlook o Hotmail. Si usamos una cuenta local está por defecto se creará como una cuenta estándar pero Windows 10 nos permite crear los siguientes tipos de cuenta:
- Cuentas de Usuario estándar las cuales se crean para las tareas rutinarias del equipo y sistema.
- Cuentas de Administrador las cuales debido a sus privilegios le dan al usuario una mejor administración de los parámetros del equipo y debe usarse de forma responsable.
- Cuentas de invitado las cuales pueden asignarse cuando alguien va a usar de forma temporal el equipo y esta cuenta posee muchas limitaciones
Por algunas razones, especialmente tareas administrativas, puede ser necesario que otorguemos poder a un usuario o bien modificar los permisos de este y por esta razón Solvetic explicará en detalle las diferentes formas para editar el tipo de cuenta en Windows 10 y así lograr un mejor control sobre éstas que es lo que todos deseamos.
1Cambiar la cuenta de un usuario a través de Configuración en Windows 10
La utilidad configuración integrada en Windows 10 nos da la posibilidad de administrar y gestionar diversos parámetros del sistema y de los componentes de hardware, para usar este método iremos al menú Inicio y allí pulsamos en Configuración, se verá lo siguiente:
Allí iremos a la categoría Cuentas y en la siguiente ventana vamos a la sección “Familia y otros usuarios” y allí iremos a la parte inferior encontramos la opción Otros usuarios, allí podremos ver que usuarios están vinculados al equipo, pero para editar los permisos de un usuario, ya creado, damos clic sobre él y será desplegado lo siguiente:
Damos clic en el botón “Cambiar el tipo de cuenta” y se desplegará una ventana emergente donde vemos el tipo de cuenta actual, al dar clic sobe el campo desplegable veremos las opciones Administrador o Usuario estándar:
Seleccionamos, en este caso Administrador, y pulsamos en Aceptar para aplicar los cambios:
2Cambiar la cuenta de un usuario a través de las cuentas de usuario
en Windows 10
Esta es una función integrada en Windows 10 gracias a la cual se dará acceso inmediato a las cuentas de usuarios registradas en el sistema así como a los perfiles de las mismas
Para ello, usaremos la combinación de teclas siguientes y ejecutamos el siguiente comando:
+ R
netplwiz
Pulsamos Enter o Aceptar y seremos redireccionados a la siguiente ventana:
Seleccionamos el usuario a editar y pulsamos en el botón “Propiedades”, en la ventana que se desplegará iremos a la pestaña “Pertenencia a grupos” donde veremos lo siguiente:
Por defecto veremos el grupo en el cual estamos, ahora activamos la casilla Administrador y pulsamos en el botón Aplicar y luego en Aceptar para confirmar los cambios:
3Cambiar la cuenta de un usuario a través del Panel de control en Windows 10
Otra de las utilidades prácticas de Windows 10, la cual ha estado presente por muchos años, es el Panel de control desde donde controlamos diversos aspectos del sistema.
Para editar la cuenta de usuario desde allí accederemos al Panel de control
Allí damos clic en la línea “Cambiar el tipo de cuenta” ubicada en la sección Cuenta de usuario:
En la ventana desplegada seleccionamos la cuenta a editar:
Se desplegará lo siguiente:
Allí damos clic en la línea “Cambiar el tipo de cuenta” y en la siguiente ventana activaremos la casilla del grupo deseado y pulsamos en el botón “Cambiar el tipo de cuenta ubicado en la parte inferior:
4Cambiar la cuenta de un usuario a través del Símbolo del sistema en Windows 10
La consola del símbolo del sistema no sólo es útil para ejecutar complejas tareas, también nos ayudará a editar los permisos de una cuenta en Windows 10, para esto debemos acceder como administradores y en primer lugar podemos ejecutar el comando net user para listar los usuarios del sistema disponibles:
Una vez definido el nombre del usuario vamos a ejecutar la siguiente sintaxis para que el usuario seleccionado sea administrador:
net localgroup Administradores "Cuenta" /add
Ahora, si deseamos que este usuario sea una cuenta estándar, vamos a ejecutar lo siguiente:
net localgroup Administradores "Cuenta" /delete
Luego podemos ejecutar net user “usuario” para listar sus propiedades:
5Cambiar la cuenta de un usuario a través de PowerShell en Windows 10
Windows 10 introdujo la consola de Windows PowerShell como una alternativa mucho mas completa e integral para la administración de tareas a través de comandos y, en el caso de PowerShell, el uso de cmdlets.
Para usar este método, accedemos a Windows PowerShell como administradores y si el objetivo es agregar este usuario como administrador ejecutamos lo siguiente:
Add-LocalGroupMember -Group "Administradores" -Member "Solvetic1"
Por el contrario, si vamos a dejar la cuenta como estándar ejecutamos:
Remove-LocalGroupMember -Group "Administradores" -Member "Solvetic1"
Independiente del método seleccionado será posible cambiar los privilegios de una cuenta en Windows 10 de una forma sencilla y funcional según las necesidades de cada persona.