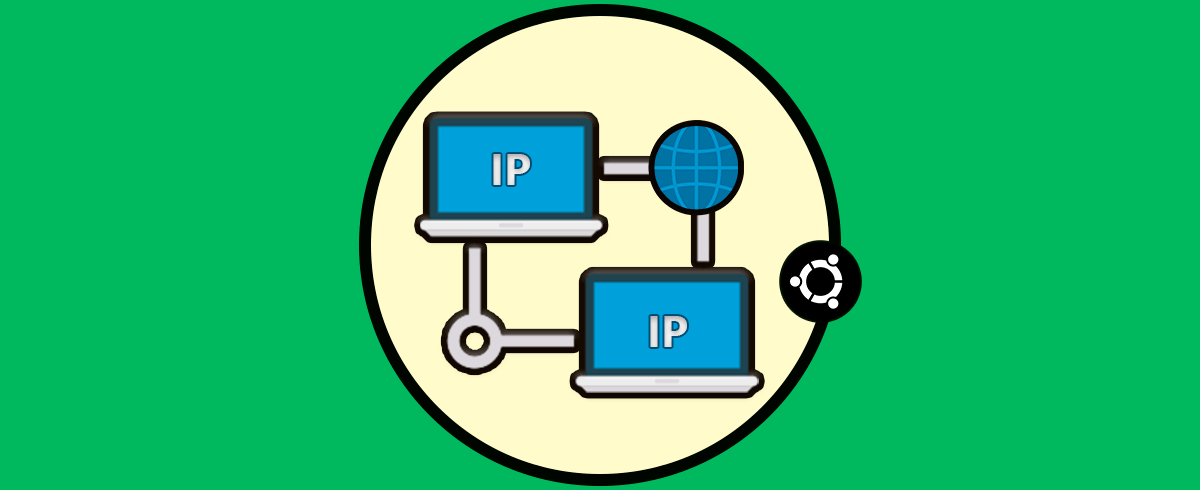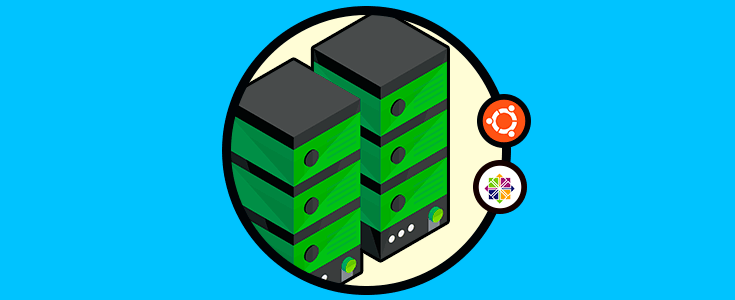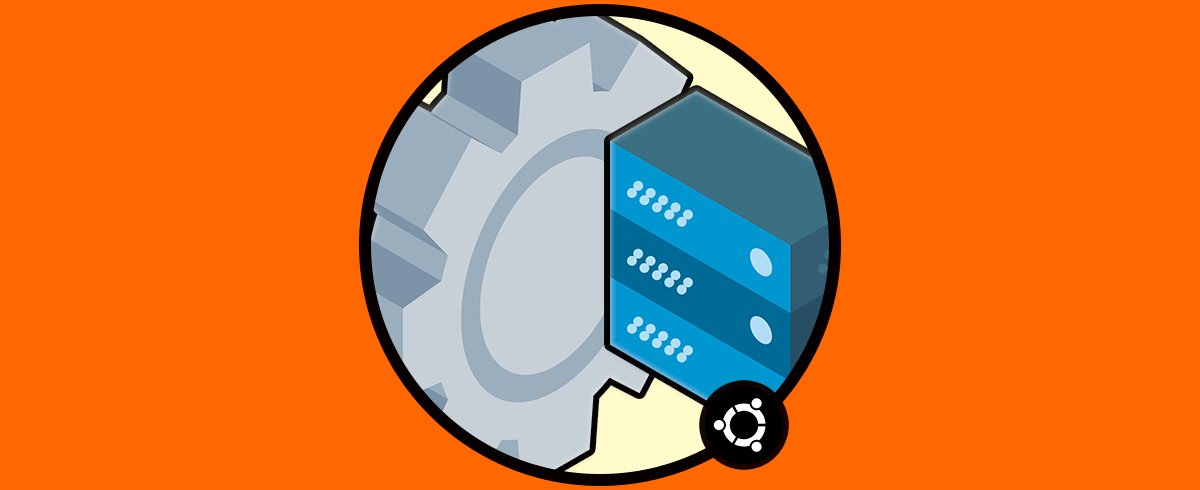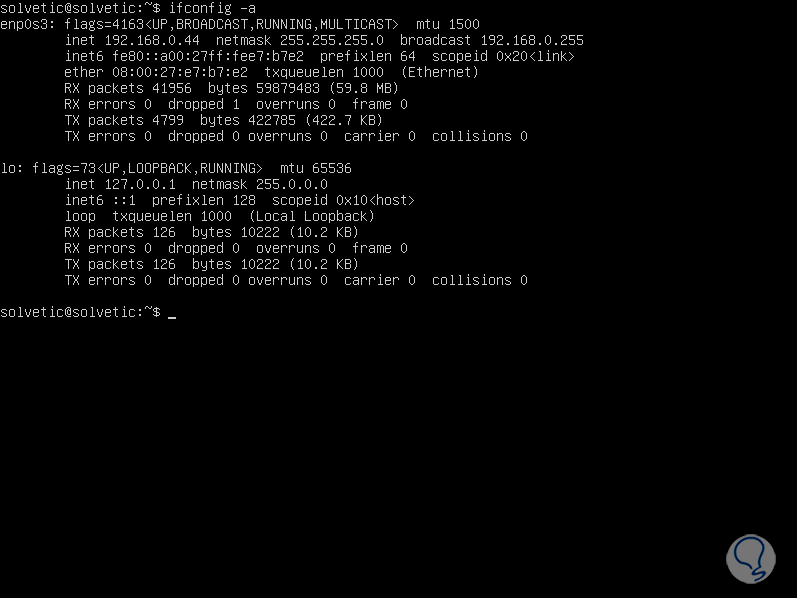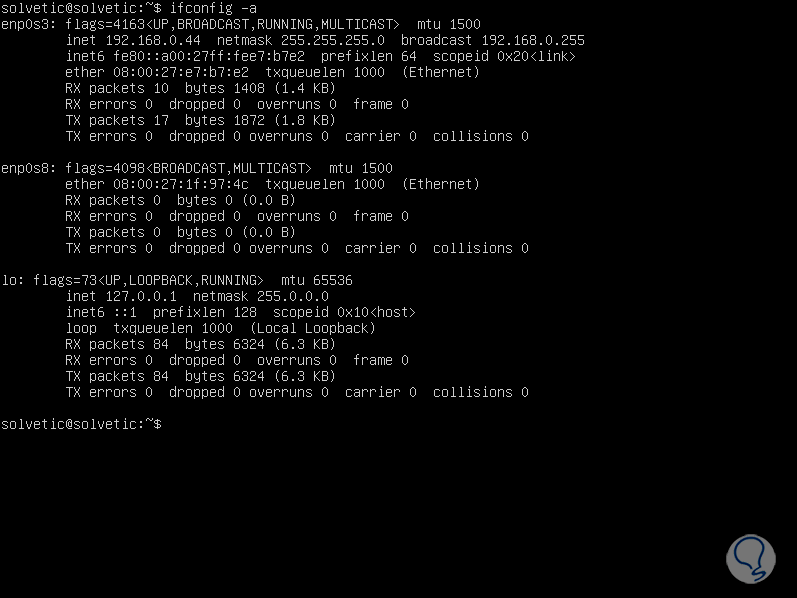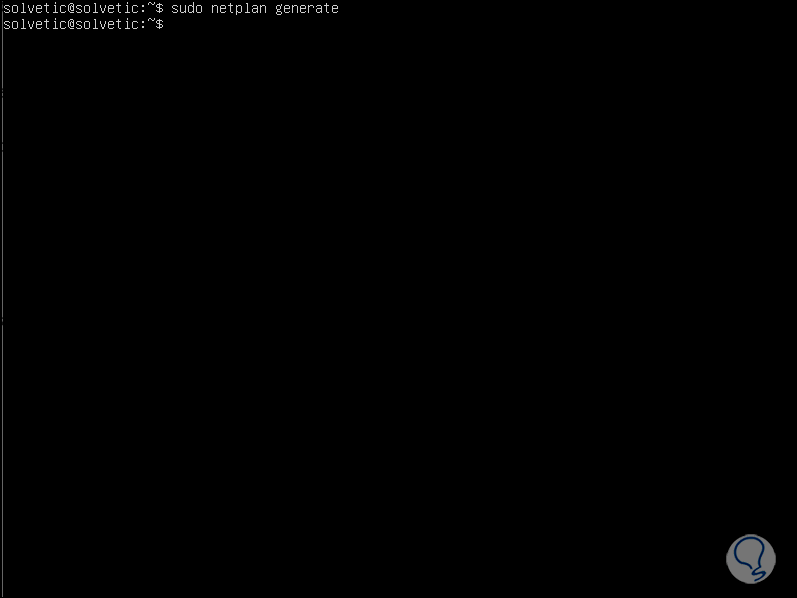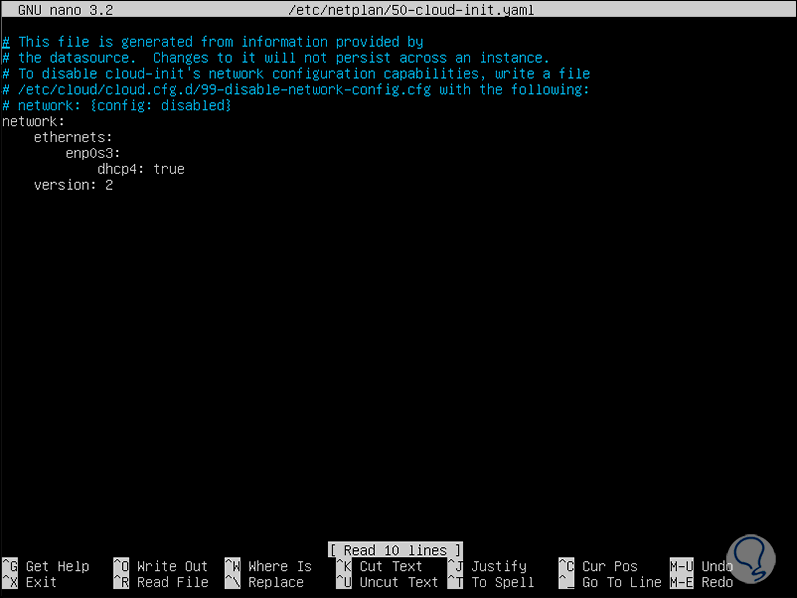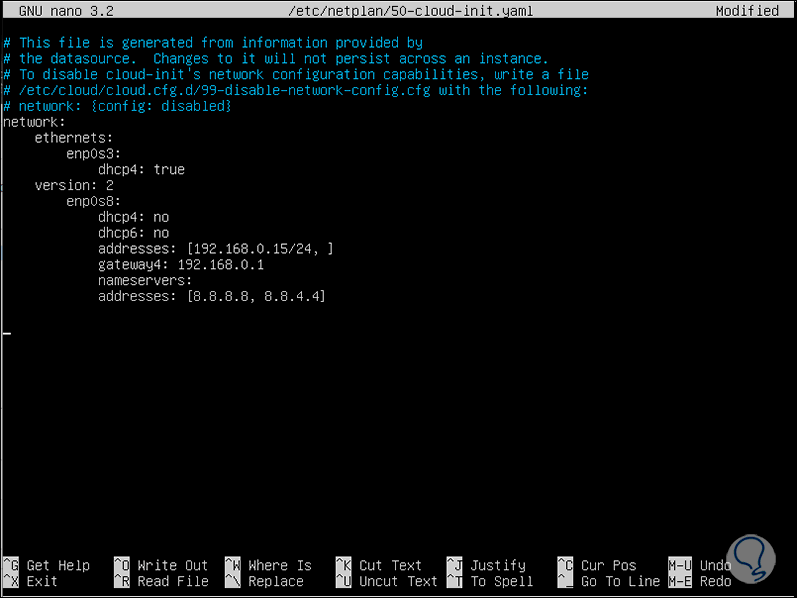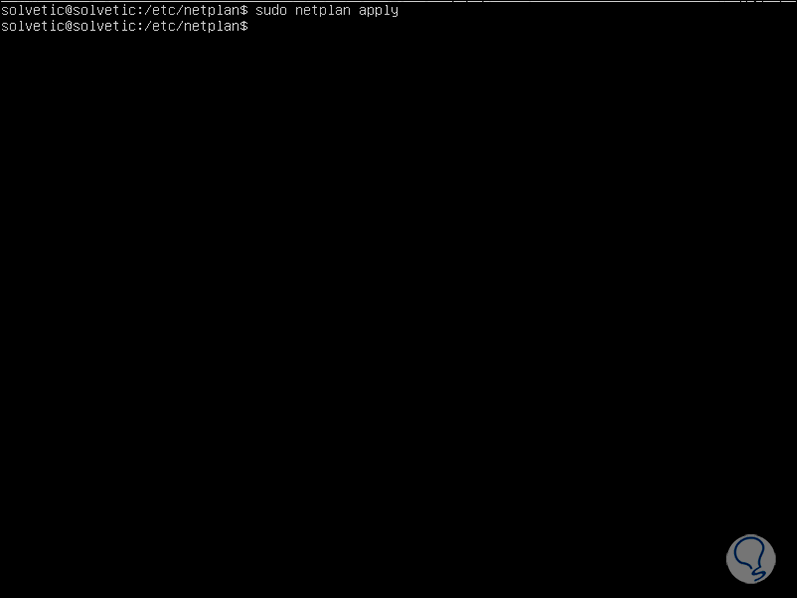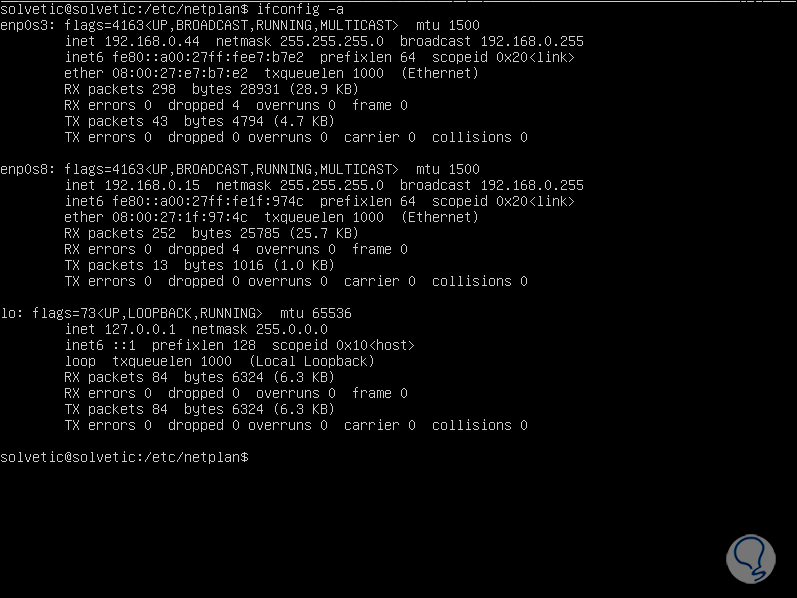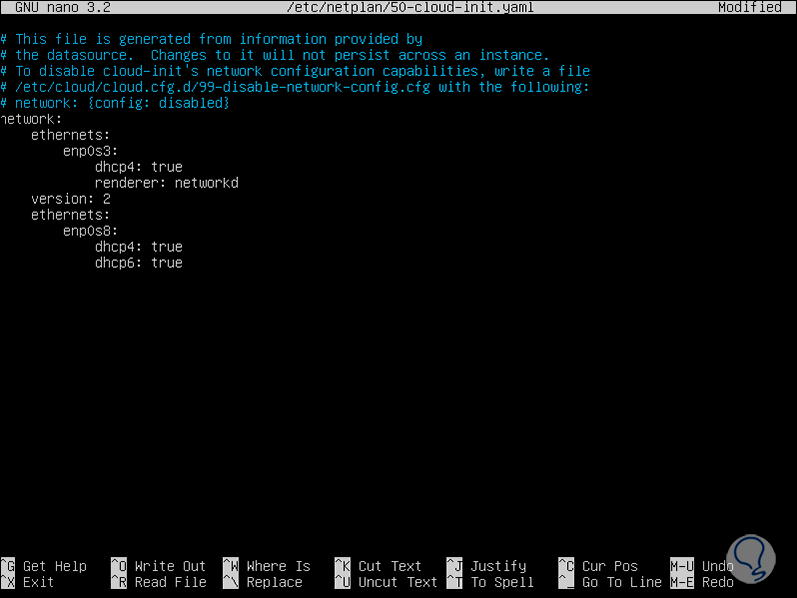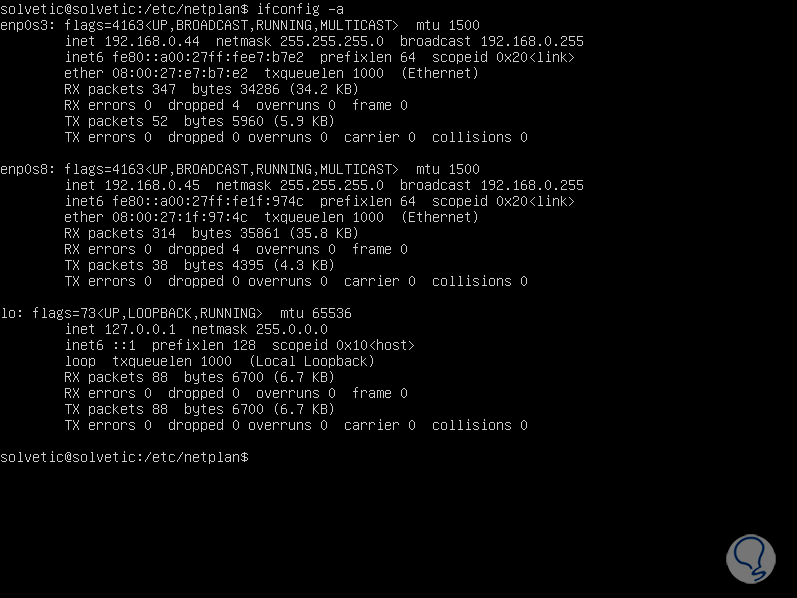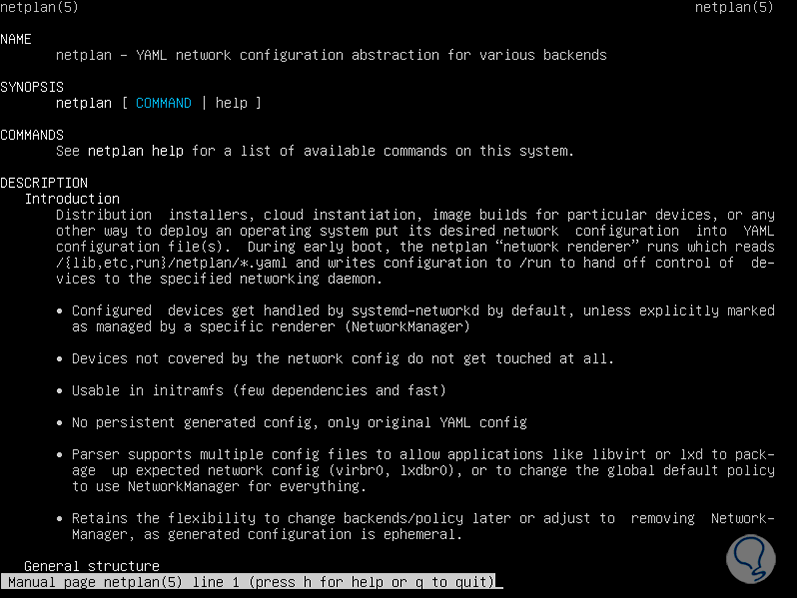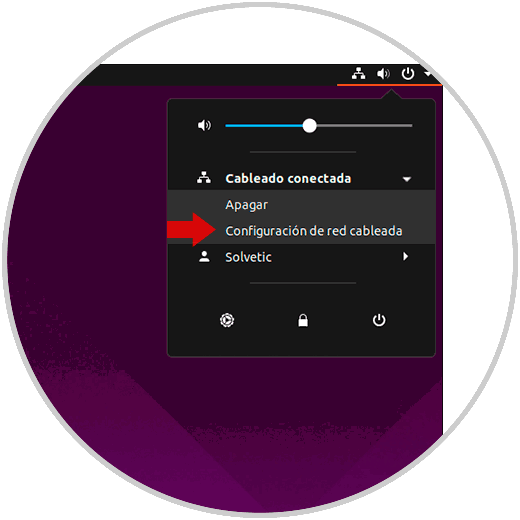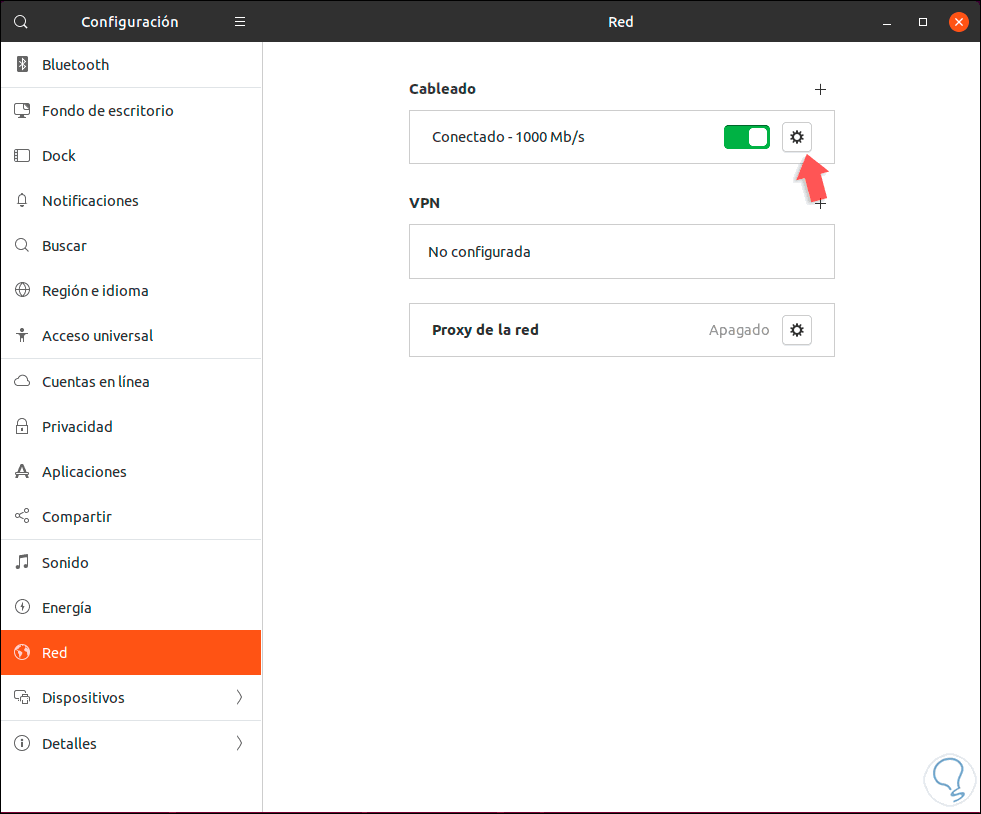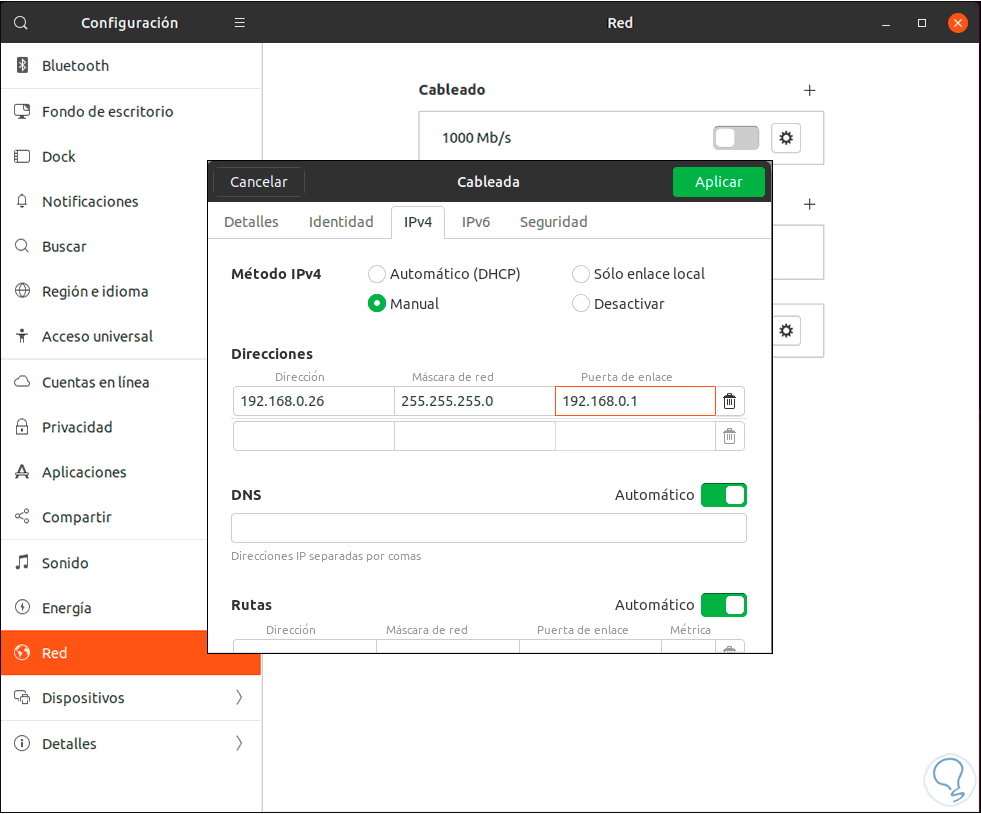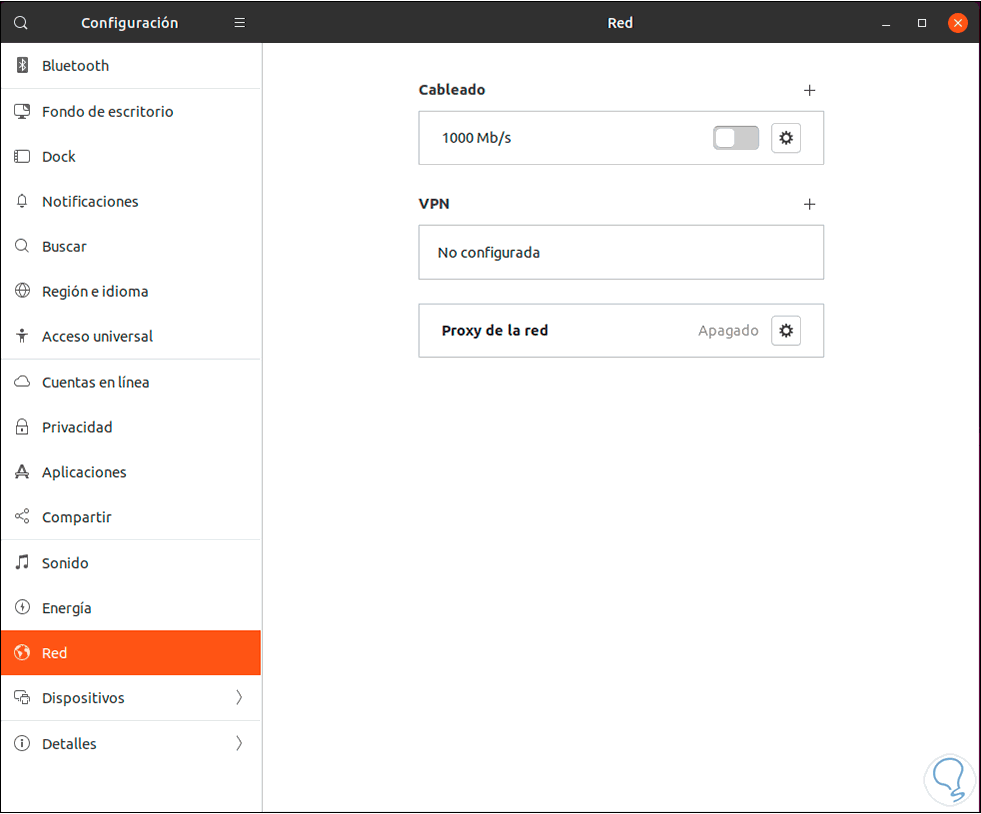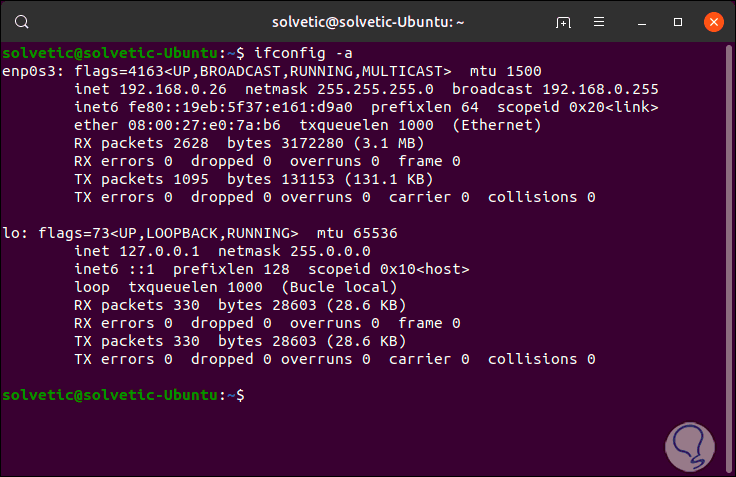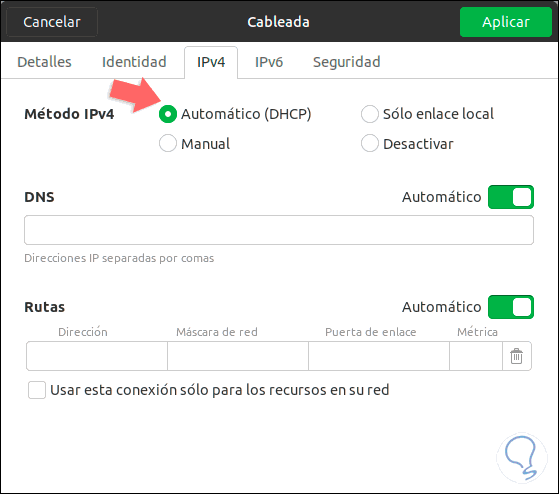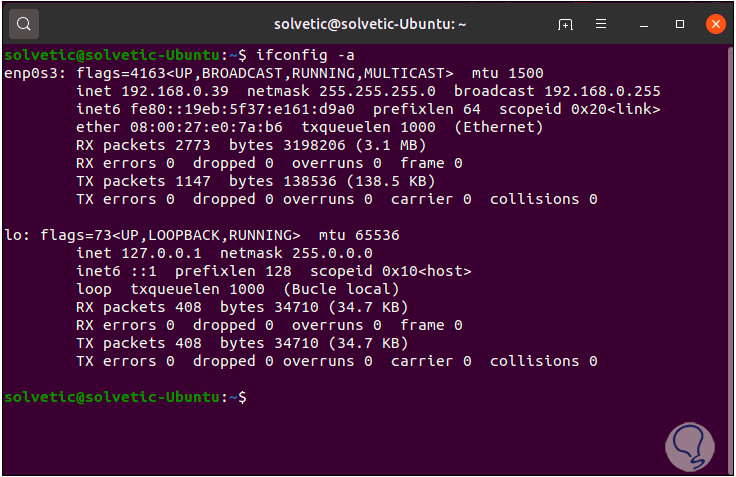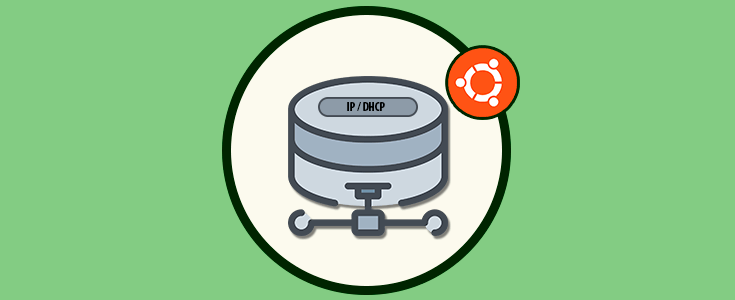En el momento en que accedes a un navegador web e ingresas la dirección del sitio que deseas visitar entran en juego diversos aspectos, servicios, configuraciones y protocolos que permiten el acceso seguro y efectivo a este sitio. Esto es invisible a ti y a mí pero si uno de estos valores es erróneo la comunicación no será 100% apropiada con lo cual el resultado no será el esperado. Si eres del mundo IT, o tienes conocimientos básicos, sabrás que uno de los componentes esenciales a la hora de entablar una comunicación web es la dirección IP ya que esta no solo permitirá que accedamos a Internet sino que también podamos comunicarnos con otros equipos en la red local.
Básicamente una dirección IP (Internet Protocol) es un identificador que está compuesto por un grupo de cuatro números del 0 al 255 separados por puntos. Este identificador es único y no se repite en ningún otro equipo en el mundo y tiene la tarea de registrar el equipo a la red global. Pero una dirección IP no solo la poseen los equipos de cómputo, debes saber que los módems, routers, sitios web y más cuentan con direcciones IP asociadas.
Ahora bien, entendiendo el papel de una dirección IP es necesario saber que existen dos tipos de direcciones IP y que hoy en día manejamos dos protocolos para éstas. Éstos son el protocolo IPv4 pero con el auge cada día mayor de solicitudes de direcciones IP se está a puertas de la implementación total de IPv6 el cual ofrece un mayor nivel de direcciones a ofrecer, pero en el mundo del direccionamiento IP encontramos los siguientes tipos de direcciones IP:
En ambientes Linux tenemos la capacidad de establecer una dirección IP ya sea estática o dinámica en nuestros servidores y por eso Solvetic te explicará el proceso detallado para lograr tal acción.
Para este tutorial usaremos Ubuntu Server 19.04 y Ubuntu 19.04 Desktop los cuales ya se encuentran disponibles en el siguiente enlace:
1. Configurar la red con Netplan en Ubuntu Server 19.04
Para el caso de Ubuntu Server 19.04 y puesto que su uso es a través de core (terminal), debemos echar mano de algunas utilidades disponibles para tal fin y en este caso usaremos la herramienta netplan.
Netplan se ha desarrollado como una utilidad gracias a la cual será posible configurar la red en diversos sistemas Linux de una forma simple pero a la vez completa, esto se logrará creando una descripción YAML de las interfaces de red disponibles en nuestro equipo definiendo la acción que cada una cumplirá dentro del mismo, en base a esta configuración, la utilidad Netplan se encarga de aplicar la configuración que sea necesaria para que estas acciones se ejecuten de la forma esperada.
Cuando definimos la tarea de cada interfaz de red, Netplan procede a leer esta configuración la cual se guarda en el directorio /etc/netplan/*.yaml, , luego de esto, durante el proceso de arranque del sistema, Netplan va a generar archivos de configuración específicos de back-end ejecutables cuya misión será la de transferir el control de dispositivos hacia un demonio de red especial, con netplan se soportan los siguientes comandos:
NetworkManager Systemd-networkdNetplan cuenta con un grupo de subcomandos que permiten controlar las acciones a llevar a cabo, estos son:
2. Saber las interfaces de red en Ubuntu 19.04 Server
El primer paso que dar será conocer los identificadores de las tarjetas de red en nuestro equipo, para ello vamos a ejecutar la siguiente orden:
ifconfig -a
Podemos observar en el resultado, que nuestra interfaz de red es “enp0s3”, en caso de contar con más adaptadores de red veremos los respectivos IDs asociados a cada uno de ellos:
3. Poner una dirección IP estática en Ubuntu 19.04 Server
Hemos mencionado que a nivel de servidores es esencial manejar direcciones IP fijas ya que estos se encargan de entregar servicios, proceso y roles a los equipos cliente.
Para configurar una dirección IP fija en nuestro servidor, debemos acceder al archivo de configuración de Netplan usando algún editor de texto y ejecutando lo siguiente:
sudo nano /etc/netplan/50-cloud-init.yaml
sudo netplan generate
Al acceder al archivo en Ubuntu 19.04 veremos lo siguiente:
Por defecto vemos la interfaz de red activaenp0s3, en la parte inferior ingresaremos los siguientes valores:
enp0s8: dhcp4: no dhcp6: no addresses: [192.168.0.15/24, ] gateway4: 192.168.0.1 nameservers: addresses: [8.8.8.8, 8.8.4.4]
Hemos añadido lo siguiente:
- Nombre de la interfaz de red.
- Hemos deshabilitado el DHCP (tanto en IPv4 como en IPv6) para que no se otorguen IPs dinámicas.
- Hemos asignado la dirección IP.
- Se ha asignado la dirección de la puerta de enlace.
- Se han definido los servidores DNS en este caso usando los DNS públicos de Google.
Guardamos los cambios usando la combinación de teclas siguiente:
Ctrl + O
Salimos del editor usando:
Ctrl + X
A continuación vamos a aplicar los cambios ejecutando:
sudo netplan apply
Al ejecutar de nuevo ifconfig -a podremos ver que nuestra interfaz enp0s8 tiene asignada la IP que hemos definido, en este caso 192.168.0.15:
4. Poner una dirección IP dinámica en Ubuntu Server 19.04
Para configurar la dirección IP tomando como criterio el servidor DHCP, debemos acceder de nuevo al archivo de configuración anterior:
sudo nano /etc/netplan/50-cloud-init.yaml
Allí configuramos las siguientes líneas:
network: version: 2 renderer: networkd ethernets: enp0s8: dhcp4: true dhcp6: true
Guardamos los cambios usando la combinación de teclas siguiente:
Ctrl + O
Salimos del editor usando:
Ctrl + X
Después de esto aplicamos los cambios usando el siguiente comando.
sudo netplan apply
Después de esto ejecutamos ifconfig -a y veremos que la IP de la interfaz seleccionada asume la dirección en base al DHCP:
Finalmente, si deseamos acceder a la ayuda del comando man podemos ejecutar lo siguiente:
man netplan
5. Poner una dirección IP estática en Ubuntu 19.04 Desktop
Para el caso de los sistemas gráficos es un proceso más simple de lo que podemos pensar, para ello debemos pulsar en el icono de red ubicada en la parte superior de la pantalla y allí seleccionar el tipo de red usada y luego dar clic en la opción “Configuración de red cableada”:
Será desplegada la siguiente ventana:
Allí damos clic en el icono de configuración ubicado en la parte lateral derecha de la red actual y en la siguiente ventana iremos a la pestaña IPv4 y allí activamos la casilla Manual e ingresaremos lo siguiente:
- Dirección IP a usar
- Máscara de red
- Dirección de puerta de enlace a usar
Una vez ingresemos estos valores pulsamos en el botón Aplicar y para que los cambios surtan efecto debemos desconectar de forma temporal pulsando en el interruptor de la red cableada:
Luego activamos de nuevo la red y comprobamos que la dirección asignada es la correcta:
6. Asignar una dirección IP dinámica en Ubuntu 19.04 Desktop
Finalmente, si deseamos obtener la dirección IP directamente desde el servidor DHCP, debemos ir de nuevo a la ventana de configuración de la red y en la pestaña IPv4 debemos activar la casilla “Automático (DHCP)”:
Pulsamos en Aplicar y debemos de nuevo desconectar y reconectar la red para que los cambios sean aplicados de forma correcta:
Vemos como es de sencillo definir el tipo de dirección IP tanto en nuestros servidores como en los equipos de interfaz gráfica de Ubuntu 19.04 y de este modo usar estas direcciones según los casos que sean necesarios y vitales de funcionamiento, pero siempre recordemos la misión fundamental de la dirección IP.