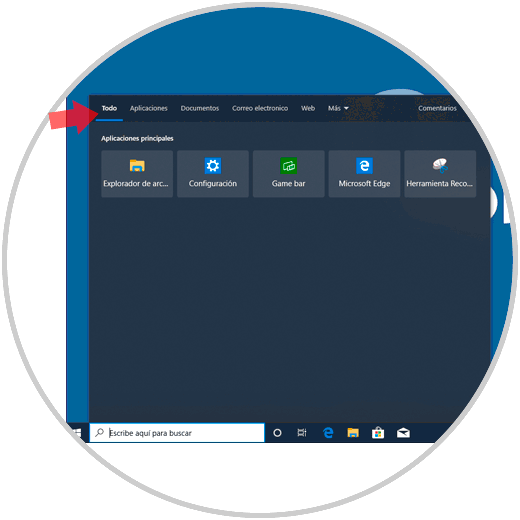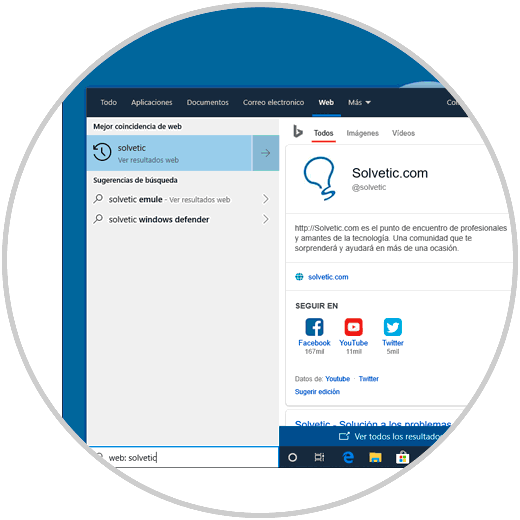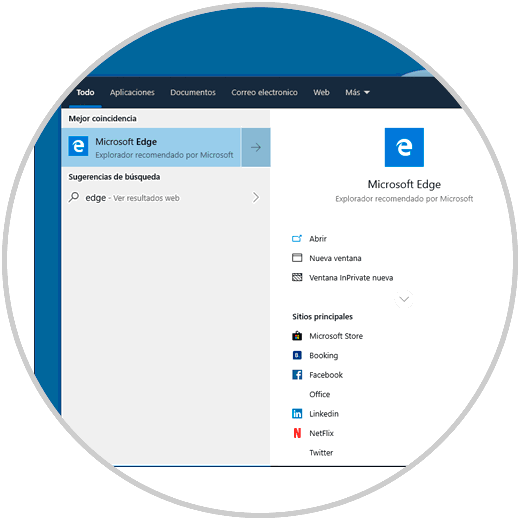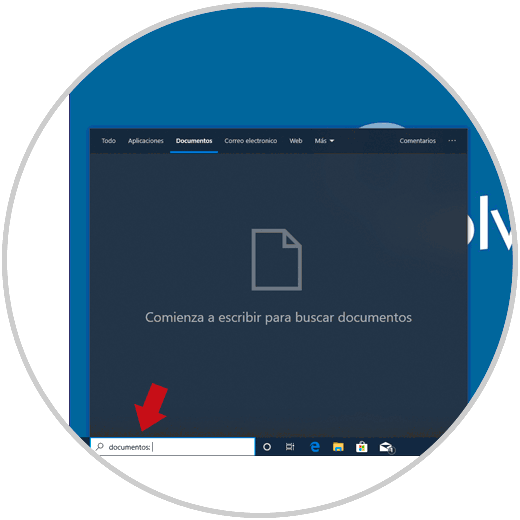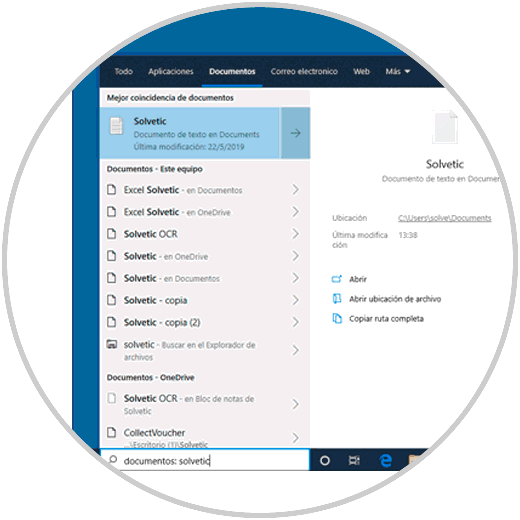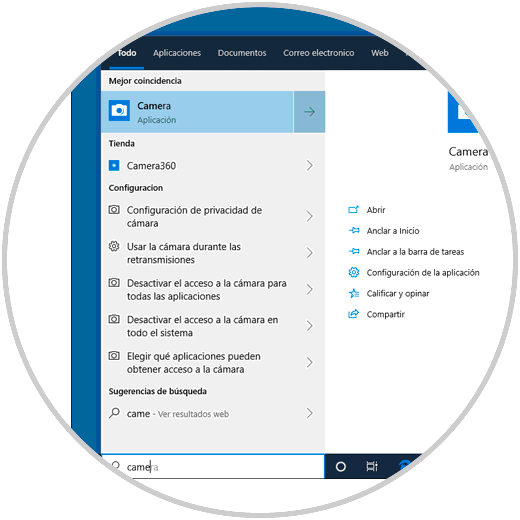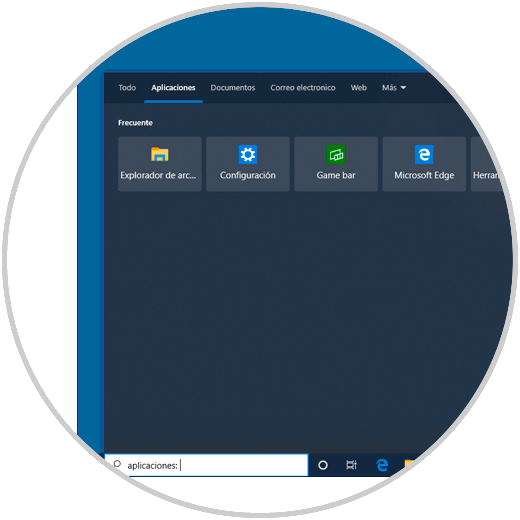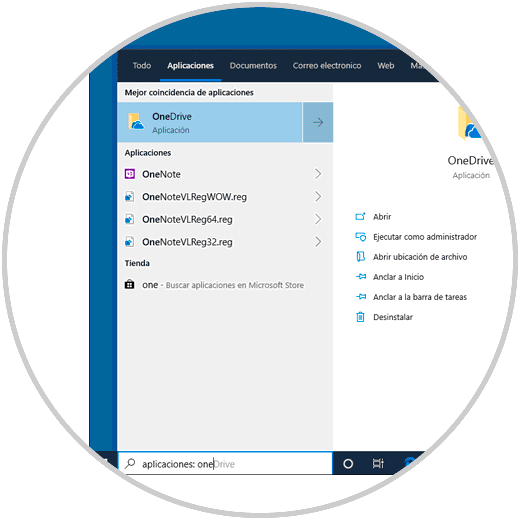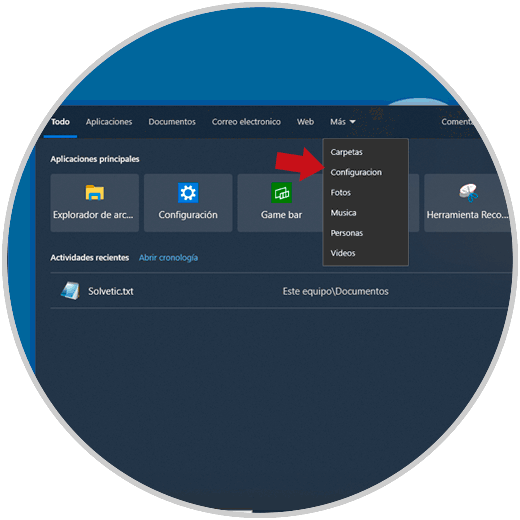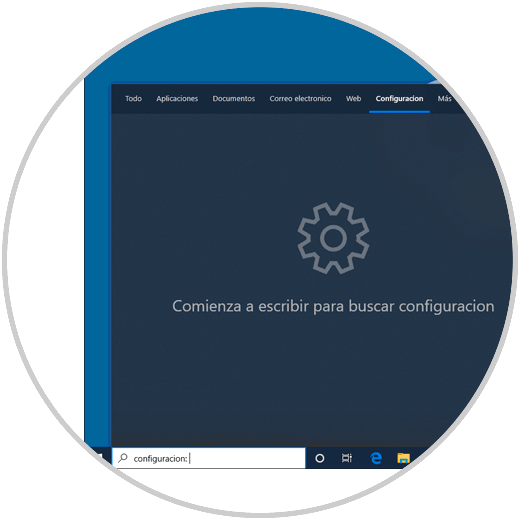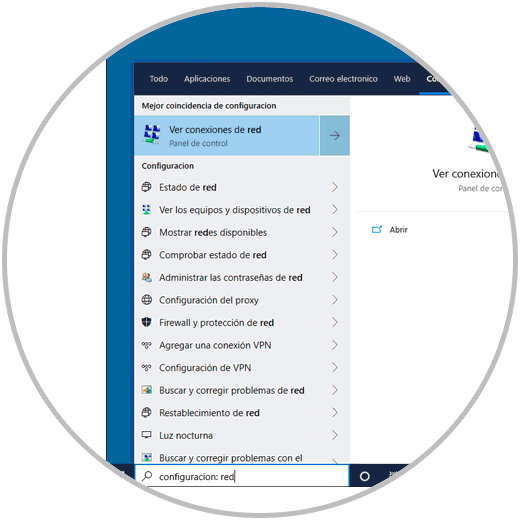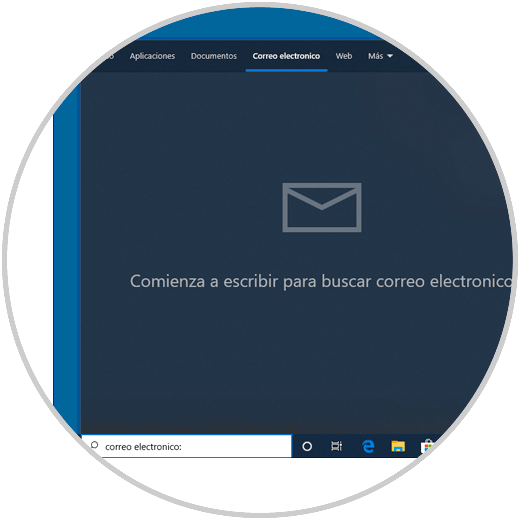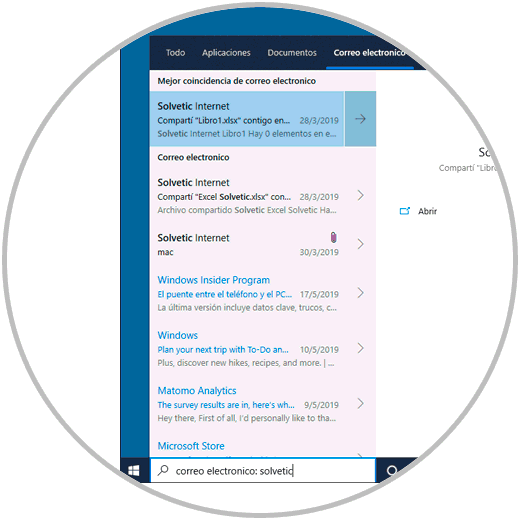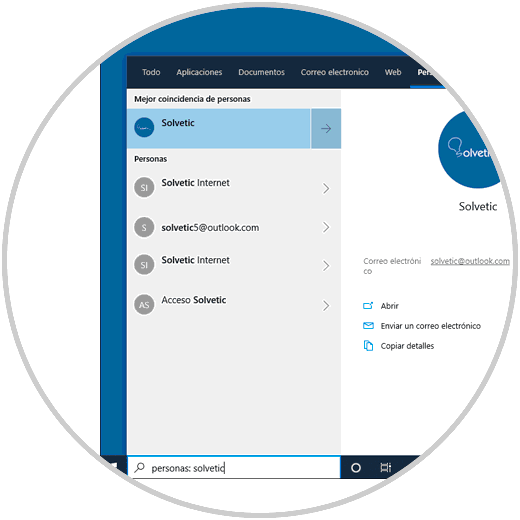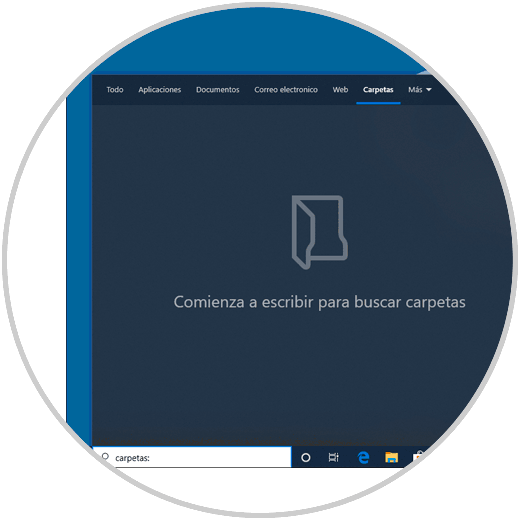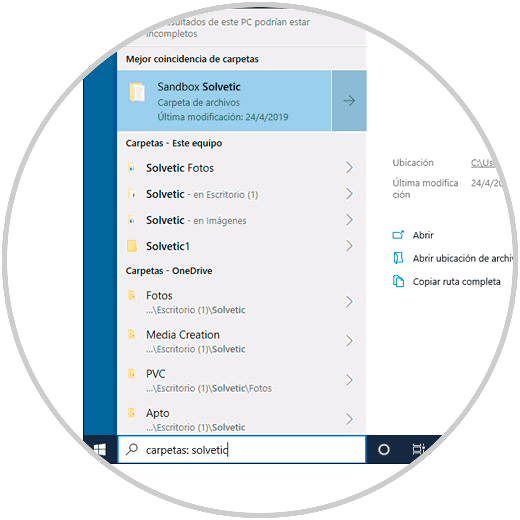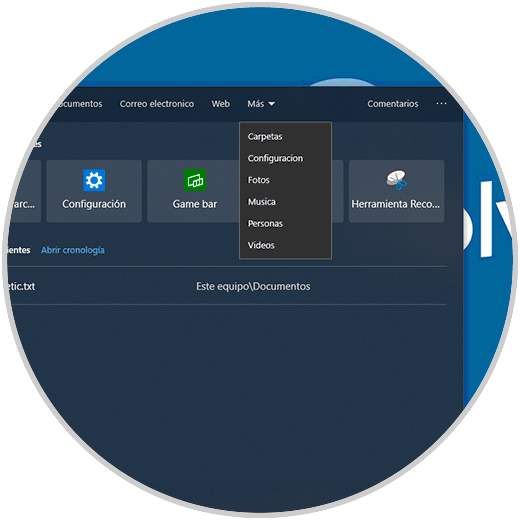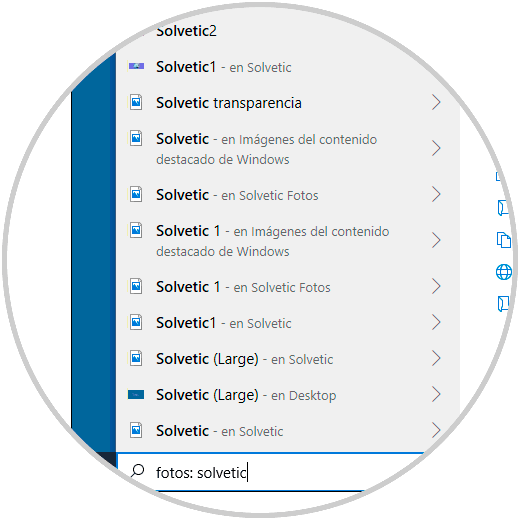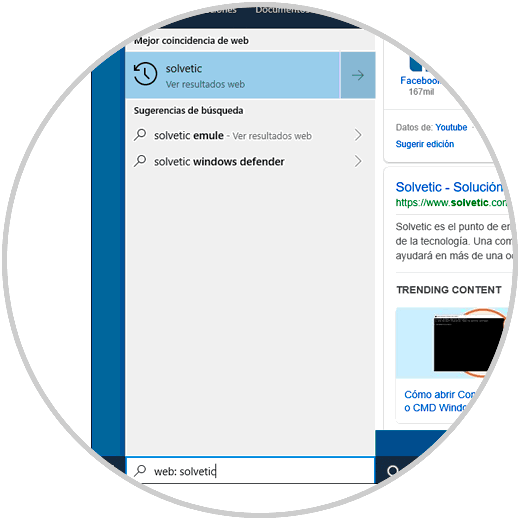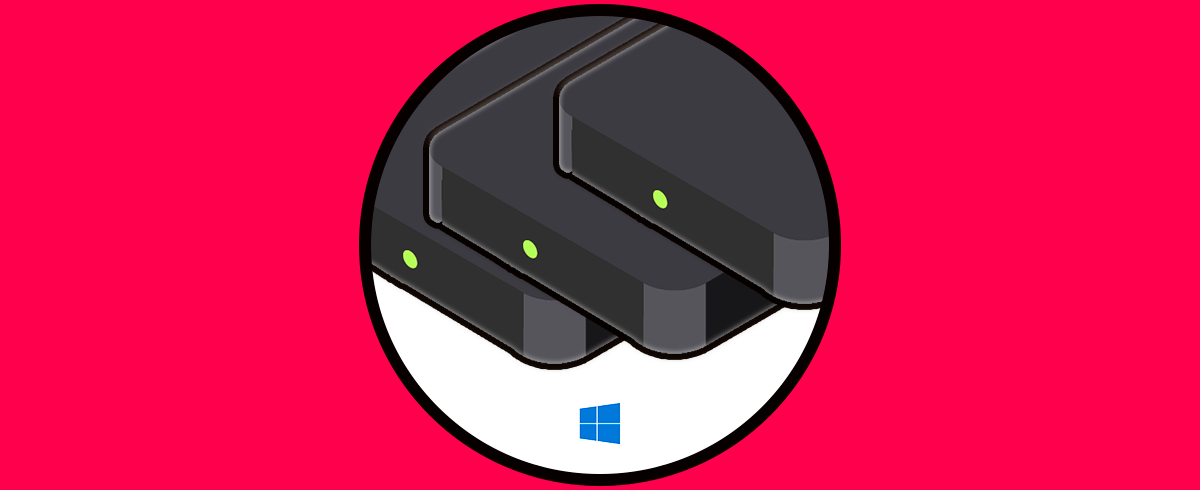¿Tienes dotes de detective?, ¿te gusta realizar búsquedas avanzadas en tu sistema operativo? Si has contestado Sí a alguna de estas preguntas, este tutorial es para ti.
Microsoft ha puesto especial cuidado en todo el tema de la búsqueda y no es para menos, ya que en la medida que creamos nuevos archivos y carpetas, se instalan nuevas aplicaciones o se configuran las nuevas funcionalidades de integración en la nube, la búsqueda ya no es como antes. Ya que antes simplemente accedíamos al explorador y desde allí nos dirigíamos a la unidad y ruta donde estaba el elemento, y ahora es posible buscar documentos, sitios web, aplicaciones, programas o configuraciones propias de forma mucho más inteligente y dinámica. Esto gracias a las novedades integradas en Windows 10.
Windows 10 hace uso de una tecnología llamada indización, la cual actúa como una base de datos donde se almacenan los archivos más usados ahorrando así tiempo en el proceso de búsqueda pero esta se ha extendido no solo a los tradicionales documentos sino a muchas más variables del sistema. Por esta razón Solvetic te explicará como hacer uso de una búsqueda integral en Windows 10 paso a paso.
1Cómo realizar búsquedas en Windows 10 usando el cuadro de búsqueda
La forma más elemental y útil para llevar a cabo una búsqueda en Windows 10 es a través del cuadro de búsqueda ubicado en la esquina inferior izquierda, y desde donde tan pronto como ingresemos el texto a buscar serán desplegadas todas las sugerencias disponibles. Pero ahora, con las nuevas actualizaciones de Windows 10, tan pronto como demos clic en el cuadro de búsqueda veremos un nuevo entorno donde será posible acceder a las aplicaciones populares del sistema como:
- Explorador de archivos
- Barra de juegos
- Microsoft Edge y más
- Todo
- Solo aplicaciones
- Correos electrónicos con ese término
- Documentos
- Búsqueda directa en la web
Así, cuando ingresemos un determinado texto automáticamente veremos en todas las secciones los valores asociados a este:
En el momento en que se ingresa un término específico, como una aplicación, podemos ver que esta es desplegada y en base al tipo de elemento seleccionado serán desplegadas las opciones del mismo:
De esta forma se ha mejorado notablemente la búsqueda desde el cuadro de búsqueda en Windows 10.
2Cómo realizar una búsqueda en Windows 10 de elementos concretos
Hemos visto anteriormente como se han añadido nuevas funcionalidades para optimizar y filtrar la búsqueda directamente por diversos criterios. Pues bien, ahora en Solvetic te explicaremos como realizar búsquedas directas de objetos.
Damos clic en el cuadro de búsqueda y allí vamos a seleccionar la categoría “Documentos” o bien podemos ingresar la sintaxis documentos directamente en el cuadro de búsqueda:
Ahora ingresamos el nombre del documento a buscar y Windows 10 llevará a cabo el proceso de búsqueda de documentos no solo en el Explorador de archivos sino también en los directorios locales y en OneDrive.
Al ingresar el nombre del archivo veremos detalles como:
- Nombre del archivo
- Fecha de la última modificación
- Ruta donde se encuentra disponible
Podemos ver que en base a la búsqueda realizada serán desplegada una serie de opciones tanto de apertura como de configuración de la misma.
3Cómo buscar aplicaciones con el cuadro de búsqueda en Windows 10
El uso de aplicaciones y programas es sin duda alguna otra de las cosas que llevamos a diario y frecuentemente en Windows 10, de modo que facilitar la búsqueda de estas nos ayudará a ahorrar tiempo.
Para buscar una aplicación en Windows 10, damos clic en el cuadro de búsqueda y nos dirigimos a la pestaña “Aplicaciones” o bien podemos ingresar la sintaxis aplicaciones en el propio cuadro de búsqueda:
Posterior a esto ingresamos el nombre de la aplicación deseada para desplegar los resultados de la misma. Podemos ver que se integra una función de autorelleno y se despliegan asimismo todas las opciones de la aplicación tanto para su apertura como los archivos que han sido creados con ella.
4Cómo editar configuraciones del sistema a través del cuadro de búsqueda de Windows 10
La configuración del sistema es uno de los puntos delicados al trabajar con Windows 10 ya que de esto depende el funcionamiento óptimo del mismo, pero directamente desde el cuadro de búsqueda podemos acceder a diversas configuraciones de nuestro sistema.
En este caso debemos dar clic en el cuadro de búsqueda y luego dar clic en el botón "Más" para allí seleccionar “Configuración”:
Al dar clic allí podemos ver las opciones usadas frecuentemente (si lo hemos realizado) o bien podemos ingresar aplicaciones en el cuadro de búsqueda:
Al ingresar el criterio de configuración deseado, podemos ver todas las opciones de configuración asociadas a esta. Podemos detallar el nombre de cada parámetro de configuración así como los enlaces para abrirlos directamente.
5Cómo buscar correos electrónicos en Windows 10
¿Has perdido alguna vez la paciencia buscando un correo electrónico sin poder encontrarlo? Pues bien, con esta nueva función de búsqueda en Windows 10 ya no debemos perder la paciencia puesto que con mejora se ha añadido la posibilidad de detectar y encontrar correos con facilidad.
Para esta tarea, damos clic en el cuadro de búsqueda y nos dirigimos a la sección “Correo electrónico” o bien podemos ingresar la sintaxis correo electrónico en el cuadro:
Ingresamos el asunto o remitente del correo para desplegar todos los resultados posibles. Podemos seleccionar el correo deseado y abrirlo con la aplicación de correo instalada en el sistema, adicional a esto, veremos una pequeña vista previa del mensaje seleccionado.
6Cómo buscar personas en Windows 10
Una de las nuevas funcionalidades de Windows 10 es la integración de personas de nuestros contactos directamente en el sistema para facilitar temas de sincronización, compartir archivos y más. Por ello desde el cuadro de búsqueda se ha mejorado este aspecto, ya que cuando vamos al cuadro de búsqueda encontramos la pestaña “Personas” o bien podemos usar la línea personas seguida del nombre de la persona para ver los resultados más adecuados.
Una vez seleccionado podemos ejecutar tareas como abrir el contacto, enviar un email o copiar los detalles de esta persona.
7Cómo encontrar carpetas en Windows 10
Un orden correcto para mantener la organización de la información es crear carpetas con los respectivos documentos.
Pues bien, en el cuadro de búsqueda encontramos un apartado llamado “Carpetas” o como ya debes suponer, puedes usar la línea carpetas para ejecutar la acción:
Al ingresar el nombre de la carpeta podemos ver detalles de la misma como:
- Nombre completo
- Última modificación
- Abrir la ubicación donde está alojada
- Abrirla directamente
- Copiar la ruta donde está creada dicha carpeta.
Notemos en el panel lateral izquierdo todas las opciones de carpetas con el nombre buscado.
8Cómo buscar música, videos o fotos en Windows 10
Los elementos multimedia como la música o los vídeos, son algunas de las cosas que ejecutamos a diario para ser más amena nuestra actividad frente al equipo. Podemos buscar un elemento específico con la nueva integración y mejora de la búsqueda en Windows 10.
Al dar clic en el cuadro de búsqueda iremos a "Más" y allí seleccionamos la opción requerida (música, fotos o video). También podemos ingresar lo siguiente:
Luego simplemente debemos ingresar el nombre deseado y seleccionar el resultado más apropiado. Podremos realizar acciones como:
- Ver el formato de la imagen o foto
- Abrirla directamente con alguna aplicación instalada
- Abrirla en el Explorador de Windows 10
- Copiar la ruta de la imagen
9Cómo obtener resultados de búsqueda en Internet en Windows 10
Finalmente, otra de las opciones útiles pero no menos importante de la búsqueda en Windows 10, es la posibilidad de acceder a resultados directamente en la web, esto facilita en parte la búsqueda en los navegadores.
Para esto debemos ir a la sección “Web” o ingresar la línea web seguida del término a buscar para ver los resultados del mismo. En el costado lateral derecho encontramos información del sitio, enlaces a artículos, redireccionamiento a las redes sociales del mismo y más.
Gracias a la nueva y mejorada funcionalidad de búsqueda en Windows 10 disponemos de resultados mucho más directos y adecuados a los parámetros de búsqueda ingresados, esto ayuda a optimizar mejor los resultados y el tiempo usado para tal fin.