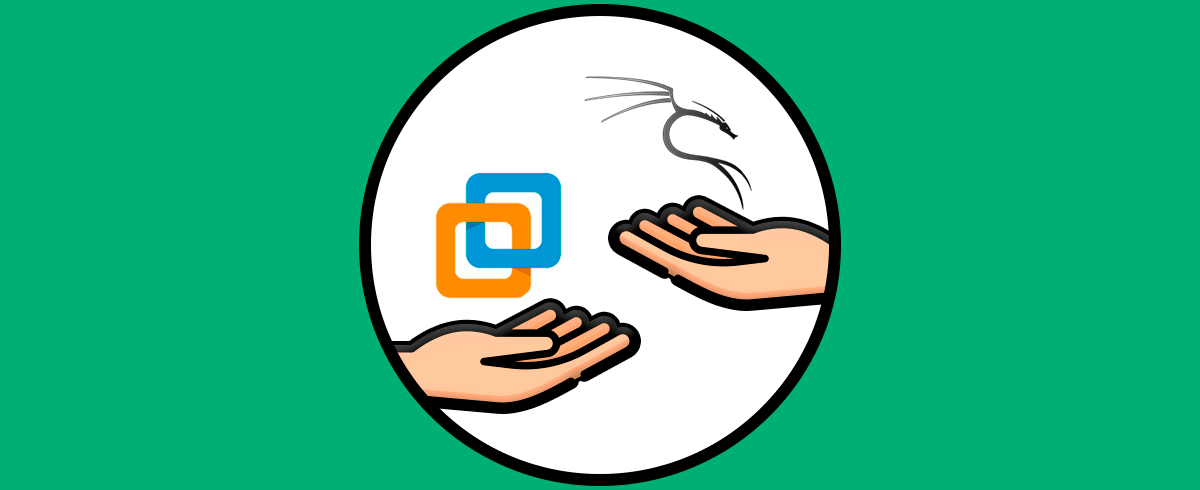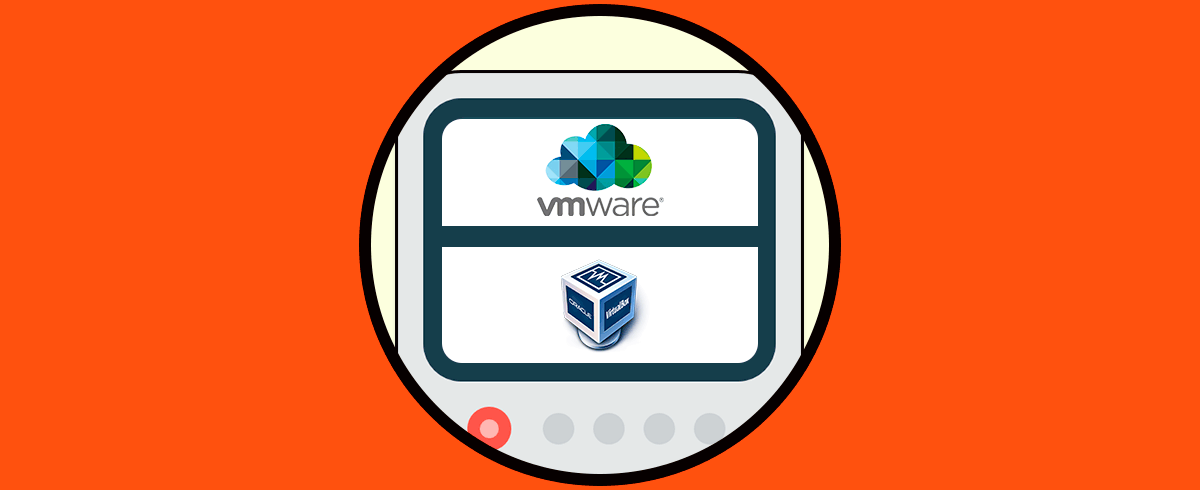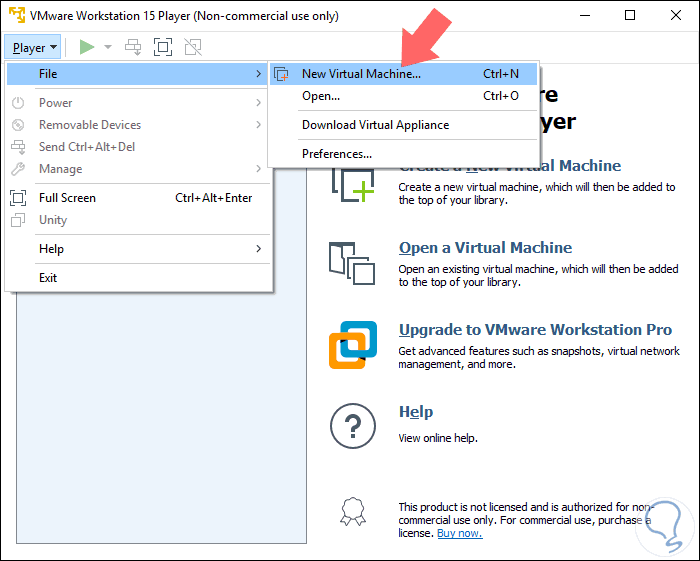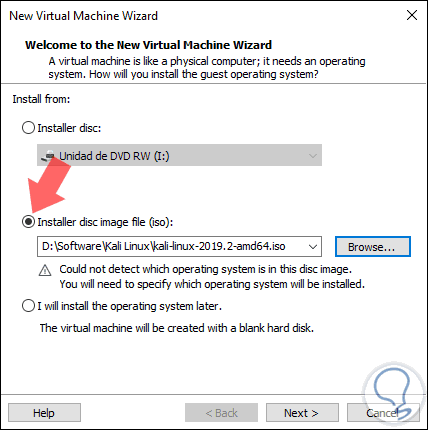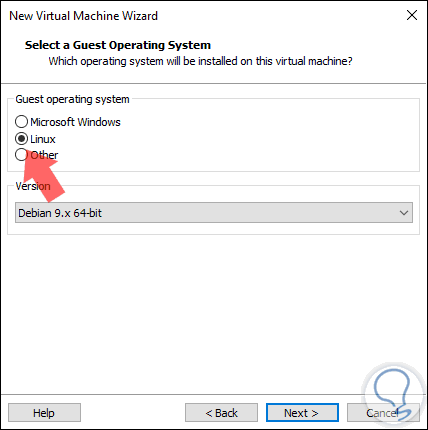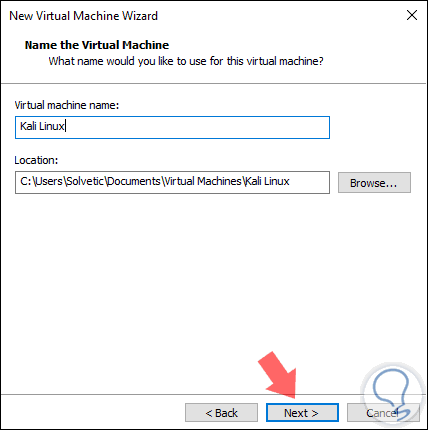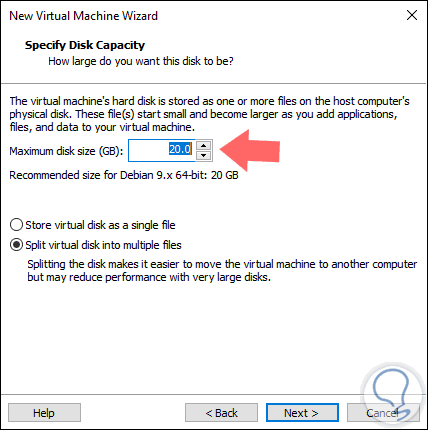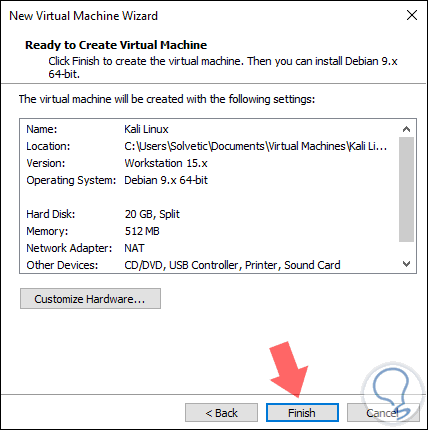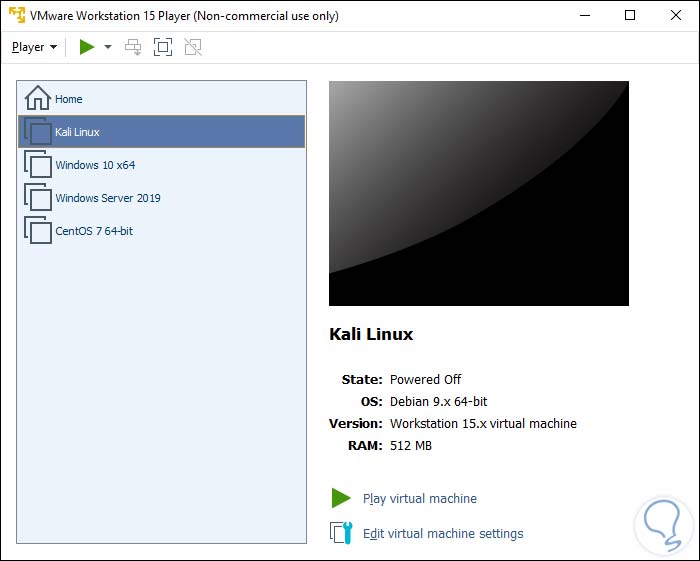Los avances tecnológicos nos siguen dando grandes noticias y en especial herramientas funcionales y prácticas para hacer nuestro trabajo de una forma mucho más segura y completa.
Una de estas tecnologías es la virtualización, la cual es realmente ideal para evitar fallos de seguridad y errores operativos puesto que esta tecnología nos da la capacidad de crear cientos o miles de ambientes virtuales donde podemos probar nuevos sistemas operativos, nuevas aplicaciones, configurar entornos de red, validar compatibilidades y mucho más, pero sin que en ningún momento se vea afectada la vida real o el equipo físico.
Adicional a ello podemos sumar que otra de las ventajas de usar la virtualización es el ahorro de dinero ya que basta con usar los recursos de nuestro equipo físico (recomendamos contar con buen procesador, buena memoria RAM y espacio en disco) y así evitar la compra de más elementos de hardware.
Una de las plataformas más usadas y conocidas para las tareas de virtualización es VMware Workstation Player la cual actualmente está en su edición 15 y es ideal porque es la oferta gratuita de VMware, su descarga está disponible en el siguiente enlace:
- Procesador de 1.3 GHz o superior
- 2 GB de memoria RAM pero se recomienda 4 GB
- Espacio en disco de mínimo 30 GB
- Ubuntu 15.04 y superior
- Red Hat Enterprise Linux 6 y superior
- CentOS 7.0 y superior
- Oracle Linux 7.0 y superior
- openSUSE Leap 42.2 y superior
- SUSE Linux 13 y superior
- Windows 10
- Windows 8.X
- Windows 7
- Windows XP
- Ubuntu
- Red Hat
- SUSE
- Oracle Linux
- Debian
- Fedora
- openSUSE
- Mint
- CentOS
Ya contamos con la plataforma de virtualización y es momento de definir que sistema hemos de probar, para este caso Solvetic ha seleccionado uno de los más ideales para entornos de seguridad como lo es Kali Linux.
Las herramientas con las que viene Kali nos darán la oportunidad de realizar diversas pruebas de penetración, ejecutar análisis de investigación de seguridad o bien llevar a cabo tareas de informática forense o ingeniería inversa como todos unos profesionales en la materia.
- Es totalmente gratuito
- Dispone de más de 600 herramientas para llevar a cabo las pruebas de penetración
- Es de código abierto soportado por Git
- Compatible con diversos dispositivos inalámbricos
- Compatible con FHS
- Ha sido desarrollado en un entorno seguro
- Su kernel puede ser personalizado
- Todos sus paquetes y repositorios son firmados por GPG lo cual garantiza la integridad de los mismos
- Soporte multilenguaje
- Compatible con ARMEL y ARMHF
Sin más palabras vamos a aprender a instalar Kali Linux en VMware Workstation 15.
1. Cómo instalar Kali en VMware Workstation 15
El primer paso que debemos dar es acceder a la aplicación de VMware 15 y crear nuestra máquina virtual, para ello contamos con las siguientes opciones:
- Usar la combinación de teclas Ctrl + N
- Ir al menú Player/ File / New Virtual Machine
- Dar clic en la línea Create a New Virtual Machine
Al seleccionar alguna de las opciones disponibles se desplegará la siguiente ventana donde disponemos de las siguientes opciones:
- Instalar el sistema directamente desde el disco físico
- Usar la imagen ISO que hemos descargado
- Instalar el sistema operativo más adelante
En este caso hemos seleccionado la casilla “Installer disc image file (iso) y procedemos a buscar la imagen ISO de Kali Linux que hemos descargado anteriormente, notemos que VMware Workstation 15 no reconoce el sistema pero no hay problema con ello.
Damos clic en Next y en la próxima ventana debemos seleccionar el tipo de sistema a usar, en este caso activamos la casilla Linux y en el campo Version definimos Debian 9.x 64-bits ya que Kali está basada en esta distribución:
Seleccionado esto pulsamos en Next y ahora definiremos los siguientes aspectos:
- Nombre de la máquina virtual a crear
- Ubicación donde estará alojada
Damos clic en Next y ahora es momento de asignar el tamaño del disco así como de definir el tipo de formato a usar, podemos seleccionar un solo archivo o crear diversos archivos del disco duro virtual:
Definido esto pulsamos de nuevo en Next y veremos un resumen de la máquina a crear:
Allí es posible observar que se aplican los parámetros de hardware en base a la versión seleccionada del sistema, pulsamos en Finish para completar la creación de la máquina virtual: