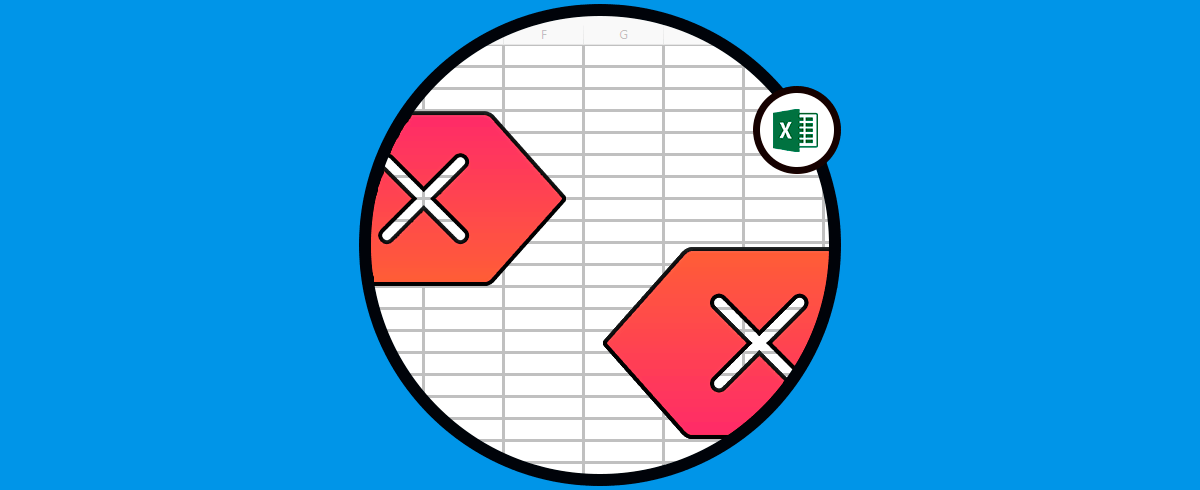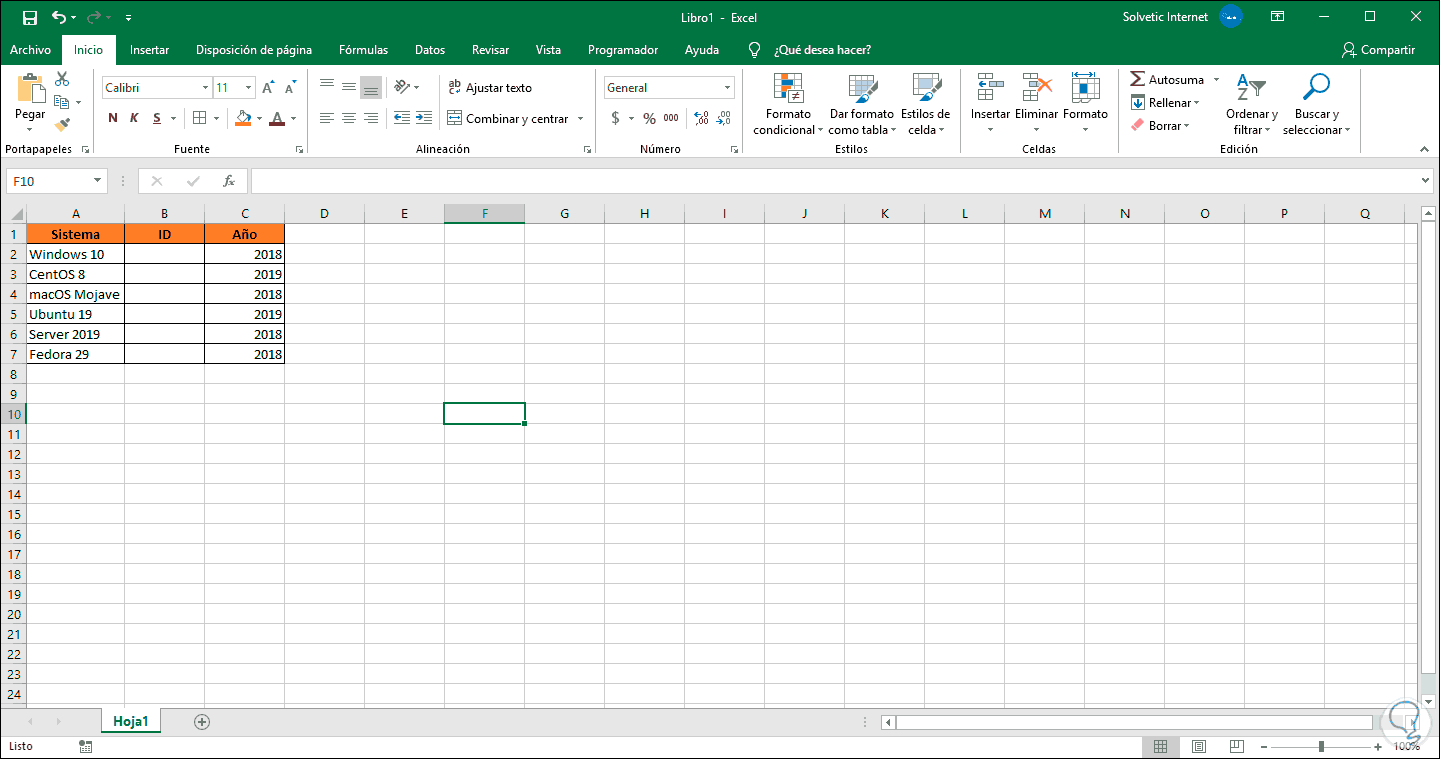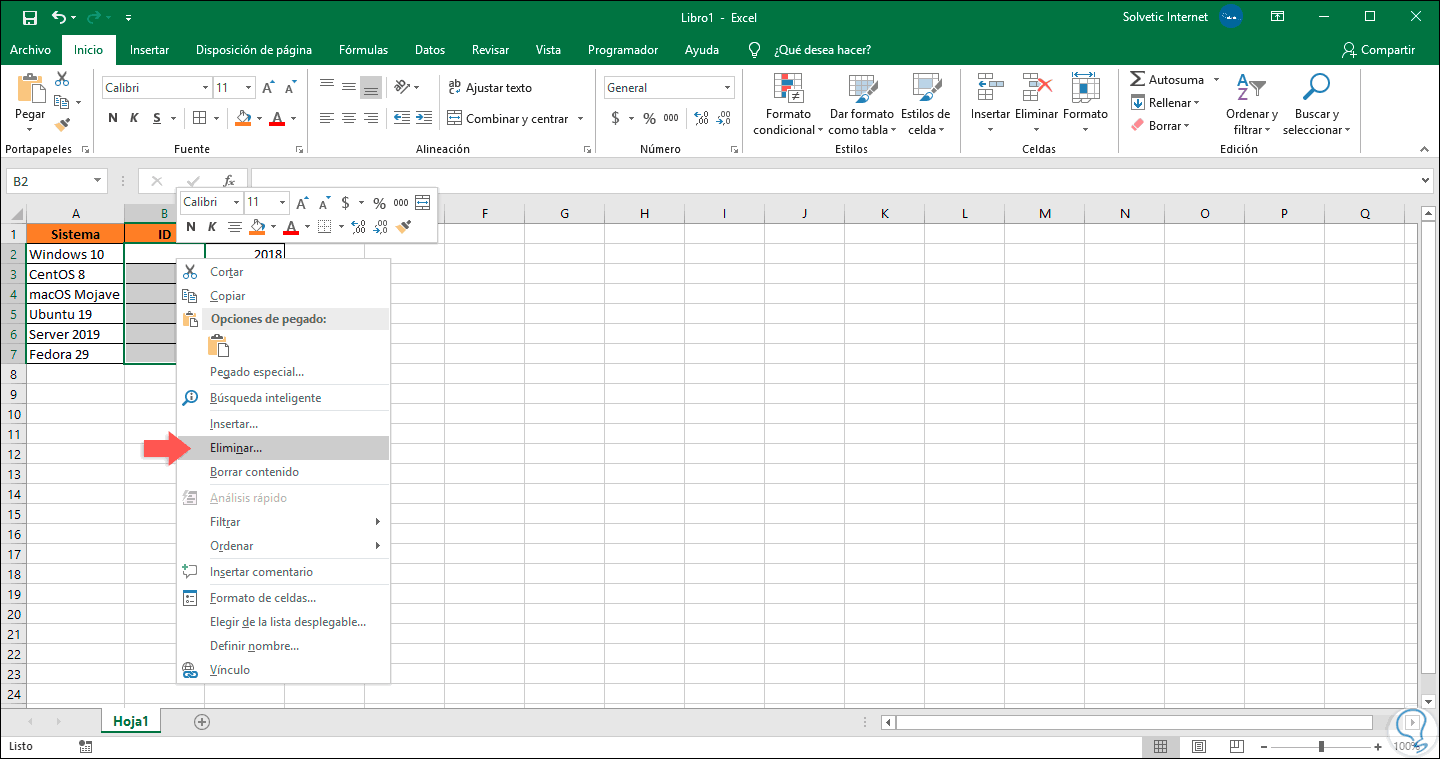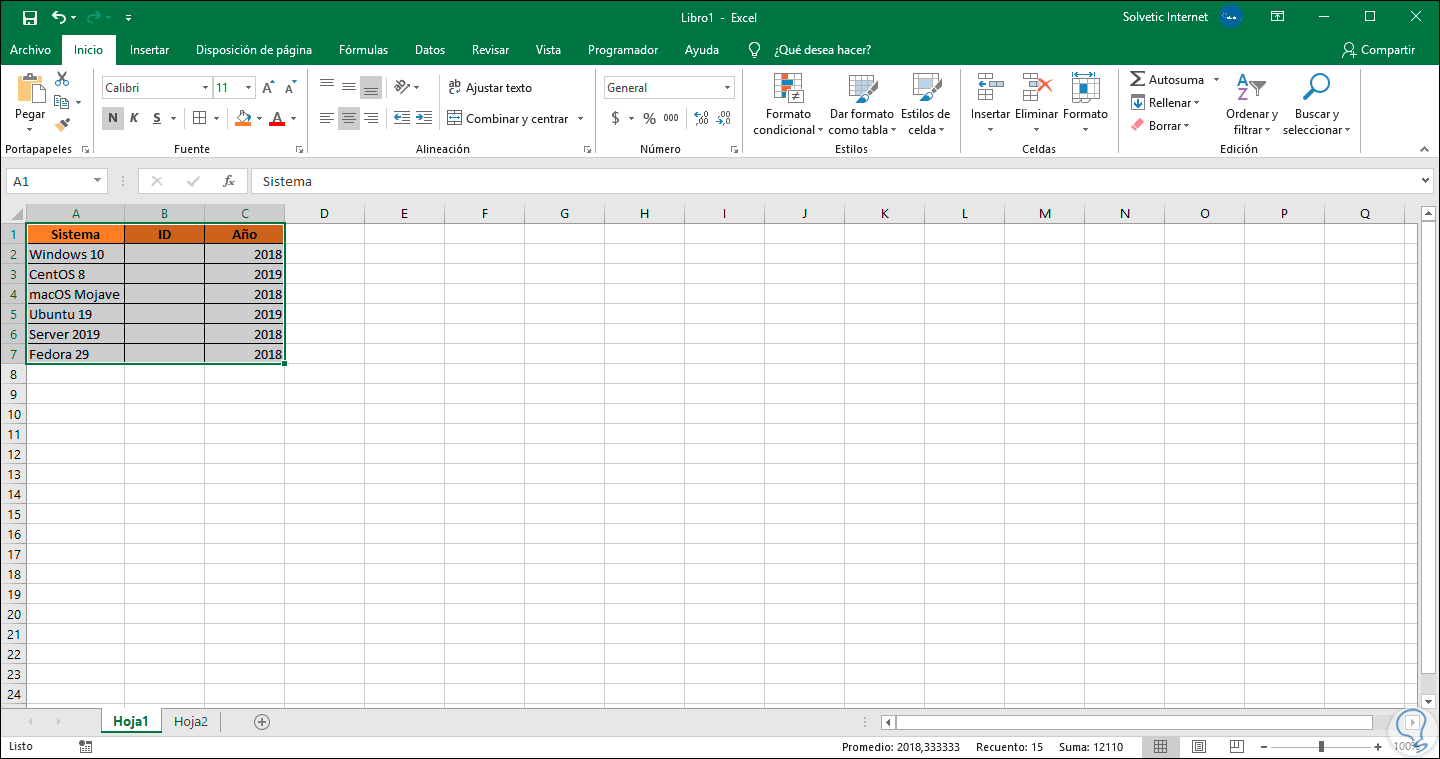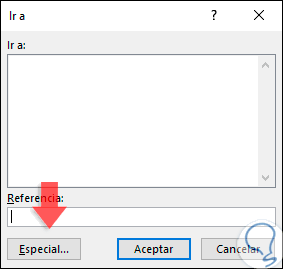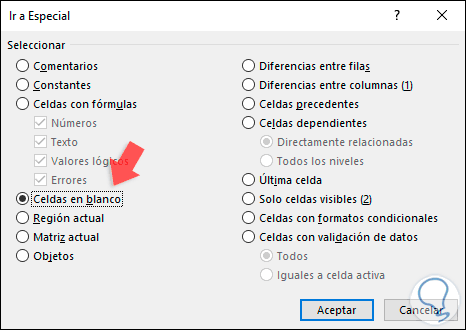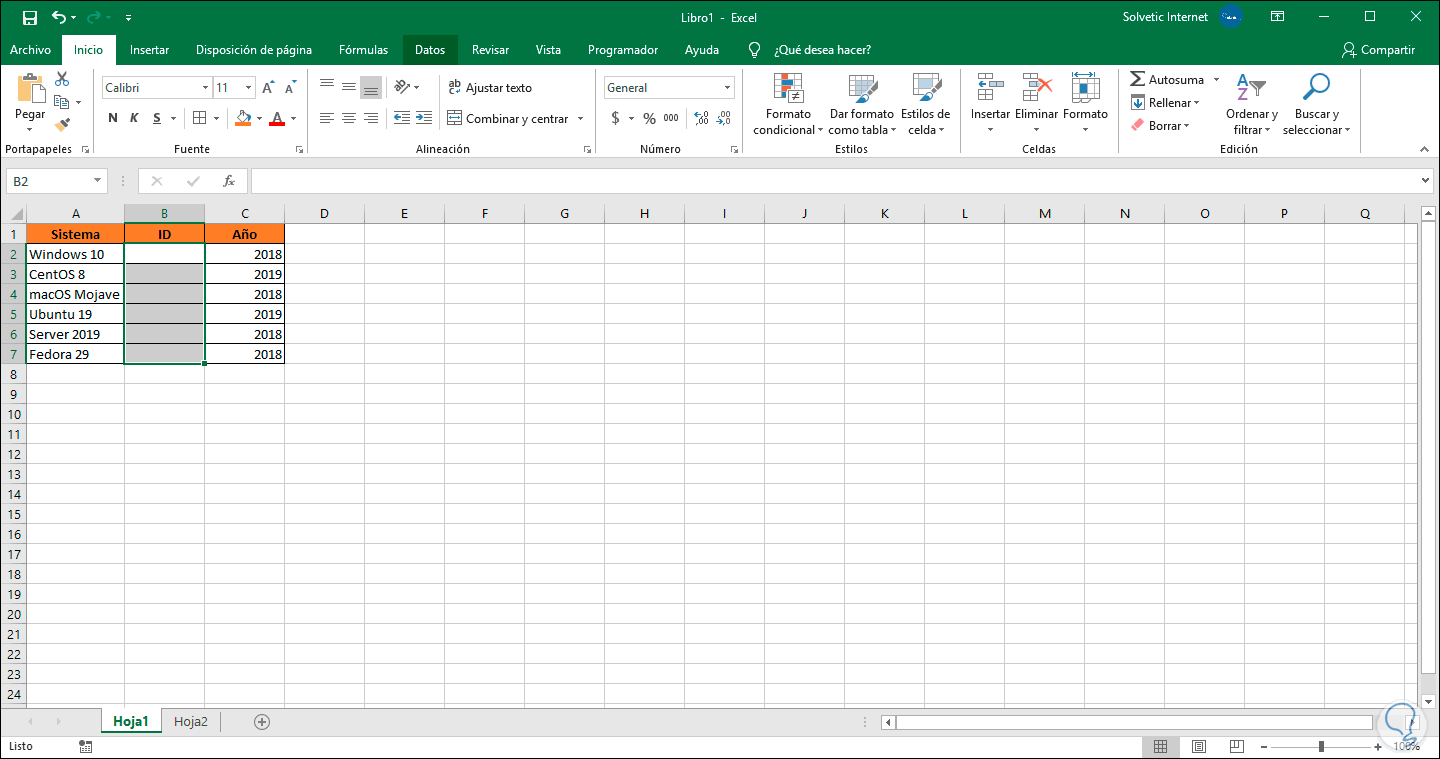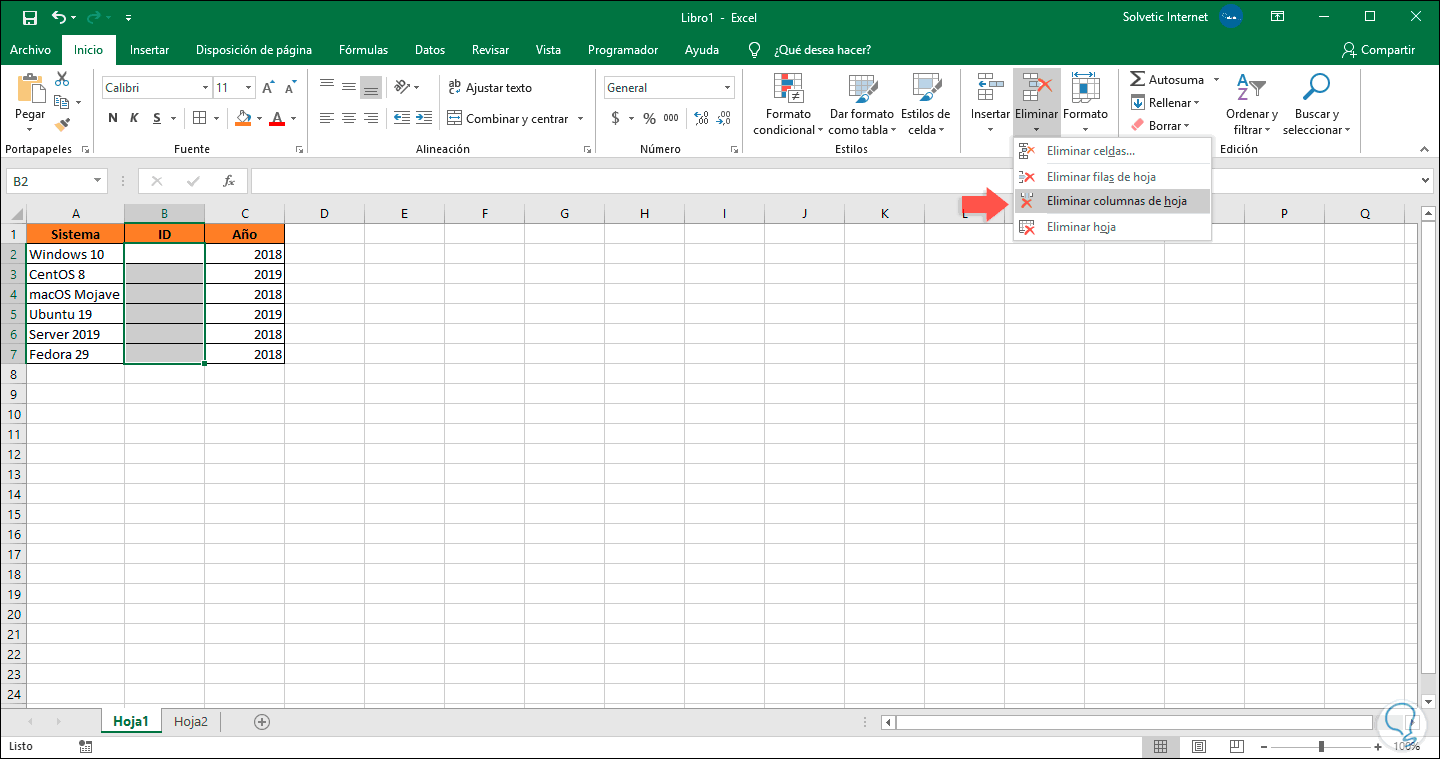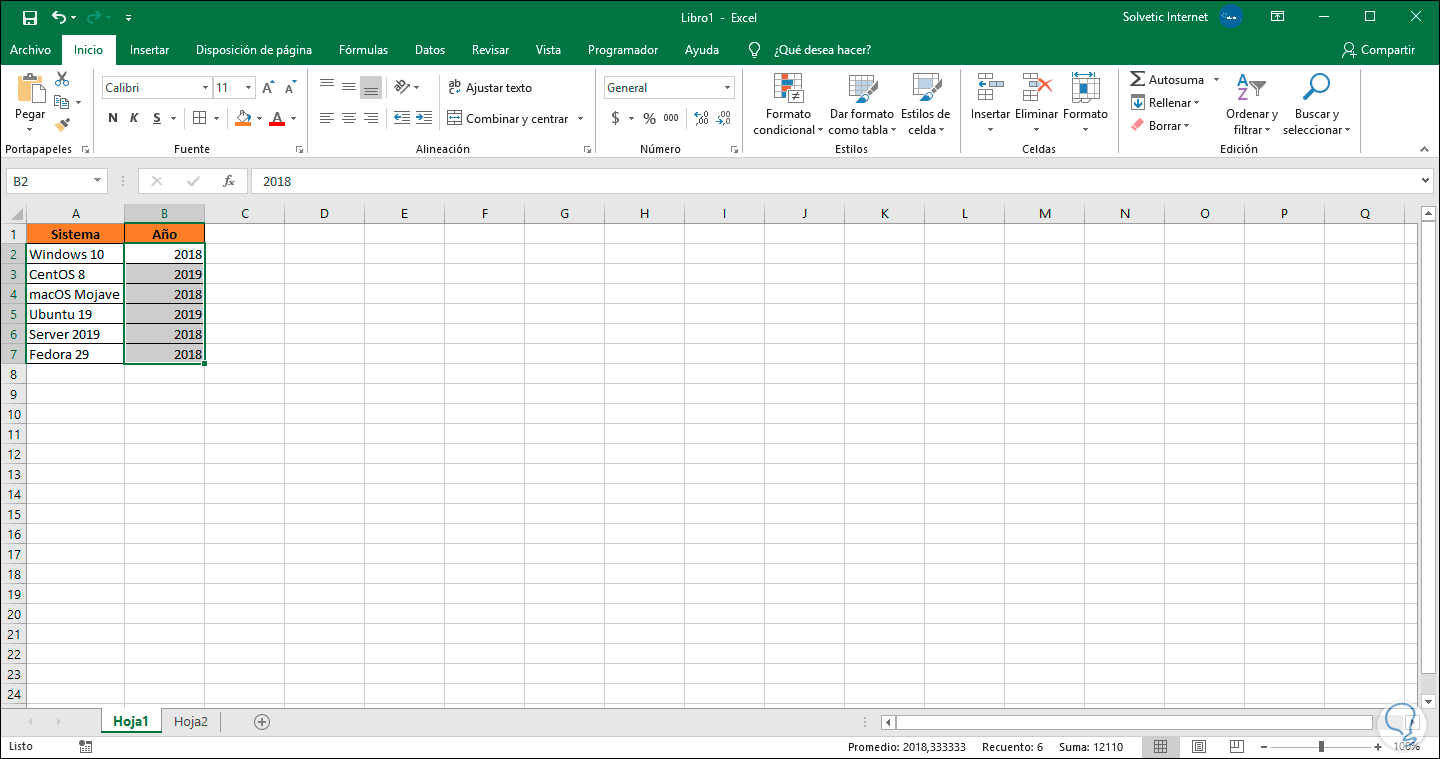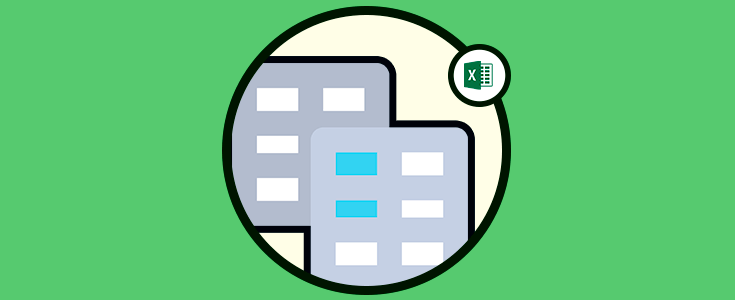Para ninguno de nosotros que estamos en el mundo IT es un secreto que Microsoft Office tiene el porcentaje más alto en cuanto a aplicaciones de ofimática en el mundo y esto es que gracias a Word, Excel Acceso, PowerPoint, y demás, contamos con una suite llena de funciones y características útiles que harán que el trabajo con cada tipo de dato sea lo más versátil y completo posible y en un mundo como el actual esto es esencial ya que se requieren resultados más profesionales y a la vez integrales.
Cuando nombramos Excel muchos se asustan peor no debe ser así ya que, aunque si es cierto que algunas funciones o fórmulas pueden llegar a convertirse en un pequeño monstruo para nosotros, en general Microsoft Excel nos brinda las herramientas básicas y avanzadas para que cada fecha, número, texto o imagen sea administrada de forma correcta.
Cuando borramos o eliminamos una celda en filas o columnas estaremos también eliminando éstas además de su contenido. Pero en ocasiones únicamente queremos quitar el contenido que ellas contienen y no quitar también de forma visible parte de la cuadrícula. Es normal que durante la gestión de datos necesitemos trabajar con ellos y también eliminarlos, pero no siempre encontramos la mejor manera de hacerlo. Otra opción que podemos encontrar es que entre todos nuestros datos se ubiquen celdas sin contenido o vacías y nos molesten en el resultado final. Esto ocurre normalmente entre separaciones de datos que dejamos celdas de espacio que finalmente no usamos.
Hasta aquí todo claro con Excel, pero hay un pequeño detalle en el cual podemos fallar y que por ende se genera un error al momento de realizar ciertos cálculos y es cuando se manejan celdas vacías:
Si bien es cierto que podemos seleccionar las celdas vacías, dar clic derecho sobre ellas y seleccionar Eliminar para borrar estas celdas y que no sean un factor de error, no siempre es posible realizarlo ya que algunas celdas pueden estar vinculadas a estas:
Ahora, aunque no tenga celdas relacionadas, es un proceso más complejo el seleccionar celda por celda para su borrado, pero para eso está Solvetic, para explicarte métodos mucho más simples de llevar a cabo el borrado de filas o columnas vacías en Microsoft Excel 2019.
Cómo eliminar filas o columnas vacías en Excel 2019
El primer paso a dar consiste en seleccionar todo el rango de datos donde se encuentran las celdas vacías:
Ahora pulsamos la tecla F5 y será desplegada la siguiente ventana emergente:
F5
Allí damos clic en el botón “Especial” y en la nueva ventana desplegada activaremos la casilla “Celdas en blanco”:
Pulsamos en Aceptar y este proceso se encarga de seleccionar todas las celdas en blanco del rango seleccionado:
Ahora iremos al menú Inicio y en el grupo “Celdas” pulsamos en el botón “Eliminar” y allí seleccionamos la opción adecuada según el caso, “Eliminar filas de hoja” o “Eliminar columnas de hoja”:
En este caso seleccionamos la opción o “Eliminar columnas de hoja” y veremos que las celdas en blanco han sido borradas:
Este método es mucho más práctico cuando se manejan datos de mayor volumen y realizar el proceso de forma manual tomaría mucho más tiempo, sin contar las posibilidades de error que pueden estar presentes afectando a los valores delicados de la hoja de cálculo en la cual estamos trabajando.
Cuando trabajamos datos podemos encontrarnos con ciertas celdas o columnas que dejamos en blanco en primer momento pero que después rompen con la estructura que hemos creado. Por eso con este tutorial podrás borrar columnas o celdas vacías sin preocuparte que se descoloque el resto de la hoja.