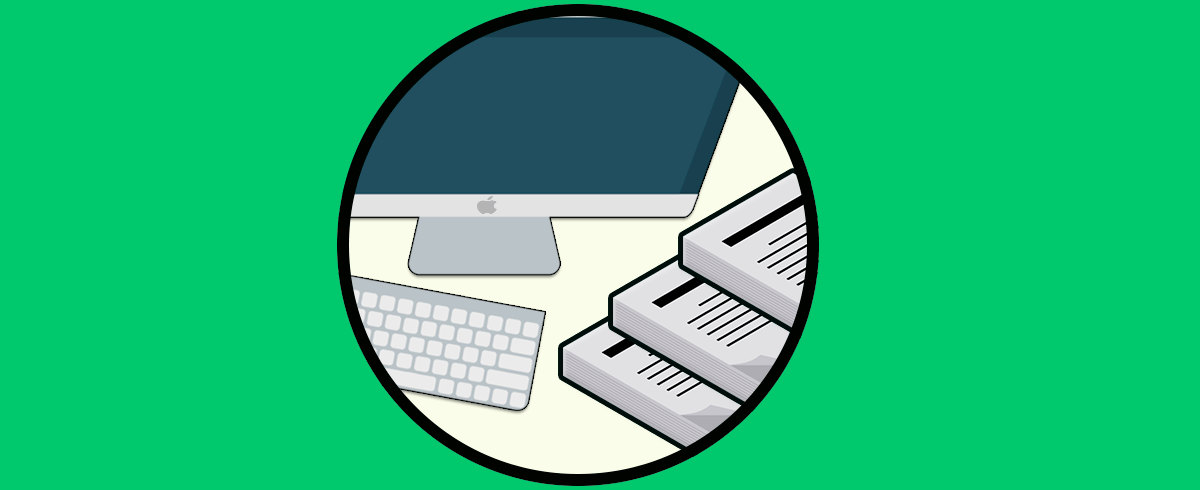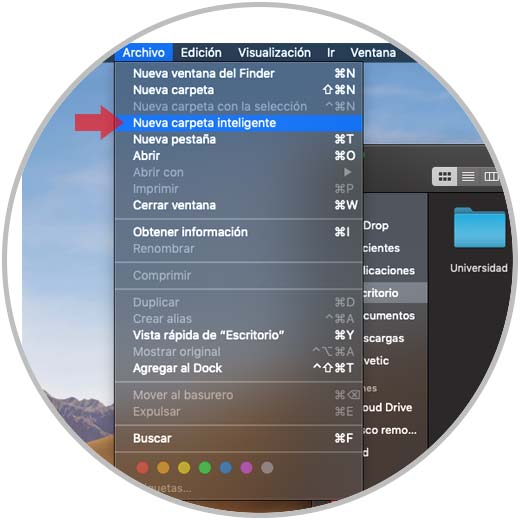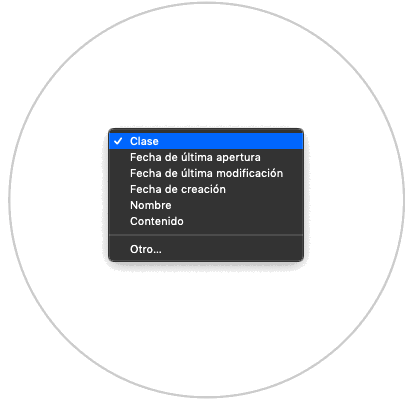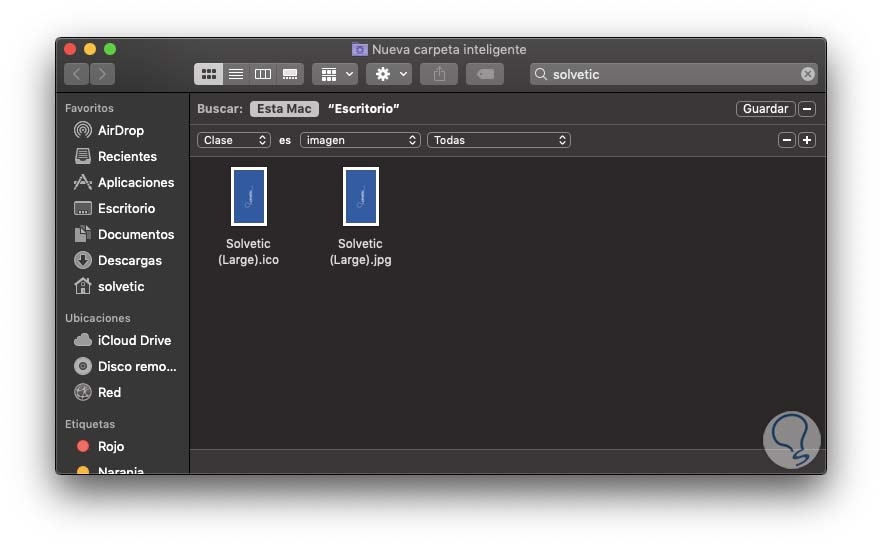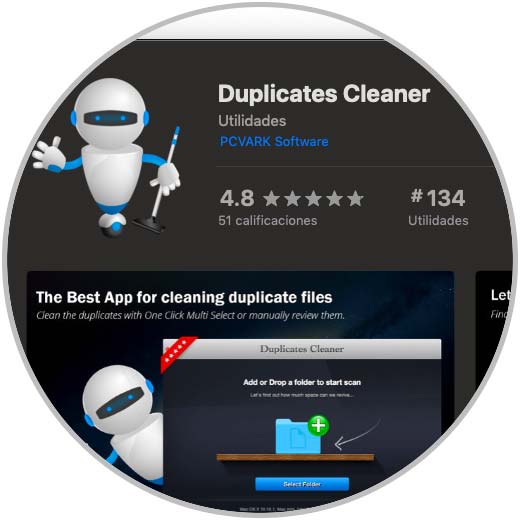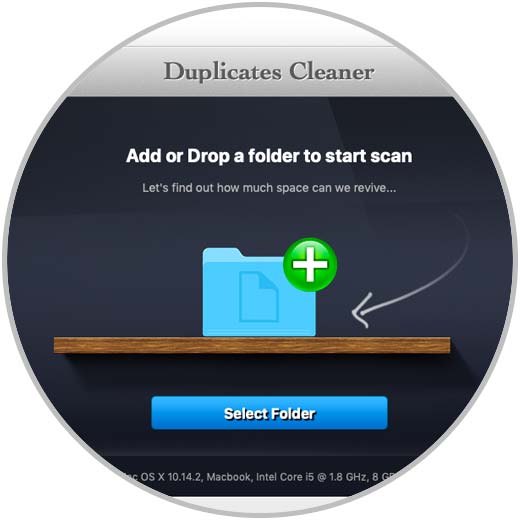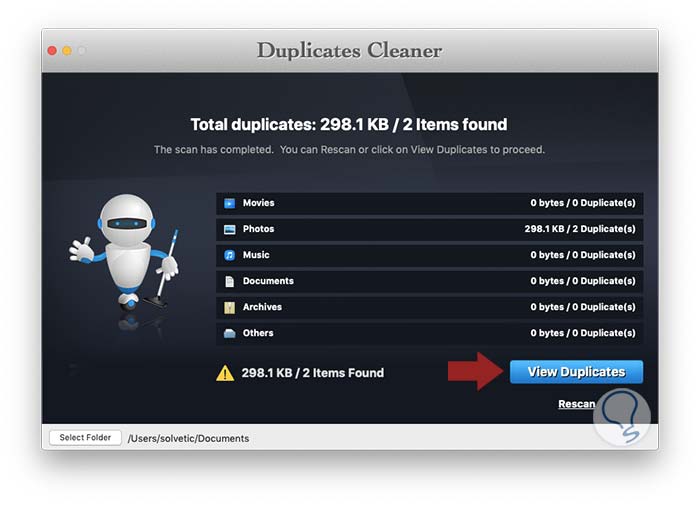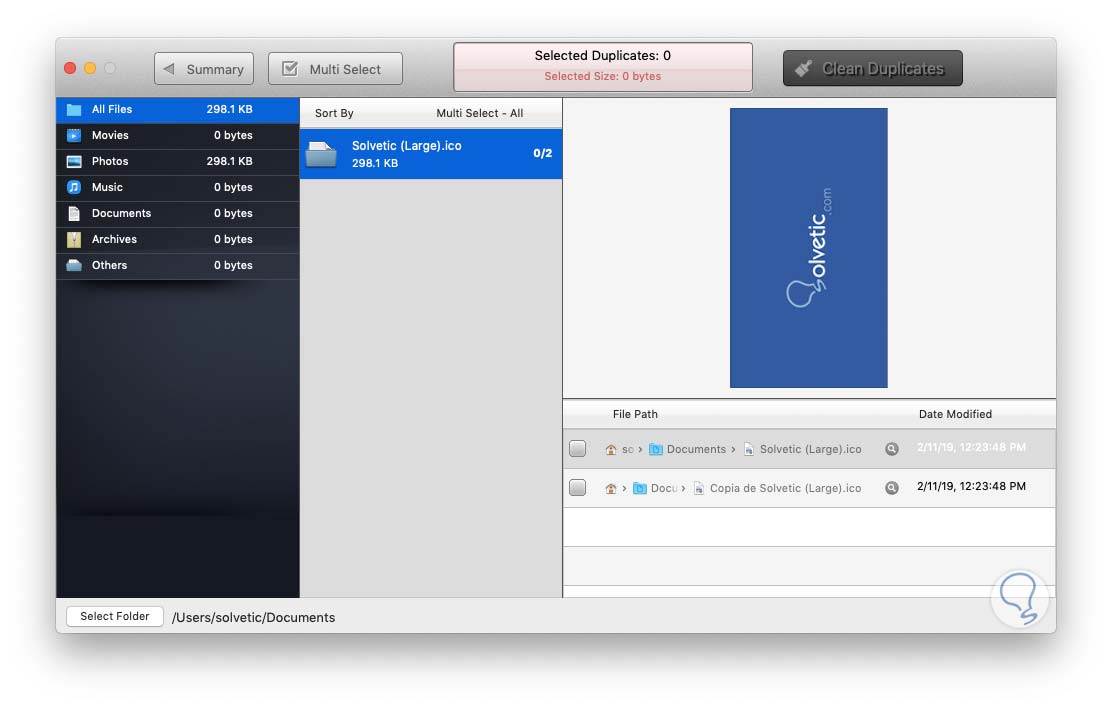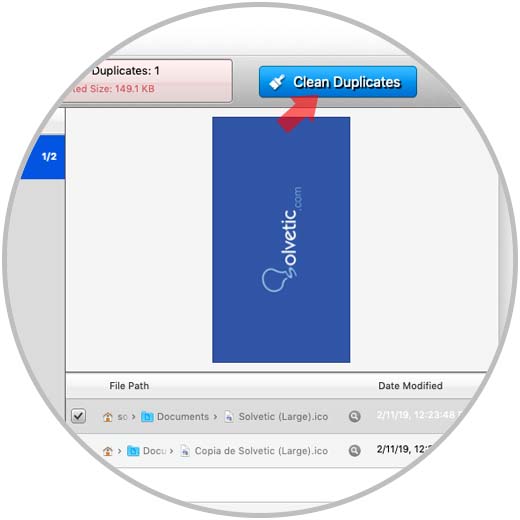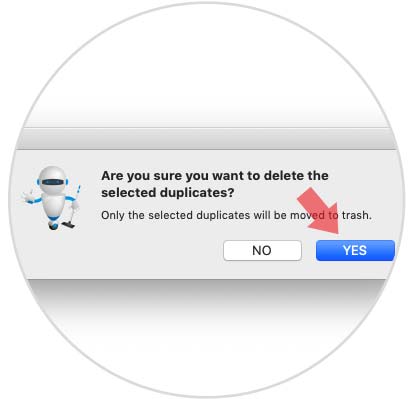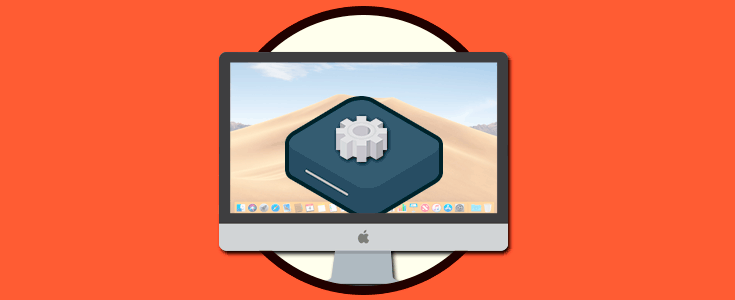A diario estamos creando nuevos archivos en nuestros equipos ya sea por temas personales, laborales, educativos, etc, y cada uno de ellos puede ser de un tipo diferente (música, texto, imágenes) por lo cual es ideal mantener un orden de los mismos para evitar cualquier tipo de confusiones.
Es natural y muy normal que en algunas situaciones podamos crear un duplicado de un archivo ya sea por temas de respaldo o simplemente porque creamos dos archivos similares con fines de edición o documentación. Sin embargo esto puede conllevar diversos errores como editar el archivo incorrecto, omitir detalles claves en el archivo así como el uso de espacio en el disco que puede ser útil para otros tipos de actividades.
Cuando usamos un equipo con macOS podemos encontrar archivos duplicados de forma manual a través del Finder o bien usando alguna app de terceros. A continuación Solvetic te explicará ambos métodos y así puedes definir cuál método usar para que la búsqueda de archivos duplicados no se convierta en una misión imposible de realizar.
1Cómo eliminar archivos duplicados Mac usando el Finder
El Finder es el lugar donde por defecto podremos buscar todos los archivos que están alojados en el equipo y por tanto es el método más recomendado por Solvetic ya que evita la instalación de software adicional. Para usar este método debemos crear una carpeta inteligente la cual, permite que posea propiedades especiales para el trabajo y administración de los archivos allí almacenados.
Accedemos al Finder en macOS y seleccionaremos la ubicación deseada donde se creará la carpeta inteligente, en este caso en el escritorio, y nos dirigimos al menú Archivo y seleccionamos la opción Nueva carpeta inteligente:
Será desplegada la siguiente ventana:
Como podemos ver, en la parte superior izquierda encontramos la ubicación donde se creará la carpeta inteligente. Ahora damos clic en el signo + ubicado en el extremo derecho, y en las nuevas opciones desplegadas dispondremos de diversos parámetros para la búsqueda de nuestros archivos.
Allí podemos seleccionar los parámetros deseados y posteriormente ingresamos el criterio de búsqueda en el campo superior y en el panel central podemos ver todos los resultados asociados a dicho término:
Si seleccionamos la opción “Cualquiera” veremos todos los archivos con ese nombre pero si definimos un tipo en especial solo veremos los archivos de este tipo:
De esta forma tenemos una posibilidad de detectar archivos duplicados y proceder con el borrado de los que consideremos no son necesarios porque ya tenemos un original de ese.
2App para borrar archivos duplicados Mac
Como mencionamos, otra de las posibilidades en macOS es el uso de aplicaciones para tal fin, una de estas, la cual es totalmente gratuita, es Duplicates Cleaner la cual podemos descargar directamente desde el App Store. Allí damos clic en el botón Obtener para proceder con la descarga e instalación de esta utilidad.
Duplicates Cleaner es una aplicación cuyo objetivo es detectar todos los archivos duplicados en el equipo y luego proceder con su borrado para recuperar espacio en el disco duro.
- Cuenta con un algoritmo de escaneo inteligente el cual permite detectar el archivo duplicado conservando el original en el equipo.
- Navegación y vista previa del archivo duplicado.
- Función de selección múltiple con un solo clic.
- Puede organizar los archivos en las diferentes bibliotecas de macOS.
- Compatible con el escaneo de duplicados en unidades externas.
Una vez ejecutemos la utilidad veremos la siguiente ventana. Allí podremos arrastrar o examinar las carpetas en la cuales se buscarán los archivos duplicados y notemos en la parte inferior que se dan las características básicas de hardware del equipo.
Una vez seleccionemos la carpeta veremos todas las secciones disponibles y donde hayan duplicados se indica el tamaño ocupado y la cantidad de duplicados que han sido detectados. Allí damos clic en el botón “View Duplicates”
Veremos la siguiente información:
- Vista previa del duplicado
- Ruta en la cual está alojado
- Fecha de modificación
Allí activamos la casilla del archivo a eliminar en el costado lateral derecho y se activará el botón “Clean Duplicates”:
Damos clic en dicho botón para eliminar el duplicado y se desplegará el siguiente mensaje. Damos clic en YES para confirmar la acción.
Veremos que ese duplicado fue eliminado y obtendremos un resumen del espacio liberado:
Disponemos de estas dos opciones útiles y funcionales para detectar y eliminar los archivos duplicados en nuestros equipos macOS.