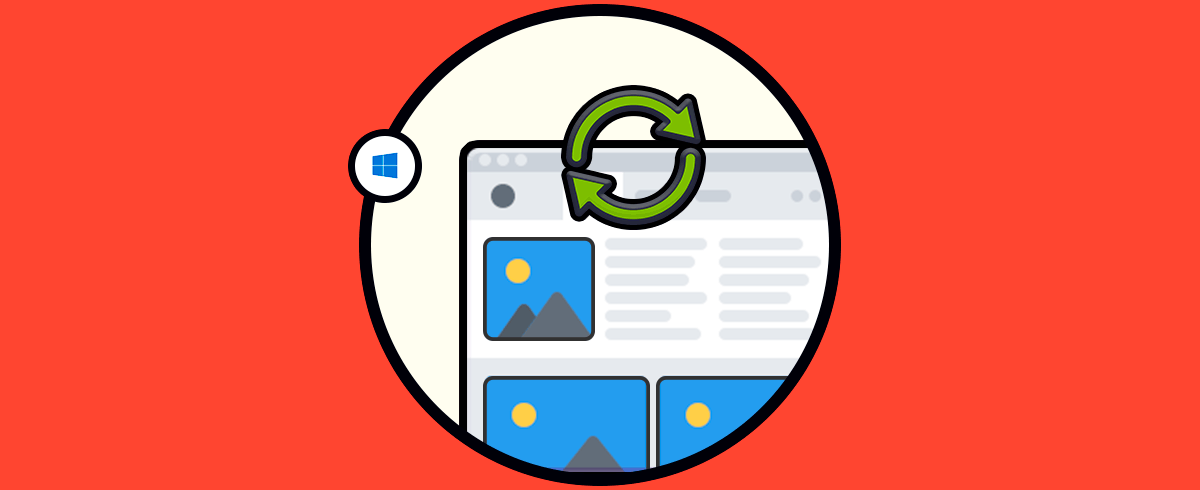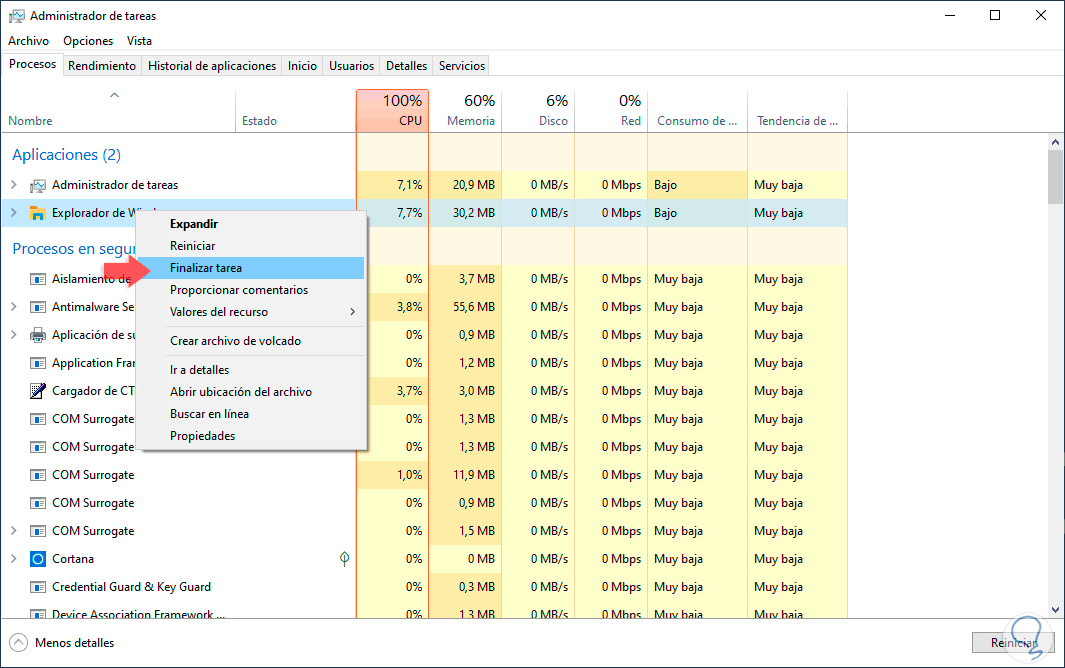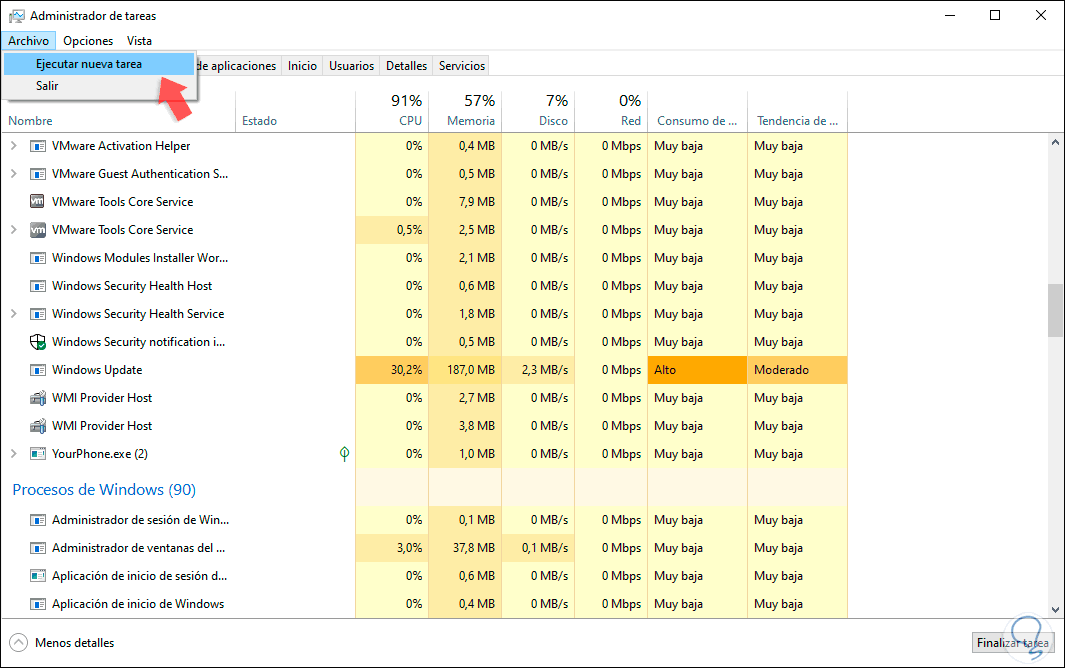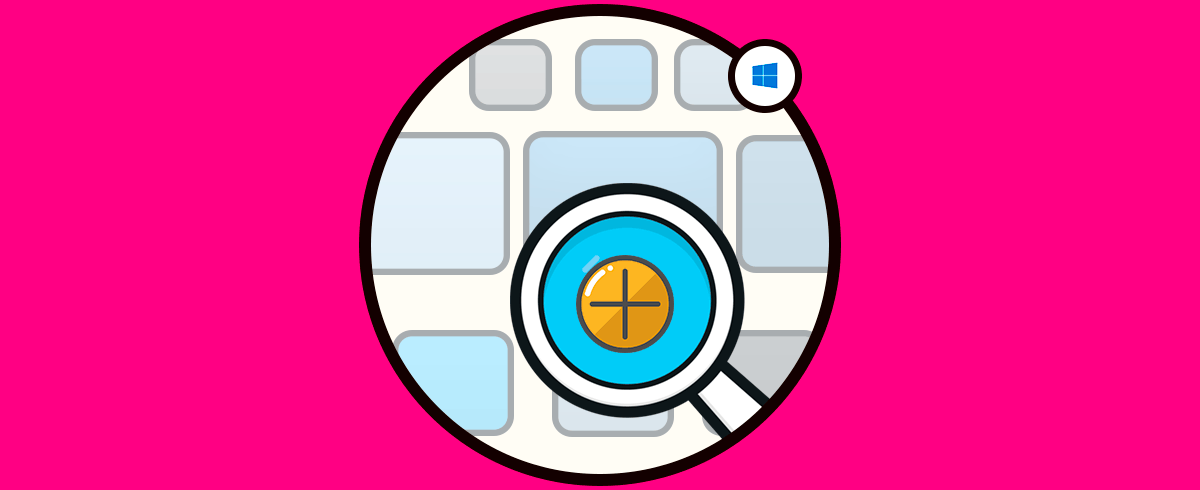Cuando usamos Windows 10, ya sea por primera vez o , de forma constante podemos notar la estructura básica del sistema que está basada en ventanas (Windows) y múltiples complementos que facilitan el acceso a cada funcionalidad siendo el menú Inicio el más sobresaliente ya que desde allí podemos acceder tanto a las aplicaciones propias del Sistema Operativo, así como a las que instalemos por parte nuestra:
Al estar basado en servicios, es normal que en algunas situaciones puntuales el acceso al menú Inicio presente fallos, es por esto que el grupo de desarrollo de Microsoft hace algunos meses había puesto a nuestra disposición un solucionador de problemas con el cual se buscaba corregir de forma automática los posibles errores presentados peor ya no la tenemos disponible, esto es debido a las nuevas actualizaciones de Windows 10 las cuales se suponen deberían omitir este tipo de errores pero sin duda que en cualquier momento puede estar presente de nuevo.
En las últimas actualizaciones que se han recibido de Windows 10 hemos visto algunas opciones novedosas que mejorarán la usabilidad de nuestro sistema. Entre estas opciones estarían las siguientes:
- Se podrán eliminar accesos ya fijados por grupo en el menú Inicio en los cuadro de vista previa.
- Despliegue de menús secundarios al pasar el ratón sobre los botones de navegación sin hacer clic.
- Se crea un proceso independiente para el propio menú inicio y así poder resolver problemas con él.
- Mejora en el uso y en el rendimiento.
Solvetic hoy te dará una serie de consejos para restaurar el menú Inicio a su estado normal y disfrutar de sus prestaciones las cuales usamos a diario en Windows 10.
1. Cómo restaurar el menú Inicio en Windows 10 con el proceso Inicio
Para lograr este objetivo debemos acceder al “Administrador de tareas” usando alguna de las siguientes opciones:
Una vez accedamos al Administrador de tareas iremos a la pestaña Procesos y allí ubicaremos la línea llamada “Inicio” la cual encontramos en la sección “Procesos en segundo plano”, daremos clic derecho sobre ella y en las opciones desplegadas seleccionar Finalizar tarea:
Esto cerrará el proceso del menú Inicio, pero automáticamente Windows 10 procederá con su inicio ya que no podemos quedarnos con este menú cerrado.
2. Cómo restaurar el menú Inicio en Windows 10 al reiniciar el Explorador de Windows
No debemos confundir el Explorador de Windows 10 con el Explorador de archivos, el Explorador de Windows se encarga de manejar entornos como el escritorio y el menú Inicio, de modo que reiniciándolo podemos corregir el problema del menú Inicio.
Para ello accedemos de nuevo al Administrador de tareas y esta vez ubicaremos la línea “Explorador de Windows” ubicada en la sección “Aplicaciones” para reiniciar este proceso contamos con dos opciones. Este proceso se encarga de reiniciar este proceso para recuperar su uso normal.
- Dar clic derecho sobre él y seleccionar Reiniciar
- Seleccionar el Explorador de Windows y dar clic en el botón Reiniciar ubicado en la parte inferior derecha
3. Cómo restaurar el menú Inicio en Windows 10 al finalizar Explorador de archivos
De nuevo contamos con la opción de trabajar con el Explorador de Windows, pero esta vez vamos a finalizar e iniciar nuevamente el proceso.
Para finalizarlo, daremos clic derecho sobre “Explorador de Windows” y seleccionamos la opción Finalizar tarea:
Al dar clic allí se desaparecerá la barra de tareas y el explorador de Windows, para iniciarlos de nuevo vamos al menú Archivo y seleccionamos la opción “Ejecutar nueva tarea”:
En la ventana emergente ejecutamos el comando. Pulsamos en Aceptar y de esta forma recuperaremos el entorno conocido de Windows 10.
explorer.exe
Independiente del método que escojas se dará solución a errores que estén presentes en el menú Inicio de Windows 10.