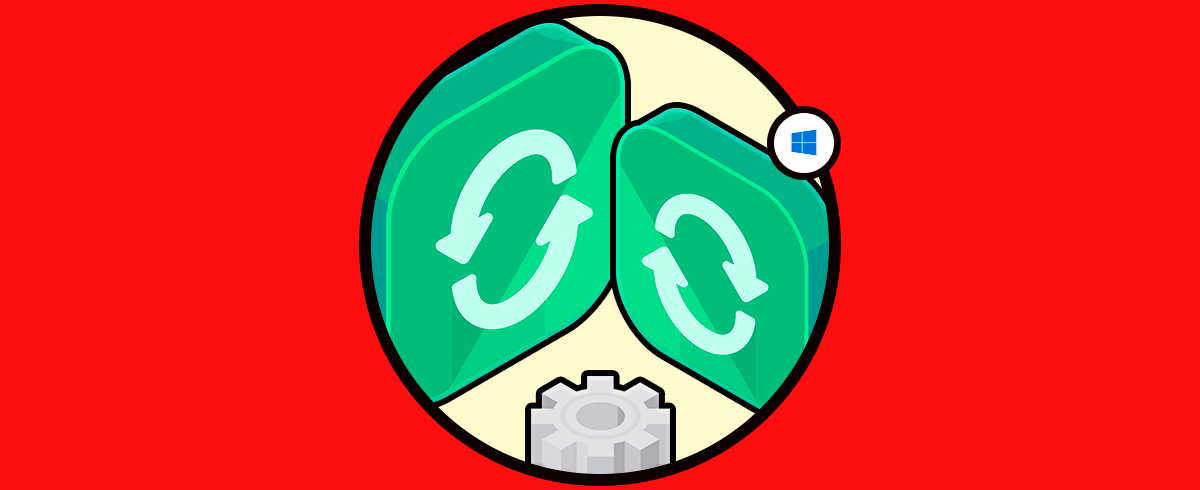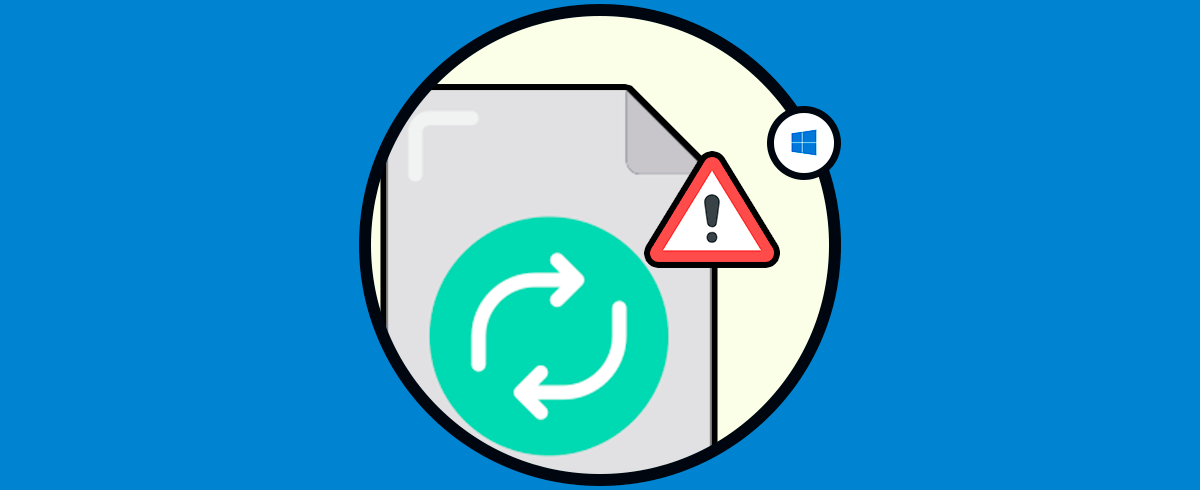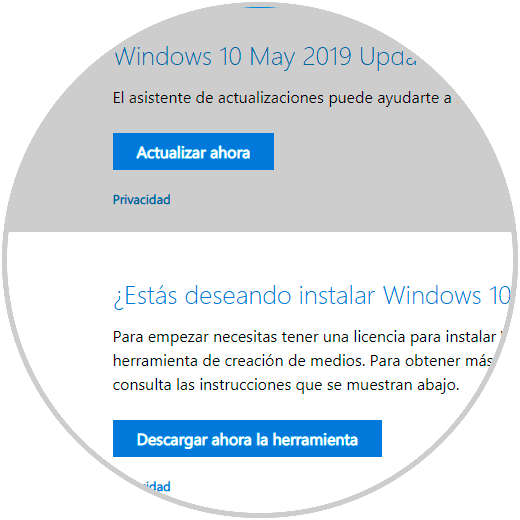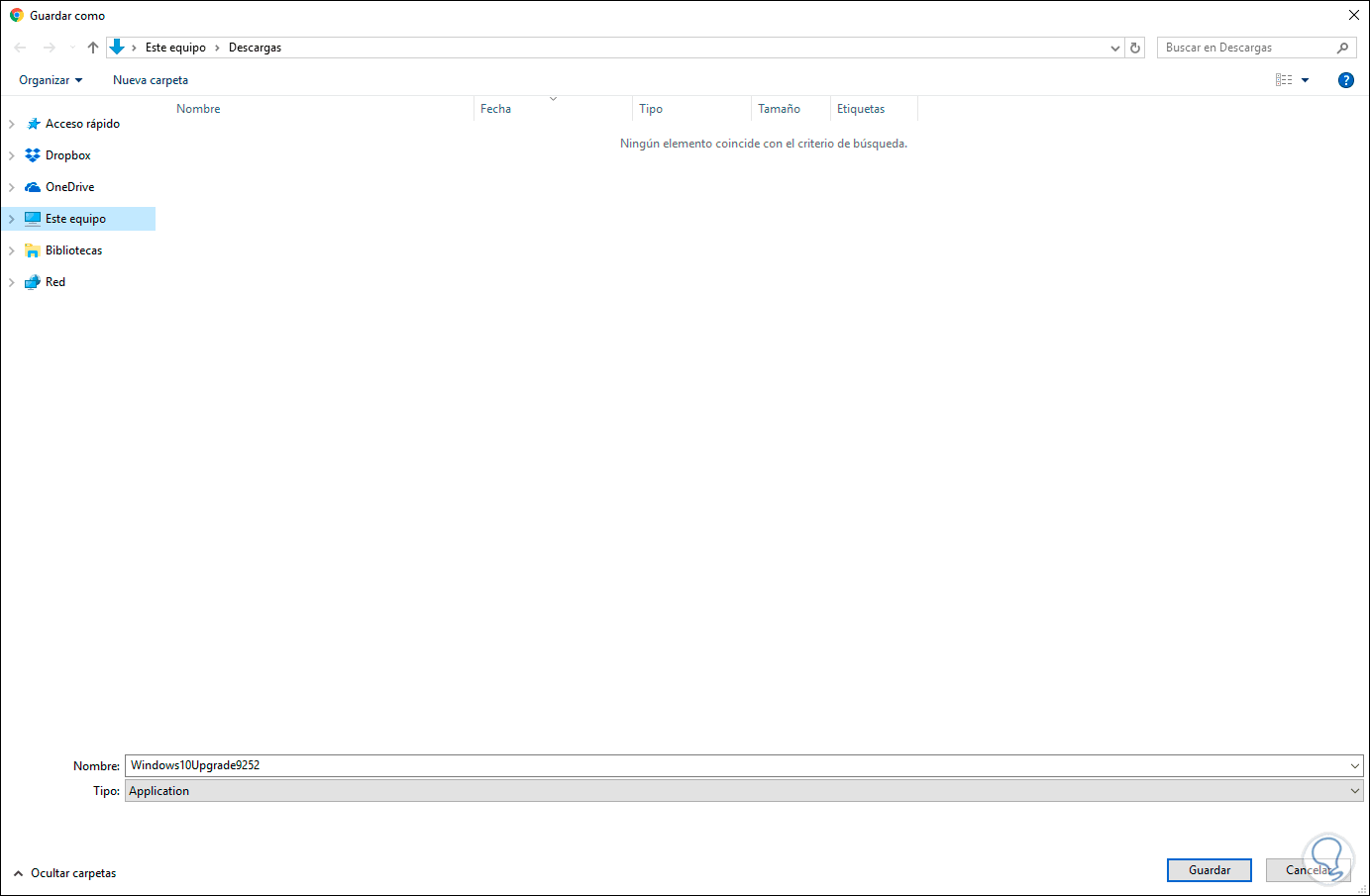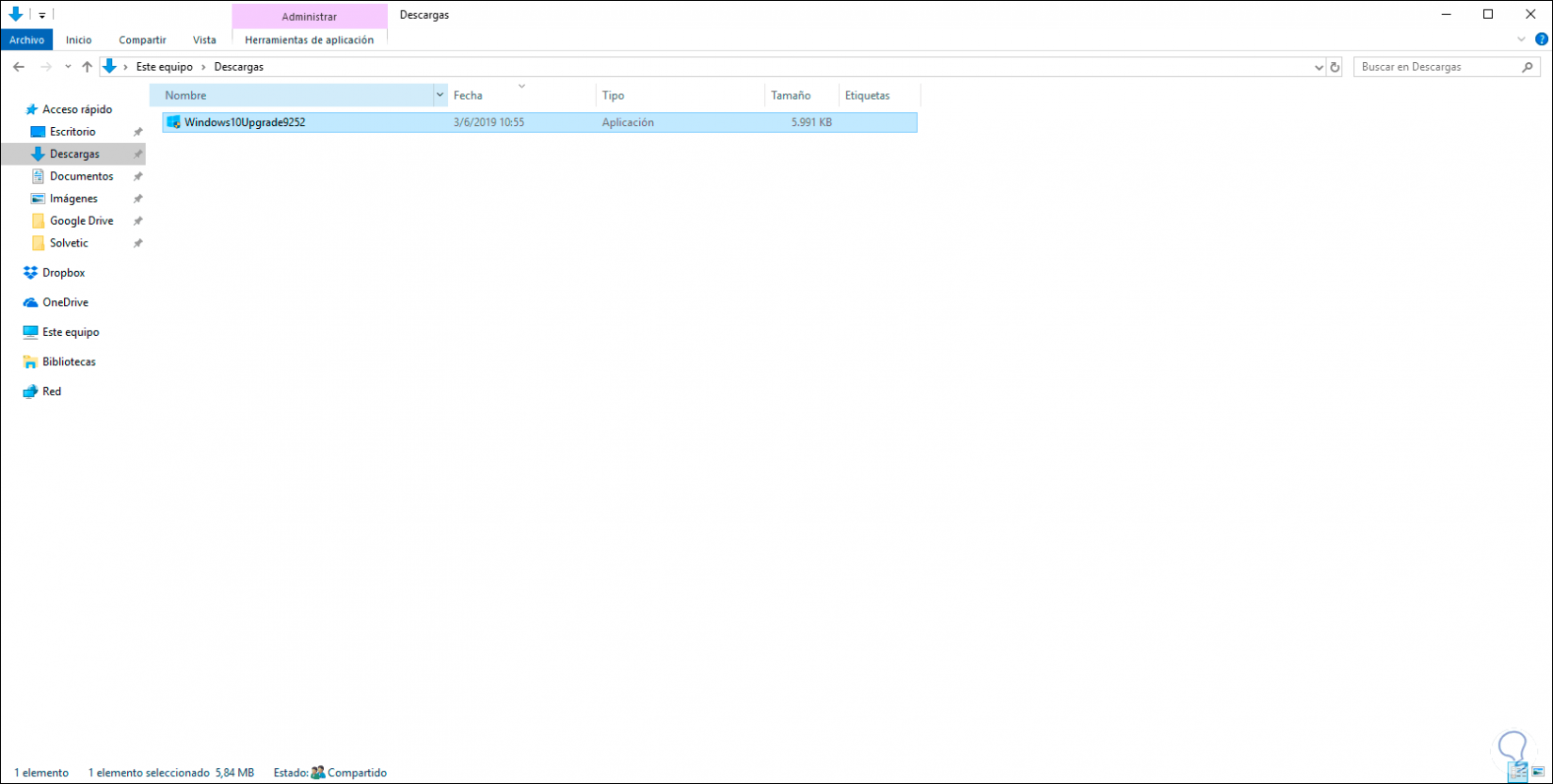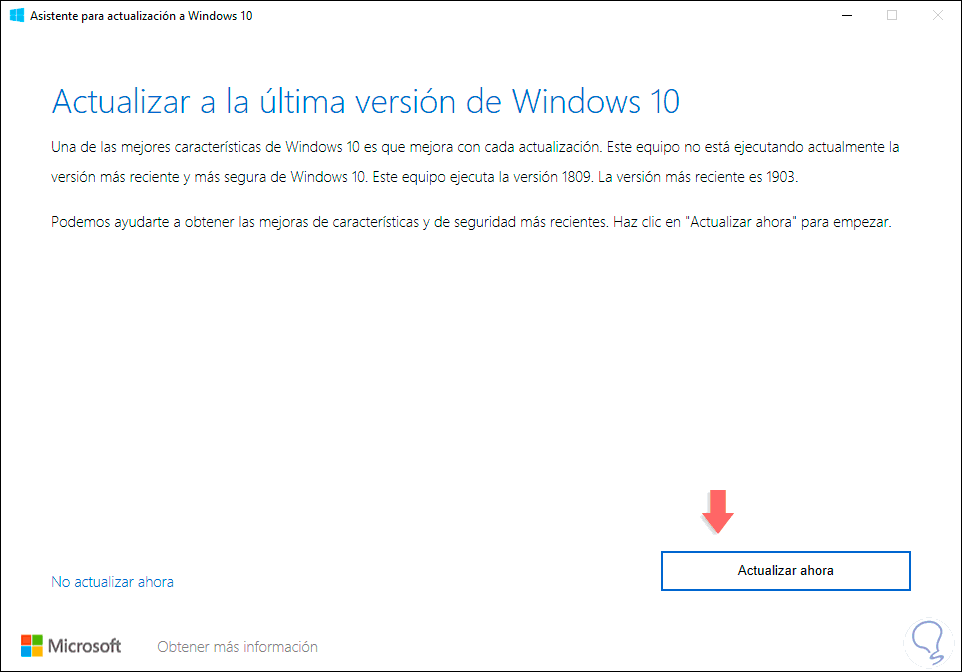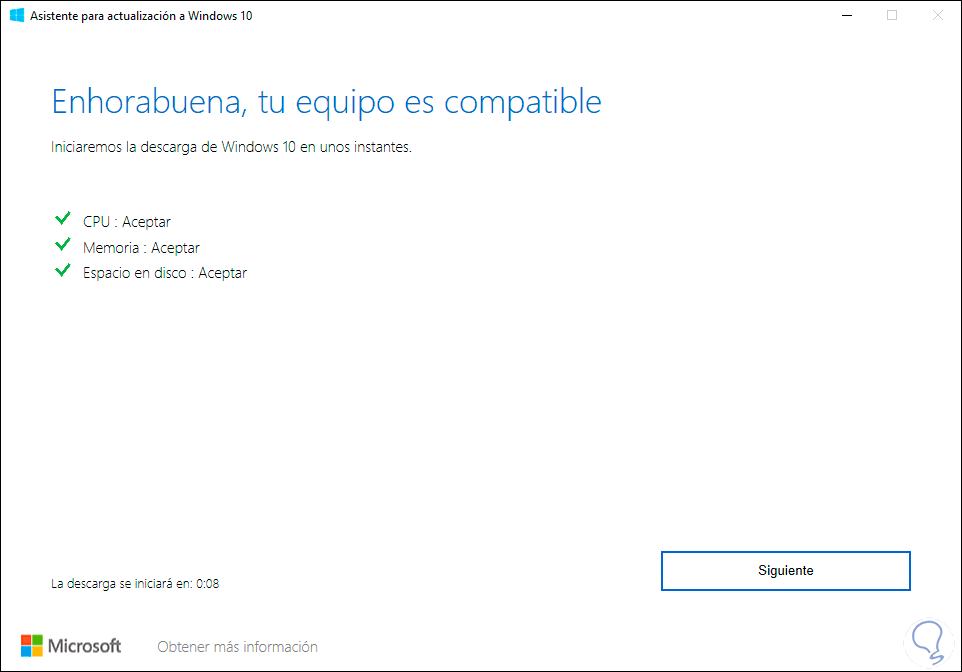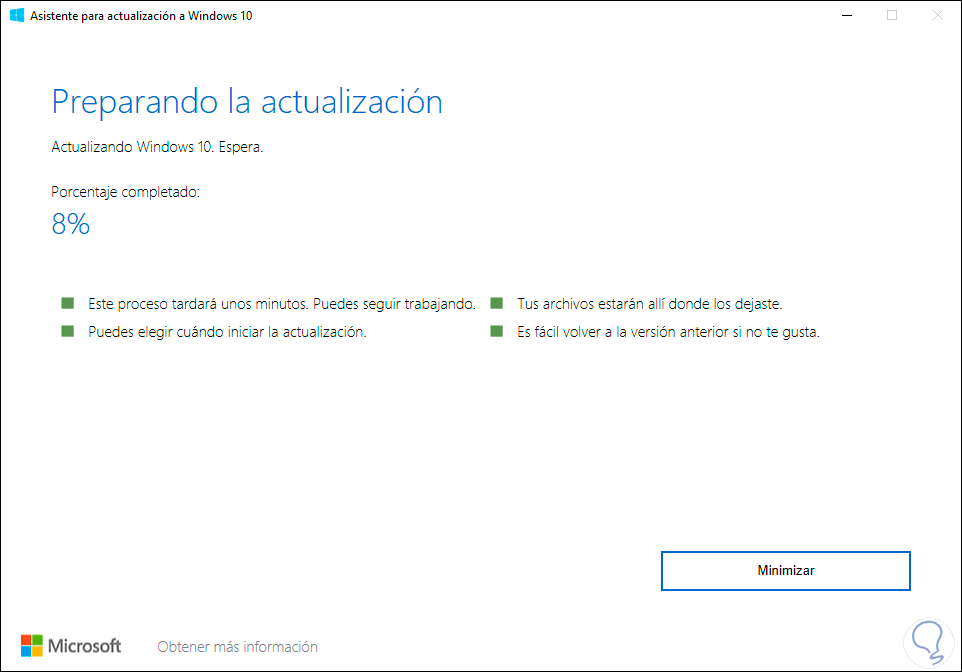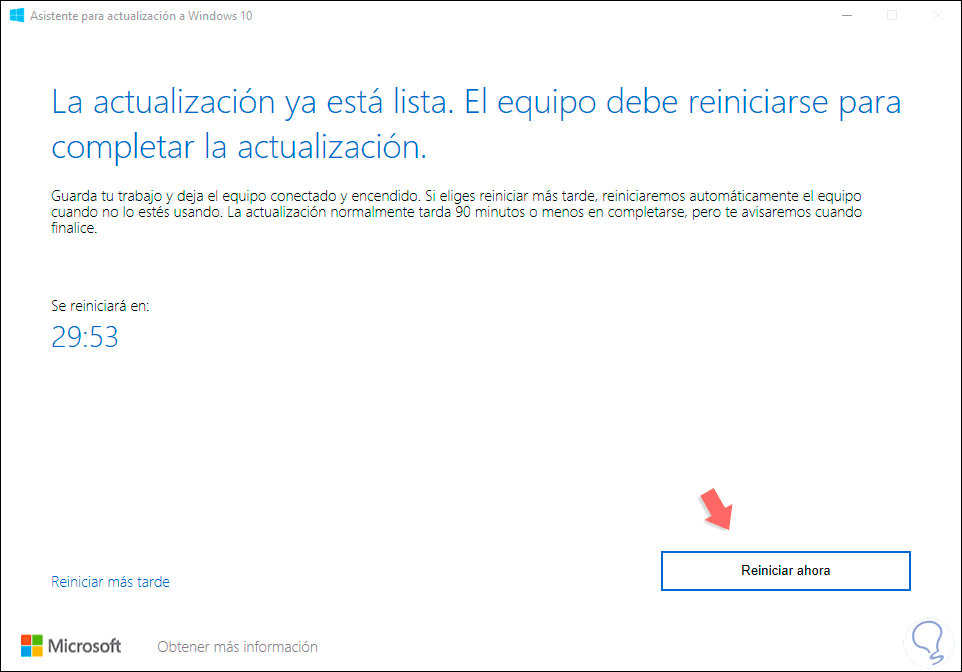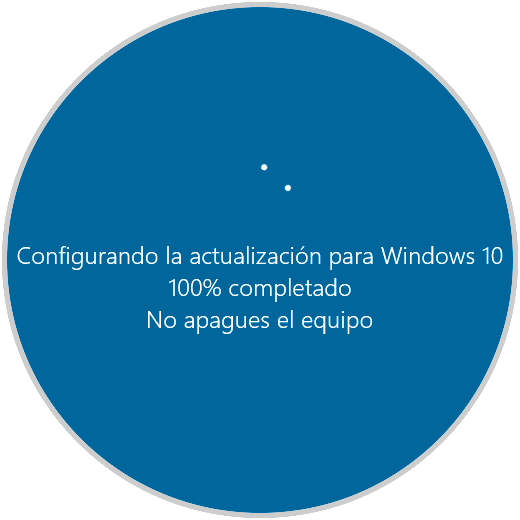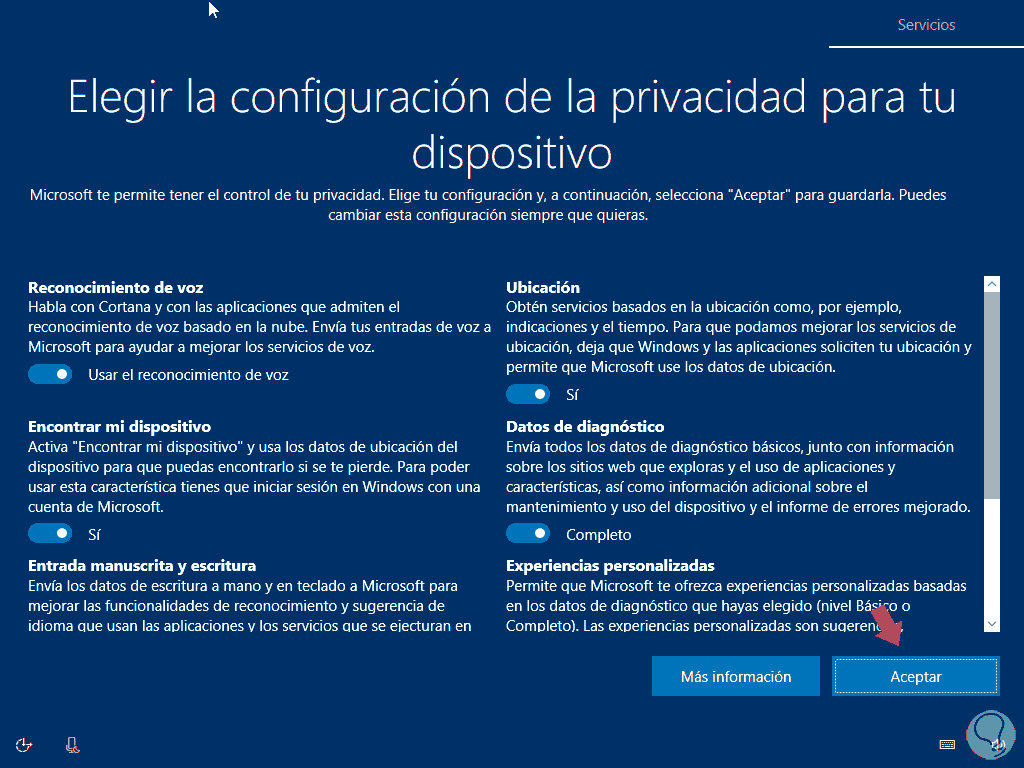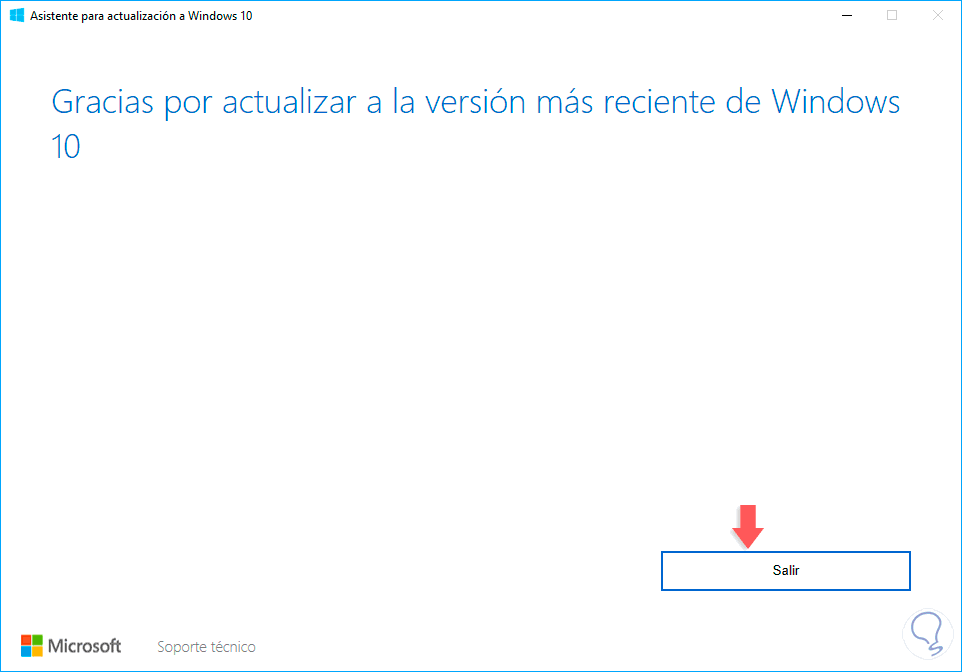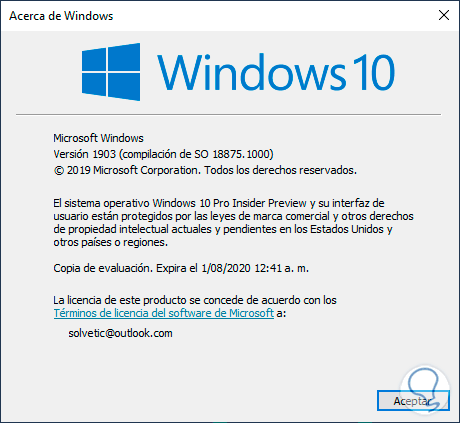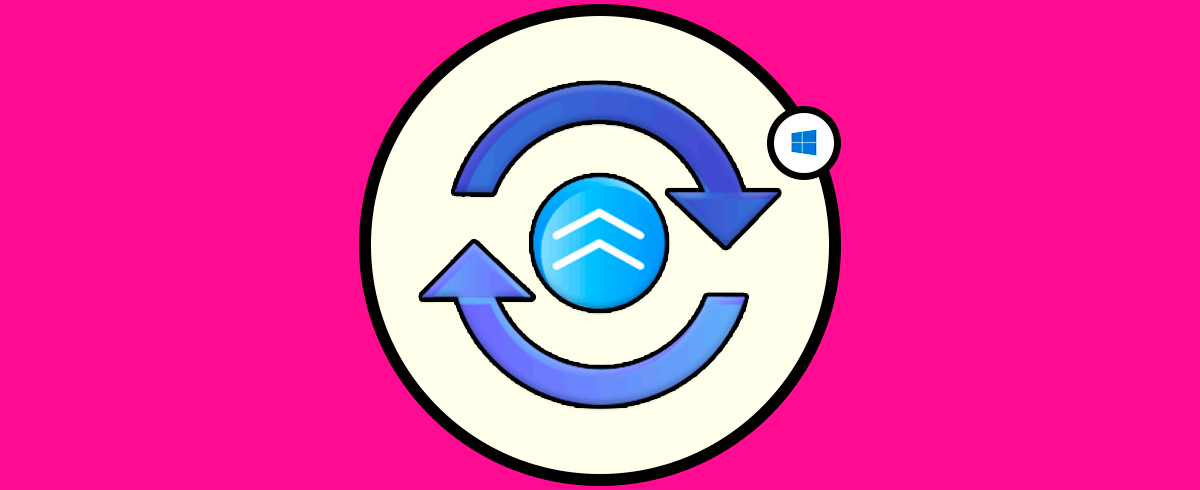Como debe ser habitual en los Sistemas Operativos para perpetuar la seguridad, Microsoft también recibe actualizaciones de su sistema operativo periódicamente. Si bien es cierto que un método para recibirlas con más frecuencia es a través del programa Insider, como usuarios finales recibimos con un tiempo relativamente corto estas nuevas actualizaciones, hemos visto en su orden versiones como:
- Version 1511 (November Update)
- Version 1607 (Anniversary Update)
- Version 1703 (Creators Update)
- Version 1709 (Fall Creators Update)
- Version 1803 (April 2018 Update)
- Version 1809 (October 2018 Update)
Ahora bien, en cada una de ellas hemos notado cambios y mejoras significativas y con la nueva versión llamada Windows 10 versión 1903 o técnicamente 19H1, encontraremos una nueva serie de funciones y características, así como mejoras integradas que buscan captar más usuarios y afianzar los existentes.
Solvetic te explicará cómo obtener la nueva versión de Windows 10 May Update la cual ya ha sido lanzada de forma oficial y de esta manera podremos usar sus nuevas funciones integradas y ver como día a día se busca optimizar al máximo la experiencia de uso.
1. Novedades en Windows 10 May Update
En esta nueva versión de Windows 10 vamos a encontrar algunas funcionalidades que son ideales para el trabajo diario sin interrupciones. Una de estas es que ahora Microsoft nos va a permitir pausar las actualizaciones hasta por 35 días (ideal para evitar la molestia de esperar la descarga e instalación), podremos hacer una pausa en períodos de siete días, pero ahora es posible realizar esta pausa hasta cinco veces seguidas.
Veamos algo de lo que estará disponible en May Update.
A nivel técnico, el menú Inicio tiene un nuevo proceso dedicado como lo es StartMenuExperienceHost.exe, en lugar del proceso ShellExperienceHost.exe.
- Mejor administración de las aplicaciones integradas.
- Ahora Cortana y el cuadro de búsqueda son dos opciones separadas.
- El menú Inicio podrá buscar en todos los archivos.
- Nuevo sistema de notificaciones y mucho más.
Sin más preámbulo vamos a aprender a actualizar nuestro equipo a Windows 10 May Update.
2. Cómo actualizar a Windows 10 May Update usando el asistente de instalación
Microsoft ha desarrollado un asistente para realizar todo el proceso en pocos pasos, para ello debemos visitar el siguiente enlace:
Allí veremos lo siguiente:
Allí contamos con dos opciones que son:
- Actualizar el sistema en línea con la opción “Actualizar ahora”.
- Usar la herramienta de actualización disponible.
Para este caso damos clic en “Actualizar ahora” y definiremos donde se ha de descargar la utilidad para el proceso de actualización de Windows 10:
Pulsamos en el botón Guardar para descargar el archivo Windows10Upgrade9252.exe:
Damos doble clic sobre este y veremos el siguiente mensaje de UAC (Control de Cuentas de Usuario):
Confirmamos la orden dando clic en el botón Si y el asistente desplegará la siguiente ventana donde veremos la versión de Windows 10 usada actualmente y la versión actual la cual, como hemos dicho, es la 1903 (May Update):
Allí damos clic en el botón “Actualizar ahora” y el siguiente paso consiste en comprobar los requisitos de hardware los cuales son los básicos de Windows 10, si todo está correcto veremos lo siguiente:
Damos clic en Siguiente y automáticamente se dará inicio al proceso de descarga de los archivos necesarios para la actualización de la nueva versión de Windows 10:
Una vez la descarga se complete se procederá con la actualización del sistema:
Una vez este proceso finalice veremos lo siguiente. Allí podemos definir si deseamos reiniciar el sistema operativo inmediatamente o más tarde, este proceso es necesario para que nuestro sistema sea actualizado a la versión más reciente de Windows 10.
Al dar clic en la línea “Reiniciar ahora nuestra sesión se cerrará y se dará inicio al proceso de actualización de Windows 10:
Allí se seguirá con el proceso:
Después de esto debemos configurar las opciones de privacidad ya conocidas de Windows 10:
Después de iniciar sesión se activará la ventana del asistente donde veremos que se ha completado el proceso de forma correcta:
Pulsamos en Salir para cerrar la ventana y podemos ejecutar el comando winver para comprobar que contamos con la versión 1903 (May Update) de Windows 10 instalada:
winver
Con este sencillo proceso será posible disfrutar de cada una de las novedades de esta nueva versión de Windows 10 y así estar a la vanguardia de uno de los sistemas operativos más usados en el mundo por su sencillez, características y capacidad de desempeño para todo tipo de usuario.