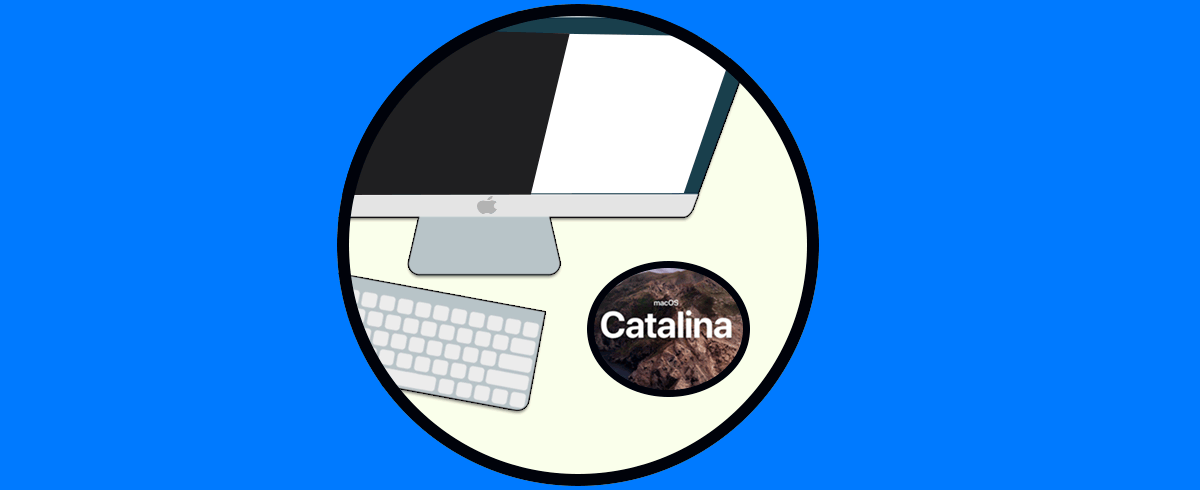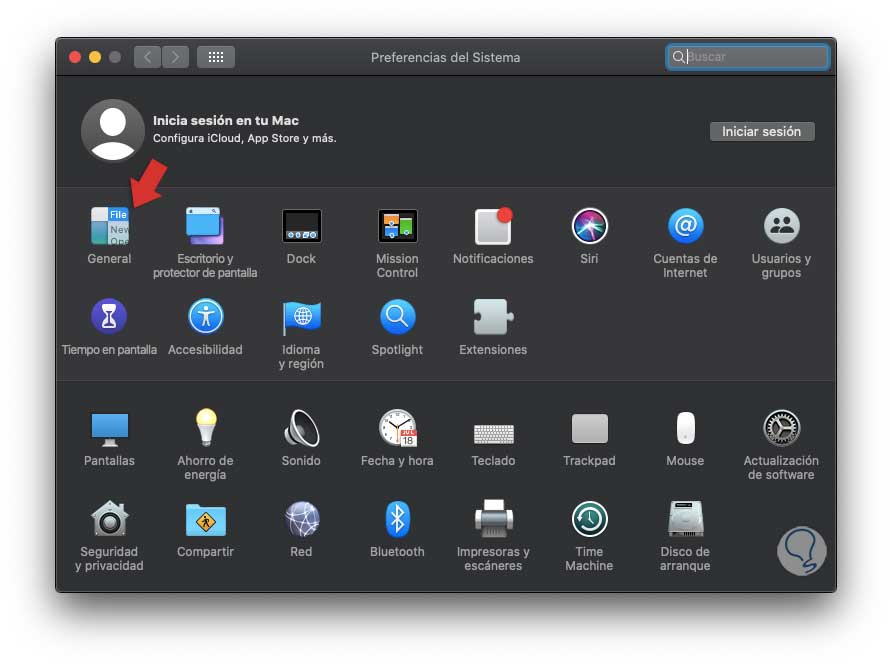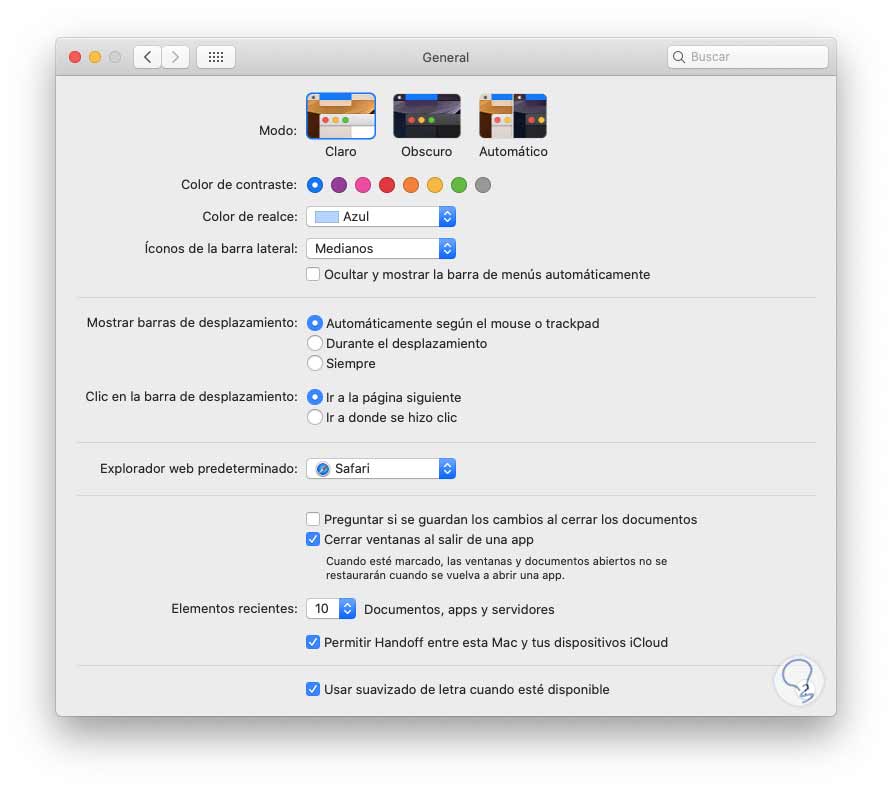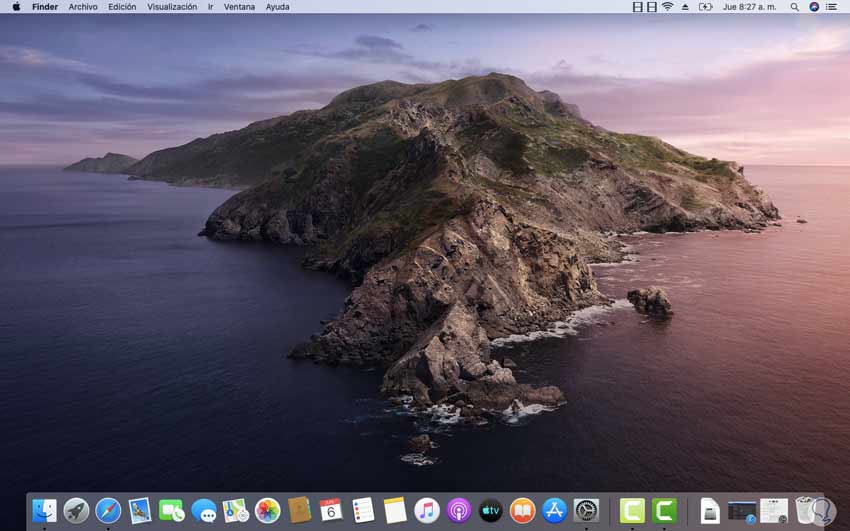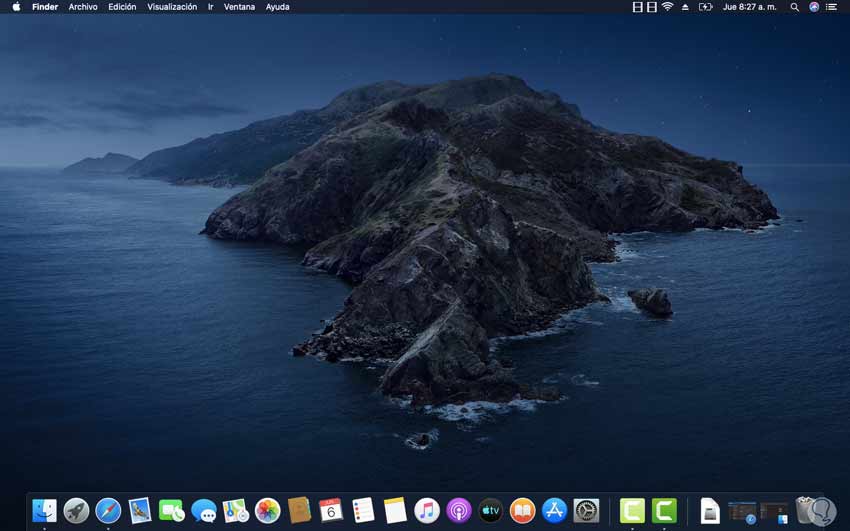A todos nos gusta tener un sistema operativo que sea seguro y fiable, pero a la vez dinámico y que ofrezca la posibilidad al usuario final de efectuar cambios en el entorno general. Aunque esto es posible gracias al uso de temas que permiten modificar el entorno general del escritorio con todo lo que respecta a colores, iconos, tamaño y demás, es mejor si el propio sistema integra esta funcionalidad. Esto se logra directamente con las funciones integradas del sistema y por ello en la Keynote reciente WWDC 2019 (evento para desarrolladores de Apple) se ha anunciado el lanzamiento de macOS Catalina, versión 10.15.
El modo oscuro de algunas aplicaciones o móviles solo lo aplican a aspectos concretos, pero en el caso de macOS Catalina tendremos ese modo oscuro aplicado en todo el sistema. Este modo oscuro o dark mode reduce el brillo de nuestra pantalla y hace que se disminuya el impacto en nuestra vista.
Esta versión trae algunas novedades a nivel general y otras mejoras en cuanto al comportamiento de funciones y aplicaciones. Seguramente desde que probaste macOS Mojave te llamó la atención el escritorio dinámico, el cual iba modificando su apariencia a medida que el día pasaba. Solvetic te tiene una buena noticia, en macOS Catalina dispondrás no sólo del escritorio dinámico sino también del modo claro y oscuro directamente, para ello sigue leyendo este tutorial y te explicaremos como configurarlo en el nuevo sistema lanzado por Apple recientemente.
Cómo activar o desactivar el modo oscuro en macOS Catalina
Para iniciar este proceso debemos acceder a Preferencias del sistema usando alguna de las siguientes opciones:
- Dando clic directamente en el ícono ubicado en el Dock
- Usando Spotlight
- A través del menú de Apple
Veremos las siguientes opciones:
Allí damos clic en la categoría “General” y observaremos las siguientes opciones a establecer en la sección Modo:
Al seleccionar alguna de las otras opciones, en este caso tenemos activo el modo oscuro, podremos ver que automáticamente se aplica el modo seleccionado al entorno de macOS Catalina:
A nivel general, este será el aspecto del escritorio en macOS Catalina:
Además de ello, desde la pestaña “General” podemos configurar algunos aspectos como:
- Color de contraste a usar
- Color del realce a aplicar
- Definir el tamaño de los iconos de la barra lateral
- Definir el explorador y muchos aspectos más
Hoy vemos como el modo oscuro está apoderándose poco a poco de nuestros móviles, navegadores y sistemas, es realidad que su aspecto llama la atención no solo por la relación de tonos sino porque ayuda a nuestra salud visual al evitar usar el color claro.