Con el nuevo lanzamiento anunciado por Apple en la WWDC 2019 fue sin lugar a duda el nuevo sistema operativo llamada macOS Catalina el cual tiene su versión 10.15 y que al ser el sucesor de macOS Mojave debe contar con diversas funciones nuevas o mejora de las ya existentes, pues bien, algunas de las novedades de este nuevo sistema son:
- Uso de la función Sidecar la cual permitirá que nuestro iPad actúe como un segundo monitor.
- Integración de Días, Meses y Años en la aplicación Fotos.
- Uso de las aplicaciones Apple Music, Apple Podcasts y Apple TV (usadas en iOS) en reemplazo del tradicional iTunes.
- Combinación del Control de voz con los comandos de Siri para una mayor interacción.
- Tiempo en pantalla se integra como una nueva función con la cual será posible administrar nuestro tiempo en macOS Catalina.
- Opción de bloquear el equipo a distancia.
- Mejoras en la seguridad de Gatekeeper al nivel de comprobación de apps.
- MacBook de 2015 en adelante
- iMac de 2012 en adelante
- MacBook Air de 2012 en adelante
- iMac Pro de 2017 en adelante
- MacBook Pro de 2012 en adelante
- Mac Pro de 2013 en adelante
- Mac mini de 2012 en adelante
No debes preocuparte si no cuentas con alguno de estos equipos, sabemos lo costosos que pueden llegar a ser y en su lugar Solvetic te ofrece la posibilidad de instalar y probar macOS Catalina en un entorno virtual que te garantiza fiabilidad, seguridad, poco uso de recursos y una mejor integración con el equipo físico. Lo que si deberás es crearte un ID de Apple para poder descargarlo.
A nivel de virtualización no podemos dejar de lado una de las mejores aplicaciones como lo es VirtualBox y dispone de un gran número de funciones y características que harán de la experiencia de uso algo realmente novedoso y funcional.
Solvetic te explicará paso a paso como puedes virtualizar macOS Catalina en VirtualBox y echarle un vistazo a este nuevo sistema de Apple para tener macOS en VirtualBox.
1. Descargar macOS Beta Catalina
Para usar de forma correcta el proceso de instalación de macOS Catalina en VirtualBox debemos registrarnos en el programa de desarrolladores de Apple en el siguiente enlace:
Si no tienes cuenta de Apple ID, podrás crearte una pulsando en la zona que se marca en la imagen y siguiendo los pasos, es gratuita.
Una vez dentro logados, allí encontramos disponible la versión beta de macOS Catalina para su descarga la cual está como un disco duro virtual teniendo en cuenta que contamos con dos versiones de la imagen de macOS Catalina, una versión HFS y una versión APFS. Es importante aclarar que VirtualBox solo cuenta con soporte para una partición HFS y no es compatible ninguna imagen APFS.
Una vez descargada la imagen procedemos a extraer dicha imagen:
Una de las novedades de macOS Catalina solo soportará USB 3.0 de modo que para su correcto funcionamiento en VirtualBox debemos instalar las Extension Pack las cuales con un conjunto de utilidades que permiten hacer más compatible VirtualBox con las múltiples funciones de macOS, esta Extension Pack puede ser descargado en el siguiente enlace:
Allí damos clic sobre la línea “All supported platforms” para iniciar la descarga del paquete:
Guardamos el ejecutable y al momento de su ejecución veremos lo siguiente:
Damos clic en Instalar y a continuación debemos aceptar los términos de la licencia:
Pulsamos en Acepto para proceder con la instalación de las Extension Pack en VirtualBox:
Una vez este proceso finalice veremos lo siguiente. Pulsamos en Aceptar para salir del asistente y luego de esto veremos como crear la máquina virtual de macOS Catalina en VirtualBox.
2. Instalar Mac OS en VirtualBox Windows 10
Una vez instalada la Extension Pack, abrimos VirtualBox y procedemos a crear nuestra máquina usando alguna de las siguientes formas:
- Desde el menú Máquina / Nueva
- Dando clic en el botón Nueva
Será desplegado el siguiente asistente donde definimos lo siguiente:
- Nombre de la máquina virtual
- Ubicación donde será almacenada
- En el campo Tipo seleccionamos Mac OS X
- En el campo Versión seleccionamos macOS 10.13 High Sierra (64-bit)
Damos clic en Next y en la próxima ventana definimos la memoria RAM a usar para la máquina virtual:
En la próxima ventana vamos a seleccionar el disco duro virtual de macOS Catalina que hemos descargado. Para ello activamos la casilla “Usar un archivo de disco duro virtual existente”, damos clic en Examinar y seleccionamos el disco:
Pulsamos en el botón “Crear” para configurar la creación de nuestra máquina virtual de macOS Catalina:
3. Configurar máquina virtual Mac OS en VirtualBox
El siguiente paso será configurar nuestra máquina virtual, para ello damos clic en el botón “Configuración” y allí definimos lo siguiente. En la sección Sistema asignamos como mínimo 4 GB de memoria RAM:
Allí mismo, en la pestaña “Procesador” asignamos en lo posible dos procesadores:
En la sección “Pantalla” asignamos el máximo de memoria de vídeo disponible:
Finalmente vamos a la sección USB y activamos allí la casilla “Controlador USB 3.0”:
Pulsamos en Aceptar para guardar los cambios y salimos de VirtualBox desde el menú Archivo / Salir o usando las teclas siguientes:
Ctrl + Q
4. Configurar VirtualBox desde macOS Catalina en Windows 10
El siguiente paso que debemos dar es ajustar un código en la configuración de VirtualBox para que la máquina virtual pueda ser ejecutada de forma correcta.
Para esto accedemos al símbolo del sistema como administradores y allí ejecutaremos la siguiente línea:
cd “C:\Program Files\Oracle\VirtualBox\”
Al acceder al directorio de VirtualBox vamos a ejecutar cada una de las siguientes líneas en su orden:
VBoxManage.exe modifyvm "macOS Catalina" --cpuidset 00000001 000106e5 00100800 0098e3fd bfebfbff VBoxManage setextradata "macOS Catalina" "VBoxInternal/Devices/efi/0/Config/DmiSystemProduct" "iMac11,3" VBoxManage setextradata "macOS Catalina" "VBoxInternal/Devices/efi/0/Config/DmiSystemVersion" "1.0" VBoxManage setextradata "macOS Catalina" "VBoxInternal/Devices/efi/0/Config/DmiBoardProduct" "Iloveapple" VBoxManage setextradata "macOS Catalina" "VBoxInternal/Devices/smc/0/Config/DeviceKey" "ourhardworkbythesewordsguardedpleasedontsteal(c)AppleComputerInc" VBoxManage setextradata "macOS Catalina" "VBoxInternal/Devices/smc/0/Config/GetKeyFromRealSMC" 1
5. Ejecutar VirtualBox desde macOS Catalina en Windows 10
Configurado esto vamos a ejecutar la máquina virtual accediendo de nuevo a VirtualBox y allí pulsando en la línea Iniciar y podremos ver que se inicia el proceso de creación de la máquina virtual de macOS Catalina en VirtualBox:
Posterior a esto continuamos con el proceso de selección de disco y configuraciones de cuenta y más:
Podemos hacer uso de este gran sistema lanzado por Apple para su uso inicial:
6. Cómo crear un USB Boot Multiboot varios Sistemas Operativos
Otra de las opciones que tenemos para poder acceder a diferentes sistemas operativos desde un mismo ordenador, es crear un USB Boot Multiboot con varios Sistemas Operativos, para poder ejecutar cada uno de ellos siempre que nos resulte necesario. Gracias al arranque multisistema no vamos a tener que estar dependiendo de unidades físicas independientes para cada sistema lo que supone una gran comodidad. De este modo con un único USB, podremos seleccionar que sistema que queremos ejecutar a su arranque. Esto es compatible además con máquinas virtuales ya que desde ahí también se podrá ejecutar el USB multisistema.
Este es un proceso que requiere algo de tiempo pero que si seguimos los pasos de manera detallada, no vamos a tener ningún problema para ejecutarlo de manera correcta. En el siguiente tutorial vas a encontrar todos los pasos que debes seguir para llevar a cabo este proceso. Los apartados que vamos a encontrar en el son los siguientes.
- WinsetupfromUSB: Qué es
- WinsetupfromUSB: Proceso de instalación
- WinsetupfromUSB: Montar ISO en USB
- WinsetupfromUSB: Añadir imágenes ISO
- WinToHDD: Qué es
- WinToHDD: Proceso de instalación
- WinToHDD: Crear USB Boot y añadir imagénes ISO
- WinToHDD: Habilitar arranque desde USB
- MultiBoot USB: Crear USB multisistema
- Xboot: Crear USB multiBoot
- Yumi: Crear USB multiBoot
Vemos que gracias a la virtualización estamos en capacidad de probar nuevos sistemas operativos aún cuando nuestro hardware no sea compatible con este.



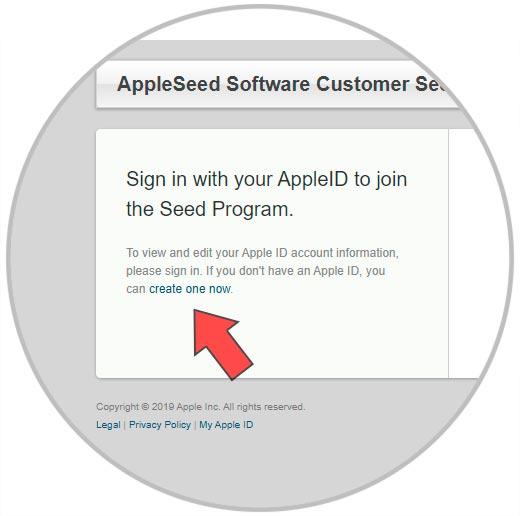
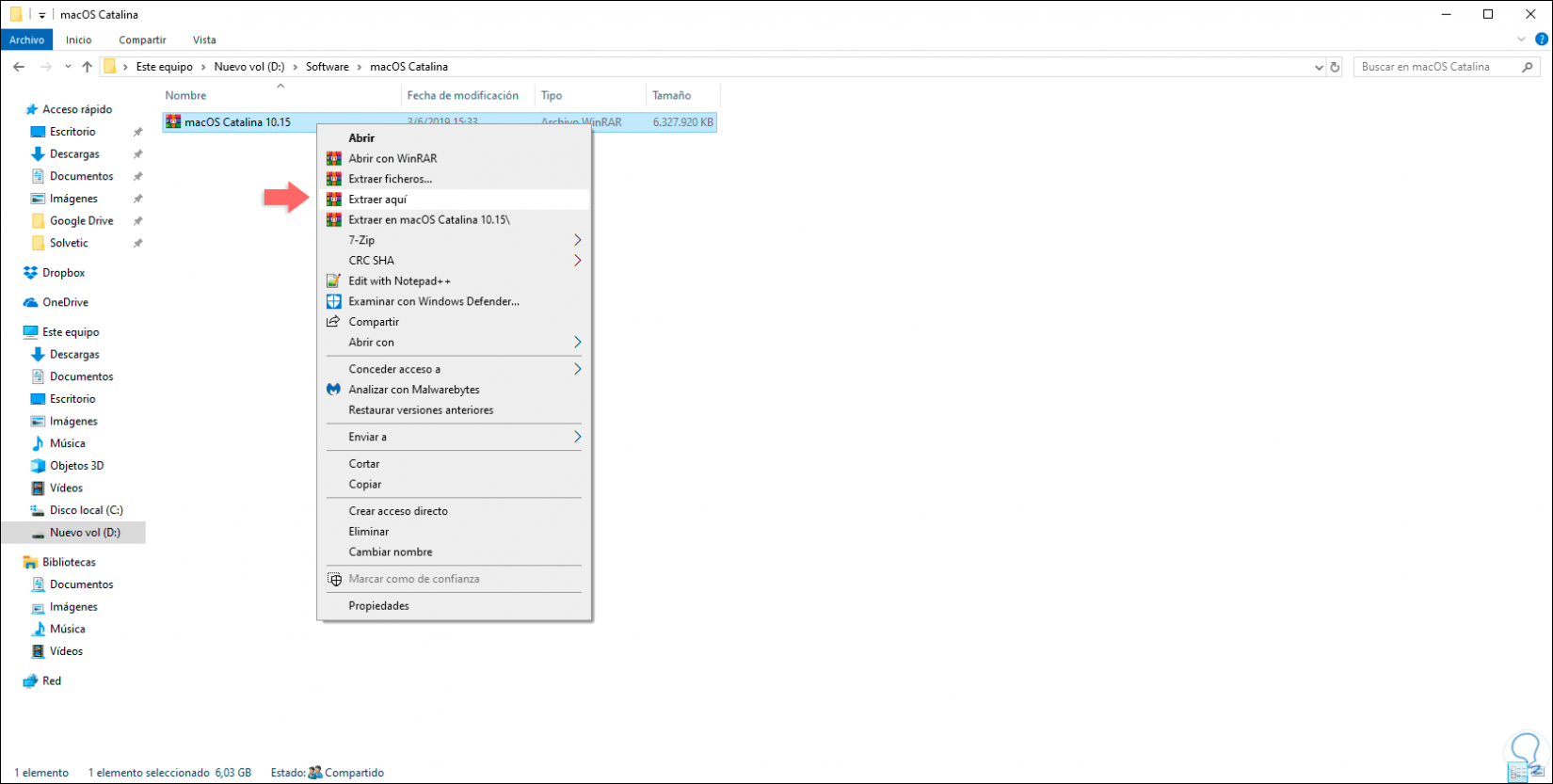

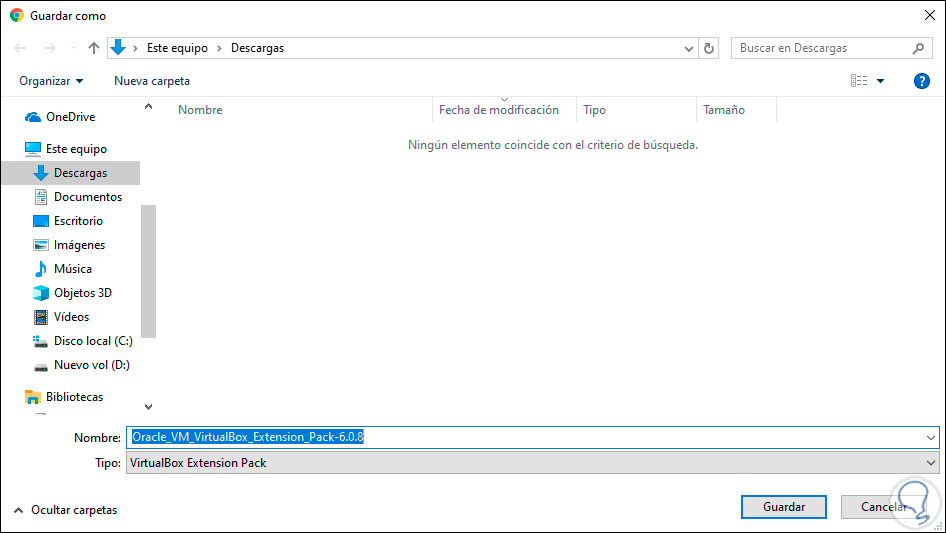


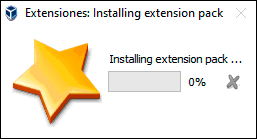
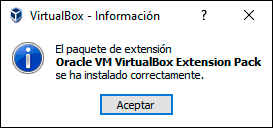
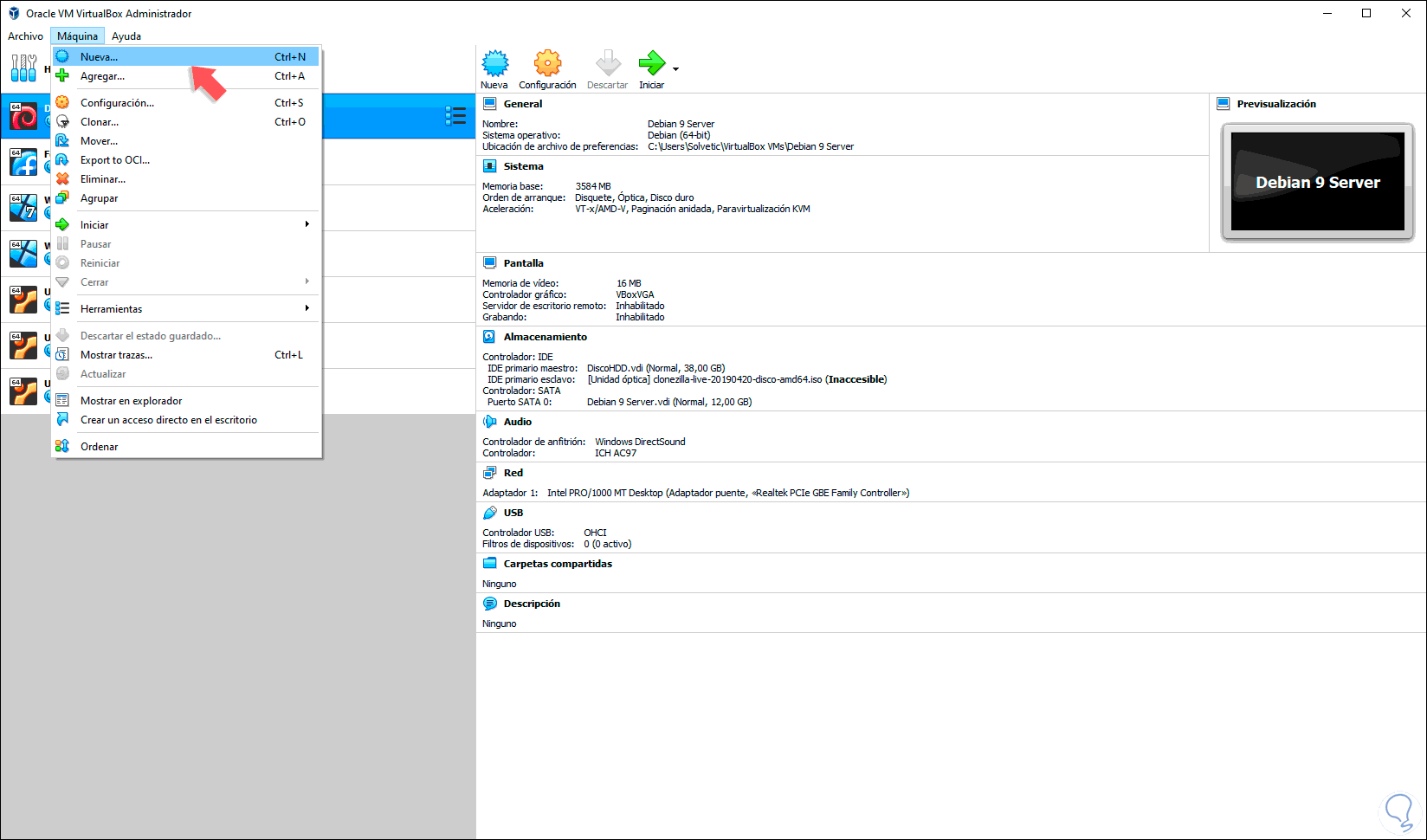
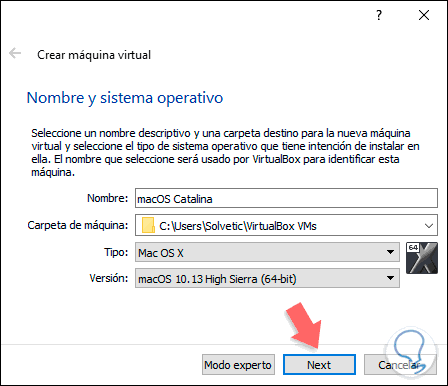
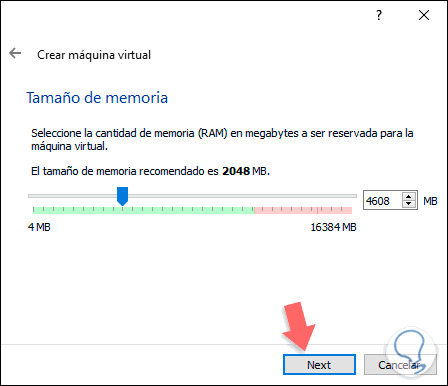
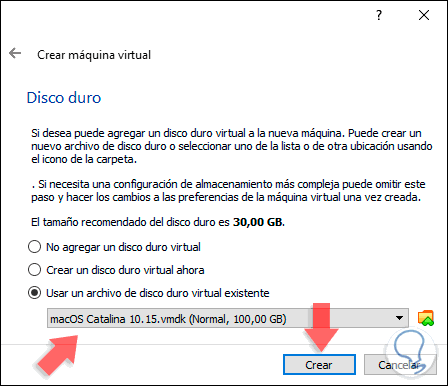
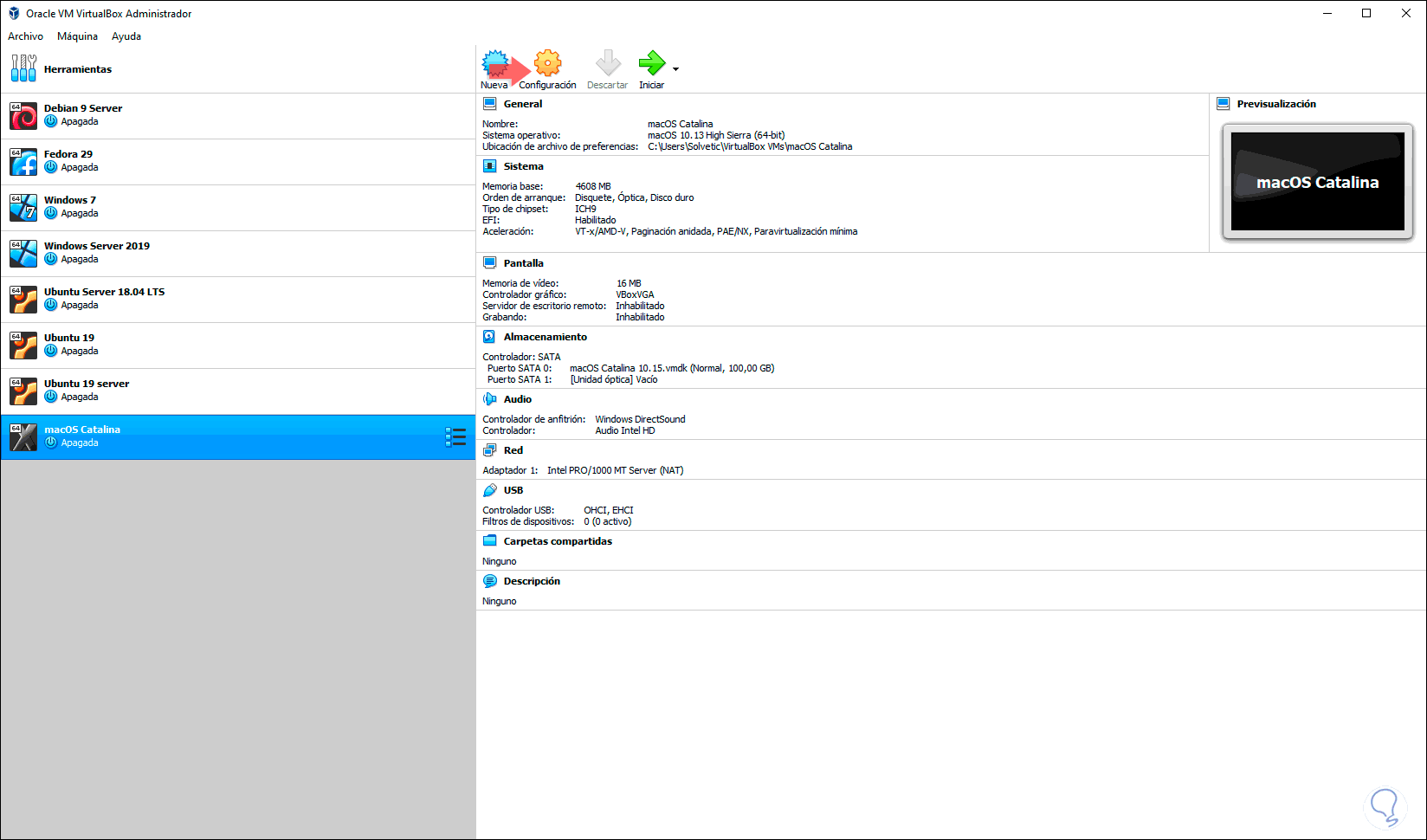
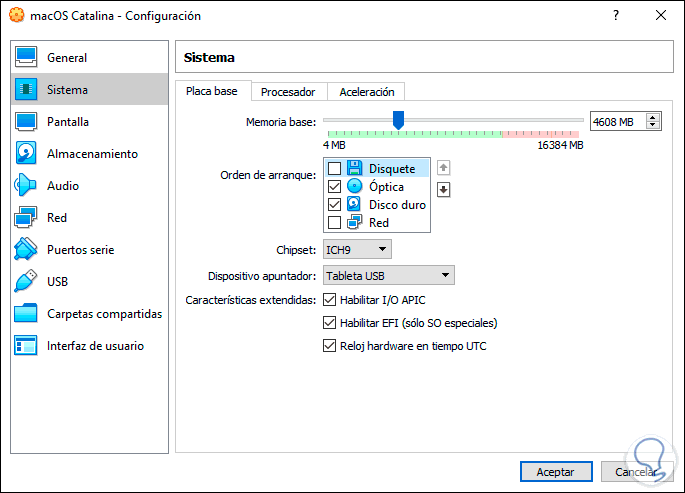

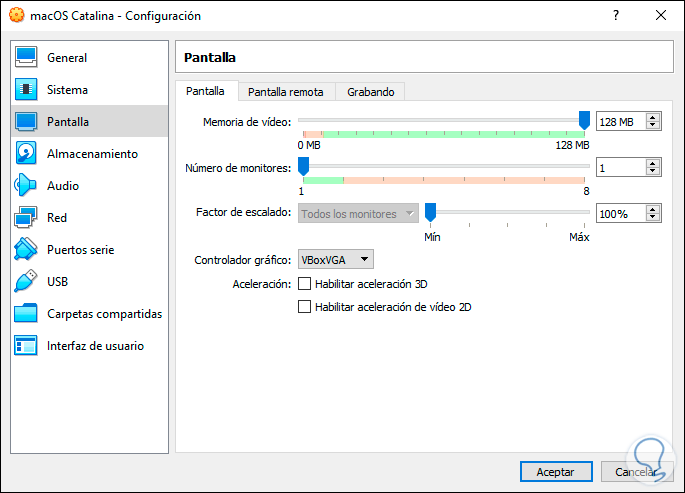
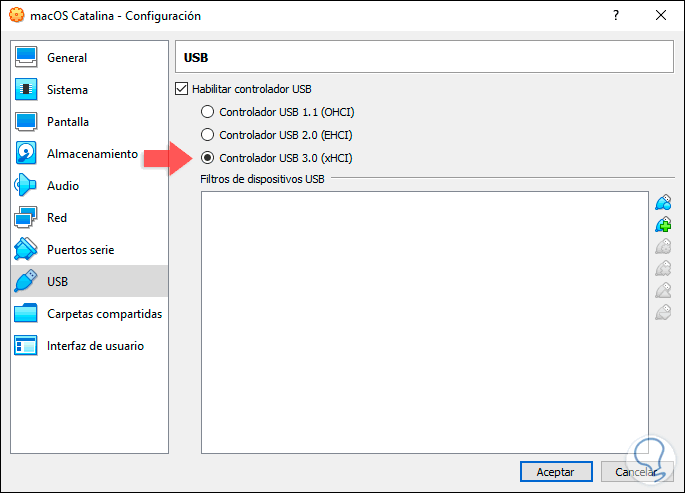
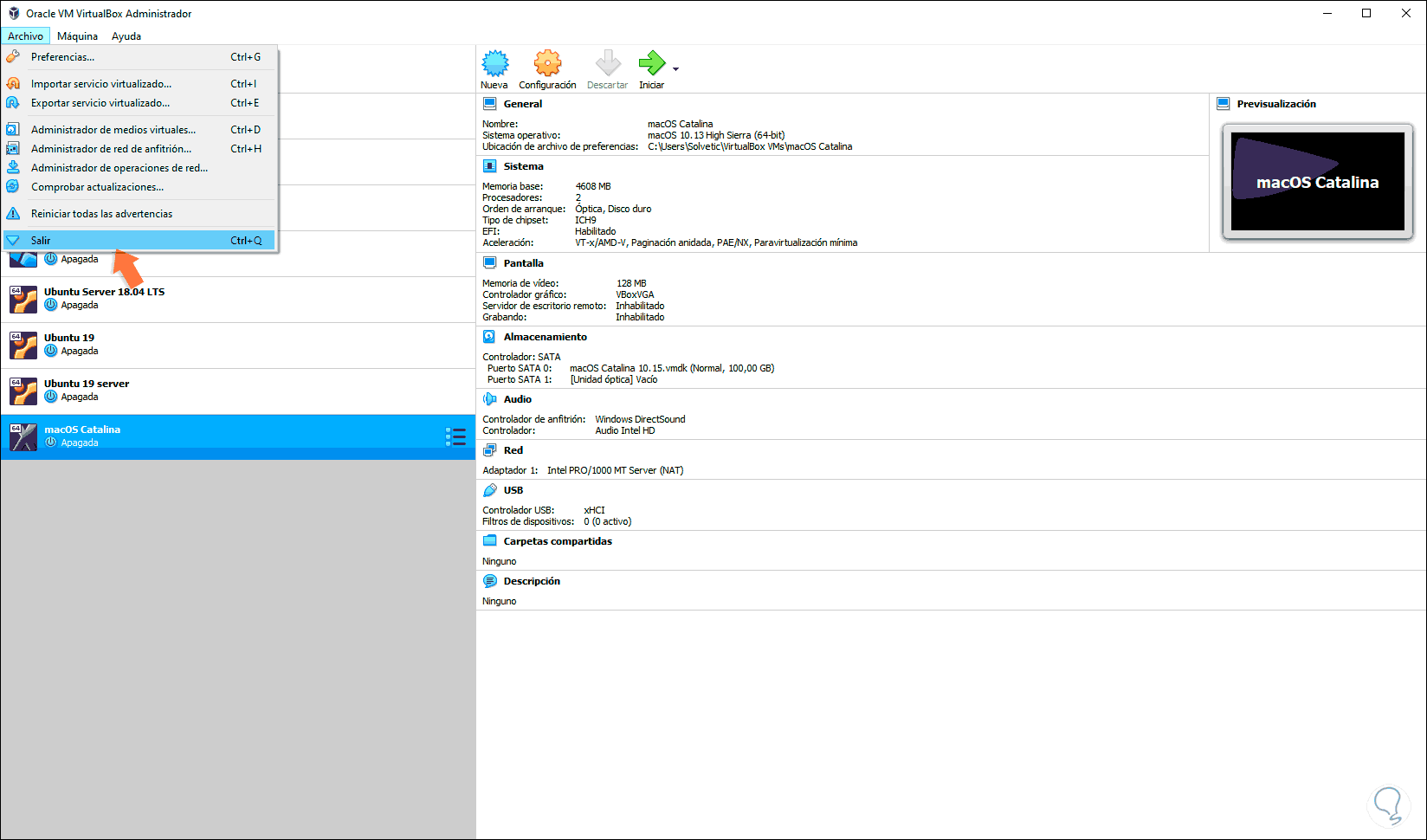
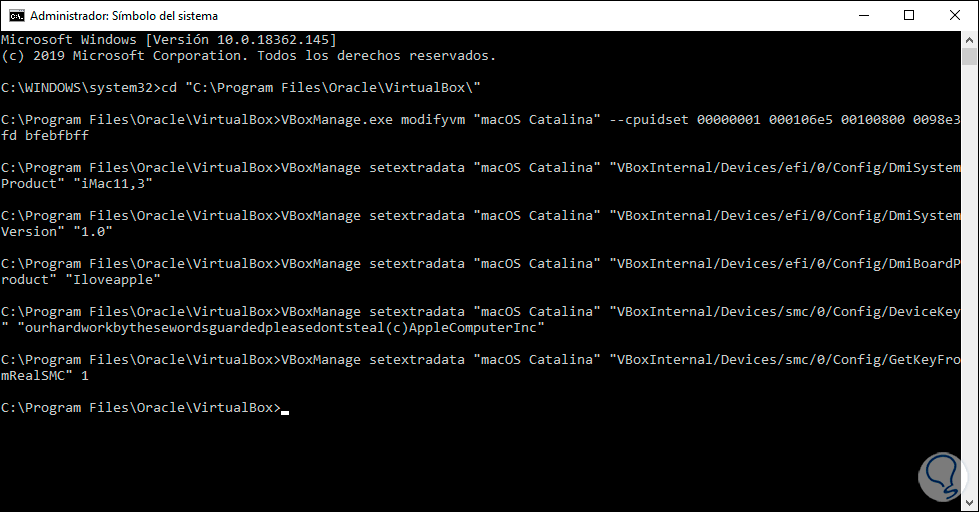


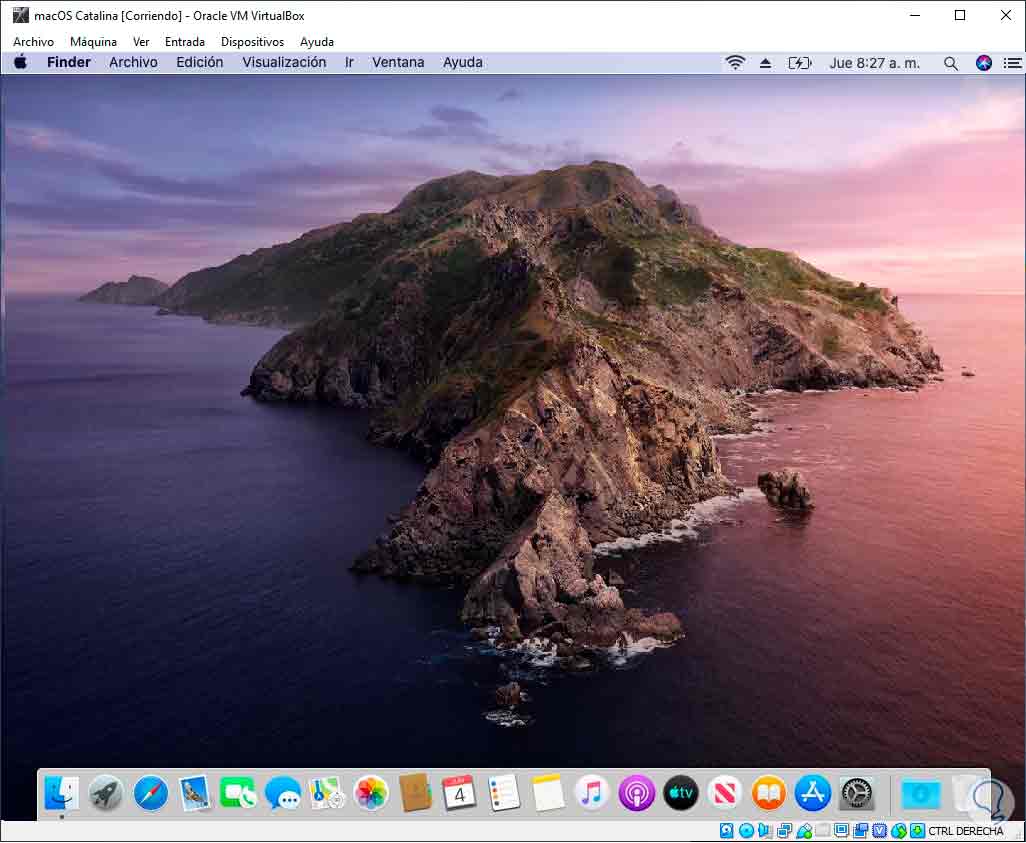

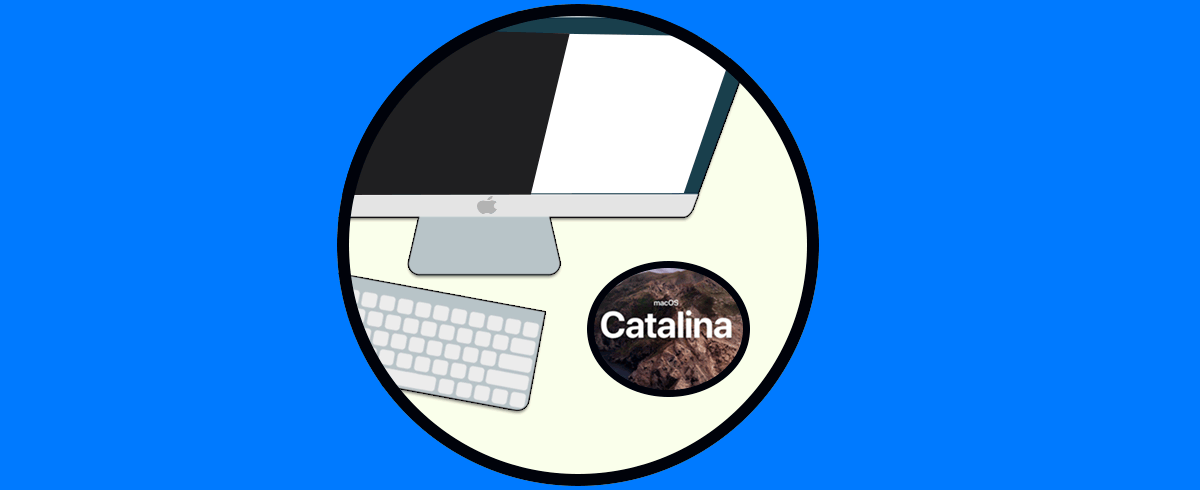




no puedo descargar mac os catalina de la página de apple, para poder virtualizar, me dirige a la mac app store.