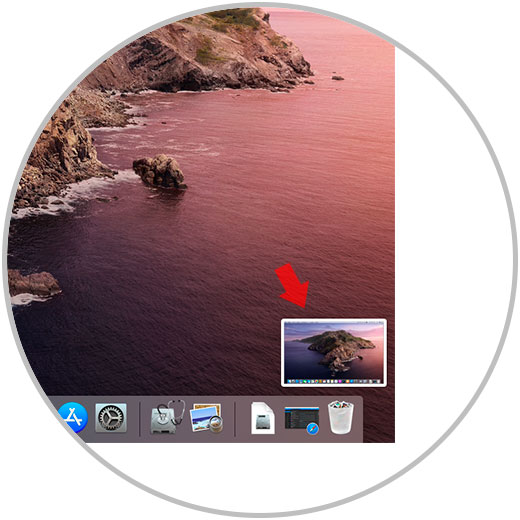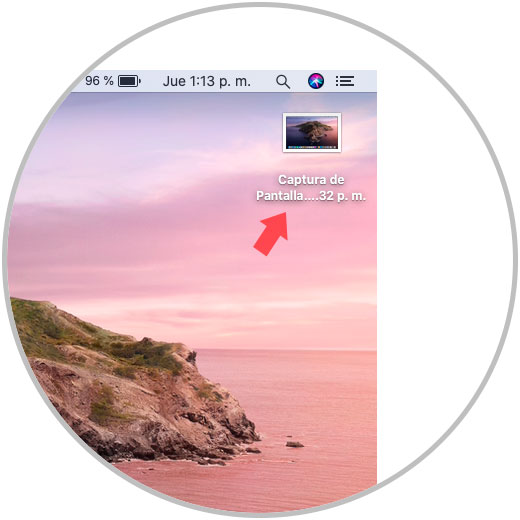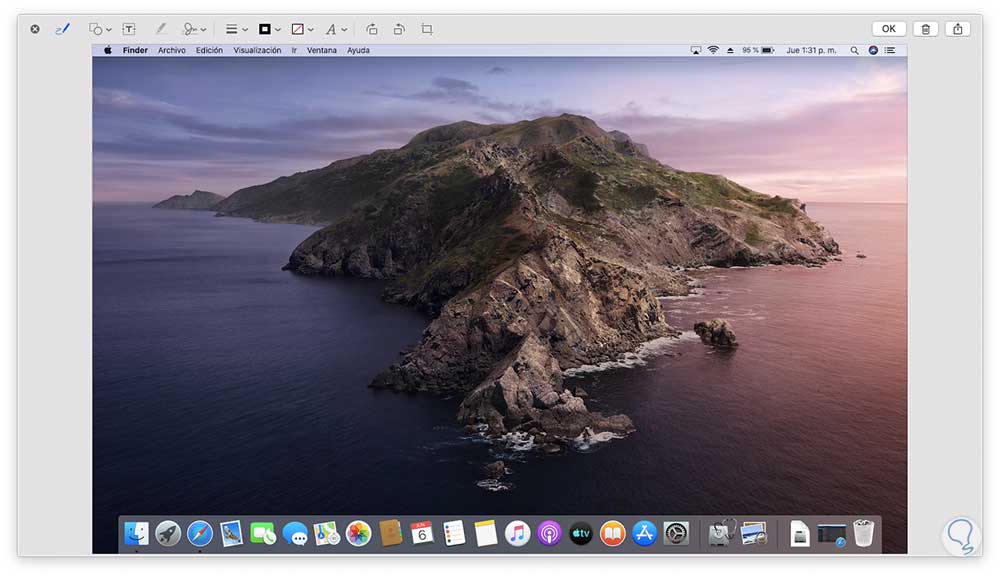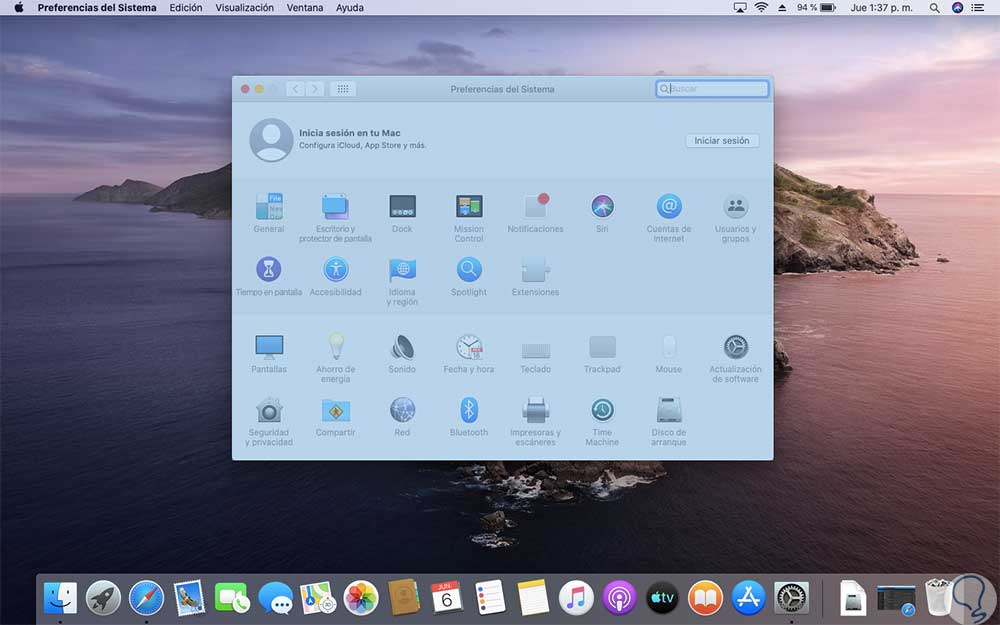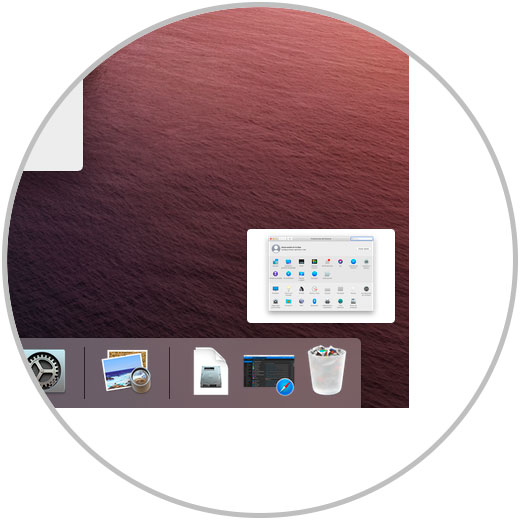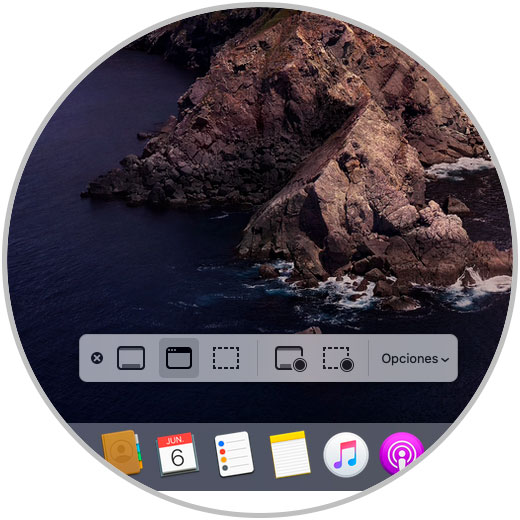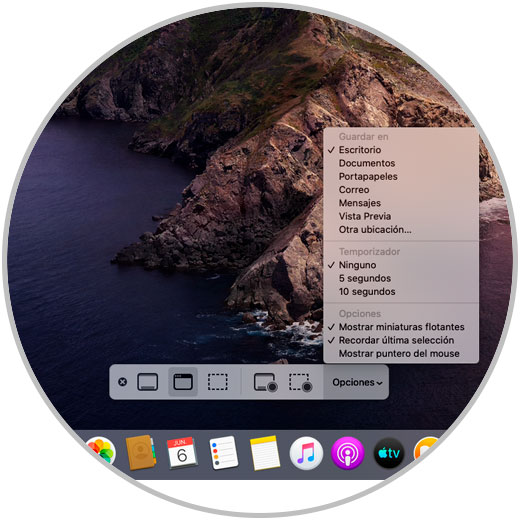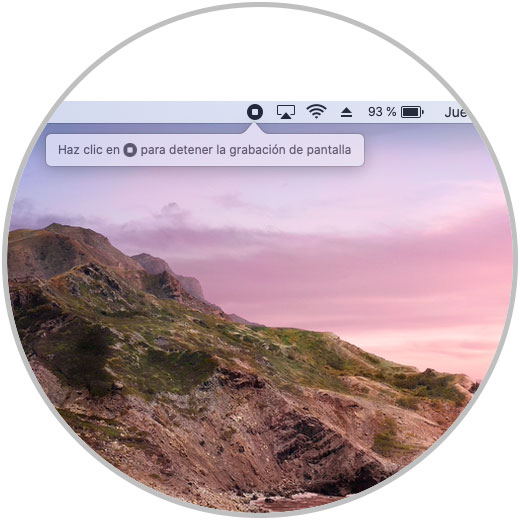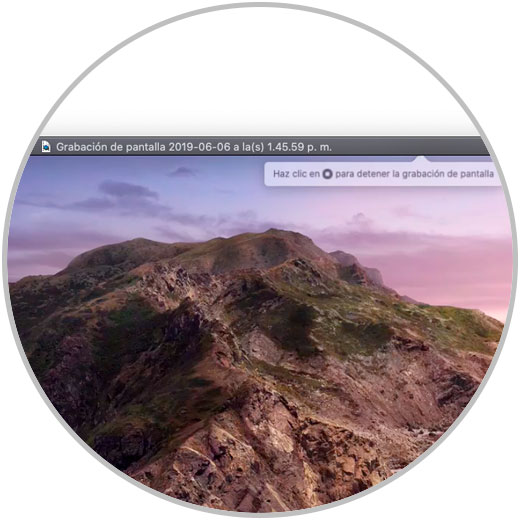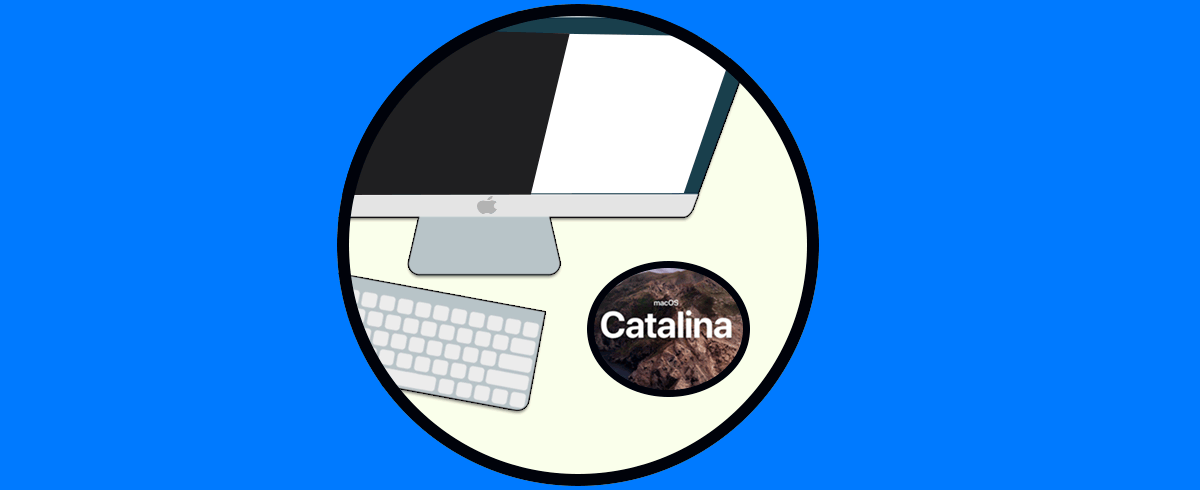¿Alguna vez te ha pasado que necesitas enviar algún tipo de evidencia y no sabes cómo hacerlo? No te preocupes, la captura de pantalla, sea como imagen o grabación, es algo habitual hoy en día, ya que no solo se usa para evidenciar alguna tarea o acción sino que también es muy usada para crear cursos, adjuntar archivos, dar soporte, presentar reclamaciones y muchas acciones más.
Con la llegada inminente de la nueva versión de sistema operativo macOS Catalina es ideal que tu y yo sepamos como capturar una pantalla allí y sus herramientas integradas son simples pero prácticas para ello.
Es por esta razón que hoy en Solvetic aprenderás a capturar la pantalla completa o sólo la ventana activa en macOS Catalina paso a paso.
1. Cómo hacer un captura de toda la pantalla en macOS Catalina
Esta es una de las acciones más usadas ya que esta captura tomará todo el entorno del escritorio.
Para esto macOS Catalina nos ofrece usar la combinación de teclas siguiente con el fin de realizarla:
⇧ + ⌘ + 3
Cuando usamos esta combinación podemos ver que en la esquina inferior derecha se despliega la miniatura de la captura tomada:
Allí podríamos arrastrarla directamente al papelera si ha sido tomada por error o bien dar clic sobre ella para acceder a la edición, pero si no hacemos ninguna acción, en 5 segundos la imagen quedará guardada por defecto en el escritorio de macOS Catalina:
Si en el momento de capturar toda la ventana con la combinación descrita damos clic sobre ella, se desplegará el asistente de edición de la imagen donde será posible:
- Rotar la imagen
- Firmar la imagen
- Establecer un trazado sobre ella
- Añadir formas
- Insertar texto
- Establecer colores
- Definir fuentes y estilos
2. Como hacer una captura de pantalla de la ventana actual en macOS Catalina
Es otra de las tareas frecuentes ya que no se requiere usar todo el escritorio sino capturar únicamente la ventana sobre la cual estamos trabajando.
En este caso, en macOS Catalina, debemos usar la combinación de teclas siguiente:
⇧ + ⌘ + 4
Posterior a esto dar clic sobre la ventana deseada (el puntero tendrá forma de cruz), y así se logrará capturar solo esa ventana y nada más. Es importante mencionar que cuando seleccionemos sólo esa ventana ella estará resaltada:
Una vez demos clic allí de nuevo veremos la captura realizada en la esquina inferior derecha:
3. Cómo usar la barra de herramientas en macOS Catalina
Es una de las partes más novedosas la cual fue introducida desde macOS Mojave y es la barra de herramientas de captura con la cual podemos realizar diversas acciones sobre este tipo de tareas.
Para acceder a ella debemos usar la combinación de teclas siguiente:
⇧ + ⌘ + 5
Veremos lo siguiente, las opciones allí desplegadas en su orden son:
- Capturar toda la pantalla
- Capturar ventana seleccionada
- Capturar parte seleccionada
- Grabar toda la pantalla
- Grabar la parte seleccionada
- Acceder a las opciones de las capturas de macOS Catalina
Si damos clic en la sección “Opciones” será posible:
- Definir donde se guardarán las capturas de ahora en adelante
- Usar temporizador para la captura o grabación de pantalla
- Ver las miniaturas flotantes las cuales son las que vemos en la esquina inferior derecha
- Permitir que el sistema recuerde cuál fue la última captura
- Mostrar o no el puntero del mouse
Un aspecto importante dentro de las opciones de captura de pantalla en macOS Catalina es la posibilidad de grabar ya sea la pantalla completa o solo la parte seleccionada. Para esto usamos la combinación de teclas siguiente:
⇧ + ⌘ + 5
Elegimos el método de grabación deseado, el ícono de grabación estará visible en la barra de título y desde allí podemos dar clic sobre él para detener la grabación:
Una vez el video sea grabado, éste será reproducido con Quick Time:
Gracias a estas herramientas integradas tenemos la posibilidad no sólo de capturar o grabar la pantalla en macOS Catalina sino también de editar las capturas según sea necesario usando herramientas funcionales y totalmente prácticas.