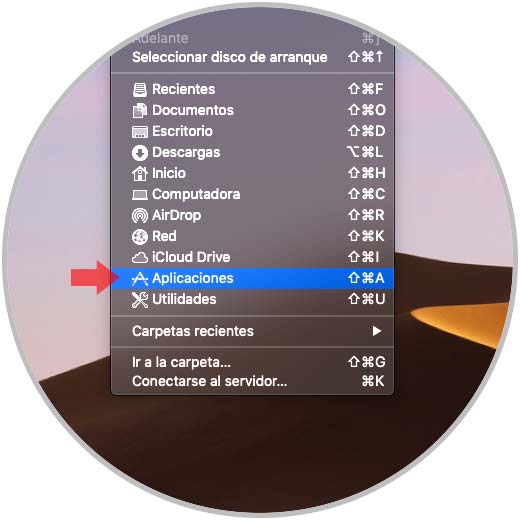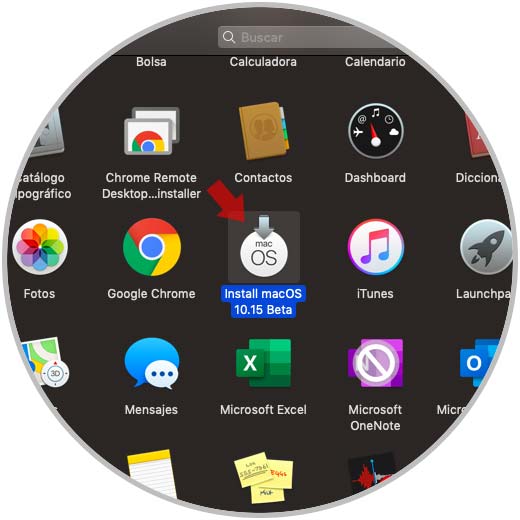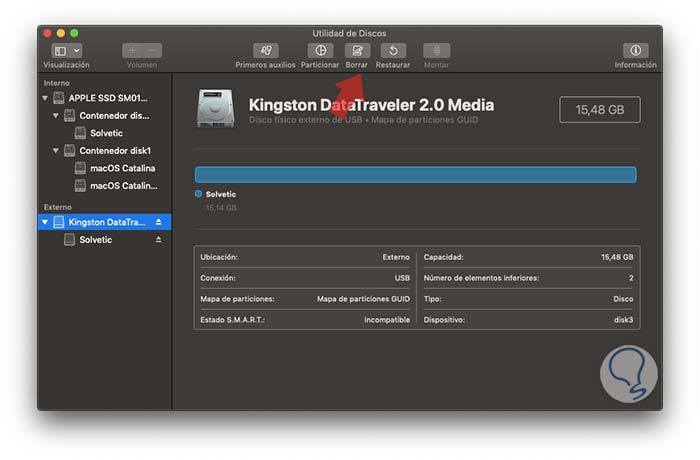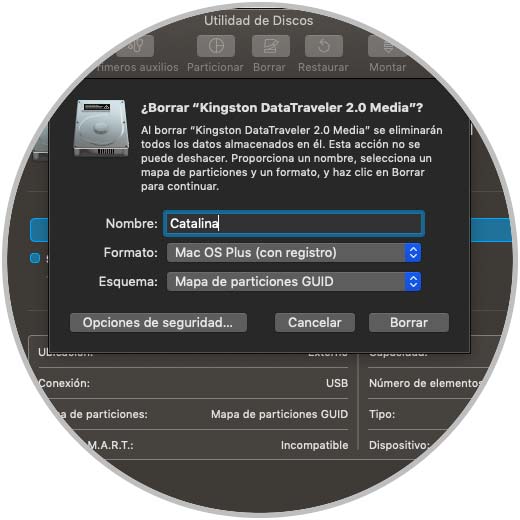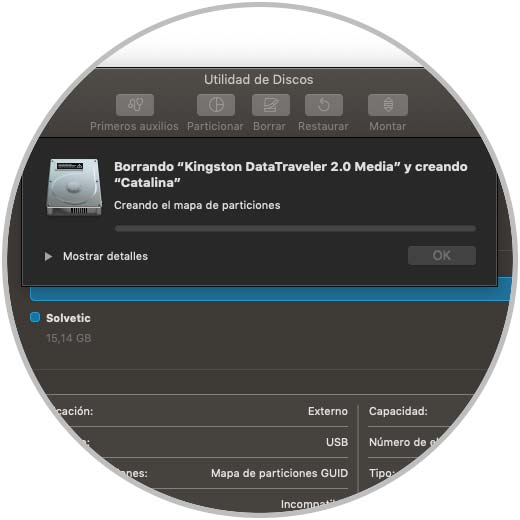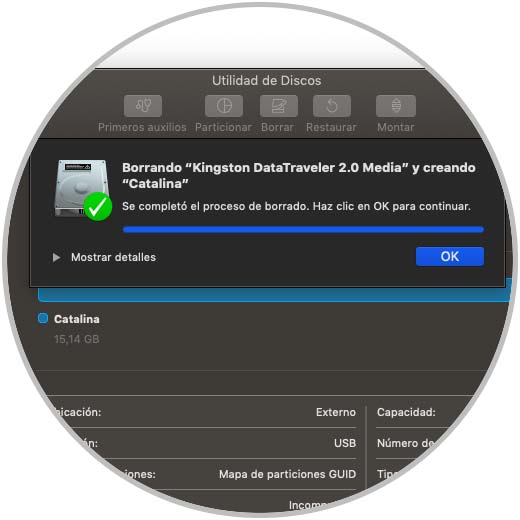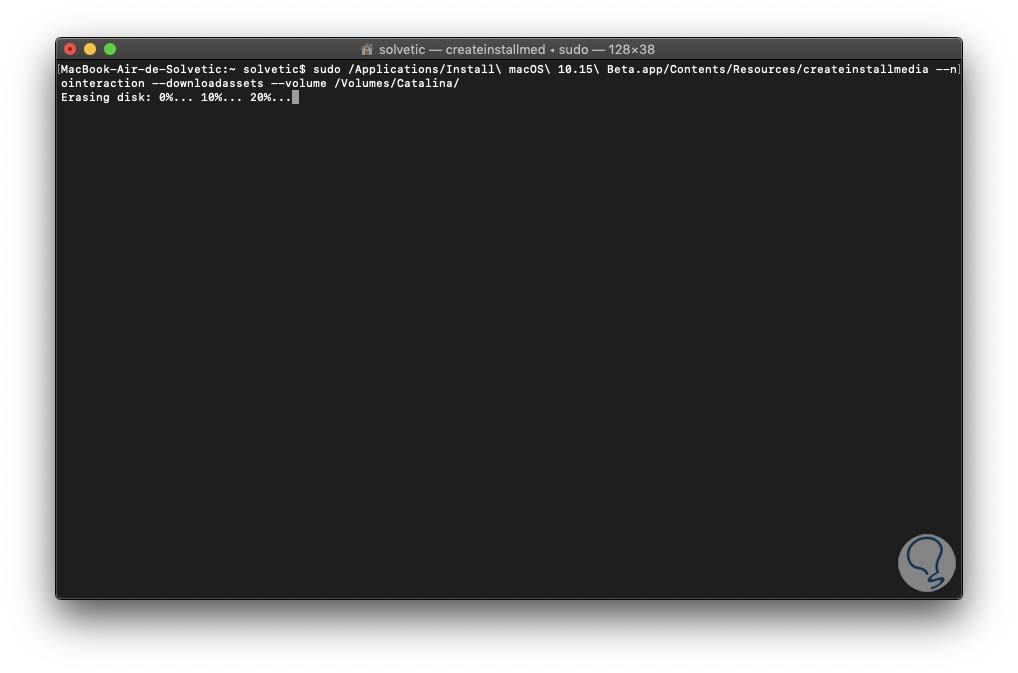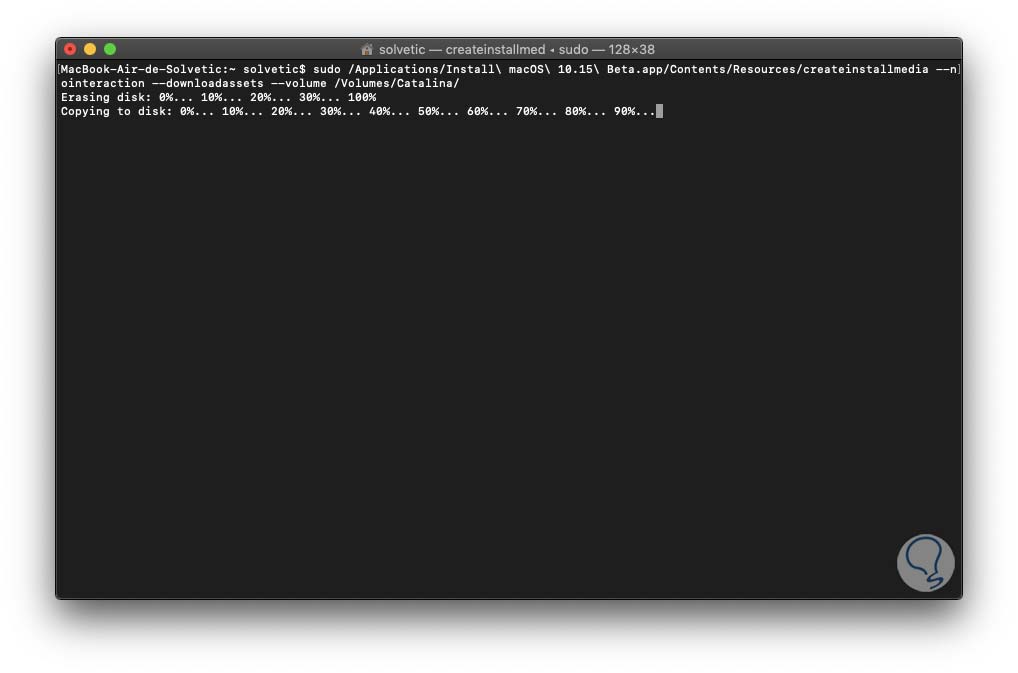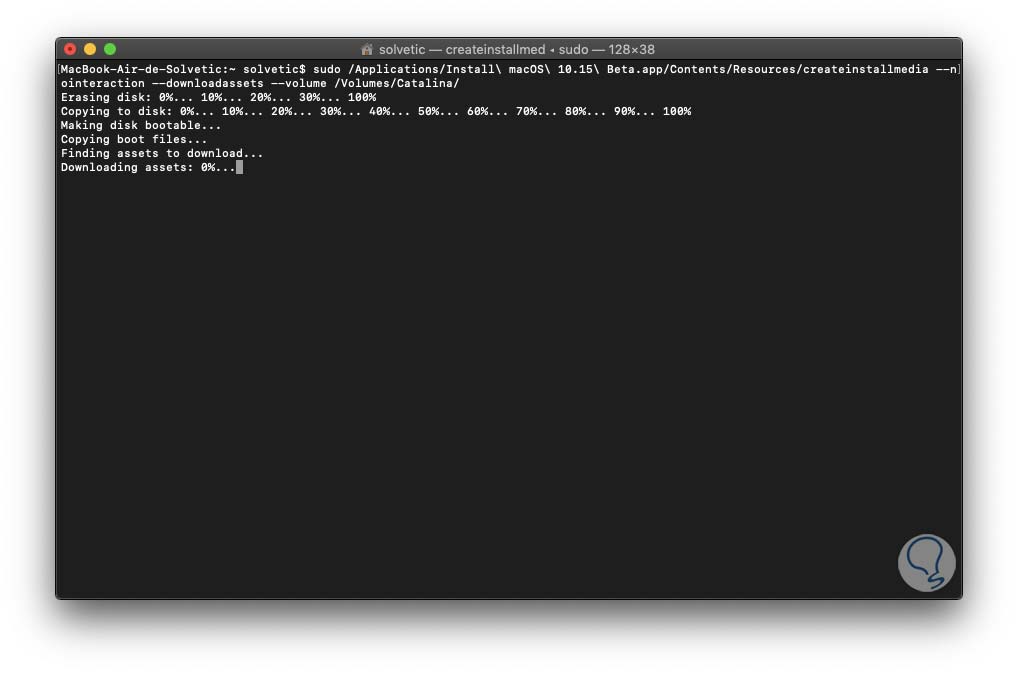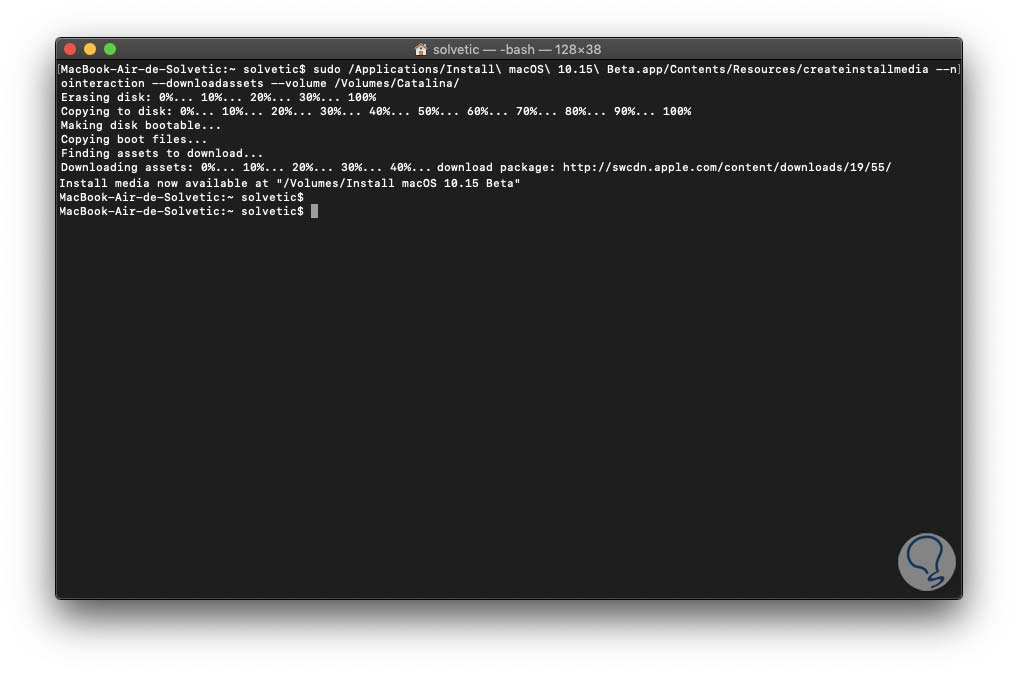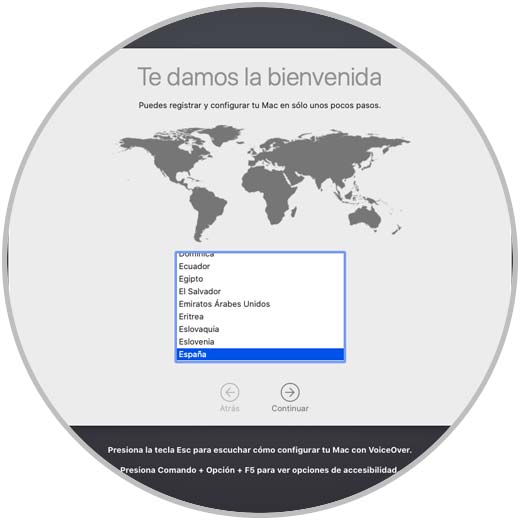Hoy, si somos usuarios activos de IT, y no hablamos de redes sociales, hablamos de temas de soporte y gestión. Podemos ver como las herramientas con las que contamos hoy para el soporte y gestión son amplias, funcionales y lo mejor de todo muy prácticas. La razón es simple, a medida que pasa el tiempo la tecnología se incrementa en capacidad y alcance pero se reduce en tamaño.
Una de estas ventajas la tenemos con la opción de iniciar sistemas operativos con tan solo un dispositivo USB, esto evita cargar con diversos DVDs dando lugar a confusión y errores. También es posible crear un dispositivo USB de arranque de un único sistema operativo.
Es por ello que a continuación te mostramos cómo crear un USB boot del nuevo sistema de Apple, macOS Catalina. Esto significa evitar la descarga frecuente de GB de datos en la imagen oficial de este nuevo sistema. Además será posible usar esa memoria USB de arranque en otros equipos tanto virtuales como físicos. A continuación te mostramos todos los pasos que debes seguir para ello.
- En primer lugar necesitas de una USB de al menos 8 GB de capacidad.
- También debes estar inscrito el programa de desarrolladores de Apple el cual ofrece versiones beta de sus productos. En este momento sólo está disponible una beta de macOS Catalina y más adelante será liberada una beta pública antes del lanzamiento oficial.
1Cómo descargar macOS Catalina
Para registrarte y descargar la beta de macOS Catalina debes ir al siguiente enlace:
Allí se procederá con el enrolamiento del equipo al sistema beta y se detectará la nueva versión macOS Catalina y se dará lugar a la descarga de la misma.
Una vez descargada debemos ir a Aplicaciones usando alguno de los siguientes métodos:
- Usando la combinación de teclas Shift + Comando + A
- En la ruta Ir / Aplicaciones
- Usando Spotlight
Al acceder a Aplicaciones veremos el archivo descargado de macOS Catalina llamado “Install macOS 10.15 Beta”:
2Formato de la memoria USB macOS Catalina
Para un correcto funcionamiento de la creación del medio USB debemos formatear la unidad a través del administrador de discos, allí accedemos y seleccionamos la unidad conectada al equipo:
Damos clic en el botón Borrar ubicado en la parte superior y en la ventana desplegada configuramos lo siguiente:
- Nombre a asignar al medio USB
- En el campo Formato seleccionamos la opción “Mac OS Plus (con registro)
- En el campo Esquema seleccionamos la opción “Mapa de particiones GUID”
Damos clic en Borrar para proceder con el proceso de formato del medio USB:
Cuando este proceso finalice veremos lo siguiente. Pulsamos en Ok para salir del asistente.
3Cómo crear USB booteable Catalina
Accedemos a la terminal y allí ejecutamos la siguiente línea:
sudo /Applications/Install\ macOS\ 10.15\ Beta.app/Contents/Resources/createinstallmedia --nointeraction --downloadassets --volume /Volumes/”Nombre USB”/
En el campo “Nombre USB” ingresamos el nombre que hemos asignado a nuestra unidad:
Pulsamos Enter, ingresamos la contraseña de administrador y se dará lugar al proceso de borrado de la unidad:
Luego de esto veremos que se inicia el proceso de copia de los archivos:
Posterior a esto se ejecutarán algunas tareas adicionales como la creación de los archivos de arranque y la configuración misma de la unidad USB:
Una vez esta tarea llegue a su fin podemos ver que se ha creado el medio de arranque de macOS Catalina de forma correcta:
Para su uso disponemos de dos formas:
- Si la usamos en sistemas Linux o Windows debemos acceder al BIOS o UEFI y configurar el arranque desde allí.
- Si usamos macOS, debemos reiniciar el equipo y pulsar la tecla Comando para seleccionar el disco USB y arrancar desde allí el proceso de instalación
Así de sencillo es posible crear nuestra USB de arranque de macOS Catalina y conocer todas sus novedades.