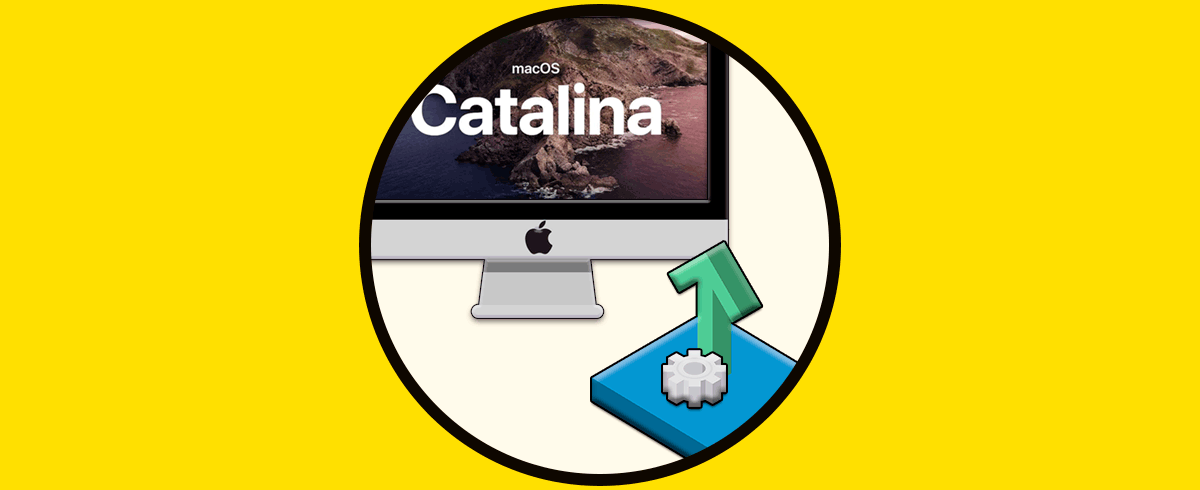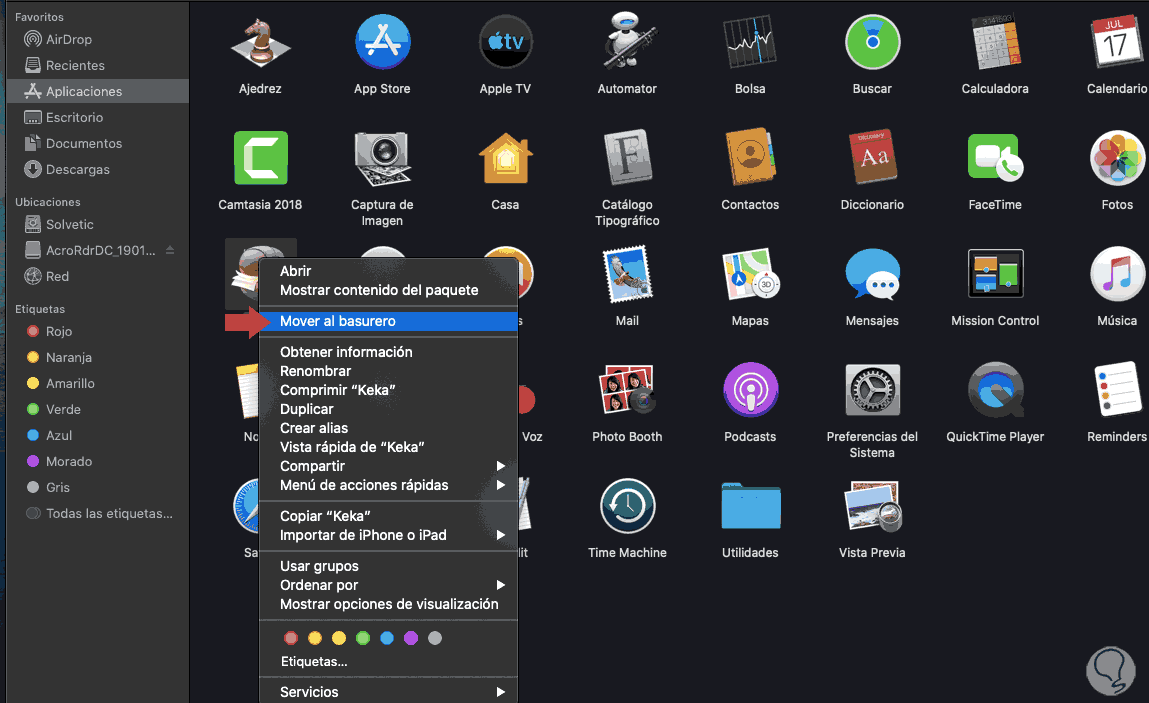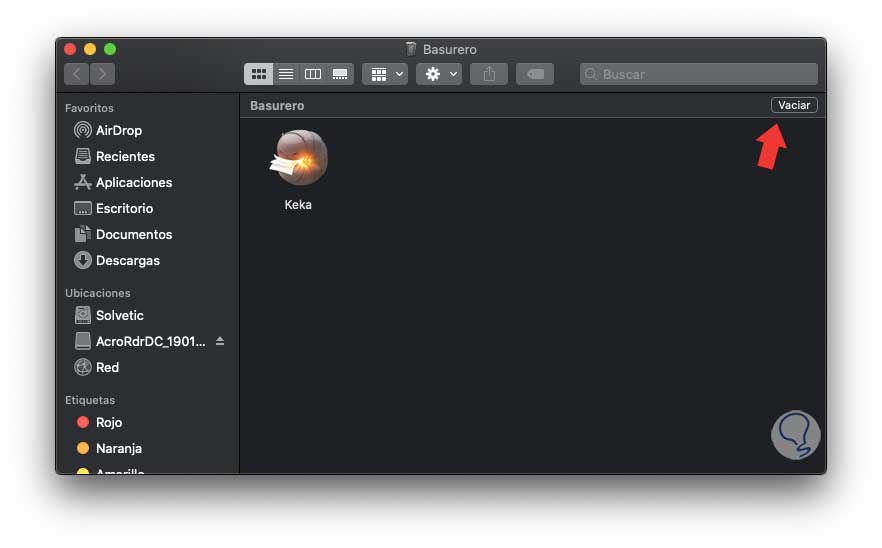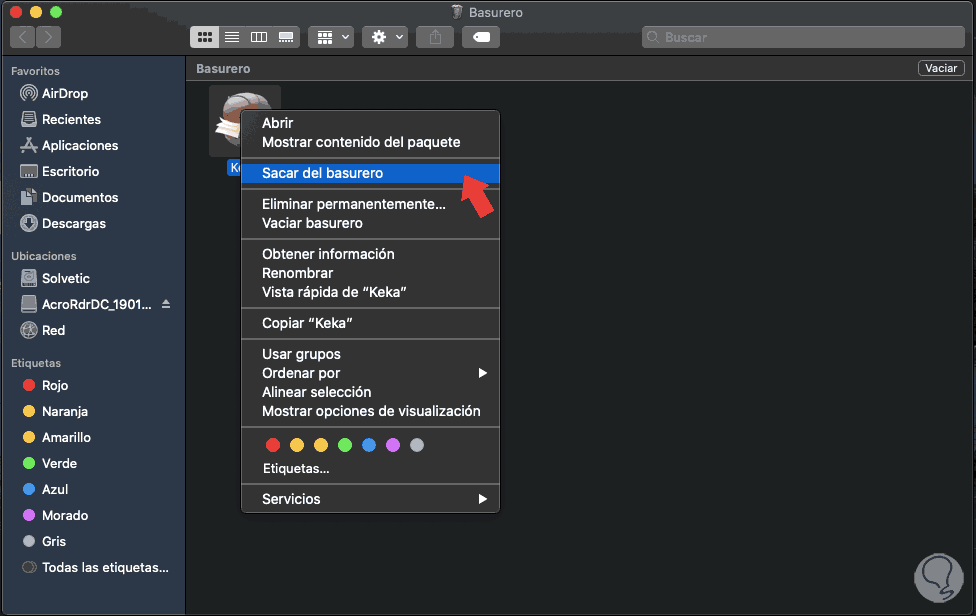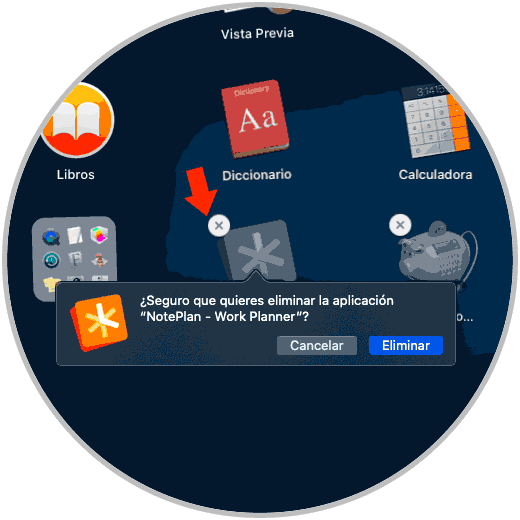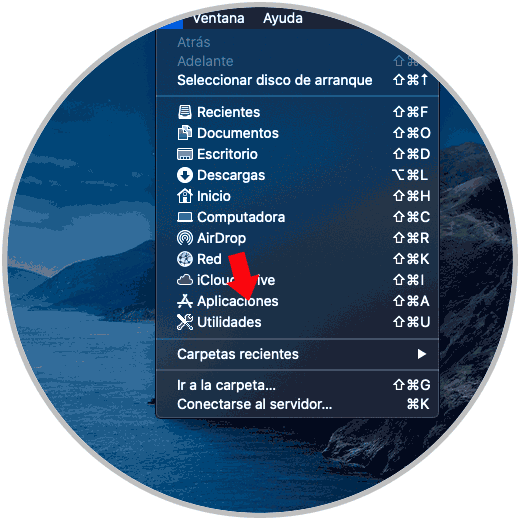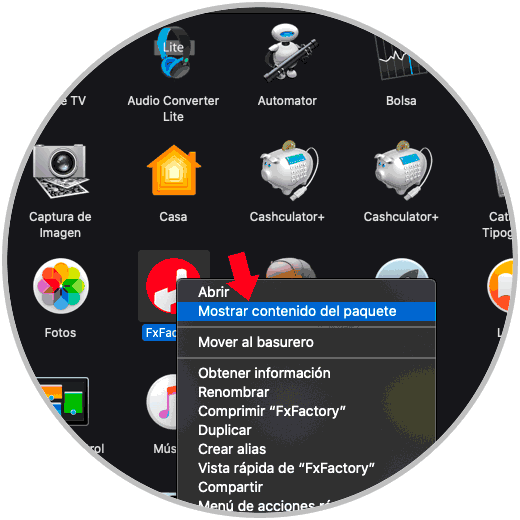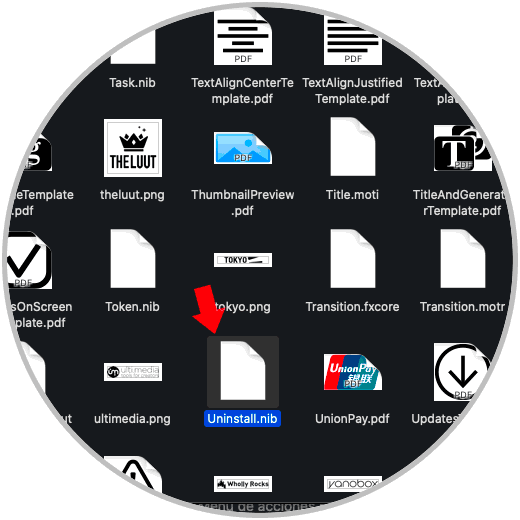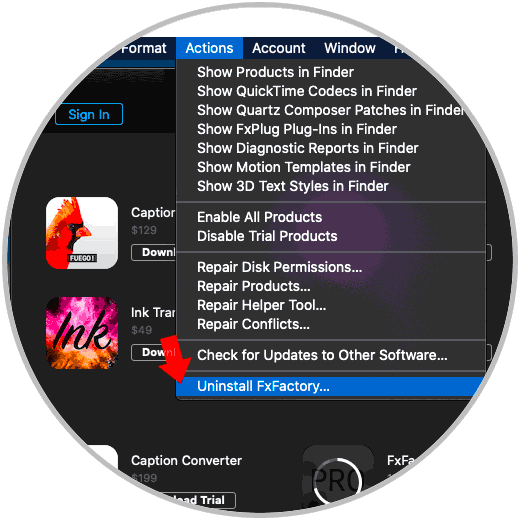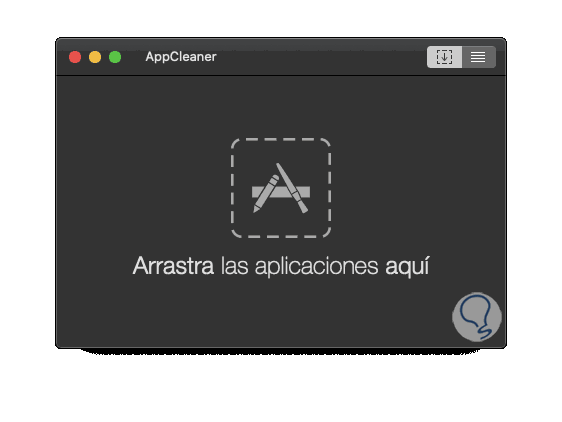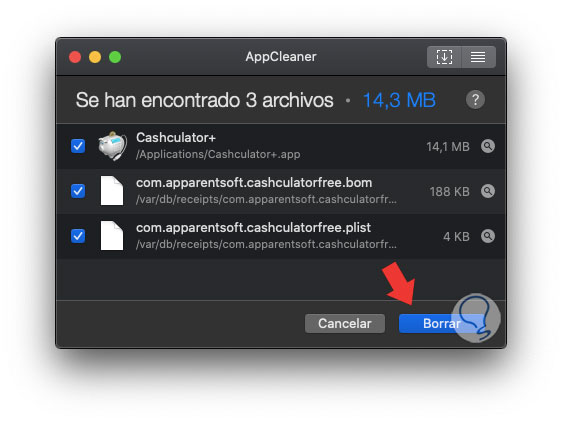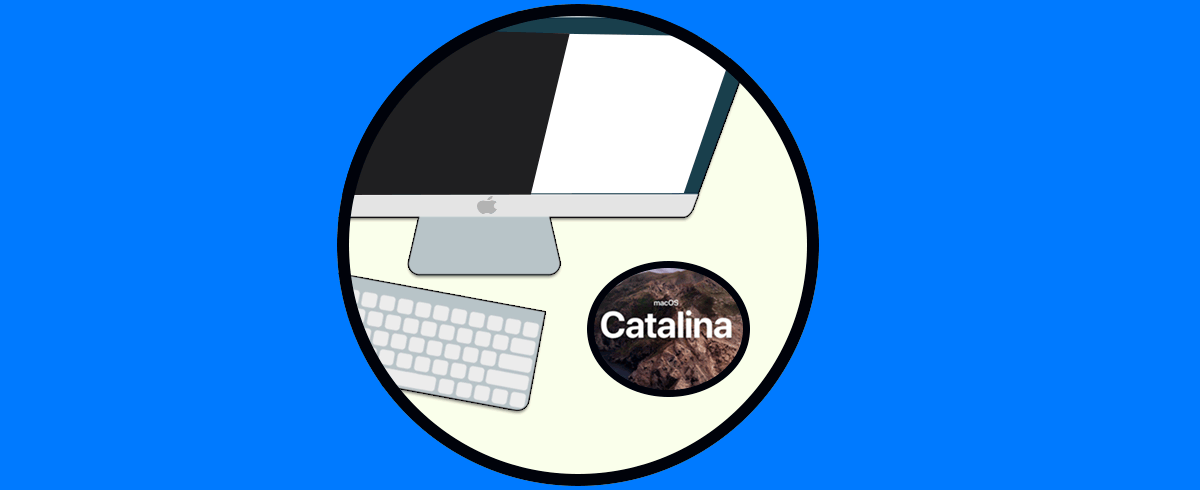Si usas diferentes sistemas operativos ya sea por temas laborales, de aprendizaje o simplemente porque eres apasionado por conocer diversas plataformas, podrás haber notado que las mismas tareas son diferentes en cada sistema operativos. Algunos procesos pueden ser realmente diferentes mientras que otros mucho más sencillos, pero todos tienen un objetivo común.
Una de las acciones que realizamos con cierta frecuencia es la desinstalación de aplicaciones o programas, la cual es útil para ahorrar espacio en el disco, eliminar programas que ya no usamos o simplemente porque no deseamos que estos estén presentes en el sistema. Pues bien, con el nuevo lanzamiento de macOS Catalina aprenderás cómo desinstalar una aplicación allí de forma segura y práctica.
Para conocer en detalle cómo hacer uso de este nuevo sistema de macOS Catalina, puedes visitar el siguiente enlace:
A continuación, veremos los pasos necesarios para poder eliminar y desinstalar un programa desde macOS Catalina.
1Cómo desinstalar aplicaciones usando el Finder en macOS Catalina
El Finder (buscado) es uno de los métodos más populares a los cuales podemos echar mano para eliminar un programa de macOS Catalina por su practicidad y rapidez.
Si deseas usar este método, debemos dar clic sobre el icono del Finder en la barra de tareas y posterior a esto iremos a la sección Aplicaciones donde veremos todas las aplicaciones instaladas en macOS Catalina y allí debemos dar clic derecho sobre la aplicación deseada y en las opciones desplegadas seleccionar “Mover al basurero”:
Luego de eso simplemente abrimos el basurero y allí pulsamos en el botón “Vaciar” para eliminar por completo dicha utilidad:
Desde el Finder disponemos de otra opción para eliminar nuestras aplicaciones, esta es arrastrando la aplicación directamente desde el Finder hacia el basurero:
Si por alguna razón deseas recuperar esa aplicación, antes de eliminar todo el contenido del basurero debes ir a éste, dar clic derecho sobre la aplicación y seleccionar la opción “Sacar del basurero”:
2Cómo desinstalar aplicaciones usando el launchpad en macOS Catalina
El Launchpad se integra en macOS Catalina y su uso es simple, para esto debemos acceder al Launchpad el cual tiene un logo de un cohete gris en el Dock y allí veremos el listado de todas las aplicaciones de macOS Catalina:
Una vez detectemos la aplicación deseada, debemos mantener pulsado el clic del mouse sobre ella, todas las aplicaciones se moverán de forma continua y en las aplicaciones que pueden ser removidas (apps de terceros), veremos un signo de X en la esquina superior derecha y al pulsar sobre ella será desplegado el mensaje donde se indica si deseamos eliminar dicha aplicación. Damos clic en Eliminar para completar el proceso.
3Cómo desinstalar aplicaciones usando la propia app en macOS Catalina
Algunas aplicaciones, no todas, integran un propio desinstalador con el cual se facilita la tarea de eliminar esa app del sistema macOS Catalina.
En este caso disponemos de dos opciones que son las siguientes. En primer lugar, debemos acceder a “Aplicaciones” en macOS Catalina usando alguno de los siguientes métodos:
- Desde el menú Ir / Aplicaciones
- Usando las teclas :
⇧ + ⌘ + A
- Usando Spotlight
Una vez accedamos a Aplicaciones, daremos clic derecho sobre la aplicación deseada y elegimos la opción “Mostrar contenido del paquete”:
Después de esto, debemos buscar el desinstalador integrado (si lo tiene):
La siguiente opción a usar es mucho más sencilla ya que al momento de abrir el programa o aplicación podremos ir al menú de esta y allí elegir la opción Desinstalar la app:
4Limpiar por completo los archivos de desinstalación en macOS Catalina
Cuando eliminamos una aplicación en macOS Catalina, es natural que algunos archivos sigan estando presentes allí. Esto, aparte de ocupar espacio, puede ser un factor de algunos problemas de rendimiento.
Para ayudarnos a evitar esto podemos descargar la utilidad AppCleaner en el siguiente enlace. Esta utilidad se ha desarrollado con el objetivo de desinstalar por completo las aplicaciones en macOS y lo mejor de todo es que su uso es realmente simple.
Una vez la instalemos veremos lo siguiente:
El siguiente paso será arrastrar la aplicación deseada hacia la ventana de AppCleaner:
Al realizar este proceso veremos todos los archivos asociados a dicha app:
Damos clic en el botón Borrar para ejecutar el proceso y será necesario ingresar nuestra contraseña de administrar de macOS Catalina. Damos clic en OK y así serán eliminados todos los archivos asociados a dicha aplicación en macOS Catalina.
Puedes ver como las opciones para llevar a cabo este proceso son útiles, funcionales y seguras con el fin de mantener en óptimo estado nuestro equipo y sistema.