No hay nada más gratificante que contar con las herramientas vitales para llevar a cabo una administración precisa y centralizada dentro de nuestros sistemas. Una de las formas de lograr esto es ahorrando al máximo en los recursos de hardware, sabemos que normalmente se manejan precios elevados, y esto es posible gracias a la tecnología de virtualización.
Hoy no es como hace algunos años donde el término virtualización sonaba algo extraño o era un tema inalcanzable pero hoy cualquiera de nosotros puede tener acceso a esta función de forma sencilla pero completa a nivel de alcance y características.
Dentro de las diversas opciones existentes para virtualización encontramos una especial llamada VMware la cual tienes disponible de forma gratuita en el siguiente enlace:
- Windows Server 2016 / 2019
- Ubuntu 16.04 / 17.04 / 18.04 / 18.10 / 19.04
- CentOS 7.4
- Debian 8.9 / 9.0 / 9.1
- Fedora 25 / 26 / 27
- Red Hat Enterprise Linux 6.9 / 7.3 / 7.4 / 8.0
- SLE/Desktop 12 SP3 y más
- VMware es compatible con el soporte de Guest VBS y Virtual TPM.
- Podemos implementar máquinas virtuales masivas donde su configuración integra hasta 16 vCPU, discos virtuales de 8 TB y 64 GB, ideal para espacios de gran tamaño.
- Integración de la seguridad basada en la virtualización (VBS), esta aplica para las máquinas virtuales con Windows 10 y Windows Server 2016 y Windows Server 2019.
- VMware es compatible con Trusted Platform Module 2.0 para aumentar las opciones de seguridad de las máquinas virtuales.
- Permite usar máquinas virtuales compartidas.
- Mejores opciones integradas de seguridad.
- Es totalmente compatible con pantallas de alta resolución ya que soporta pantallas 4K UHD
- (3840x2160) de alta resolución y pantallas QHD + (3200x1800) .
- Posee gráficos 3D de alto rendimiento.
- VMware es compatible con DirectX 10 y OpenGL 3.3.
Si has estado al tanto de las noticias IT actuales, habrás escuchado sobre la WWDC 2019 donde Apple ha presentado su nuevo sistema llamado macOS Catalina (10.15), si deseas saber un poco más sobre este nuevo sistema te invitamos a visitar el siguiente enlace:
A través de este tutorial aprenderás a implementar una máquina virtual de macOS Catalina en VMware y así conocer un poco más sobre el entorno y funciones integradas de este nuevo sistema de Apple.
- En primer lugar, debemos descargar el archivo mdkv (disco virtual) de macOS Catalina en el siguiente enlace:
- Allí será necesario registrarnos para proceder con la descarga. Además de esto debemos descargar una utilidad llamada Patch Tool la cual está disponible en el siguiente enlace. Esta utilidad permitirá que la configuración de la máquina virtual sea la adecuada.
 Patch_Tool_Compatible_Mac_Catalina.zip 18,04MB
2512 Descargas
Patch_Tool_Compatible_Mac_Catalina.zip 18,04MB
2512 Descargas
- Contar con un mínimo 2 GB de memoria RAM
- Disponer de por lo menos 2 procesadores virtuales
- Espacio libre en disco duro de 30 GB
- 256 MB a nivel de memoria gráfica
- El sistema operativo debe soportar las tecnologías de virtualización Intel o AMD VT
- La tecnología de virtualización, VT (Virtualization Technology), debe estar activada en la BIOS o UEFI del equipo físico
Sin más detalles vamos a ver cómo crear nuestra máquina virtual de macOS Catalina.
1. Cómo extraer el disco duro virtual para instalar el Patch Tool de macOS Catalina
Nuestra primera tarea será extraer el archivo comprimido de macOS Catalina que hemos descargado (disco duro virtual) dando clic derecho sobre él y elegir la opción “Extraer aquí”:
Al dar clic allí se dará inicio al proceso de extracción del disco duro de macOS Catalina:
Este proceso puede tardar hasta 10 minutos ya que el tamaño del disco es del 6 GB. Una vez extraído, vamos a instalar el Patch Tool descargado y para ello en primer lugar lo extraemos y luego damos clic derecho sobre la línea “win-install.cmd” y seleccionamos la opción “Ejecutar como administrador”:
Al seleccionar esta opción se ejecutarán una serie de procesos en el símbolo del sistema:




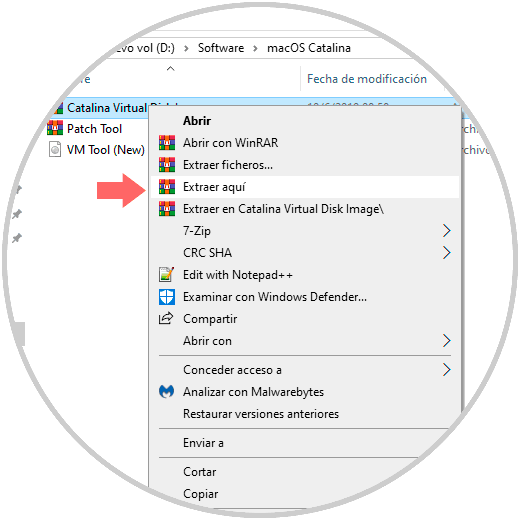

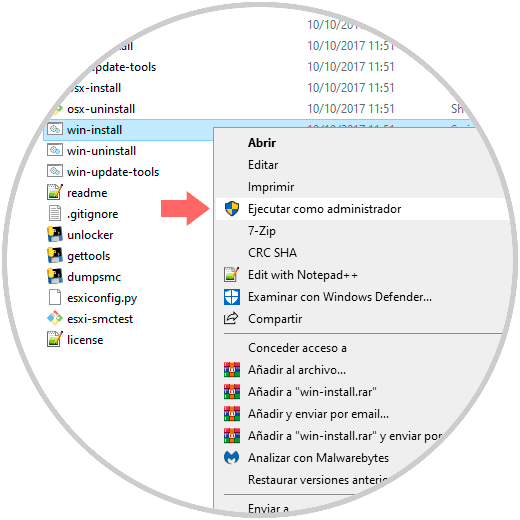
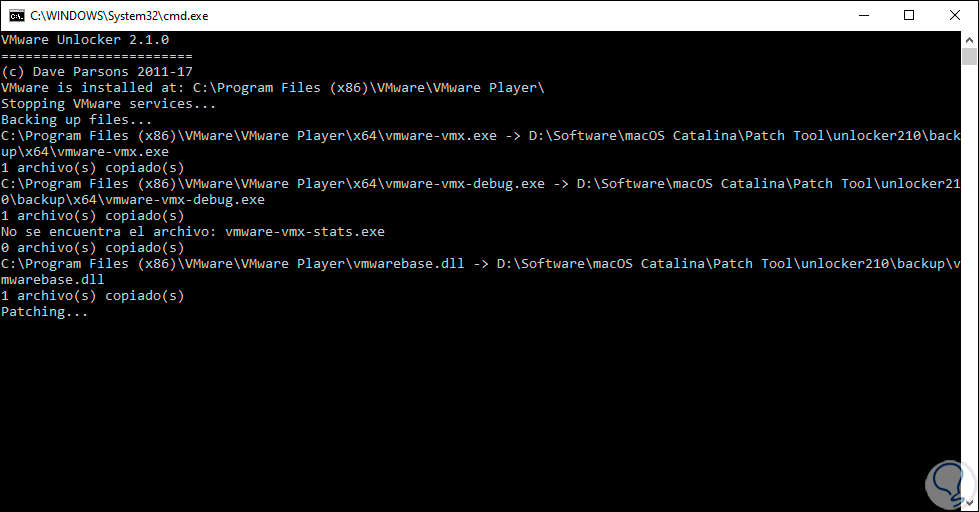





Hola, Quien me puede ayudar con este error? gracias de antemano, me pasa al ejecutarlo y cuando ingreso a Vmware no me sale la opcion Mac OS.