Cuando vas a comprar un nuevo equipo portátil seguramente revisas en detalle las especificaciones de hardware del mismo y en la línea del procesador habrás visto una funcionalidad llamada Turbo Boost. Generalmente por turbo entendemos la velocidad la velocidad del ordenador. Esto es correcto, pero la tecnología turbo Boost en Mac, va más allá de simplemente ser velocidad.
Es claro para todos nosotros que el procesador o CPU cumple un rol más que vital en el rendimiento de un equipo ya que por el pasan los procesos y su funcionamiento correcto nos dará un sistema estable y veloz. Es por ello, que algún error en el, tendrá una repercusión negativa en el acceso y operabilidad del sistema operativo. A continuación vamos a explicarte qué es y cómo activar el Turbo Boost en macOS Catalina para disfrutar de un sistema más estable y veloz.
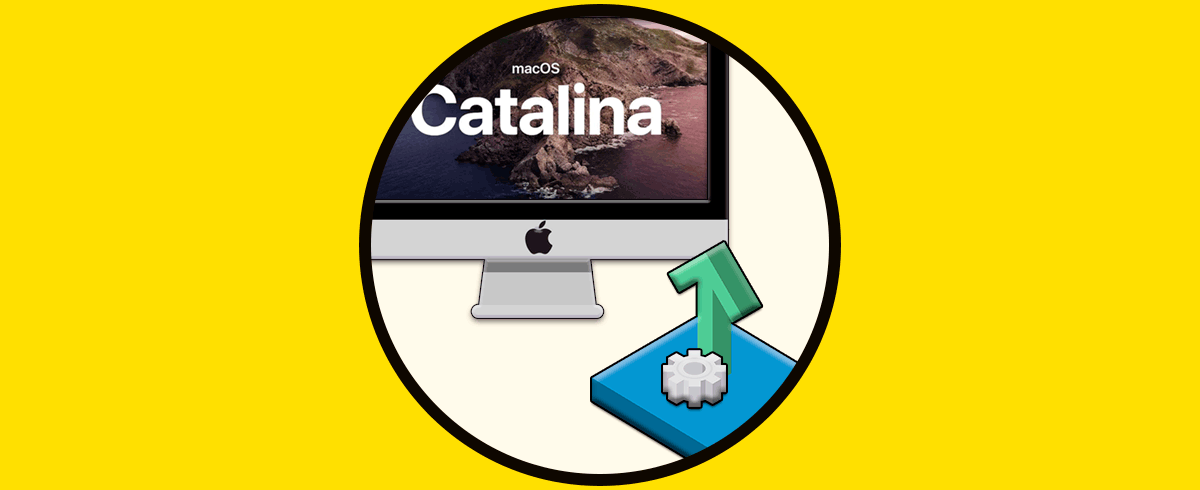
La tecnología Turbo Boost ha sido concebida y desarrollada con la finalidad de mejorar y optimizar el rendimiento general del procesador y de los gráficos en entornos donde se requiere un gran uso de estos elementos, ¿cómo logra esto?, bueno, Turbo Boost de forma automática aumentará la velocidad de las tareas de procesamiento de cada uno de los núcleos disponibles en el CPU (recordemos que actualmente podemos usar hasta 24 núcleos) y este aumento sobrepasará la frecuencia operativa de estos núcleos en caso de que no estemos en los límites de variables como energía, corriente y temperatura.
Ahora bien, Turbo Boost sólo entrará en juego en base a la carga de trabajo realizada y al entorno operativo con el fin de no ser usada en situaciones donde realmente no se requiera de ella.
Los equipos macOS están integrados con procesadores Intel, de allí que esta sea una tecnología propia de ellos, y con esto sabemos que la tecnología Turbo Boost actuará y se ajustará en base a la carga de trabajo, el hardware del equipo, el software y demás parámetros para que su uso sea eficaz y no forcemos el equipo a trabajo no deseado.
- El consumo estimado de energía del equipo
- La cantidad de núcleos activos del procesador
- El consumo de corriente
- La temperatura del procesador
- El tipo de carga de trabajo ejecutada en el sistema
Turbo Boost se ha diseñado con múltiples algoritmos que tienen como tarea trabajar en paralelo con el sistema para administrar factores como la corriente, la energía o la temperatura y así administrar de forma eficaz la frecuencia y la eficiencia energética del procesador ya que estos dos elementos tienen incidencia directa en el rendimiento del mismo.
Como bien sabemos, hoy en el mercado encontramos diversos procesadores disponibles y no todos ellos son compatibles con Turbo Boost. Para despejar dudas estos son algunos de los procesadores con dicha tecnología:
- Procesador Intel Core i3.
- Procesador Intel Core i5.
- Procesador Intel Core i5 para portátiles.
- Procesador Intel Core i7.
- Procesador Intel Core i7 Extreme Edition.
- Procesador Intel Core i7 para portátiles.
- Procesador Intel Core i7 para portátiles Extreme Edition
1. Cómo saber si mi Mac es compatible con Turbo Boost
Si deseas comprobar si tu procesador es compatible con esta tecnología, debemos ir al menú de Apple y seleccionar la opción Acerca de este Mac, será desplegado lo siguiente;
Allí veremos la referencia de nuestro procesador y luego desde la página de soporte de Apple podemos comprobar si este es compatible o no con la tecnología Turbo Boost:
2. Cómo usar Turbo Boost Switcher en macOS Catalina
Esta es una utilidad desarrollada para sacar el máximo provecho a Turbo Boost ya que ella nos dará la posibilidad de activar o no Turbo Boost, acceder a gráficos y algunas opciones más, cuando instalamos Turbo Boost Switcher se instalará una extensión de kernel precompilada tanto de 32 como de 64 bits y con la cual se actualizará el registro MSR de Turbo Boost en macOS Catalina.
Su descarga está disponible en el siguiente enlace:
- Podremos configurarlo con el inicio de sesión en macOS Catalina
- Permite habilitar o deshabilitar la función Turbo Boost en el momento deseado
- Administra parámetros como son la carga de CPU, la temperatura, los ventiladores y la batería del equipo
- Compatible con la versión beta de macOS Catalina
- Disponible en diversos idiomas
- Integración de OSX Notifications / Alerts para siempre estar al tanto de cualquier novedad
- Barra de estado configurable
- Despliega las temperaturas en ºC y ºF y más
- Cuando activamos Turbo Boost, en algunas situaciones se pueden presentar altas temperaturas en la CPU, puesto que esta tecnología pretende llegar a la Tº de unión en alrededor de 100 ºC, por esto cuando se desactiva Turbo Boost lograremos hasta 20 ºC grados menos de temperatura
- Turbo Boost se activa usando algoritmos internos de Intel en el momento en que alguno de los núcleos de la CPU llegue al 100%, esta acción incrementa el núcleo en MHz, pero esto no se lleva a cabo si todos los núcleos están al 100%, de lo contrario podemos experimentar un sobrecalentamiento.
- Cuando se desactiva Turbo Boost será posible tener hasta un 25% más de la vida útil de la batería del equipo
Una vez accedamos al enlace de descarga indicado, macOS Catalina nos desplegará el siguiente mensaje el cual es una de las nuevas funciones de seguridad allí:
Damos clic en el botón Permitir para proceder con la descarga de Turbo Boost Switcher, a continuación descomprimimos el archivo y este será su contenido:
Damos doble clic sobre el aplicativo y veremos la siguiente advertencia:
Damos clic en Abrir y automáticamente veremos el acceso a Turbo Boost en la parte superior de macOS Catalina y desde allí será posible acceder a detalles como:
- Posibilidad de deshabilitar Turbo Boost del sistema
- Visualizar las gráficas de CPU, temperatura y ventiladores
- Visualizar de forma gráfica la batería
- Configurar la frecuencia de refresco de Turbo Boost
- Ejecutar la app al inicio de macOS Catalina
- Deshabilitar Turbo Boost en el arranque
- Desplegar el texto de estado
- Definir el idioma de la utilidad
- Ver su versión actual
- Validar actualizaciones
- Salir de la aplicación
Allí podemos dar clic en Gráficas para un informe más detallado de estas variables:
Si deseamos deshabilitar Turbo Boost del sistema será necesario ingresar las credenciales de administrador para tal fin:
Gracias a Turbo Boost estamos en la capacidad de sacar el máximo provecho de nuestro procesador en macOS Catalina en temas de rendimiento lo cual se verá reflejado en una mejor velocidad de acceso a los servicios y aplicaciones del sistema en general.