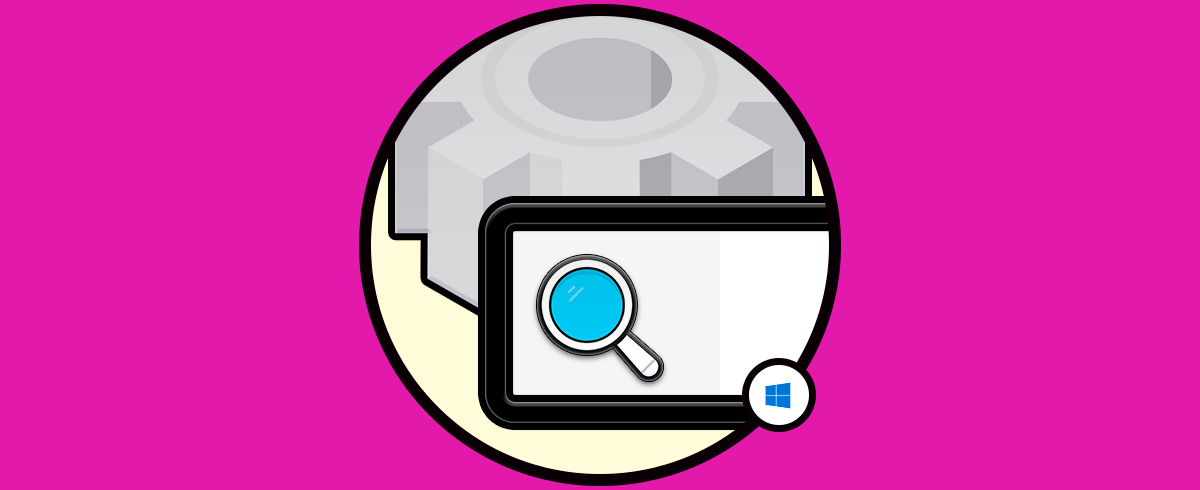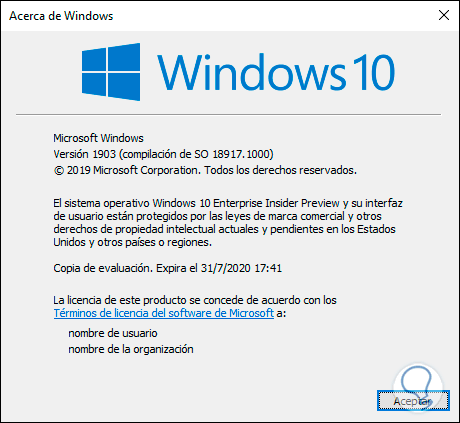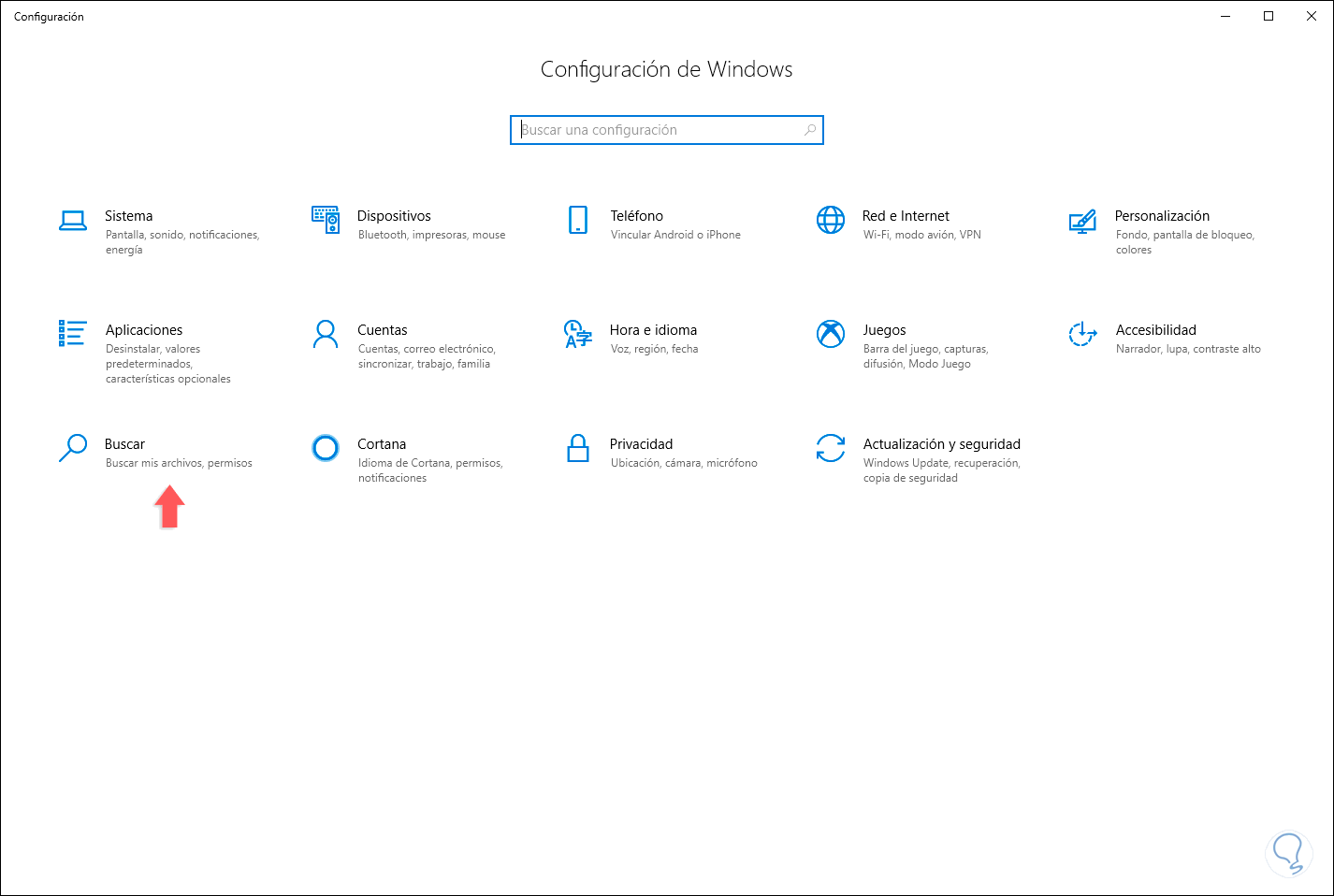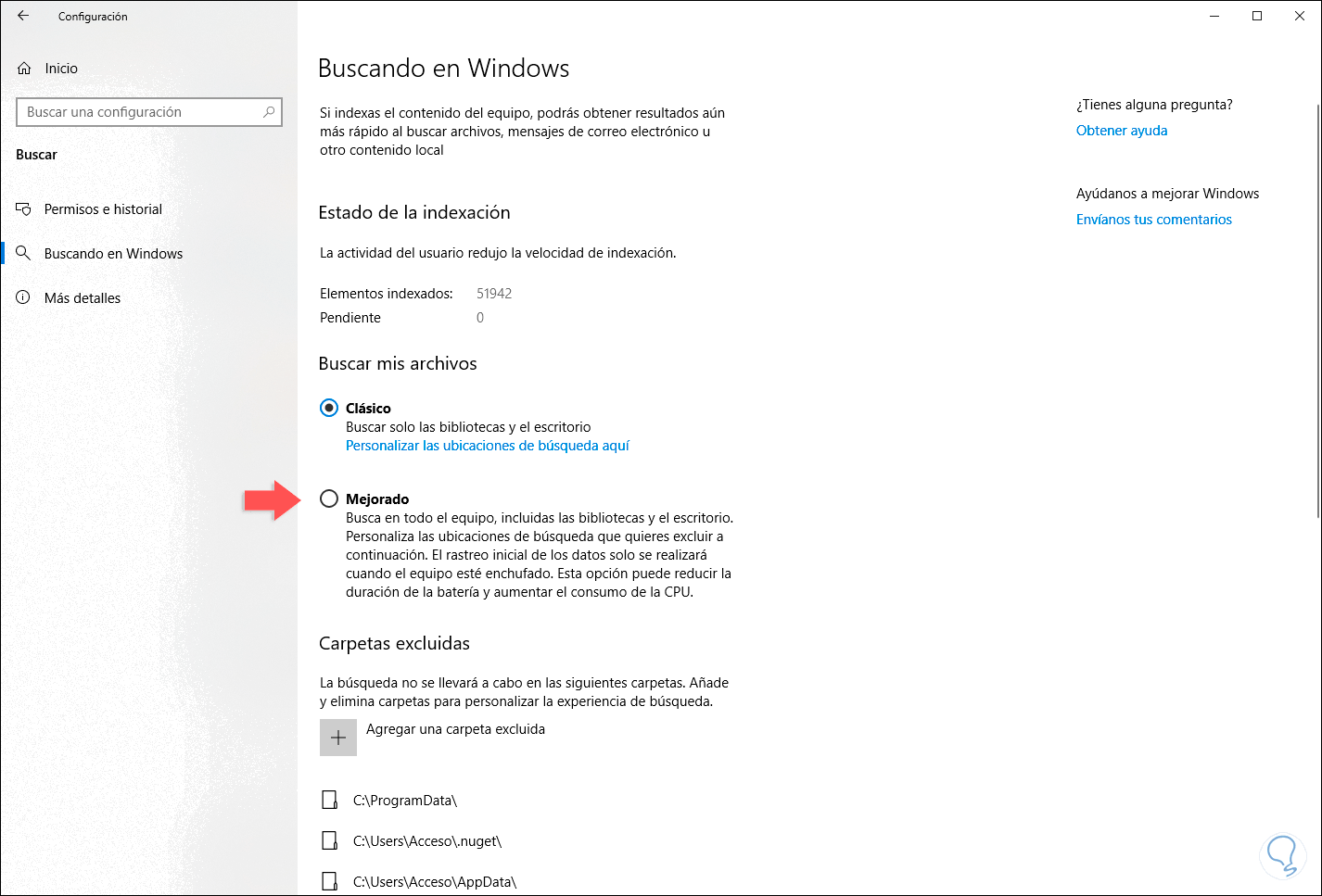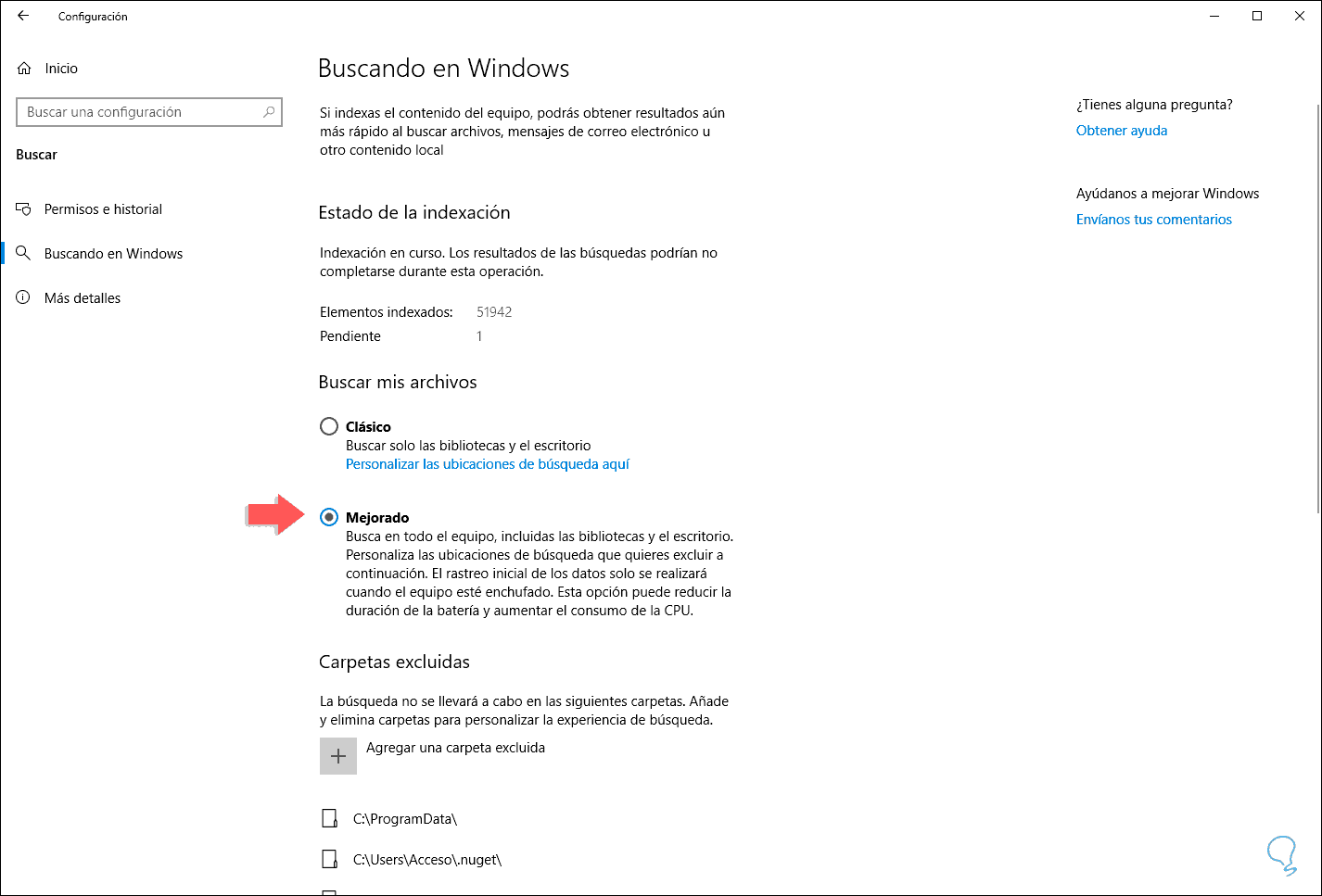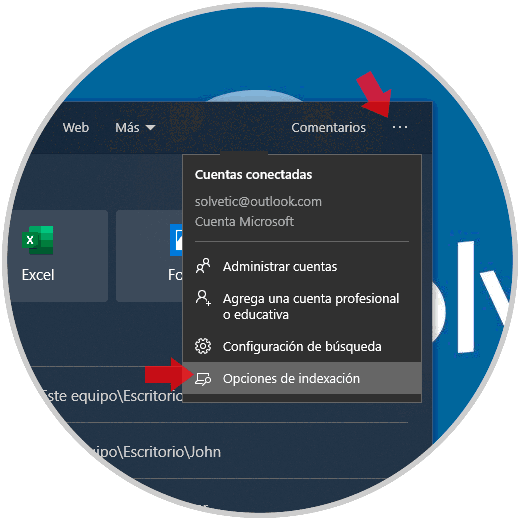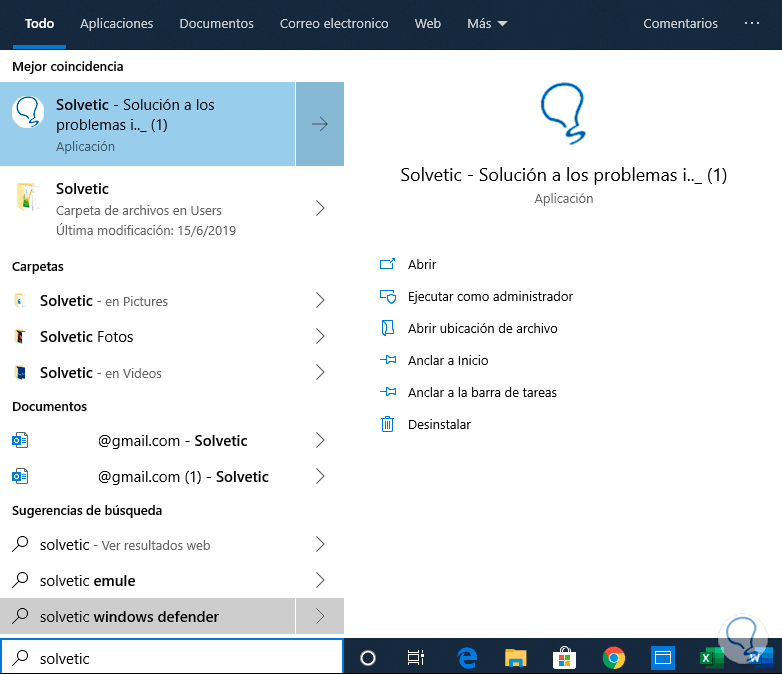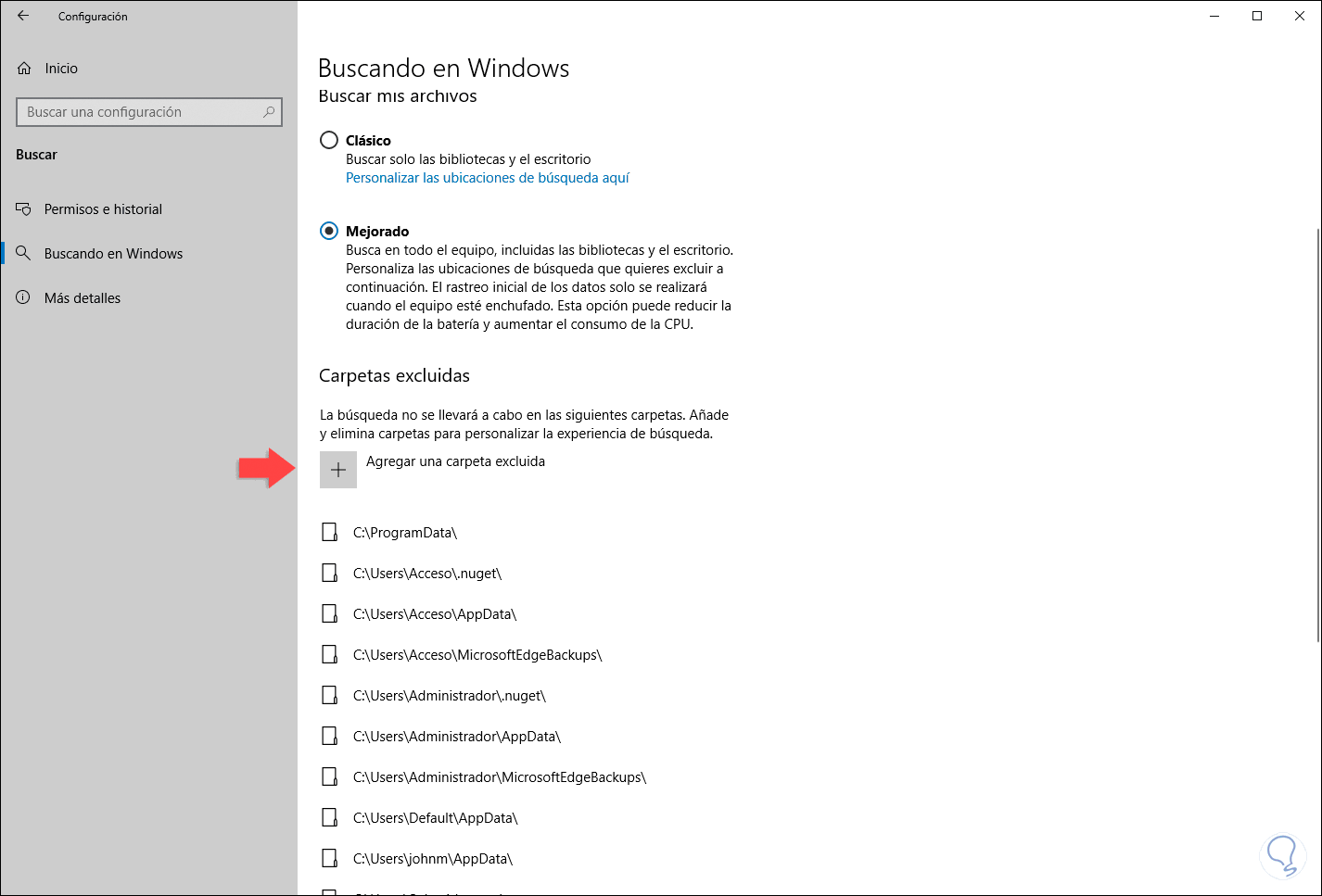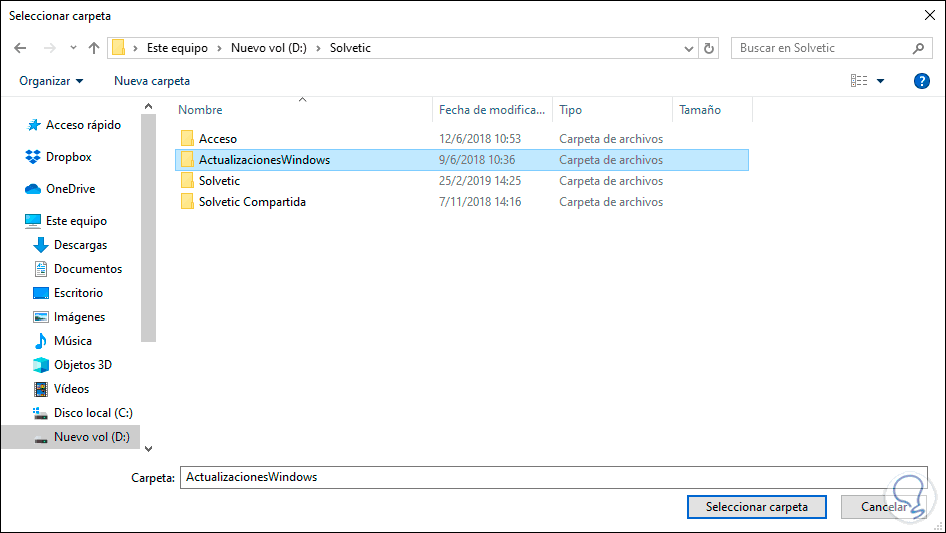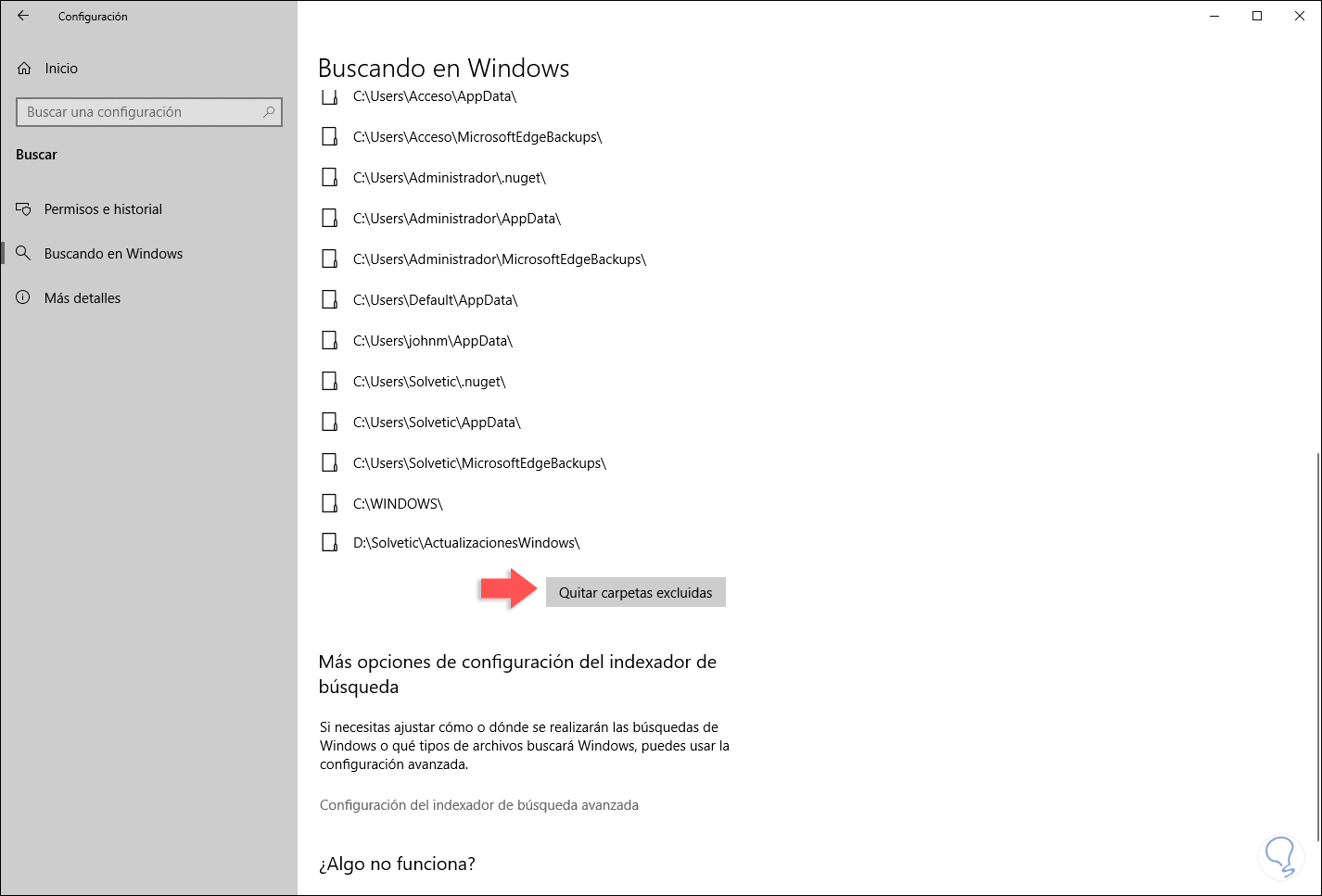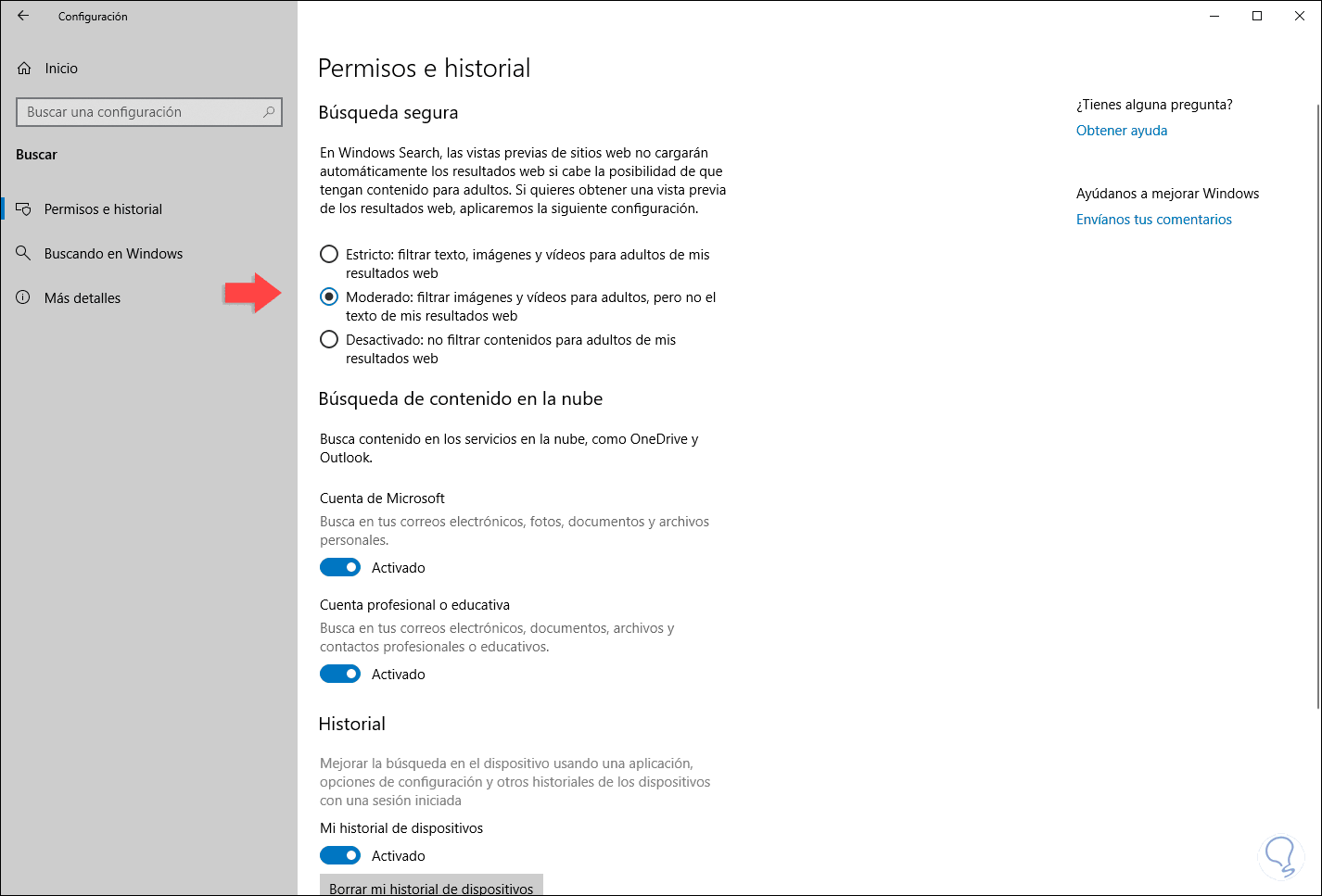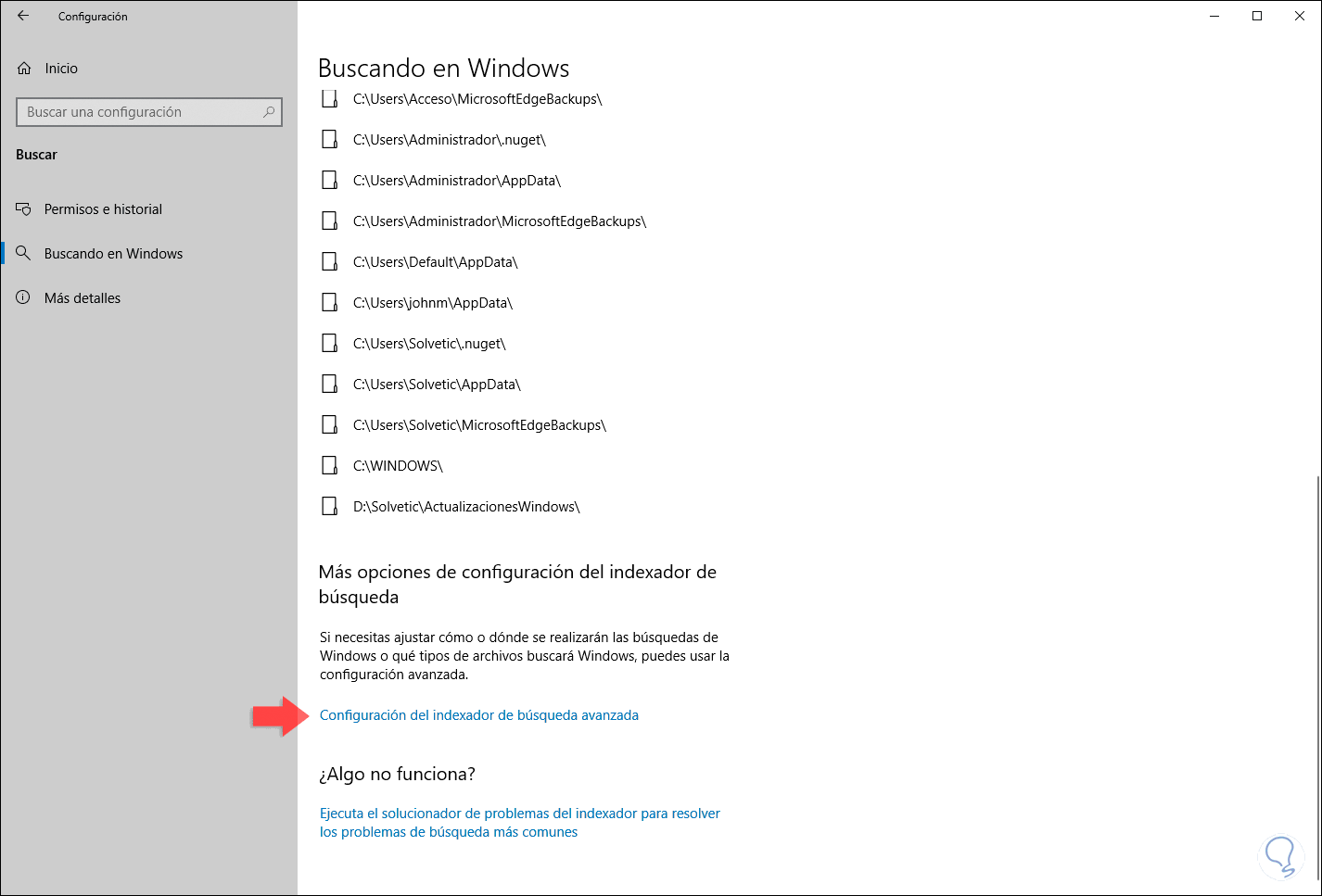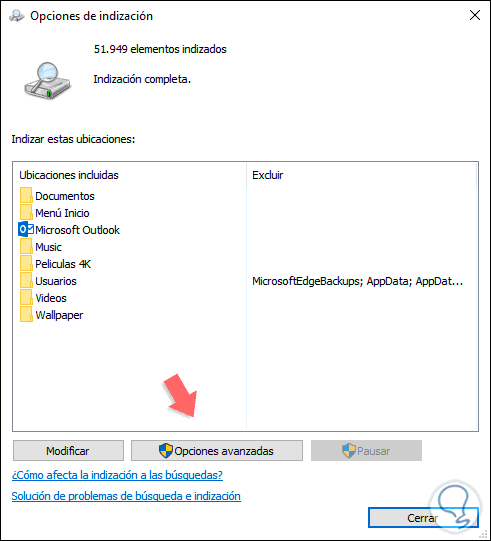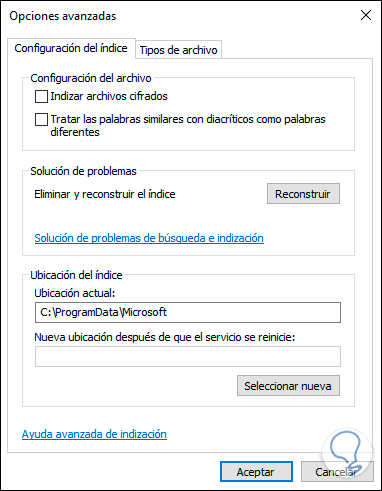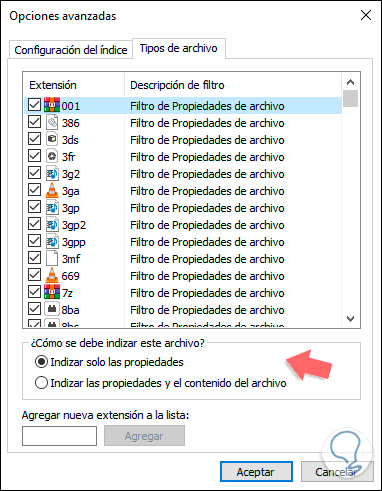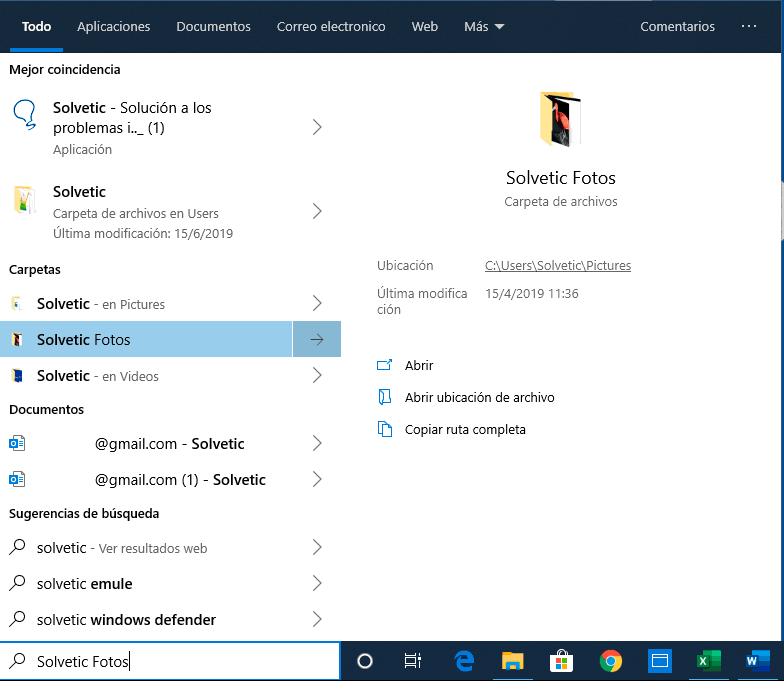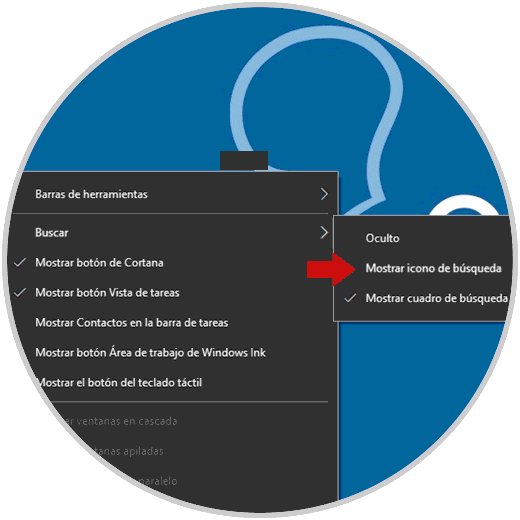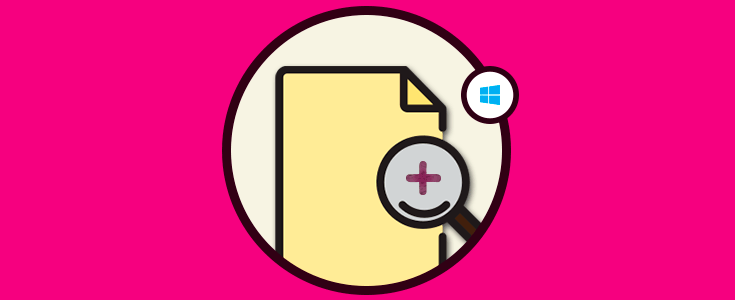Cuando escuchamos de una nueva actualización que es lanzada por Microsoft debemos estar preparados para recibir novedades, mejoras y nuevas funciones o características que nos ayuden a tener un mejor desempeño dentro del sistema operativo y sus aplicaciones. Por ello, con la reciente actualización de Mayo (May Update) la cual fue lanzada hace poco encontramos una mejora significativa en el menú Inicio (al cual accedemos todos los días) y es la opción de buscar desde allí directamente nuestros archivos gracias a un mejorado sistema de indización integrado en el Sistema Operativo.
En primer lugar, con esta nueva edición de Windows 10 notaremos en la barra de tareas que el cuadro de búsqueda y Cortana están por lados diferentes (ya no juntos), la razón de esto es que desde May Update tanto Cortana como el Cuadro de búsqueda se están convirtiendo en dos características administradas por separado, esto implica que el método y funcionamiento de búsqueda de archivos, carpetas y la web presenta algunas mejoras sensibles para el usuario final.
Debemos comprender un poco cómo funciona la búsqueda en Windows 10. Para empezar, cuando vamos al menú Inicio y realizamos la búsqueda, por defecto el sistema Windows solo aplicará la búsqueda en las bibliotecas (Documentos, Imágenes, Música y Videos) y en el escritorio. Visto desde esta perspectiva, si tienes un documento en otra ubicación, como D:\Solvetic la búsqueda no abarcará esa ruta dando como resultado que la búsqueda no será completa.
Esta nueva función solo está disponible en Windows 10 May Update cuya versión es la 1903, podemos comprobar esto ejecutando el comando winver:
Aquí también tienes el videotutorial con todos los pasos para mejorar tu búsqueda de archivos en Windows 10.
1Buscar archivos desde el menú Inicio en Windows 10
Para llevar a cabo el proceso de configuración de la búsqueda desde el menú Inicio debemos ir a “Configuración” donde veremos lo siguiente:
Allí vamos a la categoría Buscar y en la nueva ventana que veremos vamos a la sección “Buscando en Windows” y allí observaremos el siguiente valor por defecto en la sección “Estado de la indexación”:
Vemos que el valor por defecto es “Clásico” el cual solo busca en las bibliotecas que hemos mencionado y en el escritorio, para que la búsqueda desde Inicio sea completa debemos activar la casilla “Mejorado” la cual busca en todo el equipo:
Otra opción para realizar este proceso es dar clic en el cuadro de búsqueda y posteriormente dar clic en el menú superior derecha (tres puntos horizontales) y allí seleccionar “Opciones de indexación”. Luego activamos la casilla Mejorado para que la búsqueda sea completa en todo el equipo.
Desde la ventana desplegada será posible administrar y controlar el indizador de búsqueda en Windows 10, este es un proceso en segundo plano que tiene como tarea crear la lista de archivos en los cuales se llevará a cabo la búsqueda en Windows 10. Así, en primer lugar, el sistema operativo acudirá a ese archivo para ver si el término que estamos buscando está disponible allí
Esto mejora notablemente la búsqueda peor debes tener en cuenta que el indexador de búsqueda se ejecutará de forma continua en segundo plano lo cual puede afectar directamente el rendimiento del equipo y si usamos portátil puede verse afectada la batería.
Con el modo de búsqueda mejorado los resultados serán mucho más completos y específicos:
2Buscar archivos con filtros en Windows 10
Como en Solvetic nos gusta explicarte las cosas completas y en detalle, vamos a aclarar algunos parámetros adicionales de la búsqueda en Windows 10.
En primer lugar, puesto que el modo mejorado analiza todo el equipo en busca de los archivos, podemos excluir carpetas específicas donde sabemos que no existe ni estará disponible el elemento a buscar, para esto podemos ir a la sección “Carpetas excluidas” y allí dar clic en la opción “Agregar una carpeta excluida”:
Después de esto simplemente debemos seleccionar la carpeta deseada y pulsar en el botón “Seleccionar carpeta”:
Si en algún momento deseamos que esa carpeta se integre a la búsqueda del menú Inicio de Windows 10, debemos seleccionarla y dar clic en el botón “Quitar carpetas excluidas”:
3Buscar archivos con filtros de restricción en Windows 10
Una de las variables más interesantes en esta nueva versión de Windows 10 es la capacidad de filtrar los resultados tomando como base una serie de criterios en cuanto al contenido, a través de la sección “Permisos e historial” encontramos una categoría llamada “Búsqueda segura” la cual nos ofrece tres tipos de análisis.
En la parte inferior estamos en la capacidad de generar resultados aún desde nuestra cuenta de Microsoft (Outlook o Hotmail) y de cuentas corporativas asociadas.
4Configurar el indexado de búsqueda en Windows 10
Desde la sección “Buscando en Windows”, en la parte inferior veremos la línea “Configuración del indexador de búsqueda avanzada”:
Desde allí será posible administrar las diferentes variables de la búsqueda donde por defecto veremos lo siguiente. Allí encontramos la cantidad de elementos que han sido indizados por Windows 10 así como las ubicaciones desde donde se han tomado estos.
Si damos clic en el botón “Opciones avanzadas” estaremos en la capacidad de realizar acciones como:
- Indizar archivos encriptados
- Usar palabras o términos similares
- Reconstruir el índice si presenta fallos
- Definir la ubicación en el disco del índice
En la pestaña “Tipos de archivo” será posible definir los archivos por extensión que se integrarán en la búsqueda.
Con la nueva búsqueda desde el menú Inicio en Windows 10 accederemos a resultados detallados como lo es la ubicación de los archivos, último acceso y más:
Por último, al dar clic derecho sobre el cuadro de búsqueda, vamos a la sección “Buscar” y allí definimos la ubicación del cuadro o bien si deseamos ocultarlo:
Así, puedes disfrutar al máximo de esta nueva característica de búsqueda de Windows 10.
Allí encontramos la cantidad de elementos que han sido indizados por Windows 10 así como las ubicaciones desde donde se han tomado estos.