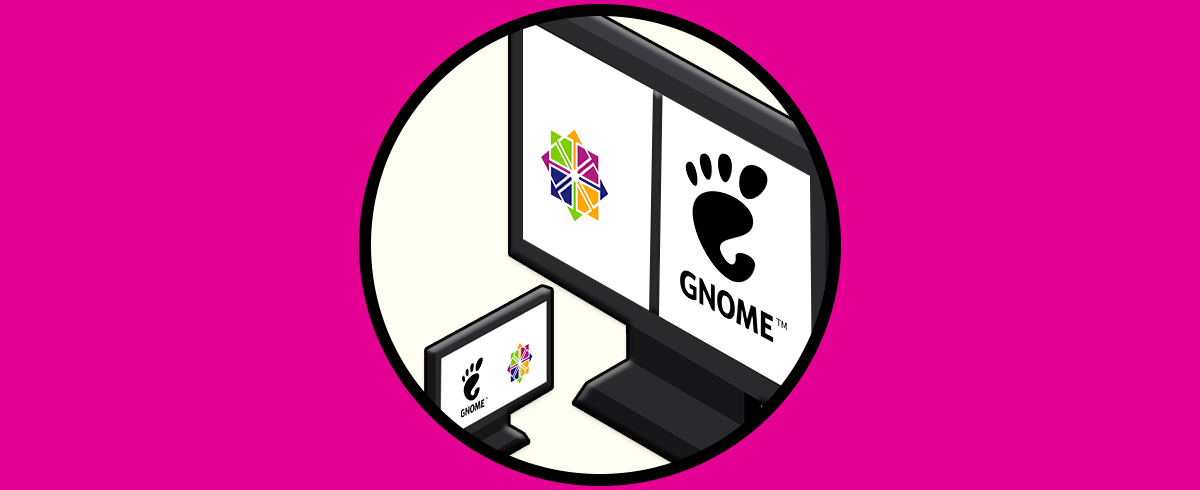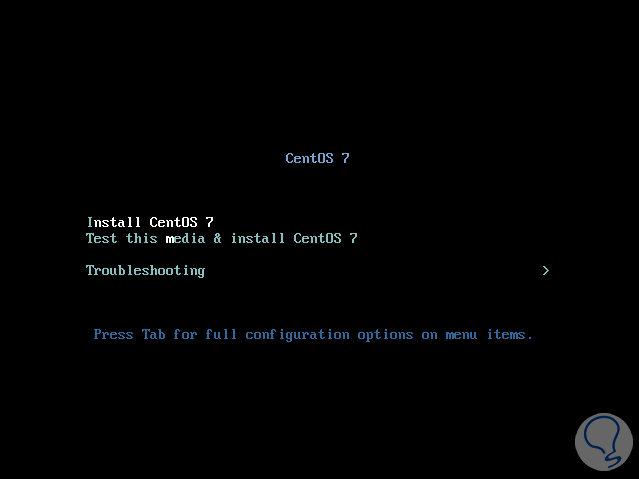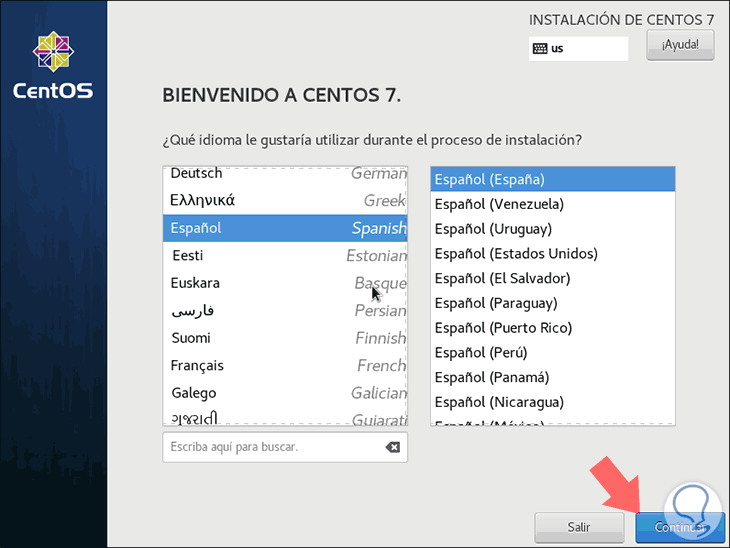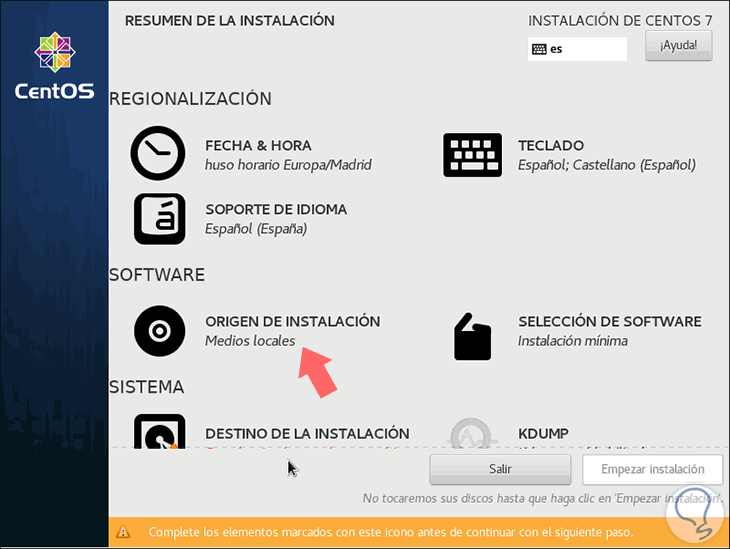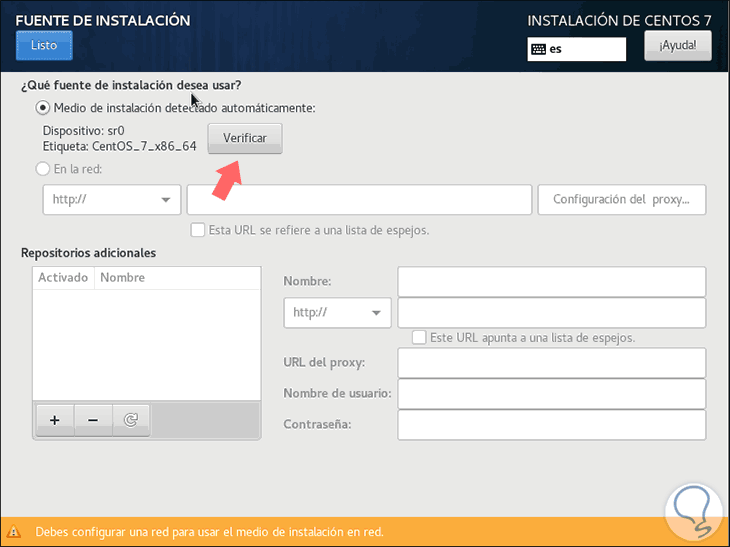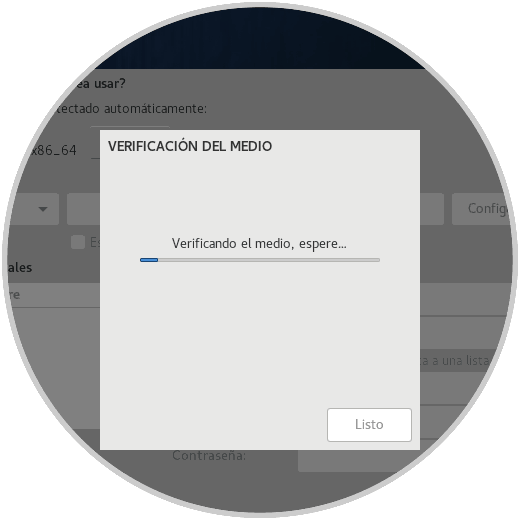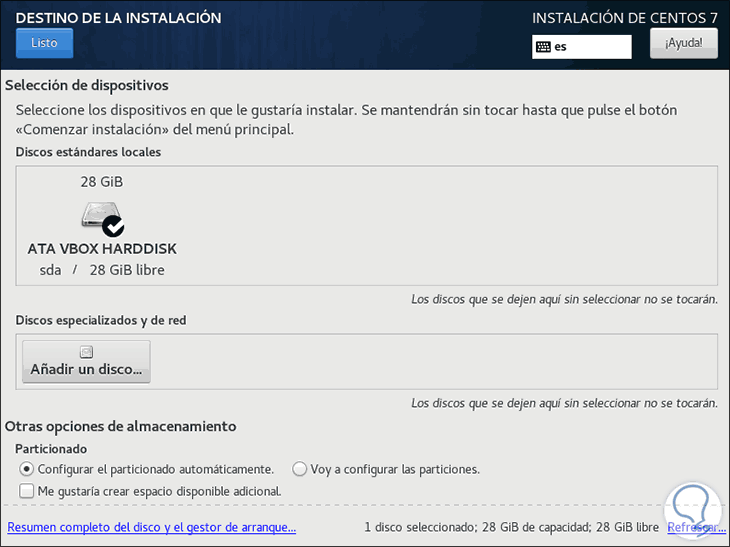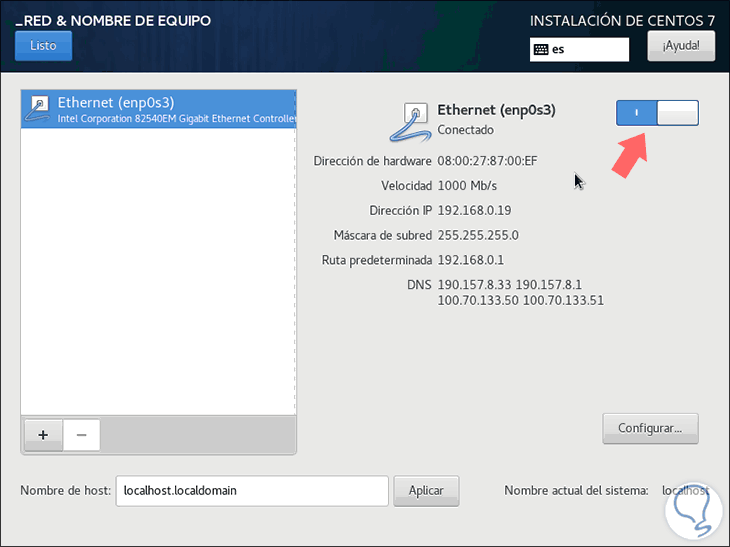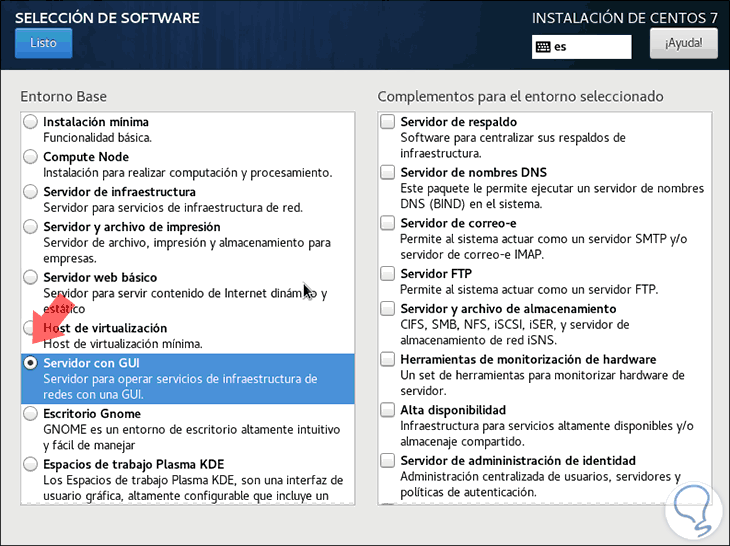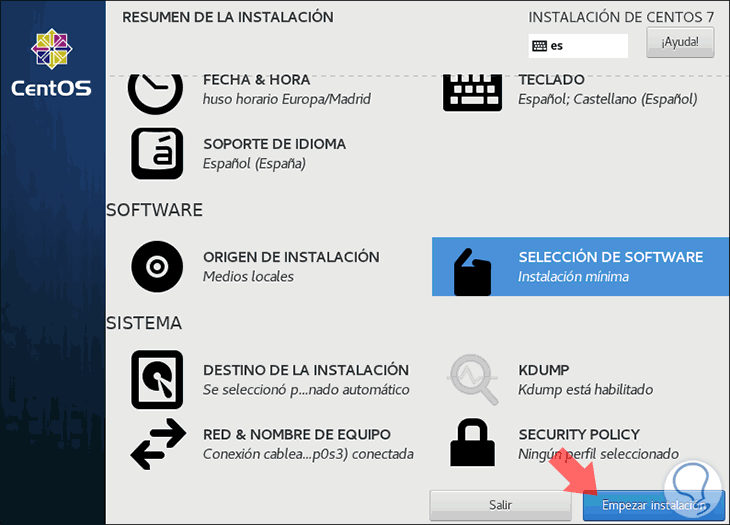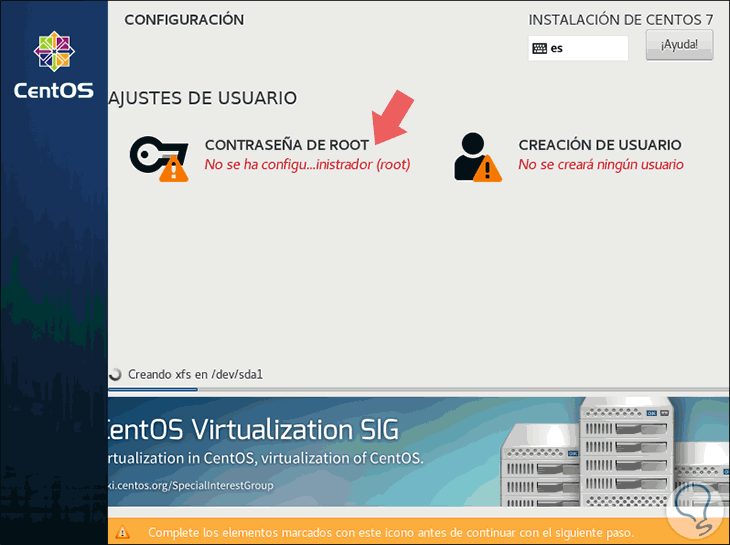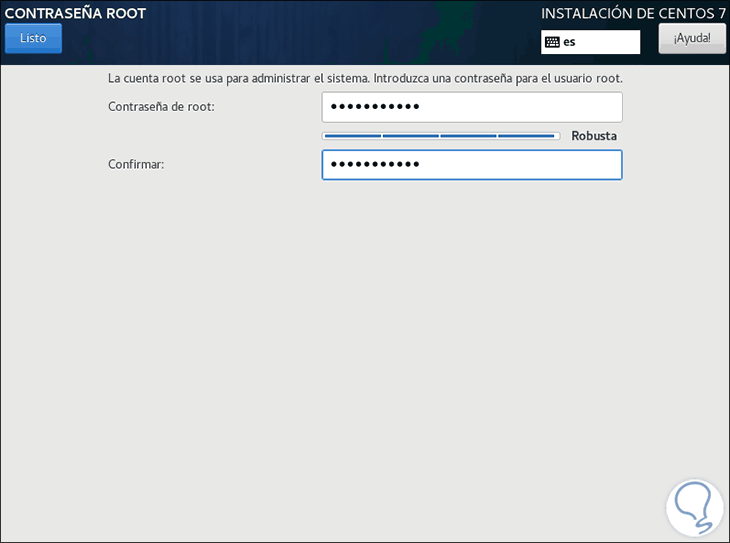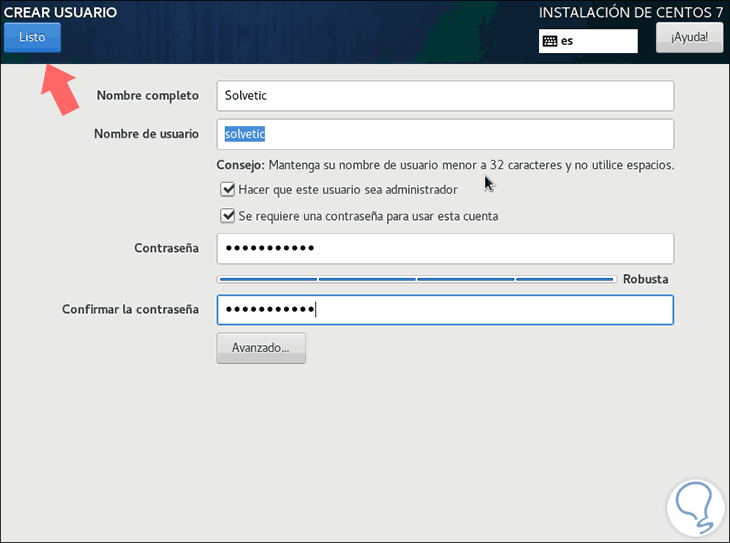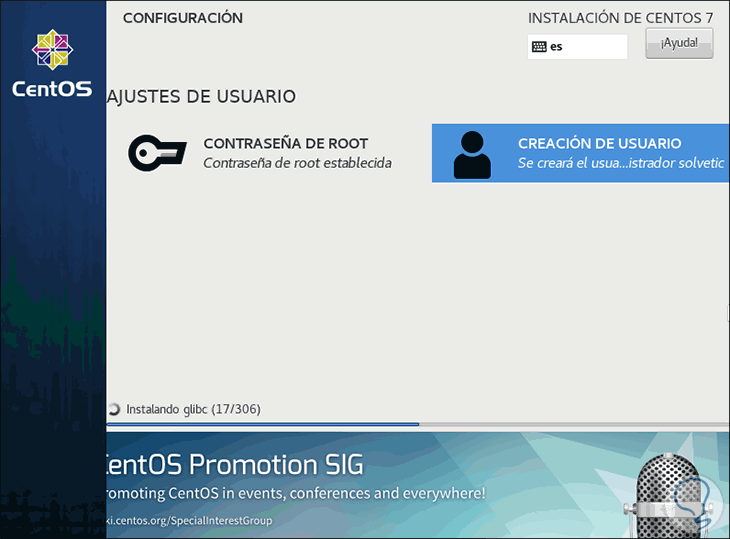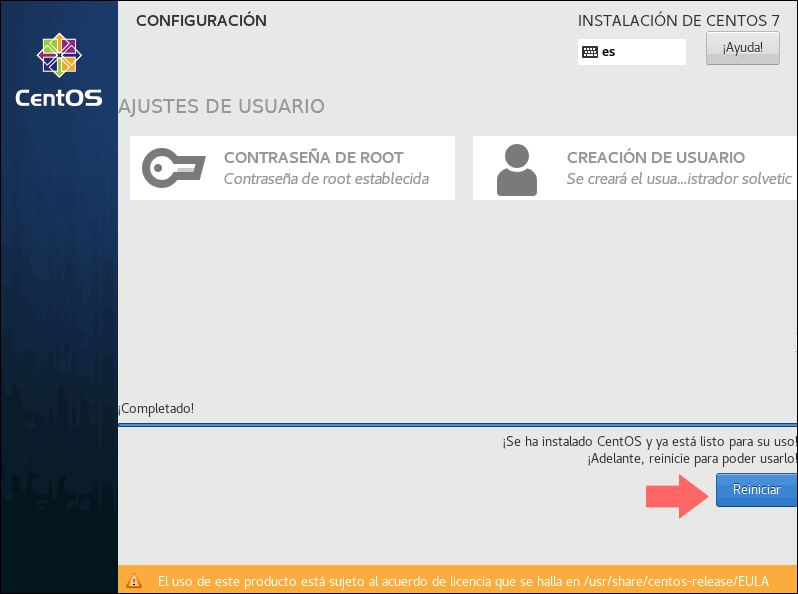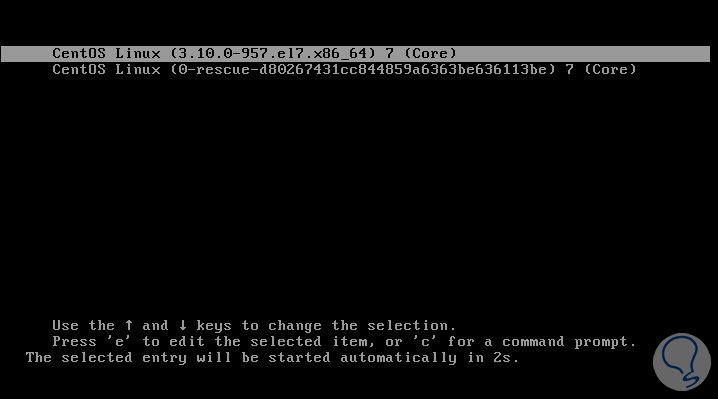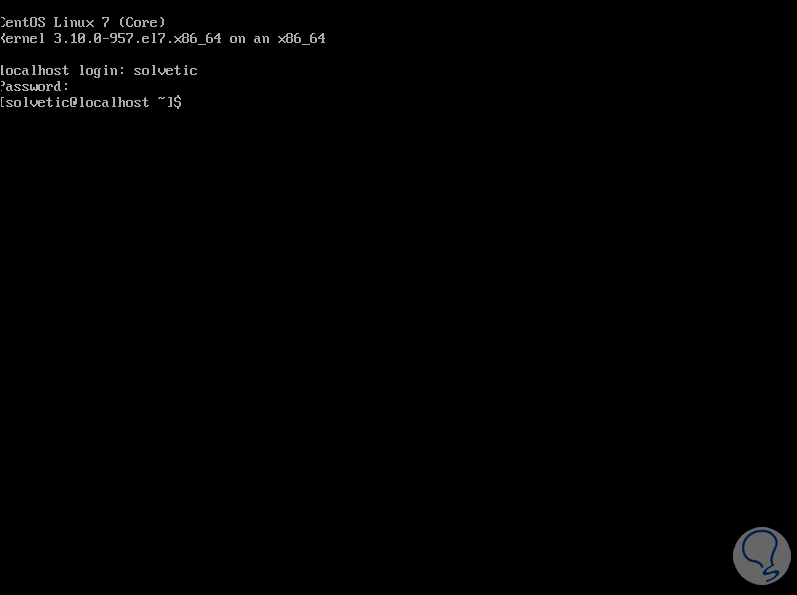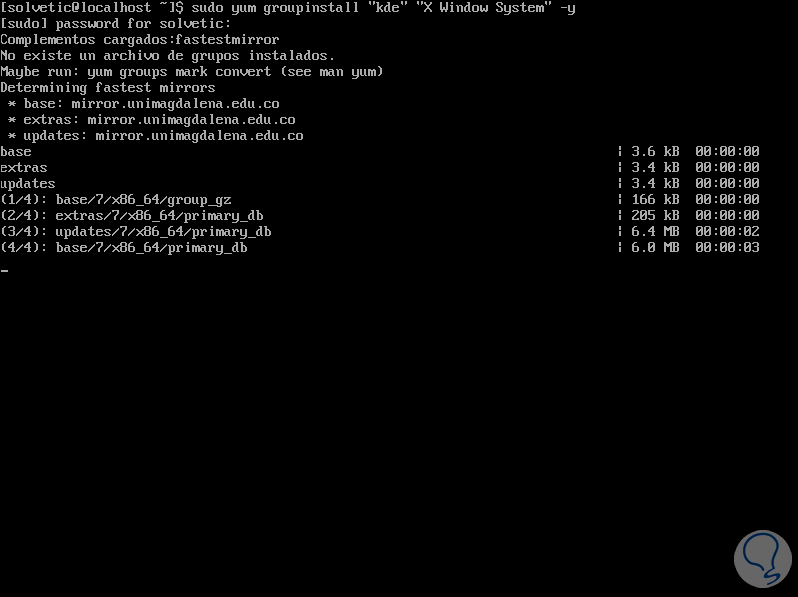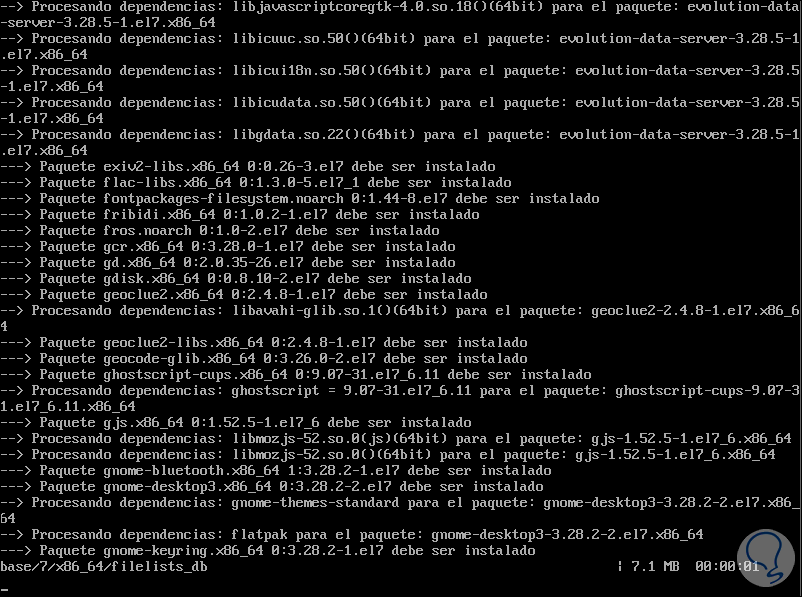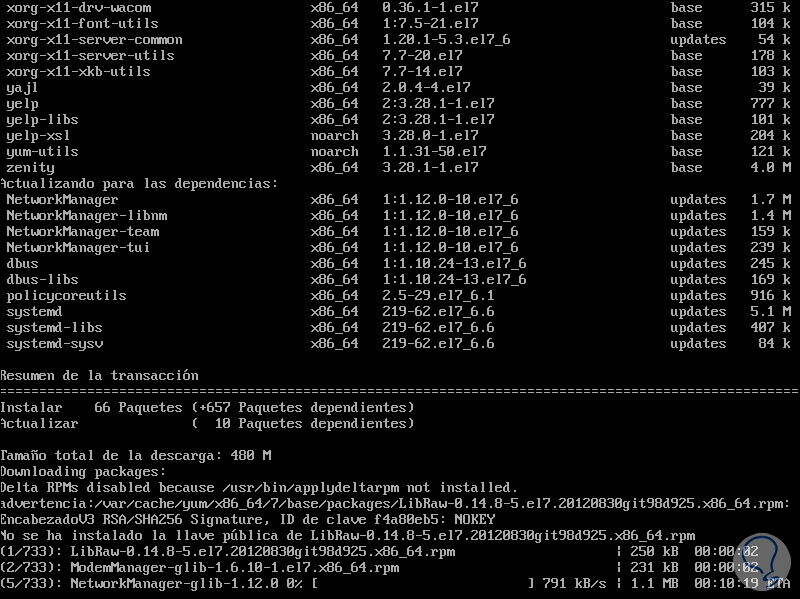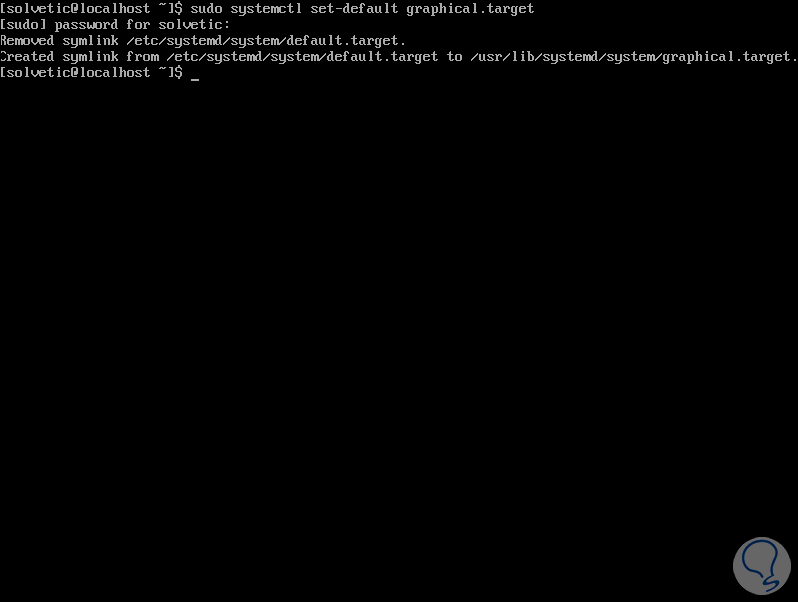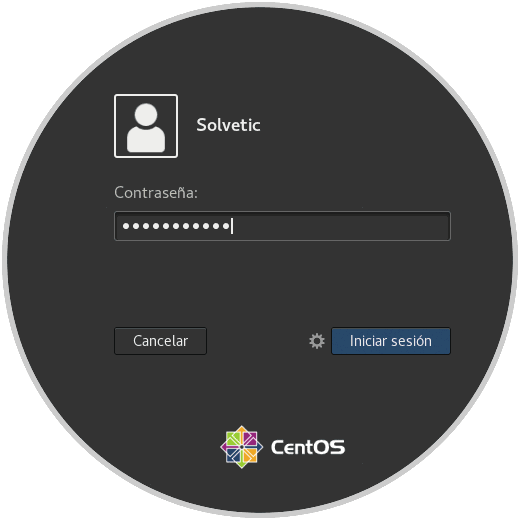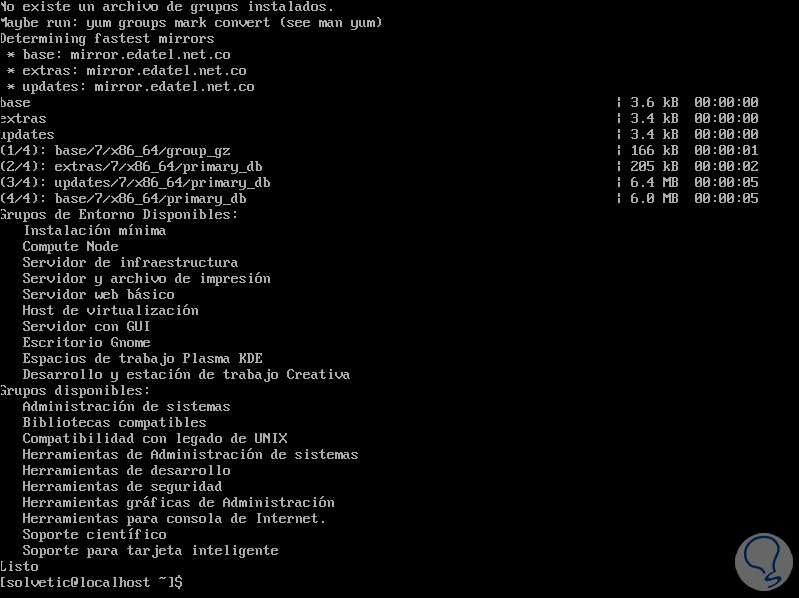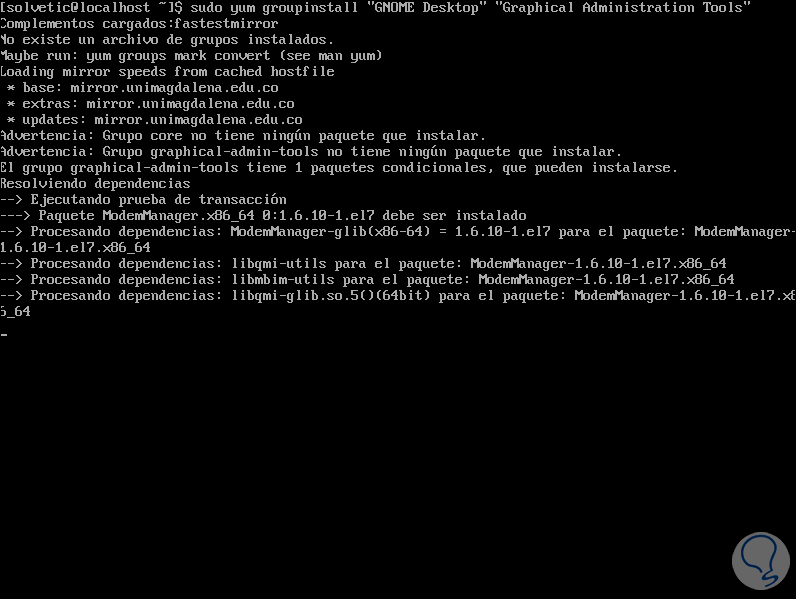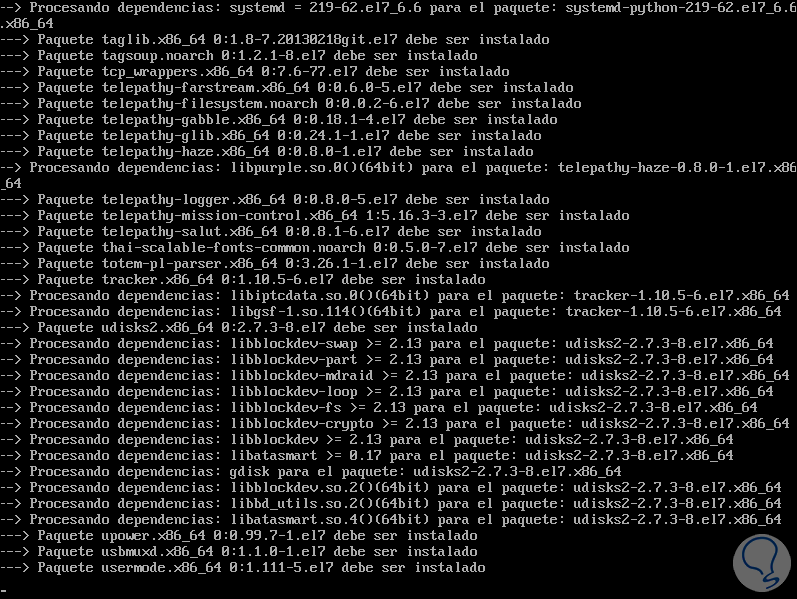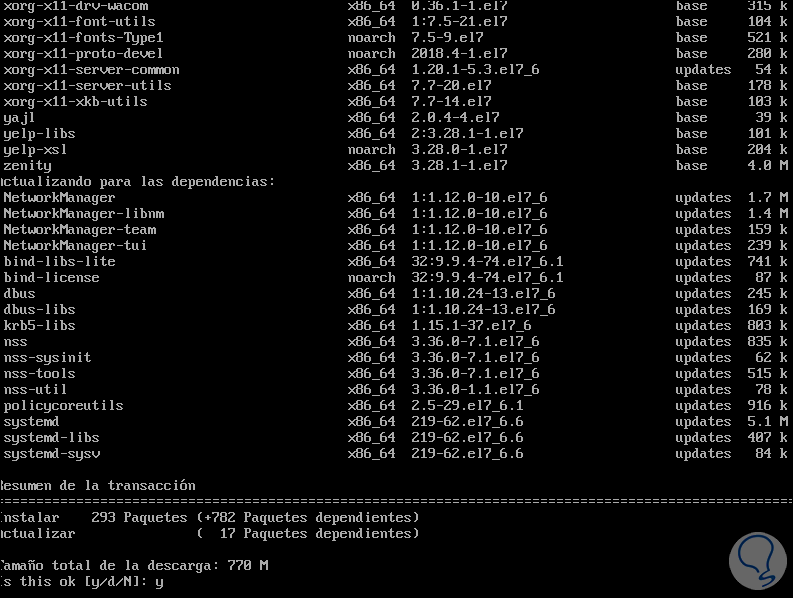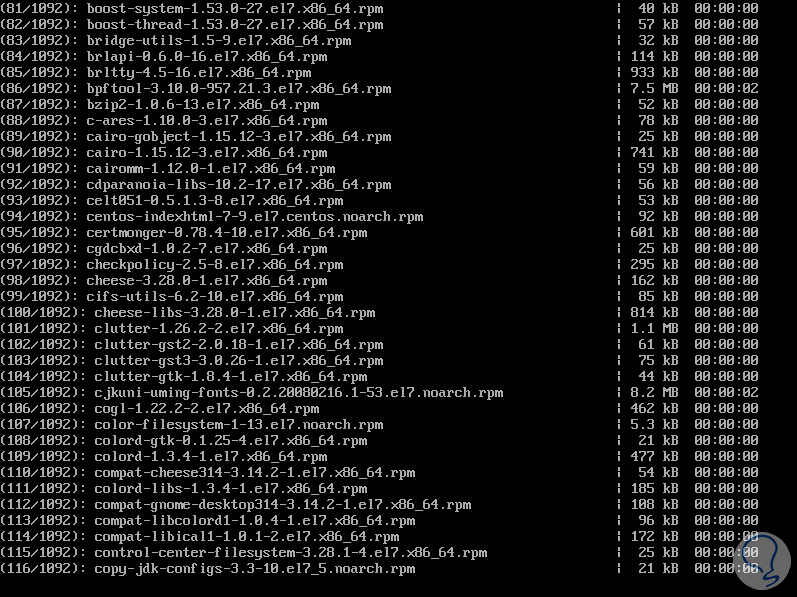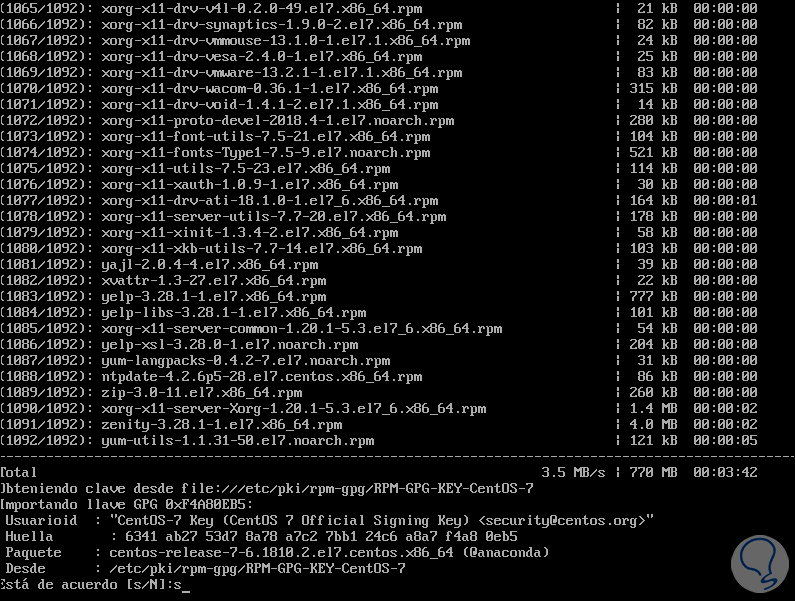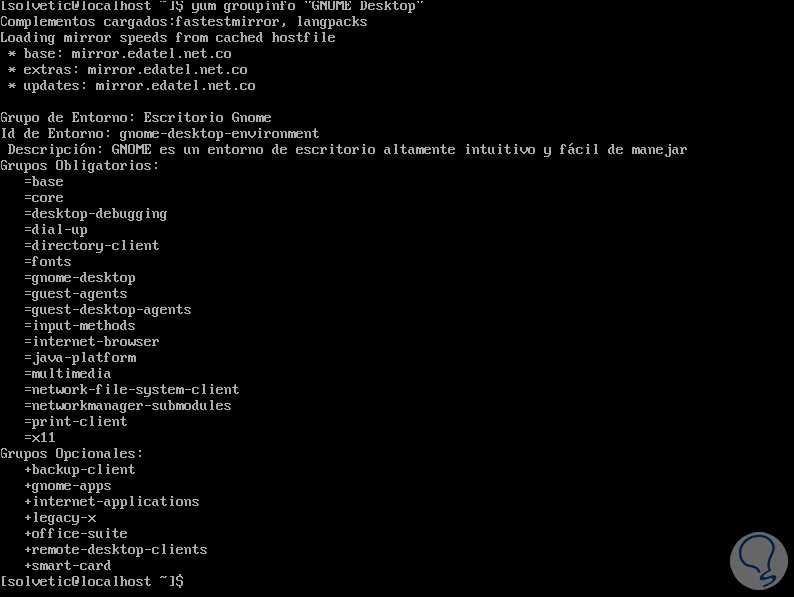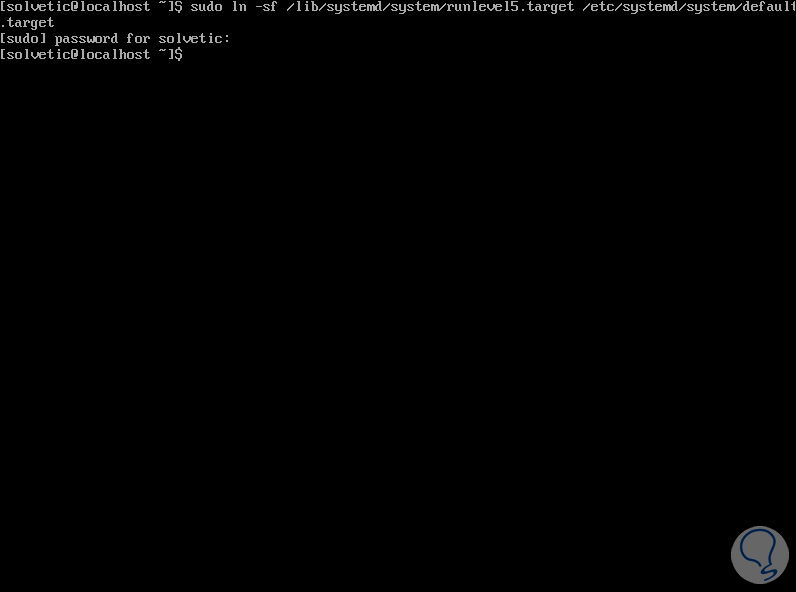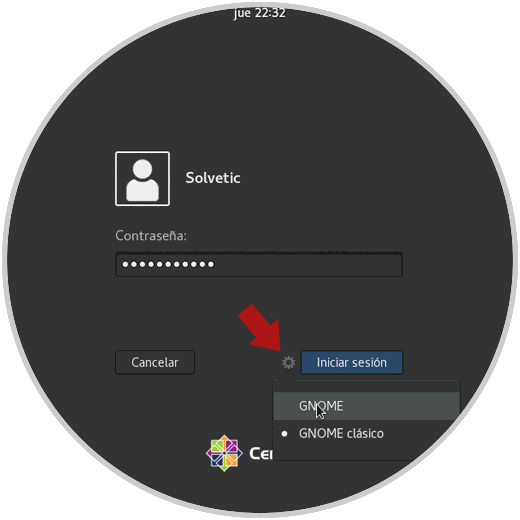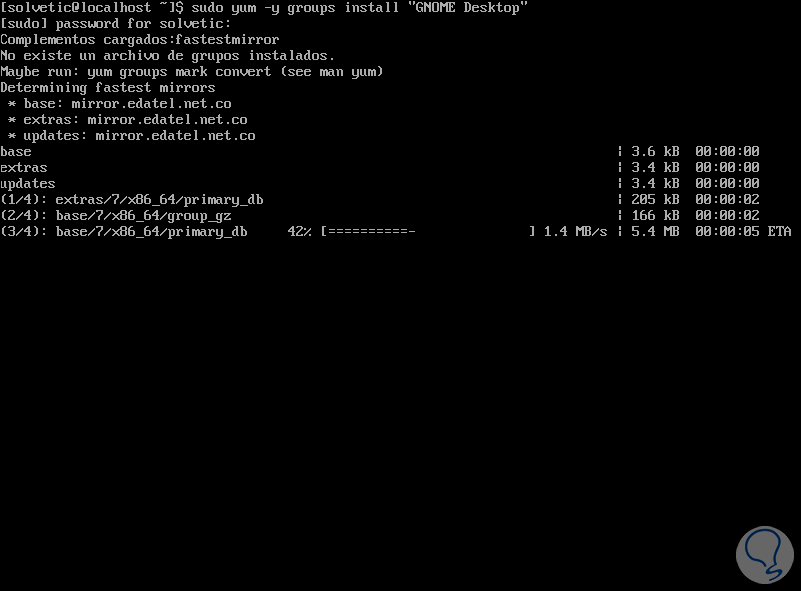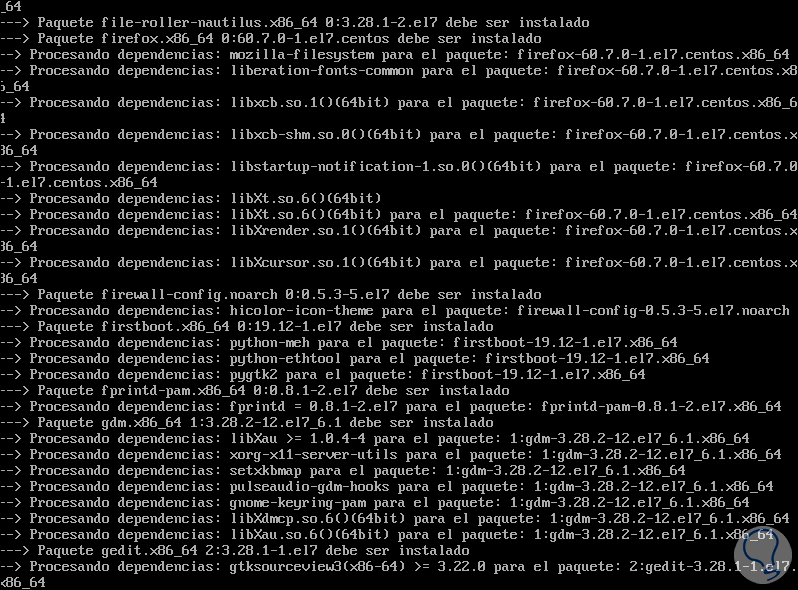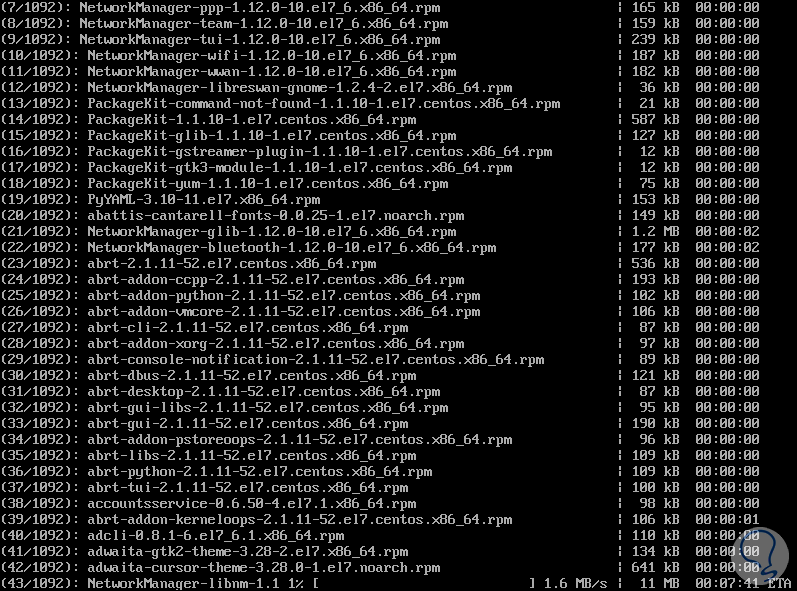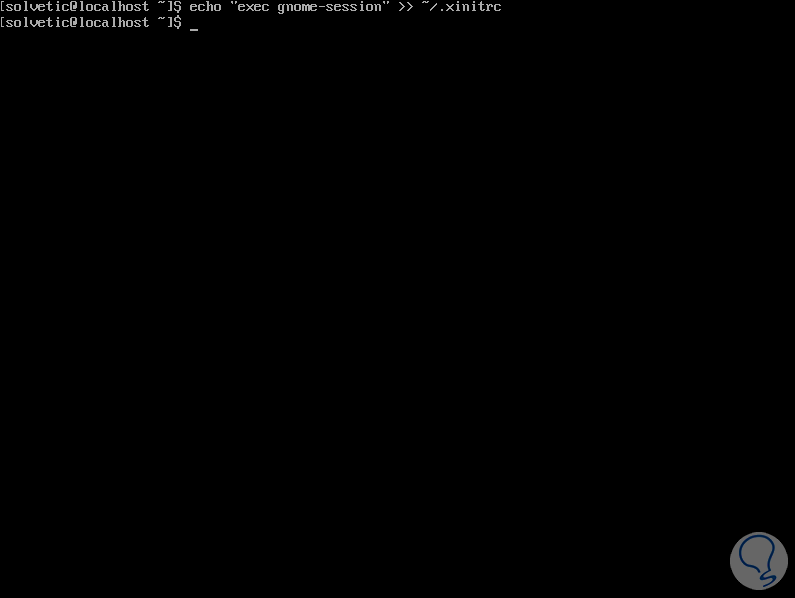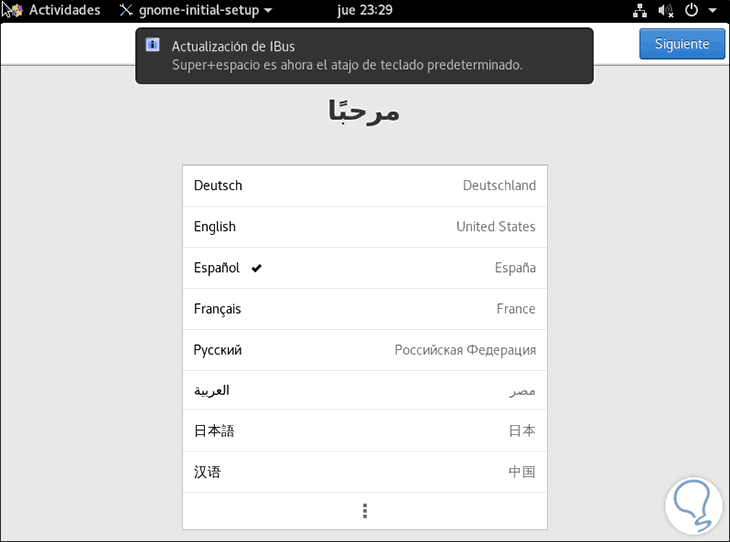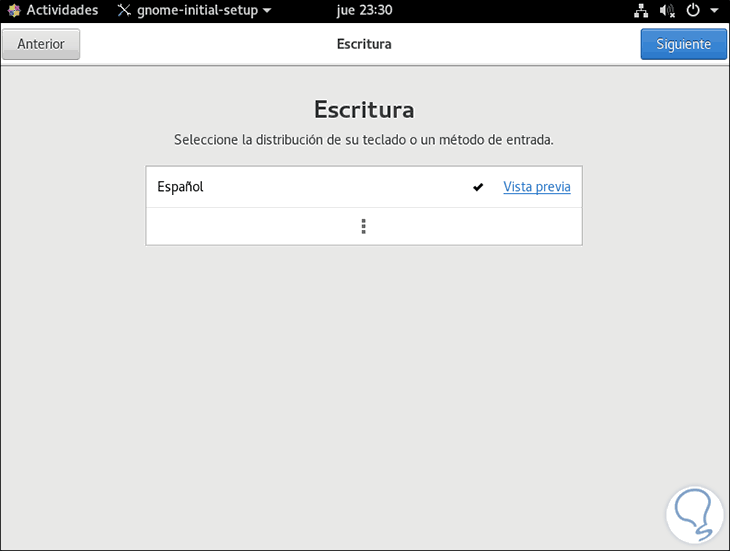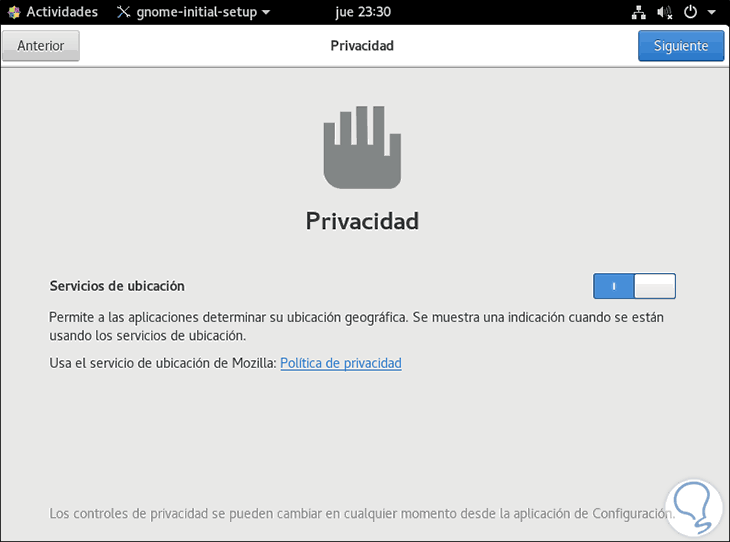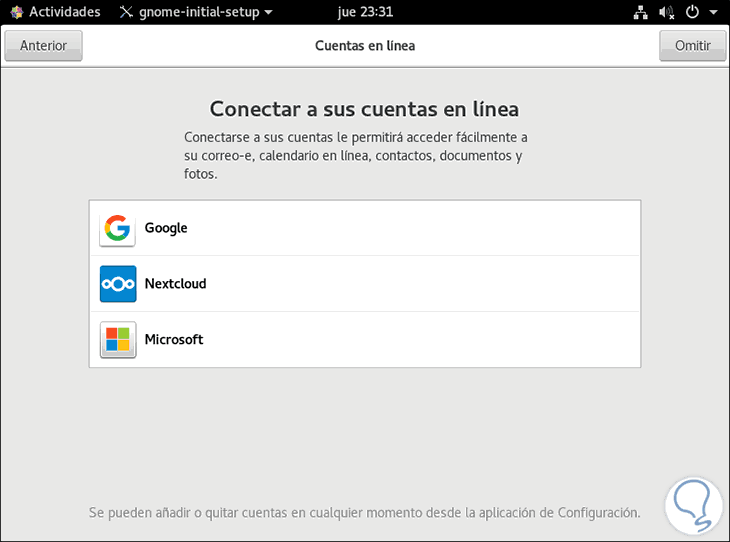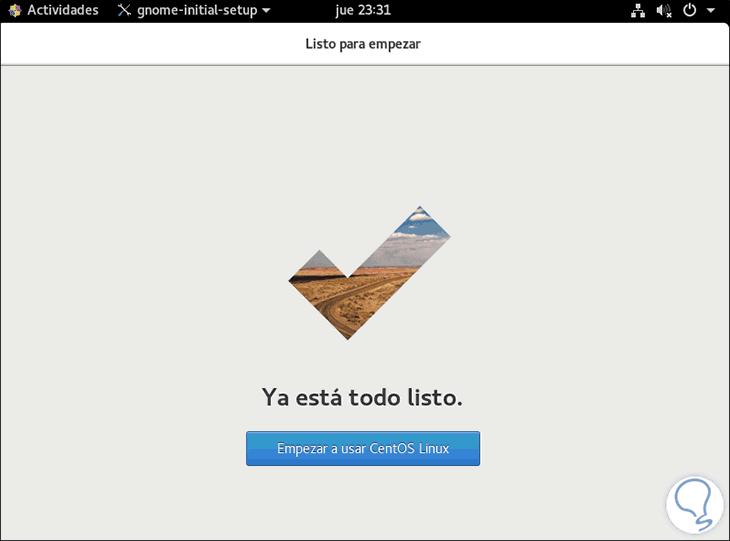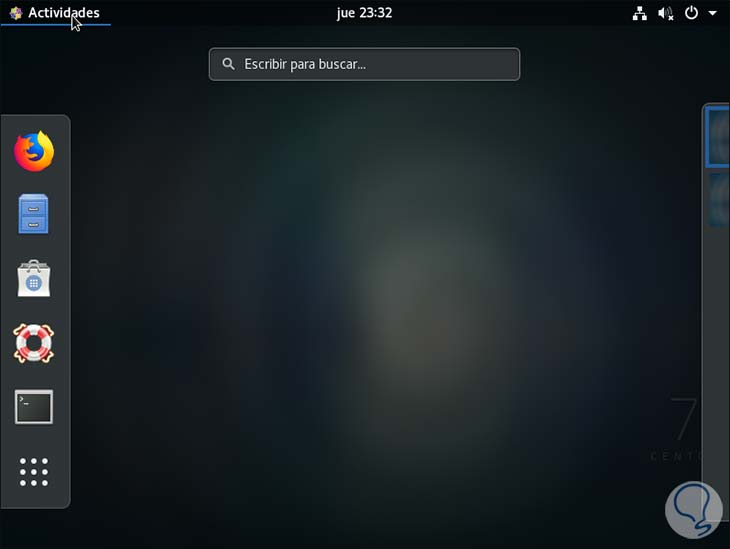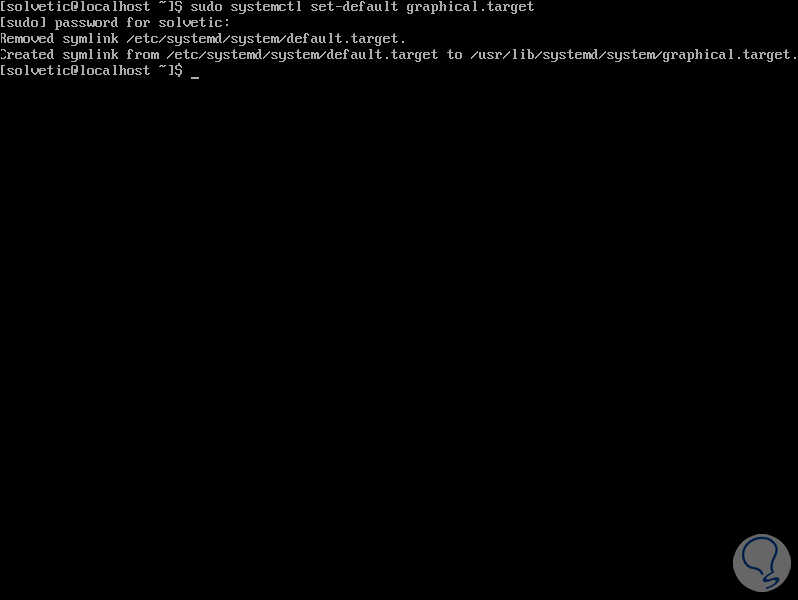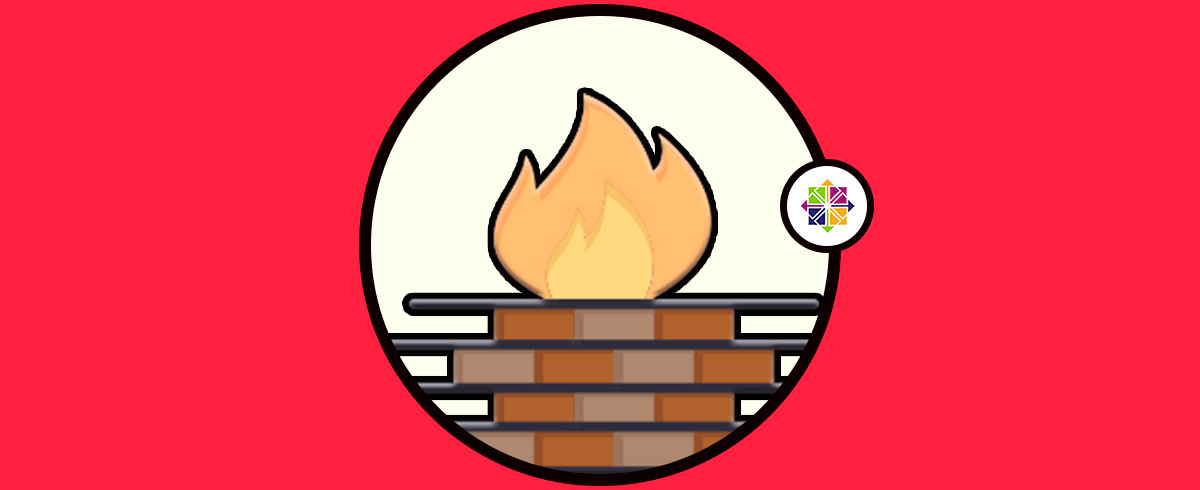Una de las distribuciones de Linux más completas, a nivel empresarial, es CentOS la cual es una derivación de RedHat y que está compuesta por una amplia gama de funciones y características a nivel de seguridad, desempeño y gestión de servicios. Por lo tanto, si usas CentOS en tu organización, habrás notado que el 99.99% de su uso es a través de comandos en terminal pero, ¿sabías que puedes usar CentOS con un entorno gráfico?, así es, CentOS 7, actualmente versión 7.6, nos da la oportunidad de instalar este entorno el cual no está disponible en su instalación normal y puede ser de gran ayuda para muchos usuarios que le temen al uso de terminal por diversas razones.
Cuando usamos un entorno GUI podemos disponer de diversos entornos como Mate, XFCE, etc, pero lo primordial es que contamos con herramientas especiales de este tipo de entorno como un navegador web, herramientas de dibujo, de audio, etc, con lo cual se puede hacer mejor la experiencia de usuario final.
Solvetic te explicará en detalle cómo instalar CentOS en su forma nativa (mínima) y cómo instalar el entorno gráfico. La imagen ISO de CentOS 7.6 está disponible en el siguiente enlace:
1Cómo instalar CentOS 7.6 versión mínima
Cuando hablamos de versión mínima, hablamos de una versión que no cuenta con entorno gráfico sino solo con los servicios, procesos y utilidades necesarias para un correcto trabajo en la organización.
Para esto grabamos la ISO de CentOS 7 en un DVD o USB de arranque y al iniciar el equipo desde ella veremos lo siguiente. Allí seleccionamos la opción “Install CentOS 7”
Al dar Enter, tenemos que definir el idioma de instalación de CentOS 7:
Al seleccionar el idioma damos clic en Continuar y veremos el siguiente resumen:
Podemos notar que allí están establecidos una serie de parámetros del sistema operativo. Debemos completar los que están con el signo de advertencia para proceder con la instalación. Las opciones de uso son las siguientes:
Si accedemos a la opción de Origen de instalación será posible observar el disco desde donde está grabada la imagen ISO de CentOS 7 o bien podemos usar una imagen en red:
Para estar seguros de su integridad podemos pulsar en el botón Verificar para analizar la imagen ISO:
Ahora debemos ir a la sección “Destino de la instalación” donde veremos lo siguiente.
Allí podemos seleccionar el disco duro donde se ha de instalar CentOS 7 y si deseamos establecer una configuración personalizada a nivel de particiones. Debemos seleccionar la casilla “Voy a configurar las particiones” y luego seguir el paso a paso del asistente. En este caso seleccionamos el disco disponible y pulsamos en el botón Listo para confirmarlo.
Por último vamos a la sección Red & Nombre de equipo y allí pulsamos en el interruptor de red para que se tome la configuración de red local como dirección IP, máscara de red, etc:
Un punto clave que Solvetic te explicará en este proceso, es que en la sección “Selección de software” tú podrás establecer el servidor con una interfaz gráfica activando la casilla “Servidor con una GUI”:
O bien puedes seleccionar el tipo de escritorio deseado como LDE, GNOME, etc, esto se encargará de instalar todos los complementos de este entorno durante la instalación pero el objetivo de Solvetic es explicarte cómo hacerlo desde una versión mínima de CentOS 7.
Cuando se haya definido esto vemos que es posible iniciar la instalación de CentOS 7 dando clic en el botón “Empezar instalación”:
Al dar clic allí veremos lo siguiente. Será necesario definir la contraseña del usuario root así como el usuario del sistema
Damos clic en Contraseña de Root y asignamos la contraseña deseada:
Damos clic en Listo y luego vamos a la opción Crear usuario e ingresamos los detalles necesarios. Pulsamos en Listo
Veremos como sigue el proceso de instalación de CentOS 7:
Una vez el proceso de instalación finalice veremos lo siguiente:
Allí debemos reiniciar el sistema para aplicar los cambios y veremos el GRUB (boot loader MBR):
Tras el proceso de carga estaremos ante el entorno de CentOS 7 en su versión mínima para iniciar sesión:
Hasta este punto hemos instalado CentOS 7 en su forma tradicional y más usada a nivel de empresas, ahora te explicaremos cómo puedes instalar el entorno gráfico de CentOS 7.
2Instalar el entorno gráfico usando el modo de ventanas GNOME CentOS 7
Este es un método mediante el cual podremos instalar alguno de los entornos gráficos disponibles tanto para la interfaz como para el escritorio.
Con este método, en primer lugar debemos instalar el grupo de aplicaciones del escritorio KDE (el cual será el usado en este tutorial) y para ello ejecutamos directamente lo siguiente:
yum groupinstall “kde” “X Window System” -y
Luego podemos ver que se cargan todas las dependencias del entorno gráfico seleccionado:
Luego veremos que se procede a la instalación automática de las dependencias descargadas:
Cuando este proceso finalice, podremos iniciar el sistema operativo en modo gráfico, para ello debemos ejecutar el siguiente comando:
sudo systemctl set-default graphical.target
Ahora ejecutamos el comando reboot para reiniciar el sistema y acceder el entorno gráfico de CentOS 7 que hemos instalado:
Iniciamos sesión y veremos el entorno gráfico de CentOS 7:
Así hemos podido instalar este entorno usando esta secuencia y podemos reemplazar kde por otro entorno deseado.
3Instalar el entorno gráfico de CentOS 7 usando directamente los grupos
El proceso es similar al anterior pero varían algunos detalles, en este caso instalaremos el entorno GNOME y primero vamos a listar los grupos disponibles para CentOS 7 ejecutando lo siguiente:
yum group list
Allí encontramos la categoría “Grupos de Entorno Disponible” donde están las diversas opciones, ahora, para instalar el entorno GNOME vamos a ejecutar la siguiente orden:
yum groupinstall "GNOME Desktop" "Graphical Administration Tools"
Allí se iniciará todo el proceso de descarga de las dependencias respectivas:
Luego debemos confirmar con la letra y la descarga e instalación de estas:
Allí debemos esperar que todo el proceso sea ejecutado:
Posterior a esto debemos aceptar la clave GPG del sistema. Cuando este proceso concluya estaremos listos para asignar el entorno gráfico al inicio del sistema.
Es posible obtener información acerca del grupo deseado ejecutando lo siguiente:
yum groupinfo "Server with GUI" yum groupinfo "GNOME Desktop"
Una vez el proceso de descarga e instalación de la dependencias se complete, vamos a habilitar la interfaz gráfica en el inicio del sistema, para ello debemos usar la siguiente línea:
sudo ln -sf /lib/systemd/system/runlevel5.target /etc/systemd/system/default.target
Ahora reiniciamos el sistema operativo con el comando reboot y veremos el entorno para iniciar sesión en CentOS 7 con el escritorio GNOME y en la parte inferior podemos decidir que tipo de GNOME usar:
Al iniciar sesión veremos el entorno GNOME que hemos instalado para CentOS 7:
4Instalar entorno de escritorio directamente con el estilo CentOS 7
Finalmente, otra de las opciones, la cual es muy idéntica a la anterior, es instalar nuestro entorno gráfico definiendo el tipo de este, para este caso instalaremos de nuevo GNOME y vamos a ejecutar lo siguiente en la terminal:
sudo yum -y groups install "GNOME Desktop"
Podemos ver todas las dependencias de dicho entorno:
Seguimos viendo el proceso de descarga e instalación de las dependencias:
Una vez este proceso finalice, vamos a ejecutar el siguiente comando:
echo "exec gnome-session" >> ~/.xinitrc
Antes de establecer el entorno gráfico desde el arranque podemos comprobar que todo funcione de forma correcta, para ello ejecutamos el siguiente comando en la terminal.
startx
Esto permite que accedamos al entorno gráfico y comprobemos que todo funciona de la forma esperada, en este caso veremos el siguiente asistente:
En la siguiente ventana establecemos el teclado:
Configuramos la privacidad:
Asignamos cuentas en línea si hemos de trabajar con ellas:
Hemos finalizado esta configuración:
Ahora si podremos explorar el entorno gráfico de CentOS 7:
Si todo está de acuerdo a las expectativas, ahora si estableceremos este entorno gráfico en el arranque ejecutando la siguiente orden:
sudo systemctl set-default graphical.target
Al ejecutar este comando seguiremos usando CentOS 7 en entorno gráfico con cada inicio de sesión.
Ahora, si deseas usar un entorno diferente puedes ejecutar lo siguiente:
sudo yum -y groups install "KDE Plasma Workspaces" echo "exec startkde" >> ~/.xinitrc
sudo yum -y groupinstall X11 sudo yum --enablerepo=epel -y groups install "Xfce" echo "exec /usr/bin/xfce4-session" >> ~/.xinitrc Para entornos MATE: sudo yum --enablerepo=epel -y groups install "MATE Desktop" echo "exec /usr/bin/mate-session" >> ~/.xinitrc
Hemos visto y aprendido las diversas formas para lograr instalar un entorno gráfico en CentOS 7 y de este modo manejar una perspectiva diferente de este gran y potente sistema operativo.