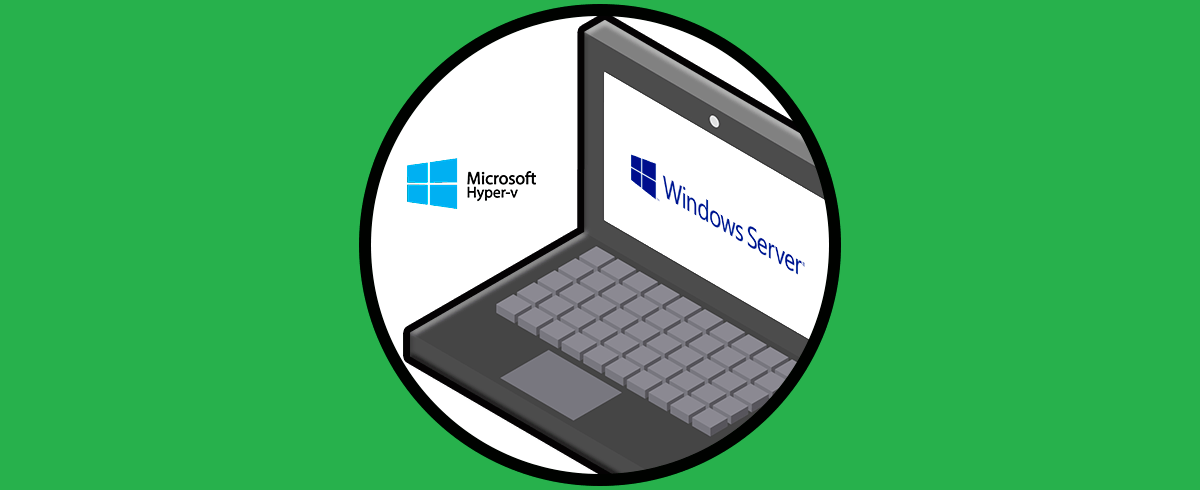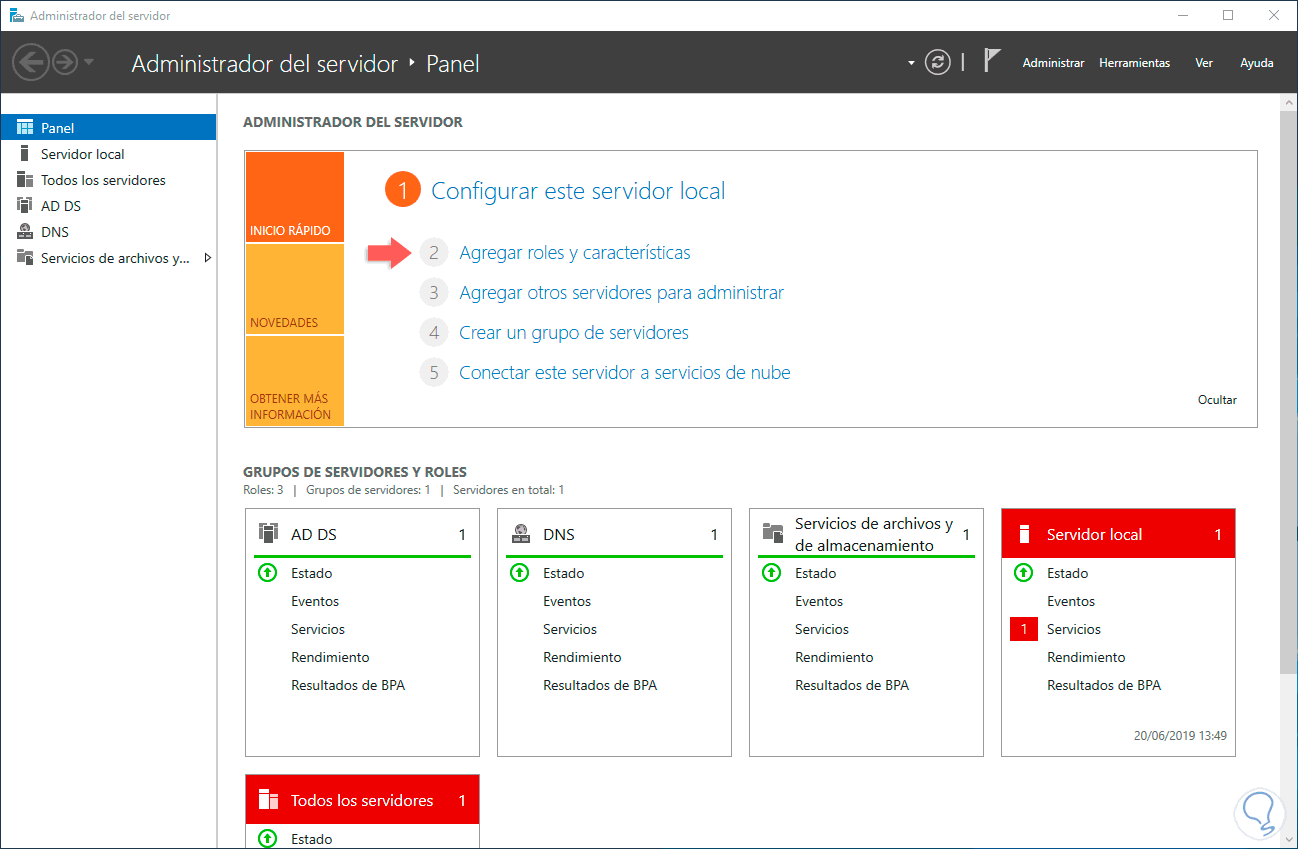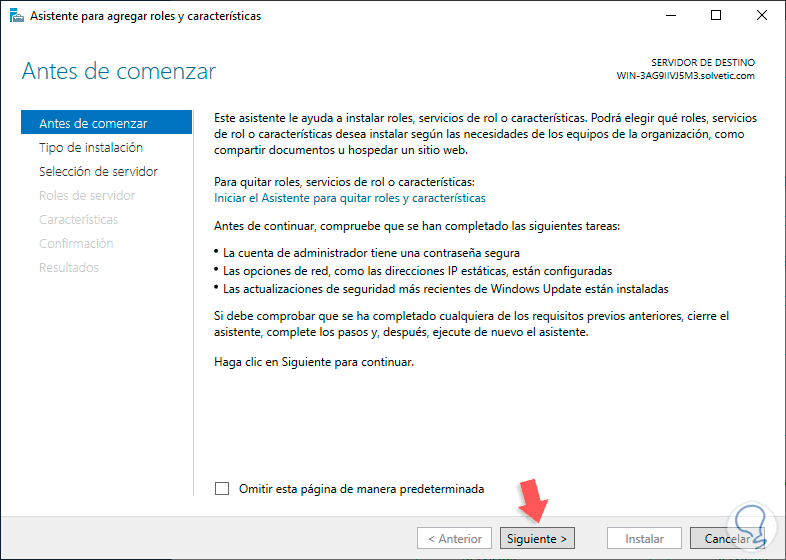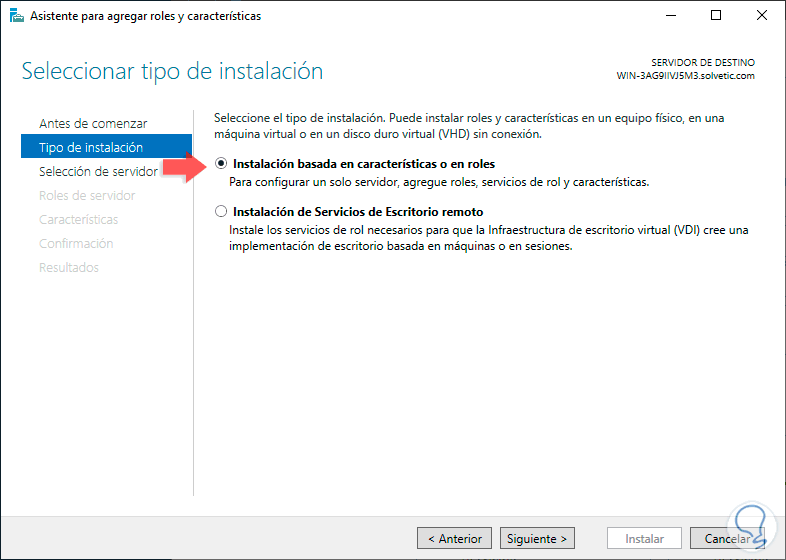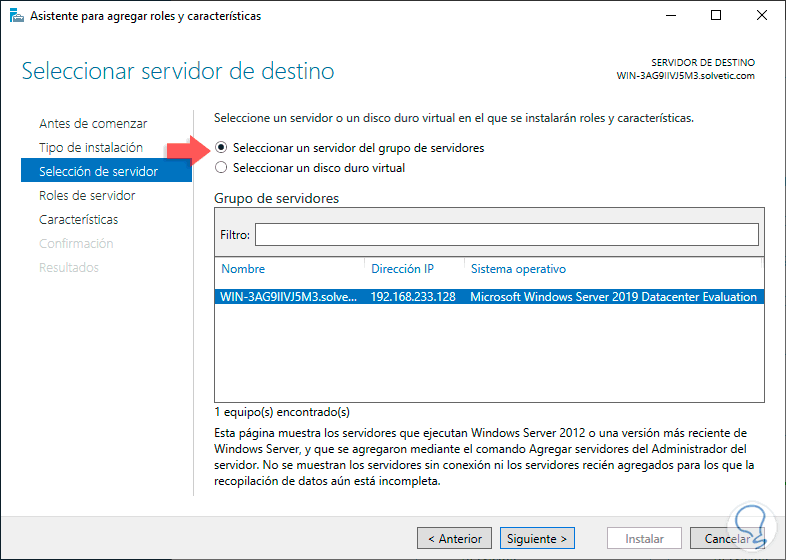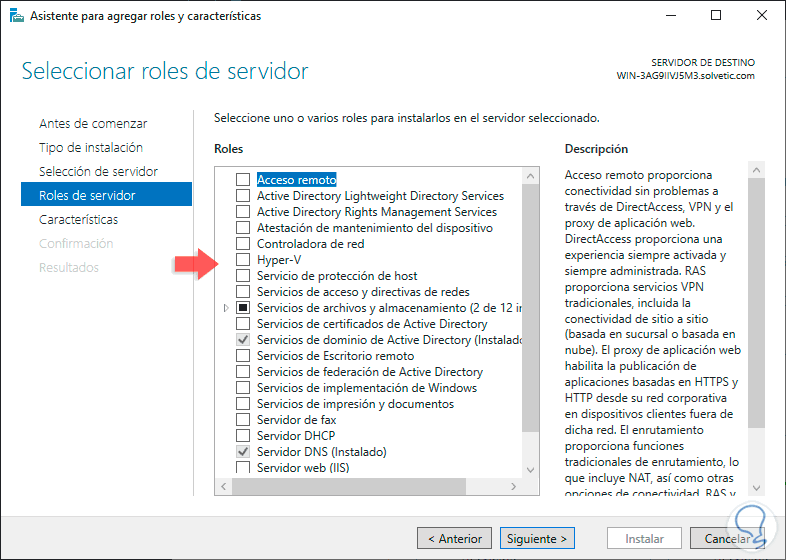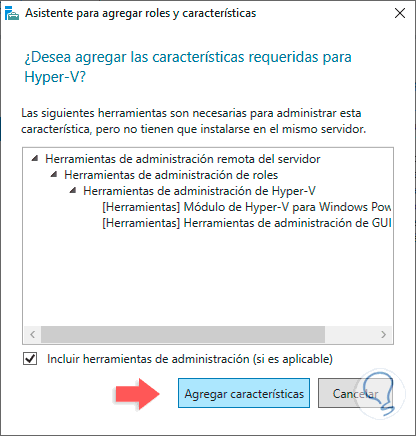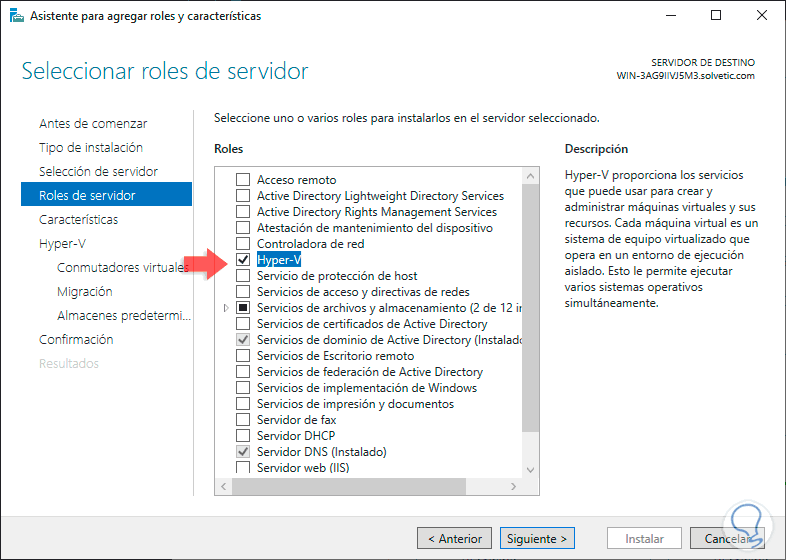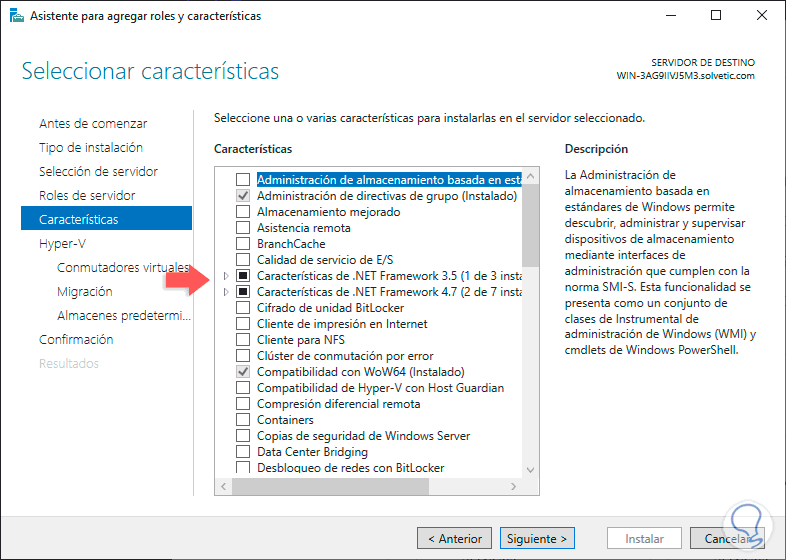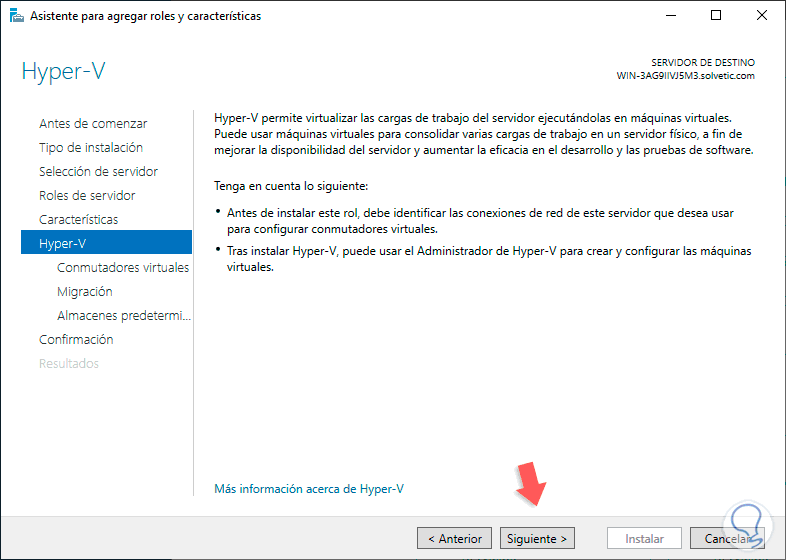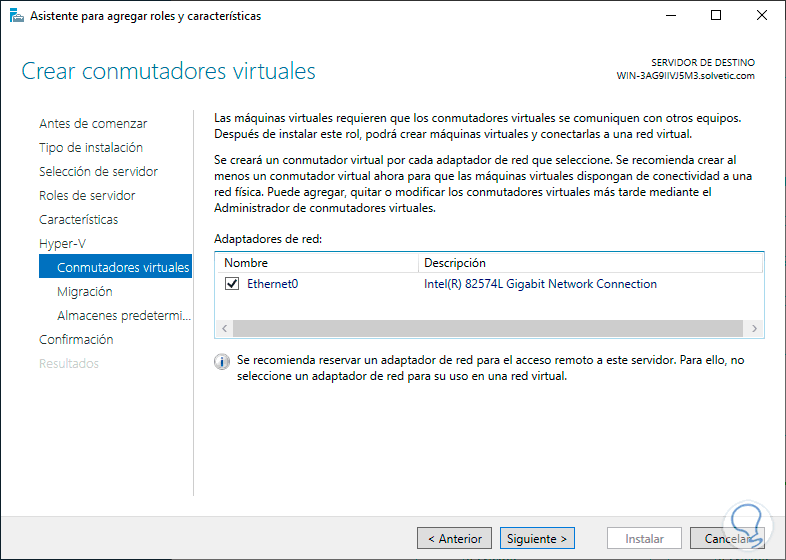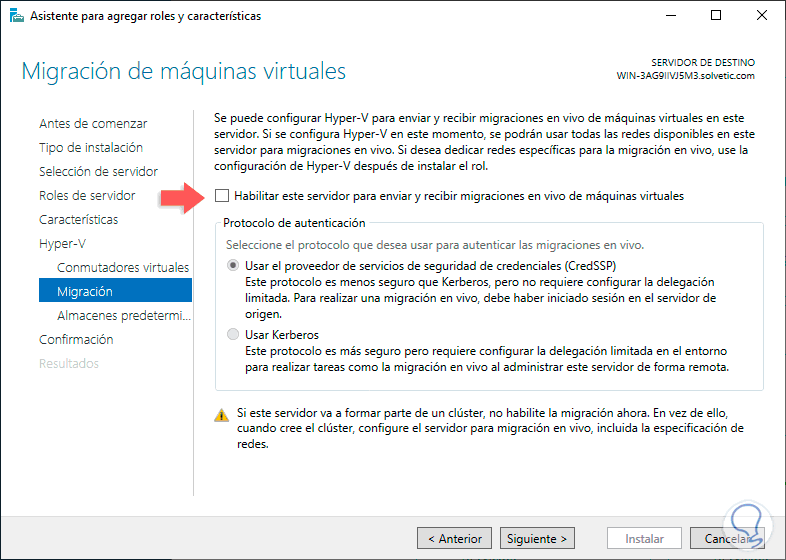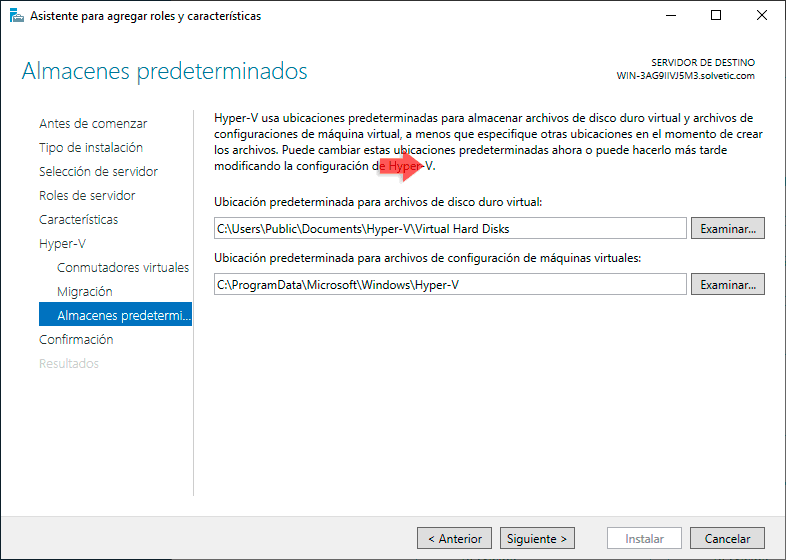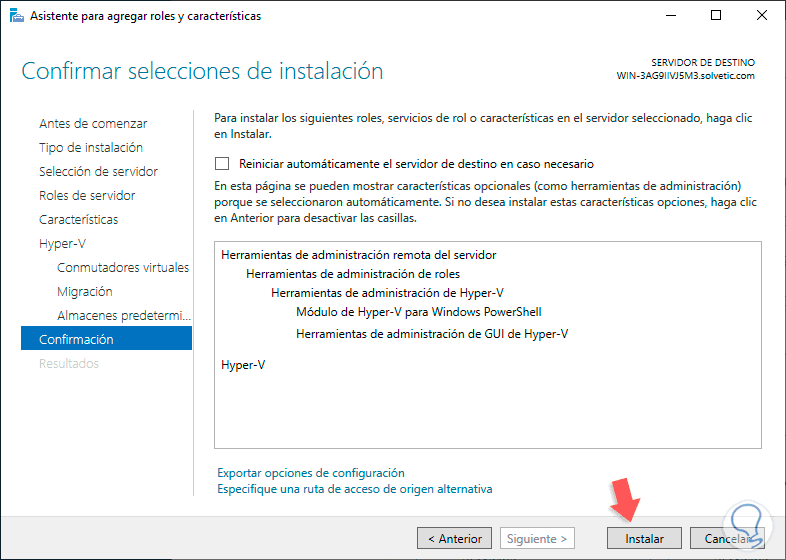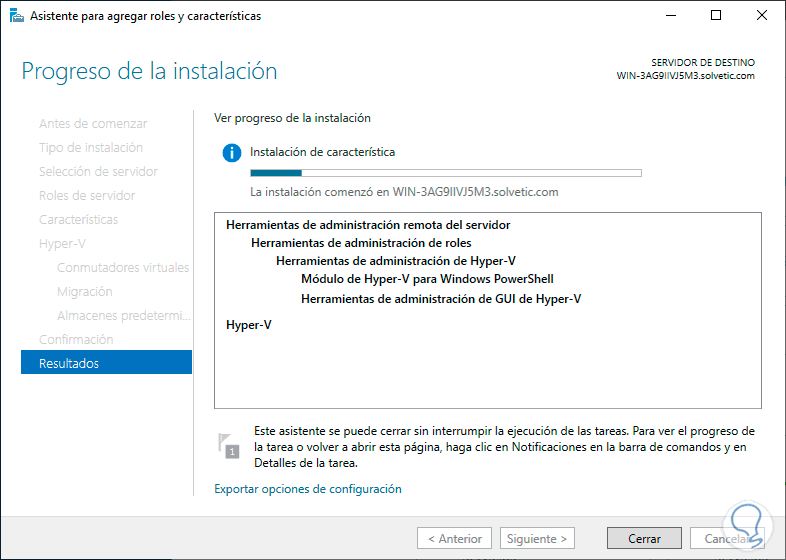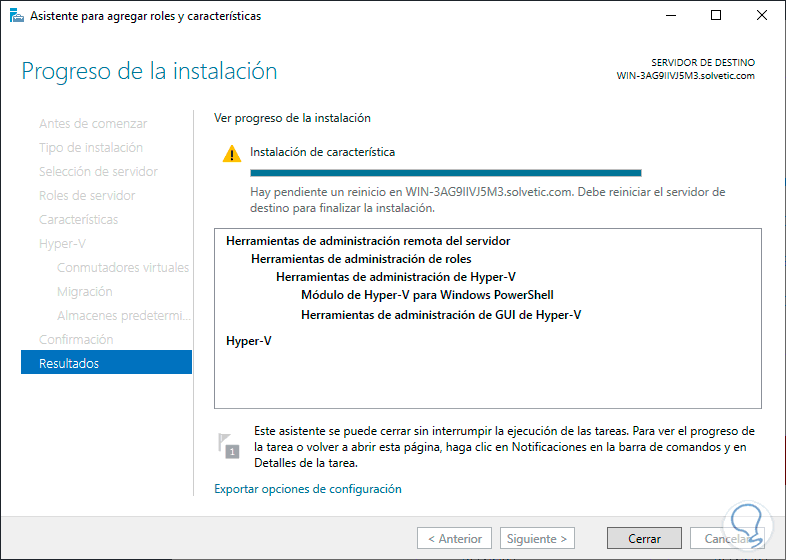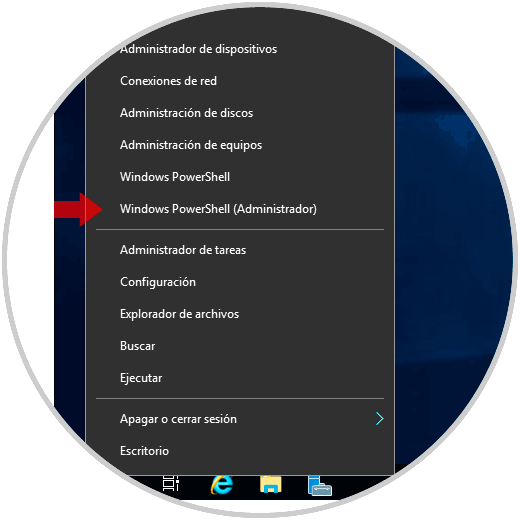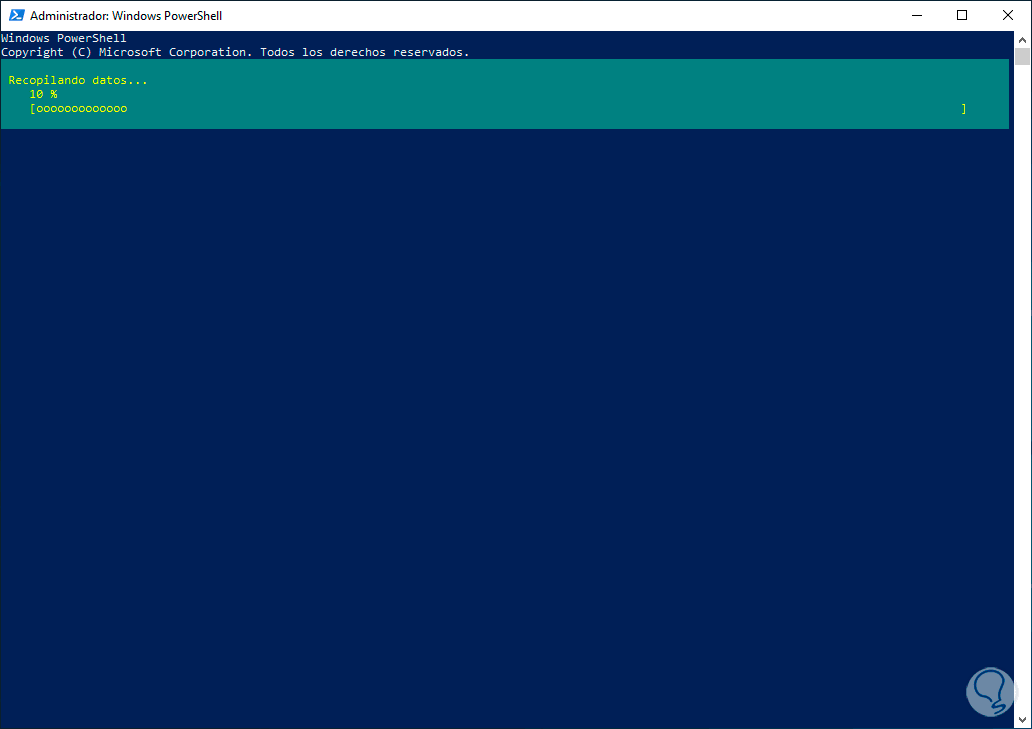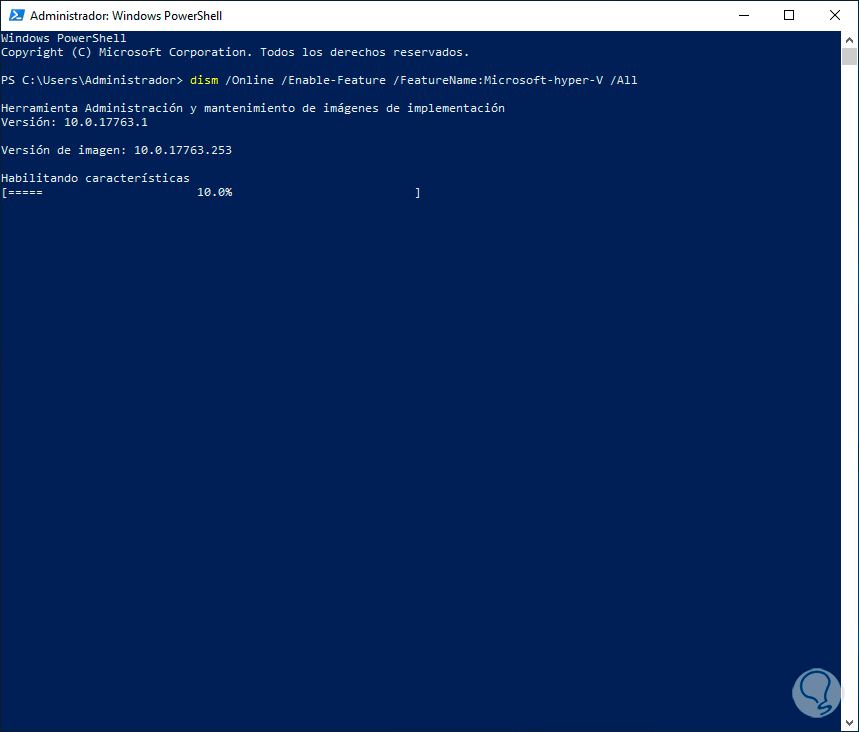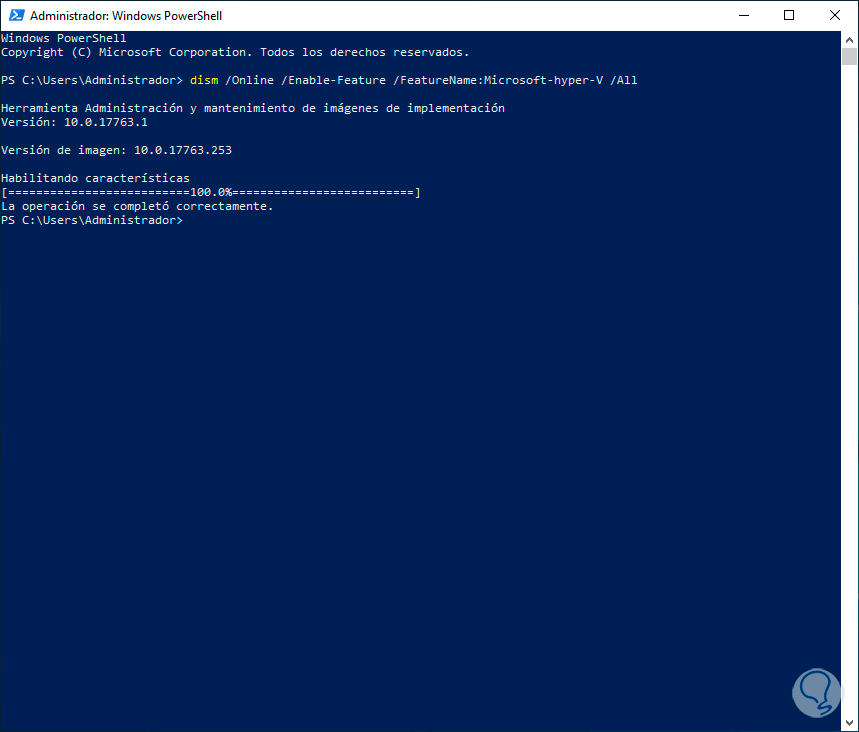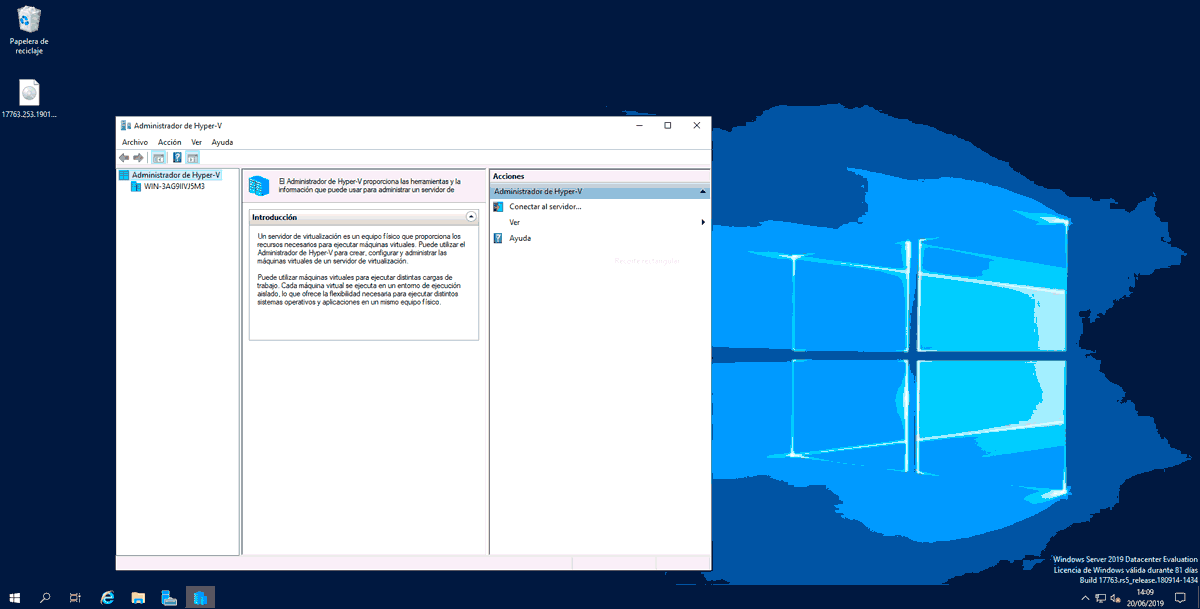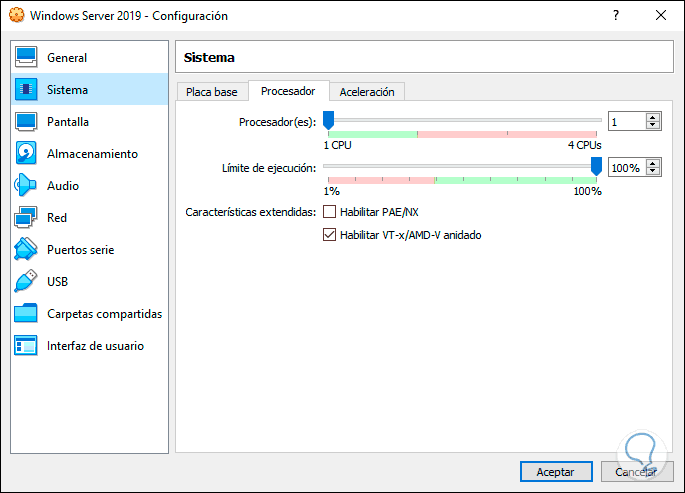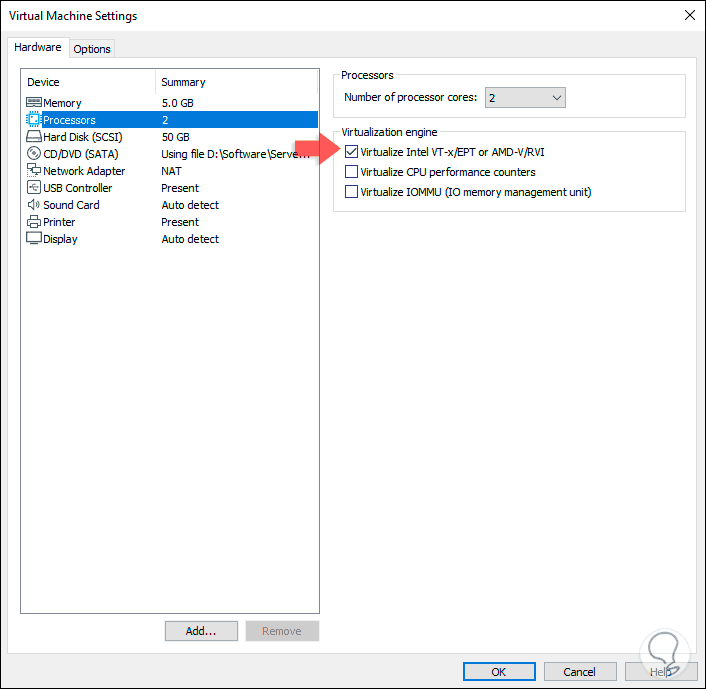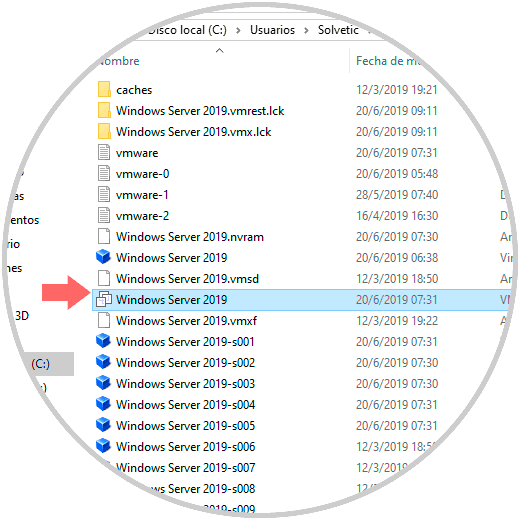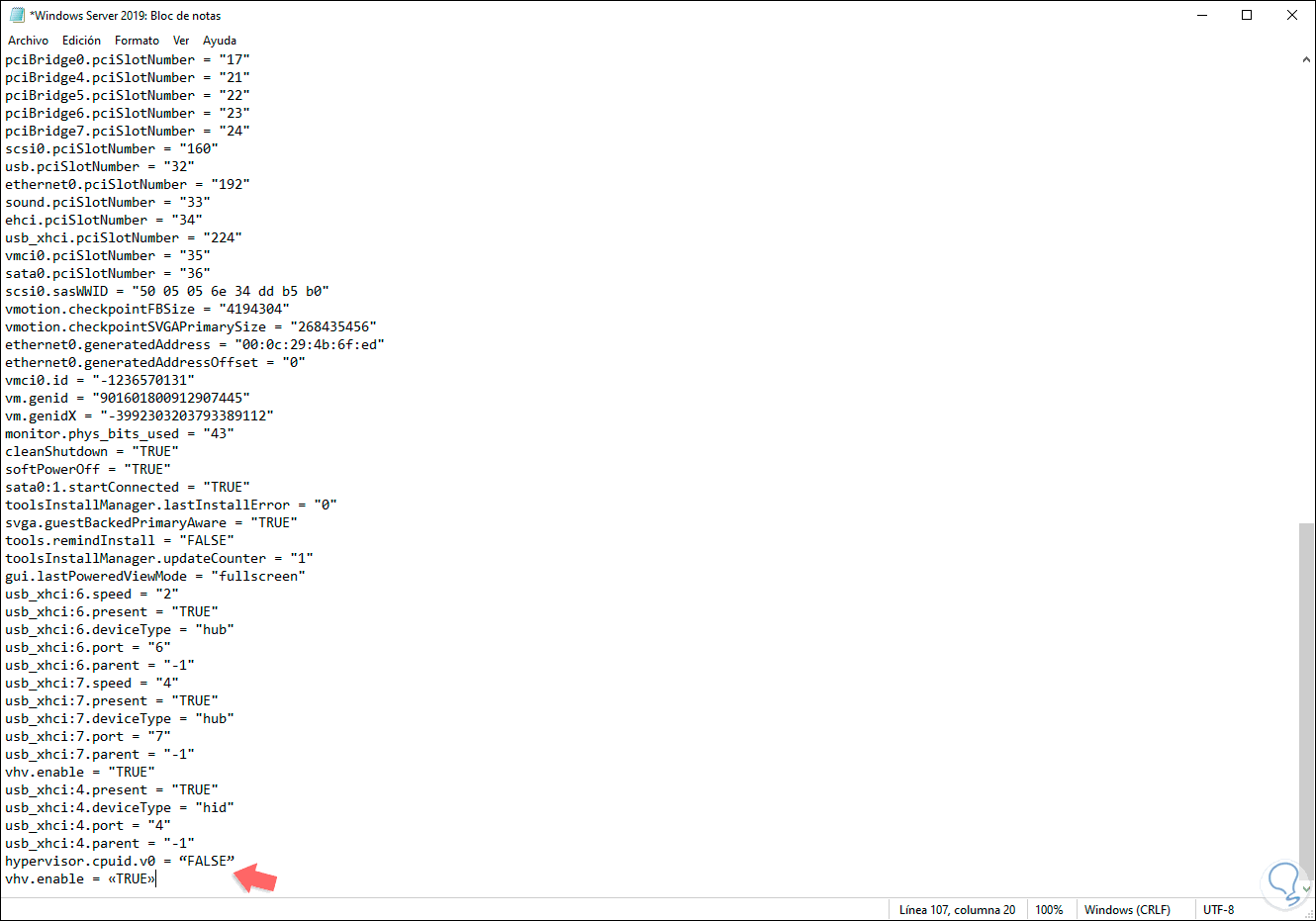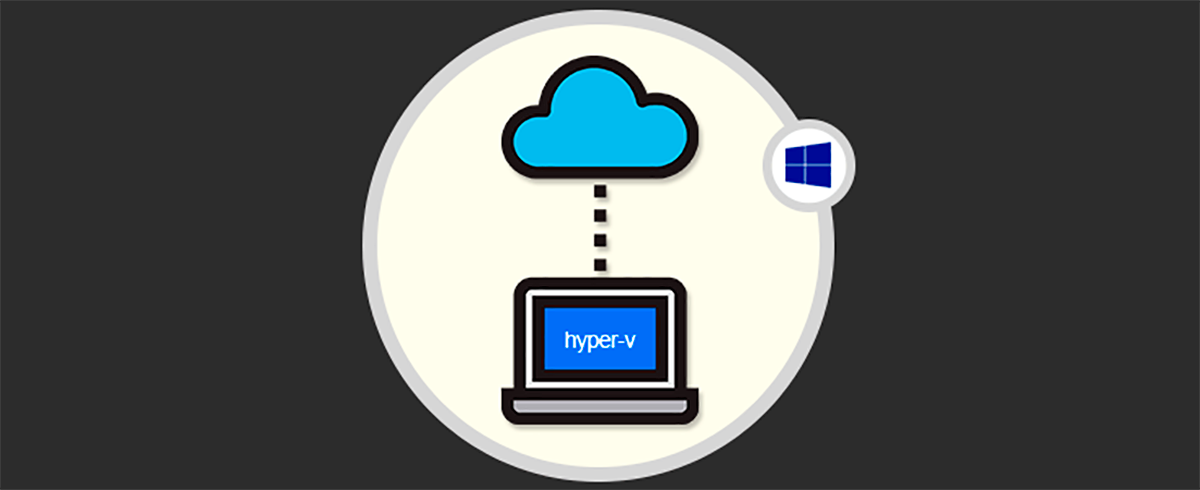La virtualización es una de las mejores ayudas que como administradores, profesionales IT y en general todos los amantes de la tecnología disponemos. Cuando implementamos máquinas virtuales no solo ahorramos costes, sino que también podemos conocer nuevos sistemas operativos, probar aplicaciones y configuraciones, montar arquitecturas y realizar más acciones sin que se vea afectado el equipo físico ni la configuración de éste.
Microsoft integra una propia plataforma de virtualización en sus sistemas operativos y es Hyper-V, esta plataforma nos ofrece un gran surtido de funciones y características que harán que el trabajo sobre ambientes virtuales sea algo realmente práctico, pero a la vez dinámico.
Solvetic te explicará en detalle qué es Hyper-V y cómo lo puedes instalar en Windows Server 2019 para de esta manera incrementar las funcionalidades del servidor.
- Mejorar la continuidad del negocio al probar diversos productos sin necesidad de licenciamiento.
- Aumentar y sacar el máximo beneficio del hardware.
- Crear o expandir un entorno de nube privada al ser compatible con esta tecnología.
- Crear y administrar una infraestructura de escritorio virtual (VDI).
- Podemos ejecutar una migración en vivo de máquinas virtuales de un equipo a otro.
- Creación de réplicas de Hyper-V.
- Montaje de canales de fibra virtual.
- Redes SR-IOV.
- .VHDX compartido.
- Configuración de las versiones de las máquinas virtuales mucho más simple.
- Integración del nuevo formato .VMCX de las máquinas virtuales el cual contiene grandes mejoras en diversos parámetros de uso.
- Creación de QoS (Storage Quality of Service- Calidad del Servicio).
- Es compatible con los contenedores de Windows contando con soporte para sitios web y aplicaciones a través de HTTPS.
- Facilidad para integrar adaptadores de red y memoria a la máquina virtual.
- CentOS
- RedHat
- SUSE Linux
- Fedora
- Ubuntu
- FreeBSD
- Debian
- Windows 7, 8 y 10
- Windows Server 2016
- Windows Server 2012 R2
Solvetic a continuación te explicará los diferentes métodos para activar y habilitar este rol de Hyper-V en Windows Server 2019.
1Habilitar Hyper-V usando el Administrador del servidor en Windows Server 2019
Este Administrador es una consola central desde donde es posible llevar a cabo múltiples tareas de orden administrativo en Windows Server 2019, para instalar Hyper-V desde allí debemos ir al “Administrador del servidor” donde veremos lo siguiente:
Damos clic en la línea “Agregar roles y características” o bien podemos seleccionar la misma opción desde el menú Administrar, se desplegará la siguiente ventana informativa:
Damos clic en Siguiente y ahora activamos la casilla “Instalación basada en características o roles”:
En la siguiente ventana seleccionaremos el servidor donde se instalará Hyper-V:
Pulsamos en Siguiente de nuevo para ser redireccionados a la sección de Roles del servidor donde veremos Hyper-V:
Al activar esta casilla se desplegará la siguiente ventana emergente donde debemos dar clic en el botón “Agregar características” ubicado en la parte inferior:
Ahora será posible ver que se ha activado el rol de Hyper-V antes de continuar con el proceso:
Damos clic en Siguiente para acceder a la sección “Características”:
Allí no configuraremos nada y al dar clic en Siguiente seremos dirigidos a la ventana informativa de Hyper-V donde se da una pequeña explicación de su funcionamiento:
Al dar clic en Siguiente vamos a visualizar la ventana de “Conmutadores virtuales”. Aquí te aclaramos que todas las máquinas virtuales que sean creadas en Hyper-V requieren de un conmutador virtual para establecer comunicación tanto con los demás equipos de la red, así como con la red externa. En Windows Server 2019 se creará por defecto un conmutador virtual por cada adaptador físico de red:
Allí seleccionamos el adaptador principal para gestionar desde allí la comunicación y damos clic en Siguiente. Ahora podemos configurar Hyper-V para que esté en la capacidad tanto de enviar como de recibir migraciones de nuevas máquinas virtuales en vivo:
Si deseamos esta acción vamos a activar la casilla “Habilitar este servidor para enviar y recibir migraciones en vivo de máquinas virtuales” y posterior a esto definir el tipo de protocolo a usar, en este caso omitimos esta función y damos clic en Siguiente y ahora podemos definir la ubicación donde se alojarán los discos duros virtuales de las máquinas creadas:
Si deseamos una nueva ruta debemos dar clic en Examinar y seleccionar la nueva ubicación. Al dar clic en Siguiente veremos un resumen de la tarea a ejecutar en Windows Server 2019:
Procedemos con el proceso de instalación dando clic en el botón “Instalar”:
Una vez esta tarea finalice veremos lo siguiente. El siguiente paso consiste en reiniciar el servidor para que Hyper-V quede listo para su uso.
2Habilitar Hyper-V usando PowerShell en Windows Server 2019
Windows Server 2019 integra la consola de PowerShell como el punto de gestión de cientos de tareas a través de cmdlets los cuales automatizan y administran las variables del sistema, dentro de esto es posible instalar Hyper-V de forma práctica.
El primer paso a dar es acceder a Windows PowerShell como administradores dando clic derecho en el menú Inicio y seleccionando la respectiva opción:
Una vez accedamos a PowerShell, vamos a ejecutar lo siguiente:
Install-WindowsFeature -Name Hyper-V -IncludeManagementTools
Allí le estamos indicando a PowerShell que instale la característica de Hyper-V junto a las herramientas de administración, al dar Enter veremos que se da lugar al proceso:
Cuando este finalice veremos lo siguiente:
Como vemos, Hyper-V ha sido instalado de forma correcta y ahora solo resta reiniciar el sistema para completar el proceso, si deseamos que el reinicio sea automático debemos ejecutar lo siguiente:
Install-WindowsFeature -Name Hyper-V -IncludeManagementTools -Restart
3Habilitar Hyper-V usando DISM en Windows Server 2019
DISM (Deployment Image Servicing and Management) es una funcionalidad de los sistemas operativos Windows gracias a la cual podemos administrar todo lo relacionado con la imagen del sistema.
A través de DISM es posible instalar Hyper-V, para ello vamos de nuevo a PowerShell como administradores y esta vez ejecutamos lo siguiente:
dism /Online /Enable-Feature /FeatureName:Microsoft-Hyper-V /All
Una vez esta tarea complete veremos el siguiente mensaje:
Con cualquiera de los métodos descritos será posible instalar Hyper-V en Windows Server 2019 y contar con una funcionalidad más de gestión de equipos:
4Solucionar problemas de Hyper-V en Windows Server 2019
Como en Solvetic nos gusta hacer las cosas completas y que te sientas identificado, sabemos que no siempre vas a instalar Hyper-V en un equipo físico sino en uno virtual, esto implica una pequeña configuración en las plataformas disponibles ya que por defecto se creará un conflicto al ser Hyper-V un rol de virtualización.
Ahora, debes acceder al símbolo del sistema como administrador y ejecutar los siguientes comandos:
C:\Program Files\Oracle\VirtualBox (Acceso al directorio de VirtualBox)
VBoxManage list vms (Listar las máquinas virtuales disponibles)
VBoxManage modifyvm "Nombre-VM o {ID-VM}" --nested-hw-virt on (Activación de la virtualización anidada)
[panelplain='Configurar VMware']Para el caso de VMware debemos acceder a la configuración de la máquina virtual y en la sección “Processors” activar la casilla “Virtualize Intel VT-x/EPT or AMD-V/RVI”:
Luego de esto debemos ir a la ruta donde está alojada la máquina virtual y allí seleccionar el archivo de configuración de la máquina virtual. Guardamos los cambios y ahora estamos listos para iniciar la máquina virtual de Windows Server 2019 e instalar Hyper-V.
Lo abrimos con el bloc de notas y en la parte final añadimos las siguientes líneas:
hypervisor.cpuid.v0 = “FALSE” vhv.enable = «TRUE»
Con Solvetic has aprendido a instalar y activar Hyper-V en tu servidor para probar los nuevos sistemas operativos y todo lo nuevo que vendrá.