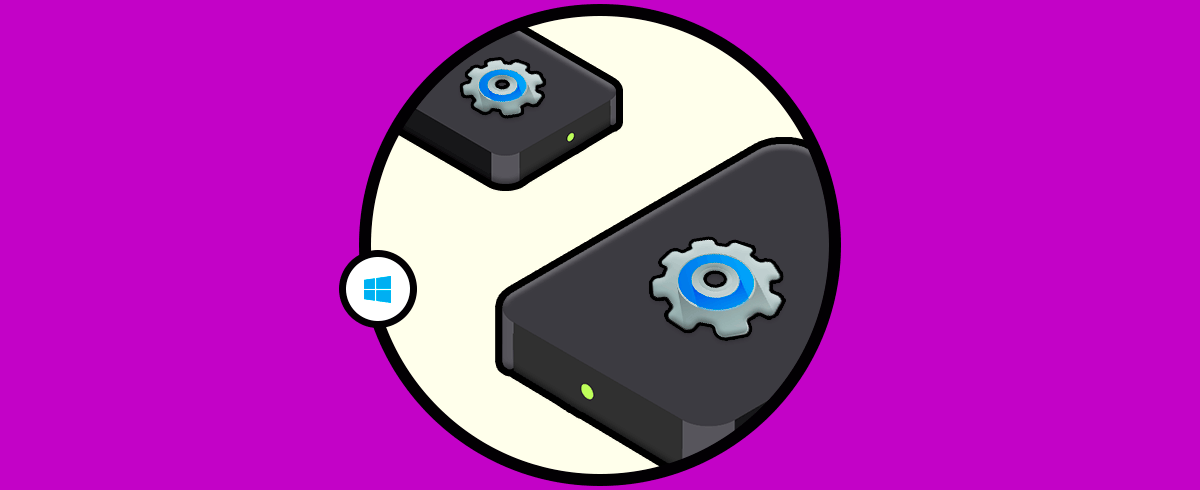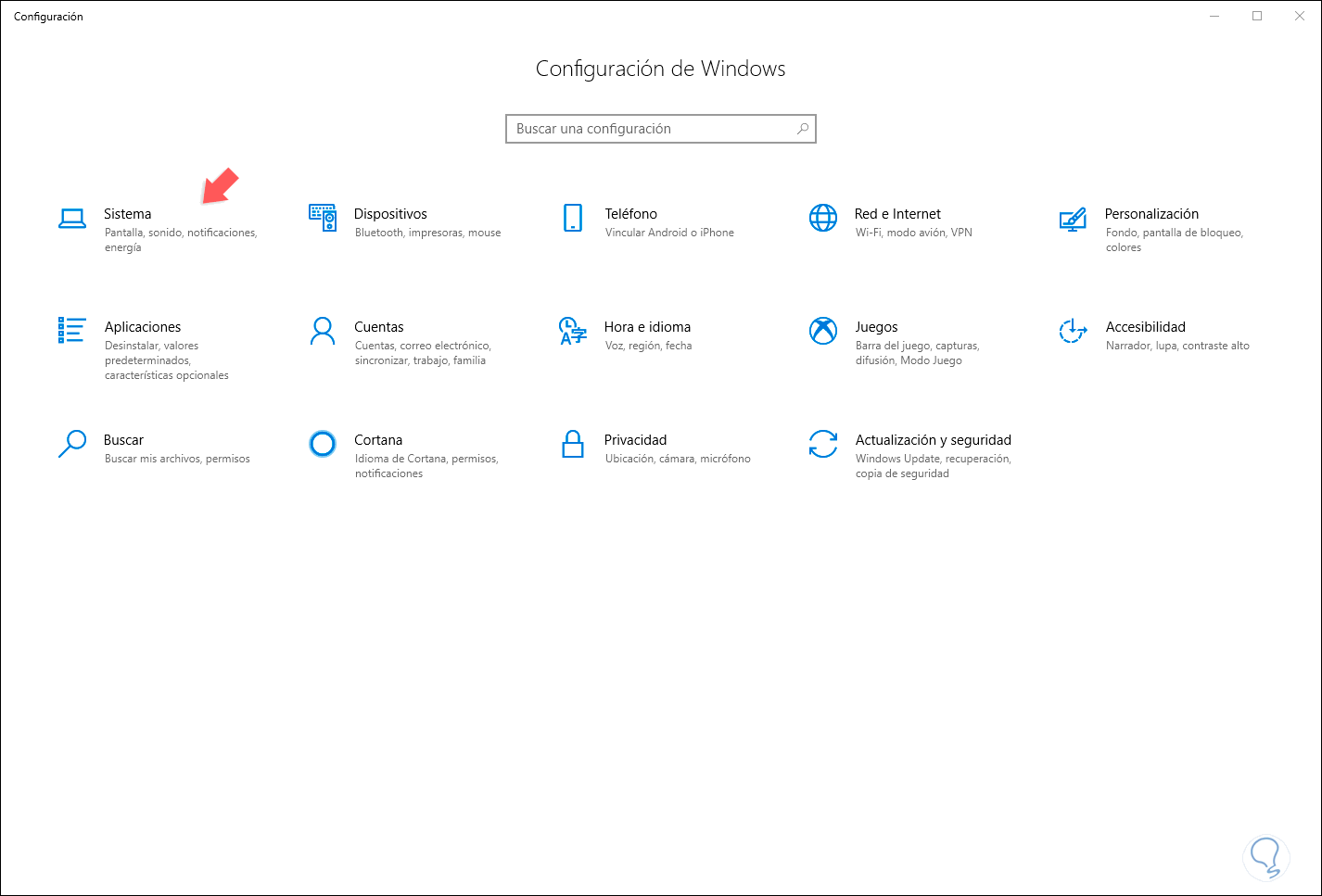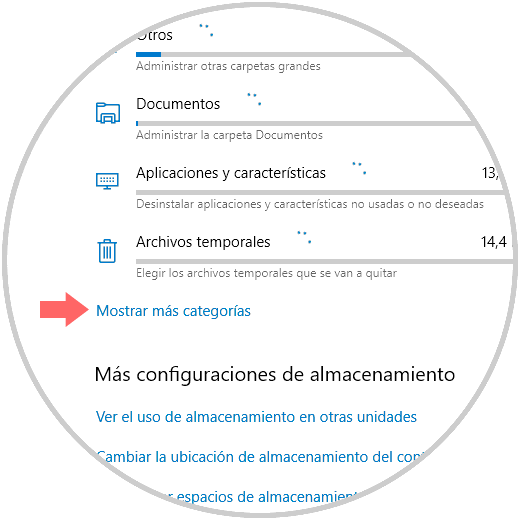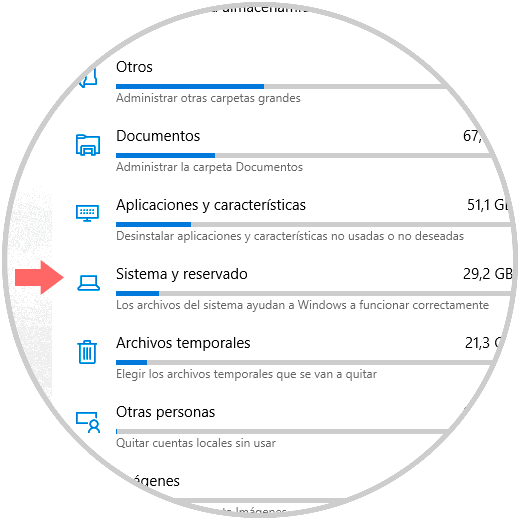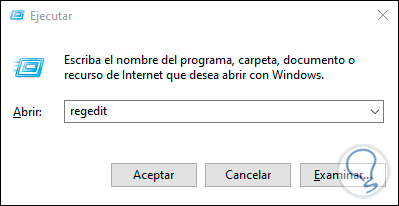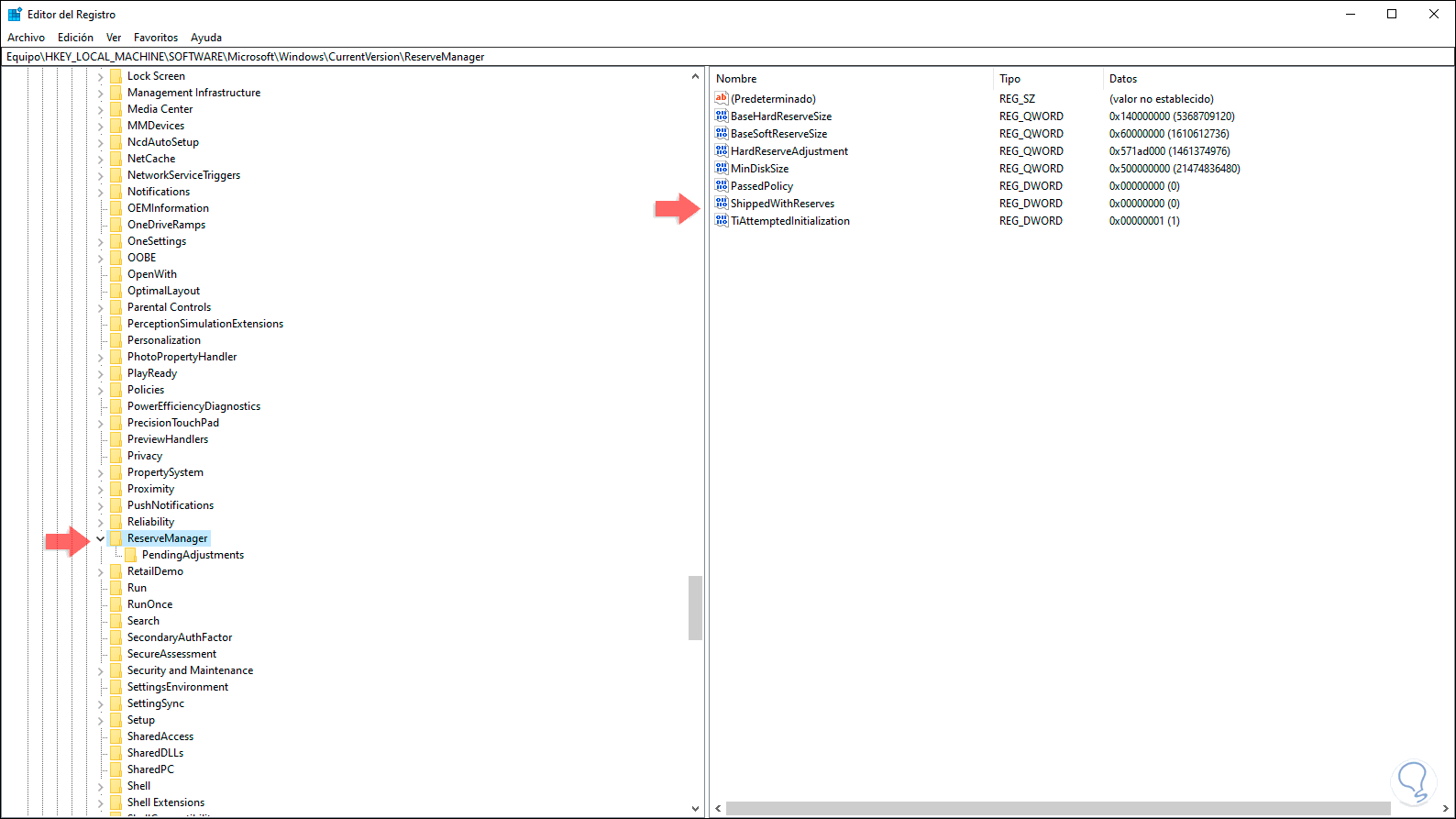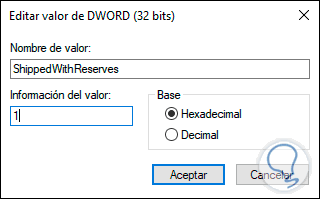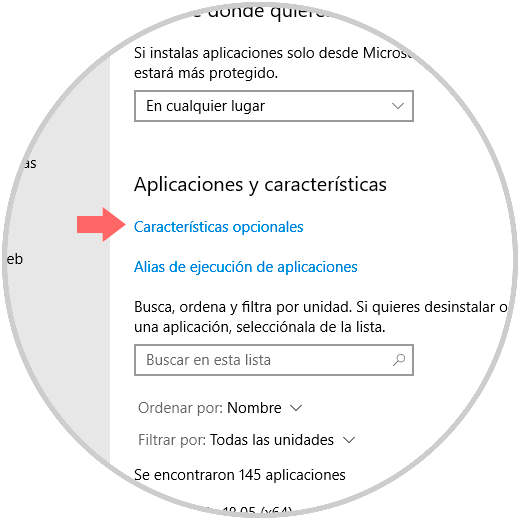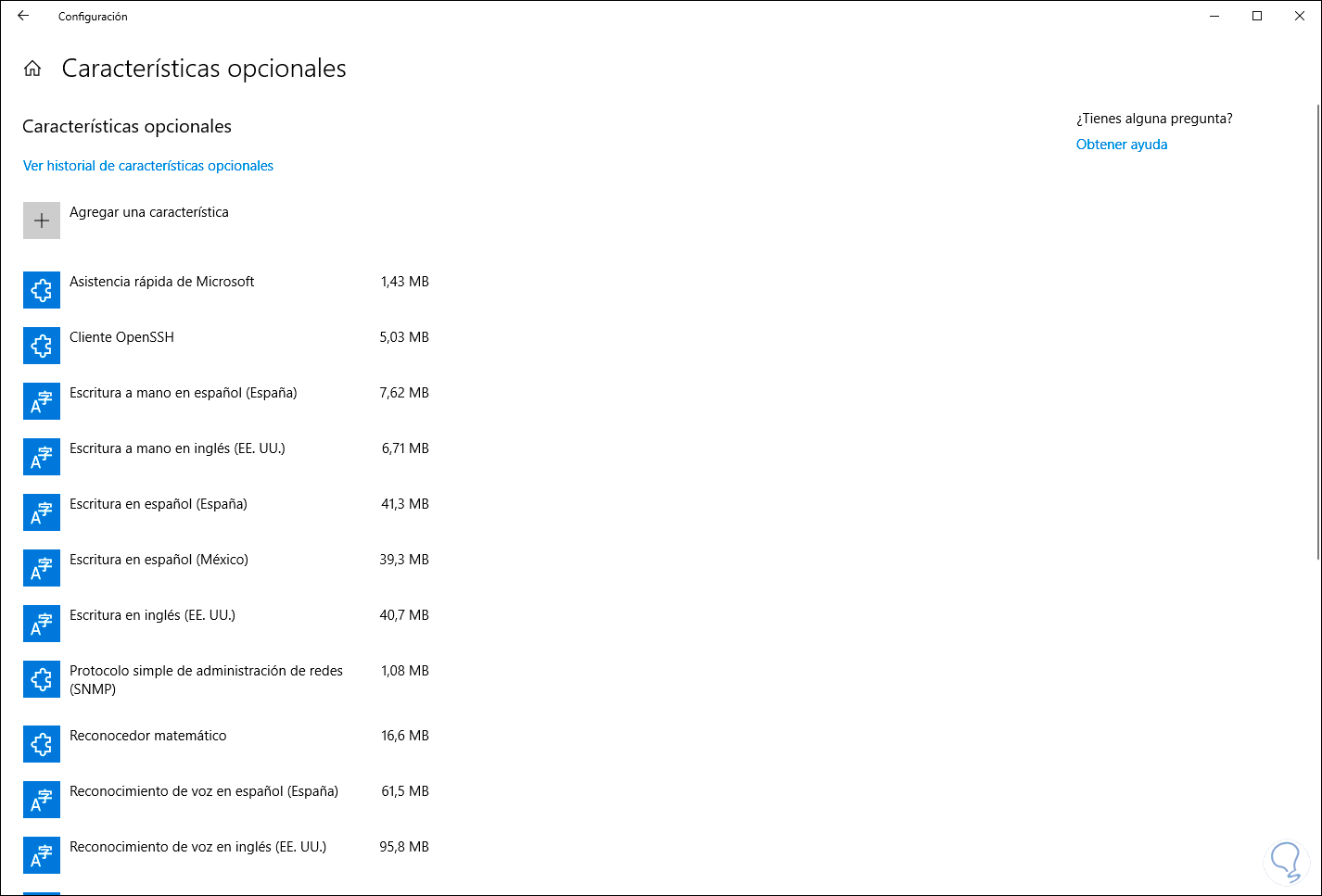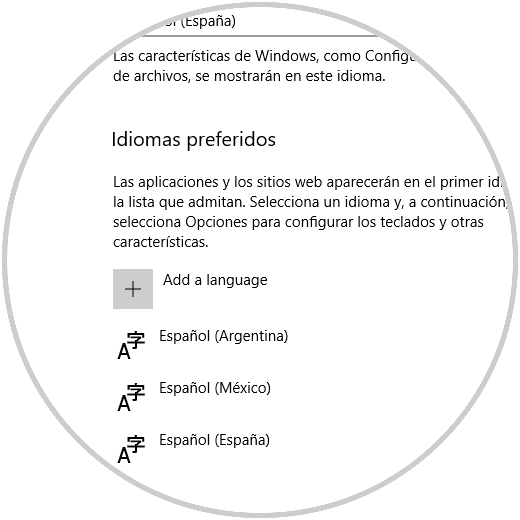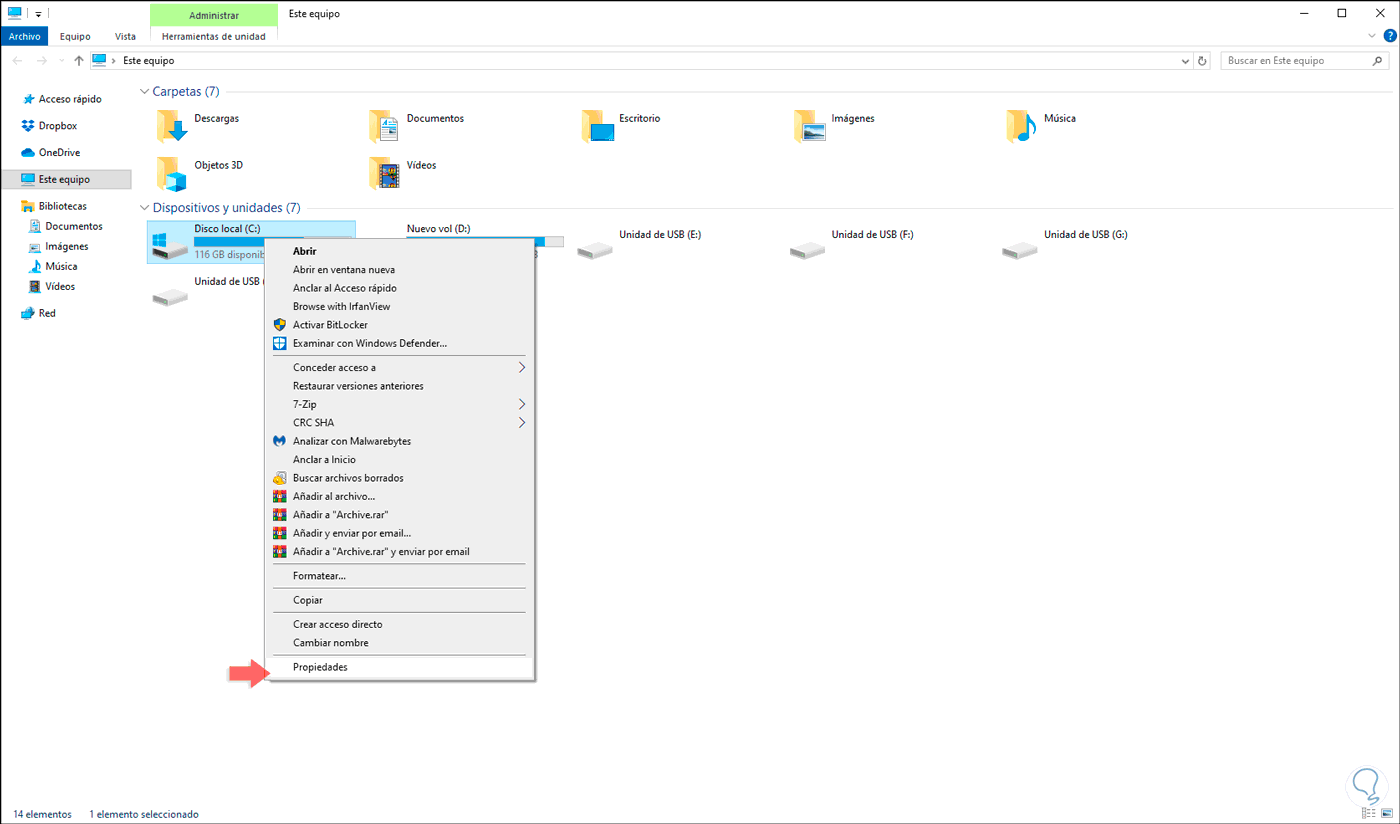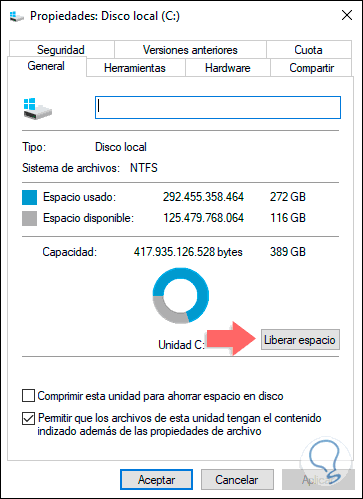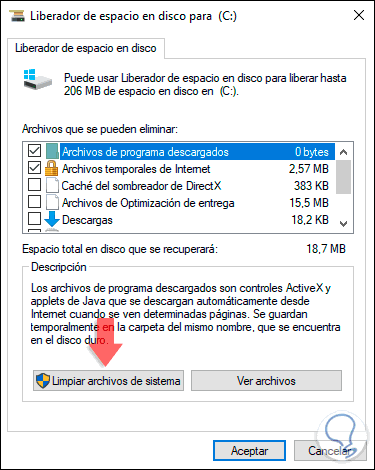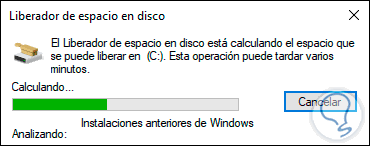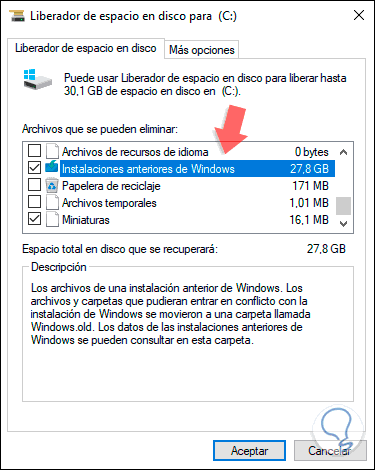Cada vez que actualizamos nuestro sistema operativo Windows 10 a una nueva versión disponible, aparte de las nuevas funciones y mejoras de las existentes, ocurre un proceso en segundo plano que pasa desapercibido para nosotros pero que tiene un impacto directo en el rendimiento del sistema. Cada vez que se descarga esta actualización estamos ocupando alrededor de 6 GB de espacio adicional del disco duro dedicado para esa nueva versión del sistema, de modo que si nuestro disco duro está limitado en temas de almacenamiento puede verse frustrada la actualización de nuestro equipo.
Para evitar esto, desde las recientes actualizaciones de Windows 10, se ha integrado una nueva función llamada “Almacenamiento reservado” la cual como su nombre indica, separa una porción del espacio del disco duro exclusivamente para las nuevas actualizaciones del sistema operativo.
El espacio en el disco duro es un tema que seguirá en boca de todos nosotros ya que cuando el disco está a punto de llegar a su límite de capacidad, sufriremos una serie de problema de rendimiento, no acceso a los archivos, lentitud en los procesos de lectura y escritura e incluso hasta el no acceso al sistema. Por ello, si no estamos usando el espacio reservado de Windows 10 para los archivos de actualización del sistema, este espacio automáticamente se usará para aplicaciones, archivos temporales y cachés del sistema, pero si no deseamos que esto sea así podemos deshabilitar dicho espacio (entre 5 y 7 GB) para nuestros archivos en Windows 10.
El objetivo del almacenamiento reservado es permitir que las funciones críticas del sistema operativo cuenten con el acceso y la disponibilidad al espacio en disco y de esta forma optimizar el rendimiento general de este.
El almacenamiento reservado se introducirá de forma automática en los equipos que cuenten con la versión 1903 (May Update) por defecto o en aquello donde se lleve a cabo el proceso de actualización.
En el momento en que las aplicaciones y los procesos del sistema creen archivos temporales, cada uno de estos archivos se redireccionará de forma automática hacia el almacenamiento reservado. La ventaja de esto es que esos archivos temporales no consumirán el espacio de usuario libre del usuario permitiendo una mejor administración de este ya que el almacenamiento reservado eliminará automáticamente los archivos temporales que no son usados.
Solvetic te aclarará algunos puntos clave de este almacenamiento reservado, en primer lugar, esta función puede deshabilitarse, pero no se puede eliminar del sistema operativo. En este caso lo más adecuado es reducir la cantidad de espacio reservado al eliminar algunas funciones o idiomas opcionales que ya sabemos no serán usados en algún momento por nosotros.
Existen dos factores que afectan la forma como el almacenamiento reservado modifica el tamaño reservado en Windows 10, estos son:
Podemos ver que existen diversas variables que juegan con el almacenamiento reservado en Windows 10.
1Cómo saber si mi PC tiene almacenamiento reservado en Windows 10
Hemos mencionado que esta función está disponible en la versión 1903 de Windows 10, para comprobar si el equipo tiene esta función, vamos al menú Inicio / Configuración:
Allí vamos a la categoría “Sistema” y en la nueva ventana vamos a “Almacenamiento”:
Allí daremos clic en la línea “Mostrar más categorías” y observaremos la sección Sistema y reservado. Damos clic sobre esta opción “Sistema y reservado” y en la siguiente ventana veremos la cantidad de espacio asignado al Almacenamiento reservado de Windows 10.
2Cómo deshabilitar el Almacenamiento reservado en Windows 10
Este es un proceso que debemos realizar a través del editor de registros por lo cual recomendamos crear una copia de seguridad, adicional a ello, es una tarea que tendrá resultados en el momento en que Windows 10 instale una actualización disponible para el sistema.
Para realizar el proceso de deshabilitar el Almacenamiento reservado, usaremos las teclas siguientes y ejecutamos el comando regedit:
+ R
regedit
En el editor debemos ir a la siguiente ruta:
HKEY_LOCAL_MACHINE\SOFTWARE\Microsoft\Windows\CurrentVersion\ReserveManager
En el panel derecho seleccionamos el registro llamado “ShippedWithReserves” y damos doble clic sobre él para su edición y en el campo Información del valor estableceremos el número 1. Pulsamos en Aceptar para guardar los cambios y podremos salir del editor, ahora simplemente es cuestión de esperar una nueva actualización para que Windows 10 borre este Almacenamiento reservado.
Recordemos lo que dijimos al inicio del tutorial, podemos permitir que el Almacenamiento reservado aumente o no en base a dos factores que son. Características opcionales a las cuales accedemos en la ruta Configuración / Aplicaciones / Aplicaciones y características:
Allí damos clic en “Características opcionales” y podremos agregar o características en base a su uso e importancia:
El otro factor que influye son los idiomas, estos podemos configurarlos en la ruta Configuración / Hora e idioma / Idioma. Allí podemos eliminar los idiomas que no han de ser usados.
3Borrar instalaciones previas de Windows 10
Finalmente, como un punto adicional de Solvetic, vamos a explicarte como borrar las instalaciones previas de Windows 10, recordemos que cuando se descarga e instala una nueva actualización, por defecto se alojará la versión anterior para poder volver a ella en caso de errores con la nueva edición.
Pero esto ocupa bastantes gigas de tu disco duro así que si la nueva actualización anda a la perfección puedes liberar espacio borrando esas versiones previas, para ello debes ir al Explorador de archivos y allí dar clic derecho sobre la unidad C y seleccionar la opción Propiedades:
Se desplegará lo siguiente:
Allí damos clic en el botón “Liberar espacio” y seguidamente veremos esto:
Damos clic en el botón “Limpiar archivos del sistema” y se llevará a cabo un análisis más detallado de los archivos a limpiar:
Finalmente, buscamos la línea “Instalaciones anteriores de Windows”. Como vemos, en este caso pesan 27 GB, debemos activar la casilla y pulsar en Aceptar para proceder con el borrado y así liberar este espacio en el disco duro.
Solvetic te ha explicado cómo puedes deshabilitar la función de Almacenamiento reservado para disfrutar de un mayor espacio en el disco duro y con ello administrar más eficazmente este aspecto delicado en cualquier sistema operativo y más si llegas a tener un disco duro de estado sólido donde su capacidad es menor a la de un disco HDD.