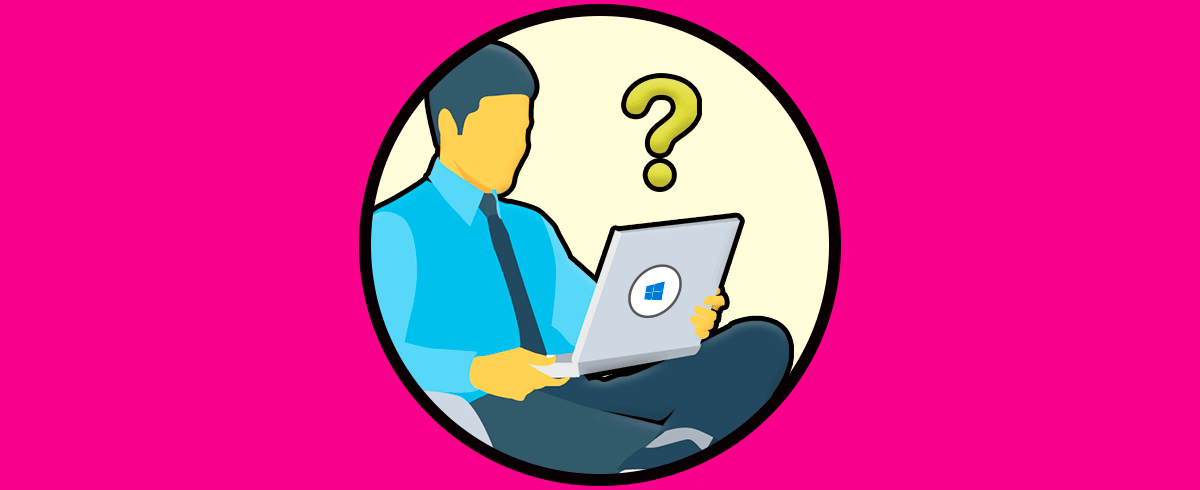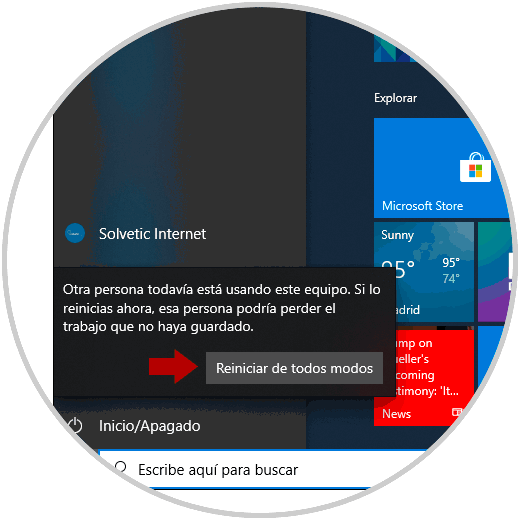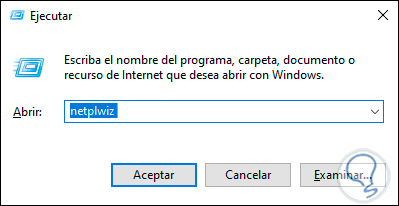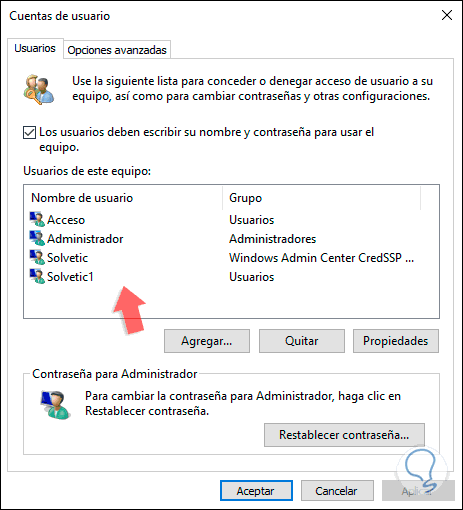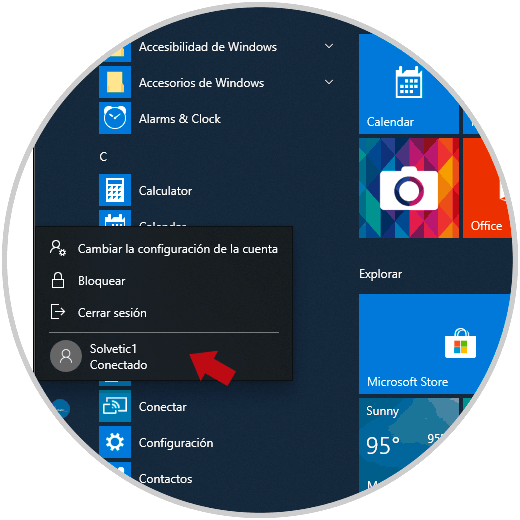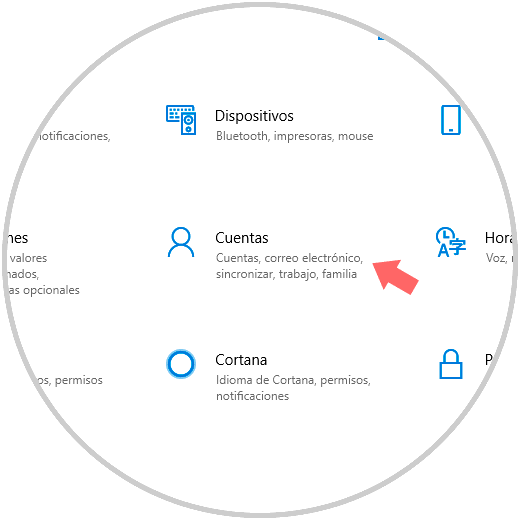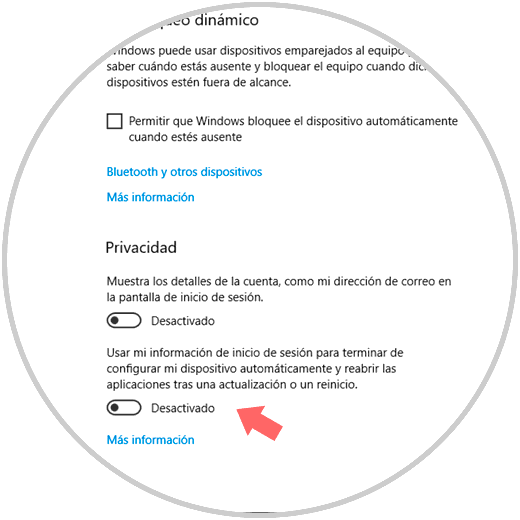Windows 10 es un sistema operativo que se presta para que muchos más usuarios puedan acceder a él y de este modo crear diversos perfiles en base a las tareas a realizar por parte de cada uno de ellos, pero esto desde un punto de vista de seguridad puede no ser muy recomendable por diversas razones como:
- Vulnerabilidad de la información de alguno de los usuarios.
- Acceso a plataformas donde se tenga el inicio automático.
- Borrado accidental o no de aplicaciones o programas.
- Eliminar trabajos que otros usuarios hayan iniciado en el sistema.
Si sabemos con certeza qué usuarios están registrados en nuestro equipo podemos tener un pequeño parte de tranquilidad, pero si no es así debemos estar alertas, existen dos situaciones puntuales con este punto que son:
- Si no sabemos que usuarios están registrados en el equipo podemos estar siendo víctimas de algún acceso no autorizado.
- Si sabemos quién ha iniciado otra sesión podemos accidentalmente borrar su trabajo sin previo aviso.
Solvetic te dice esto porque si alguien más ha iniciado sesión en el equipo, en el momento en que deseemos apagar o reiniciar el sistema veremos el siguiente mensaje que impide ejecutar la tarea de apagado o reinicio:
Este mensaje nos hace referencia que alguien más está en el equipo y por ende debemos validar si es alguien autorizado o no y por ello Solvetic te explicará como validar esto.
1Cómo saber si hay otro usuario registrado en mi PC Windows 10
Para verificar que usuarios están activos en el sistema, debemos usar la combinación de teclas siguientes y ejecutar el siguiente comando:
+ R
netplwiz
Pulsamos en Aceptar y en la ventana desplegada sabremos con certeza qué usuarios están registrados en Windows 10. Si allí detectamos que alguno de los usuarios no concuerda con los que deberían estar en el sistema debemos actuar de inmediato para tomar cartas en el asunto.
2Cómo saber si hay otro usuario conectado a mi PC usando menú Inicio Windows 10
Un método mucho más simple para detectar este error es conocer el nombre del usuario que está impidiendo que Windows 10 sea apagado o reiniciado.
Para esto, damos clic en el menú Inicio y allí pulsamos sobre nuestro perfil y por defecto veremos las opciones para nuestra cuenta (cerrar sesión, bloquear o cambiar la configuración de la cuenta) pero en la parte inferior podemos ver el nombre del usuario conectado:
En caso de conocer al usuario debemos advertirle que vamos a ejecutar una acción en el equipo para que acceda a su cuenta y guarde el trabajo, recordemos que el proceso de cierre de sesión es dando clic en “Cerrar sesión”.
3Impedir que otro usuario inicie sesión automáticamente tras actualizar Windows 10
Este método nos permite realizar una pequeña configuración en el inicio de sesión de Windows, para esto vamos al menú Inicio / Configuración, veremos lo siguiente:
Allí vamos a la categoría “Cuentas” y en la siguiente ventana vamos a la categoría “Opciones de inicio de sesión” y allí vamos a “Privacidad” para desactivar el interruptor “Usar mi información de inicio de sesión para terminar de configurar mi dispositivo automáticamente y reabrir las aplicaciones tras una actualización o un reinicio”. Este proceso debe hacerse con cada una de las cuentas de usuario registradas en Windows 10, después de esto reiniciamos el sistema para aplicar los cambios.
Con alguno de los pasos que Solvetic te ha explicado será posible apagar el equipo de forma correcta sin perder ningún trabajo y así saber que el apagado o reinicio se ejecuta sin problemas.