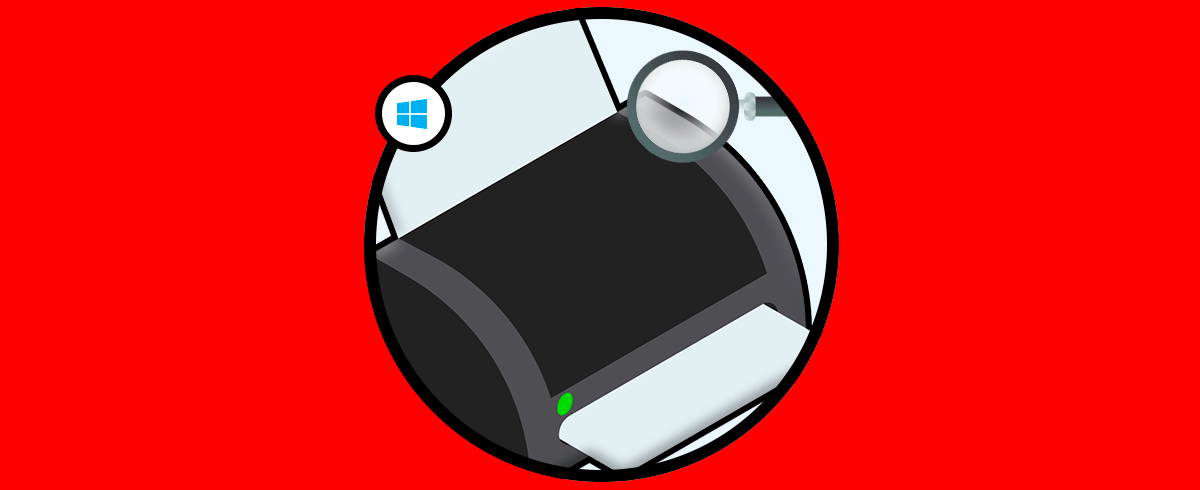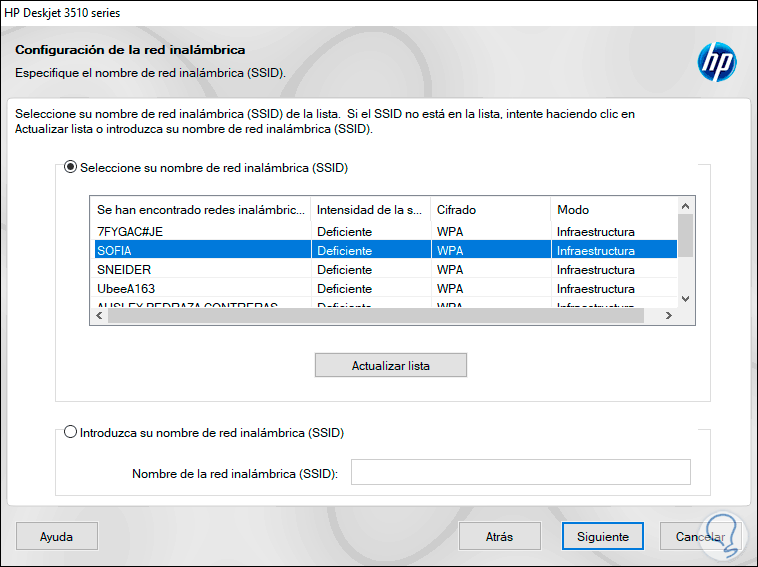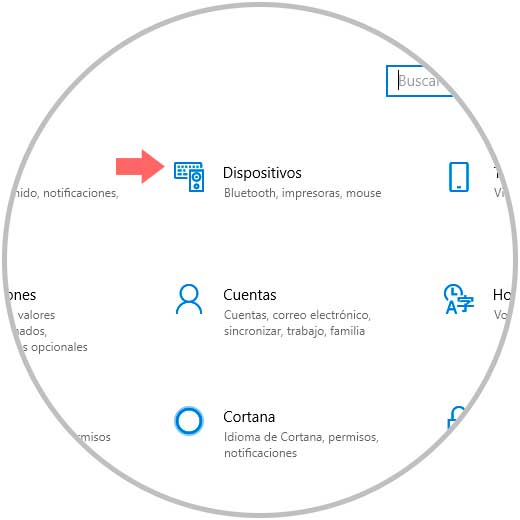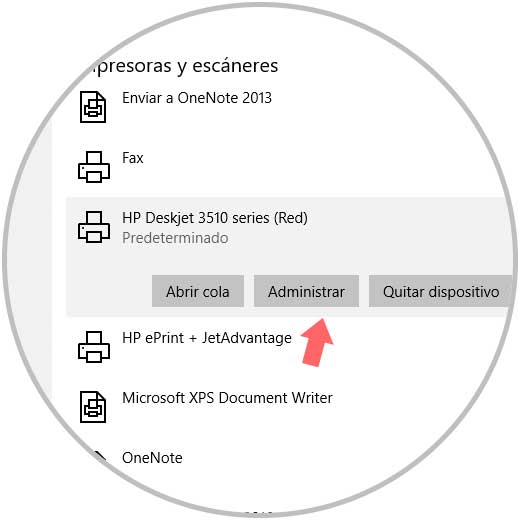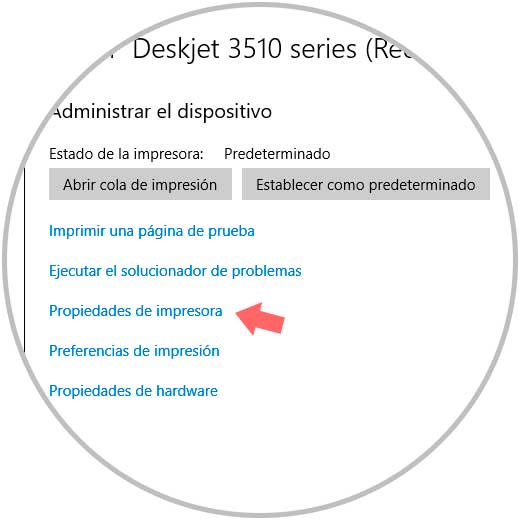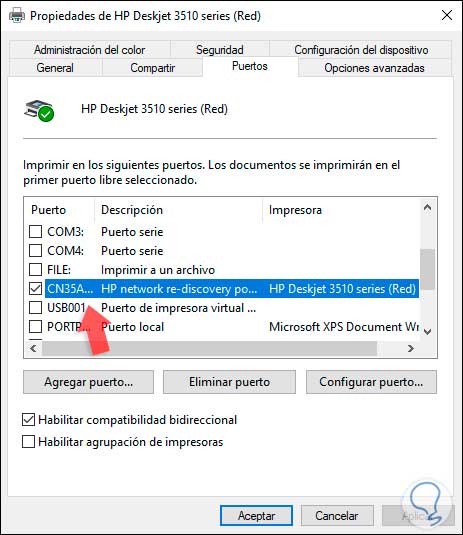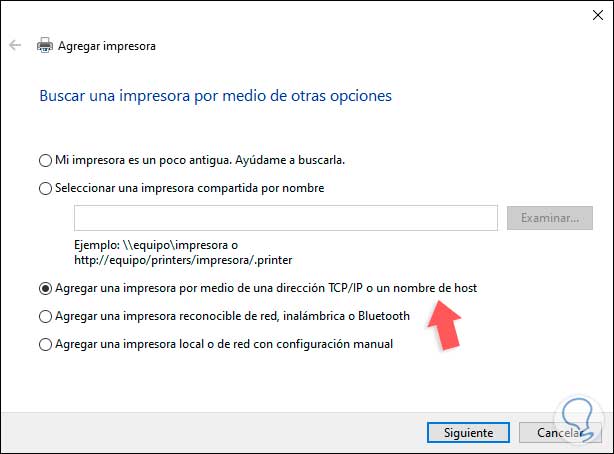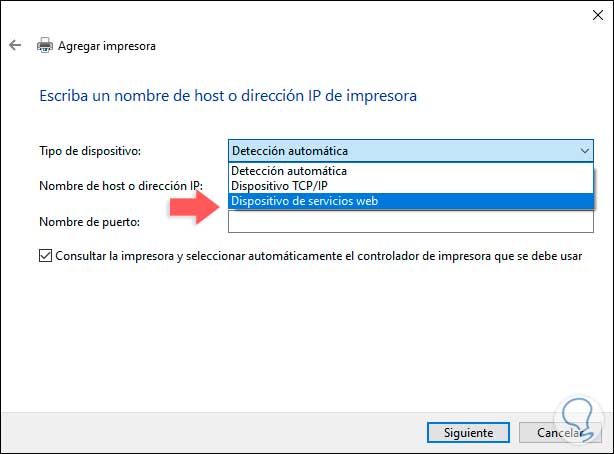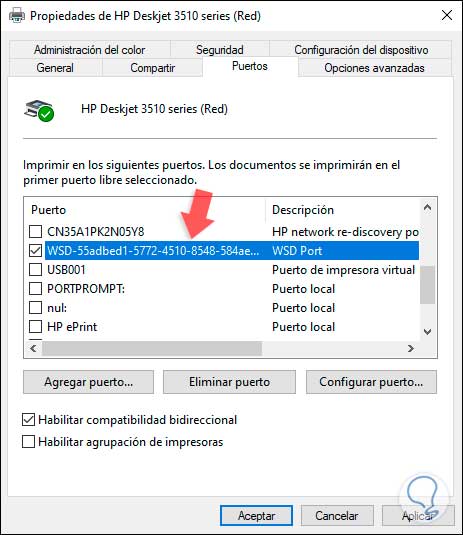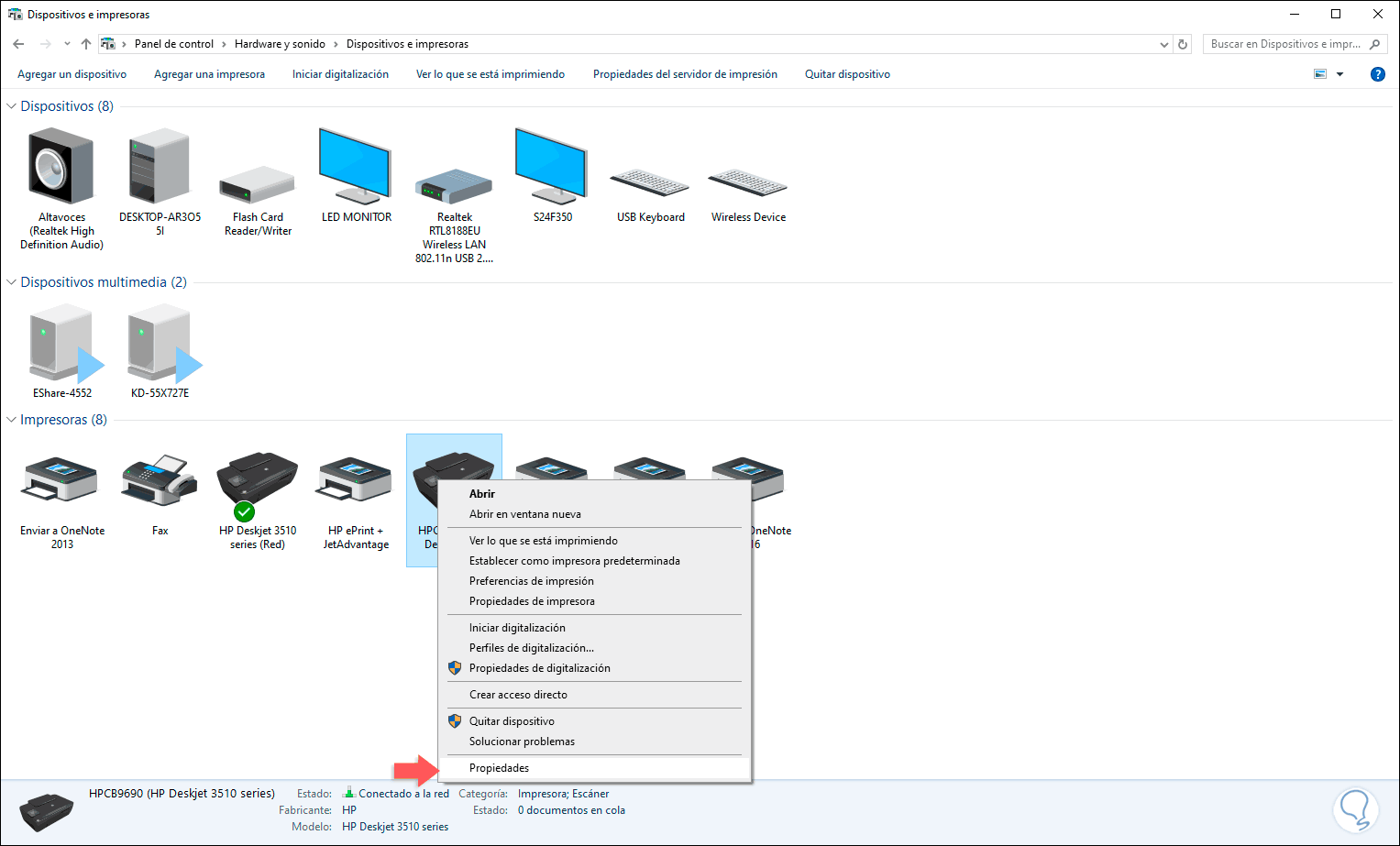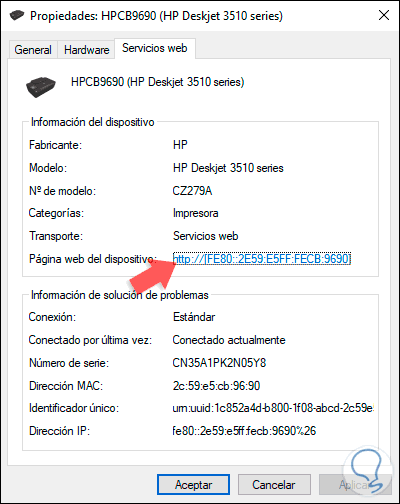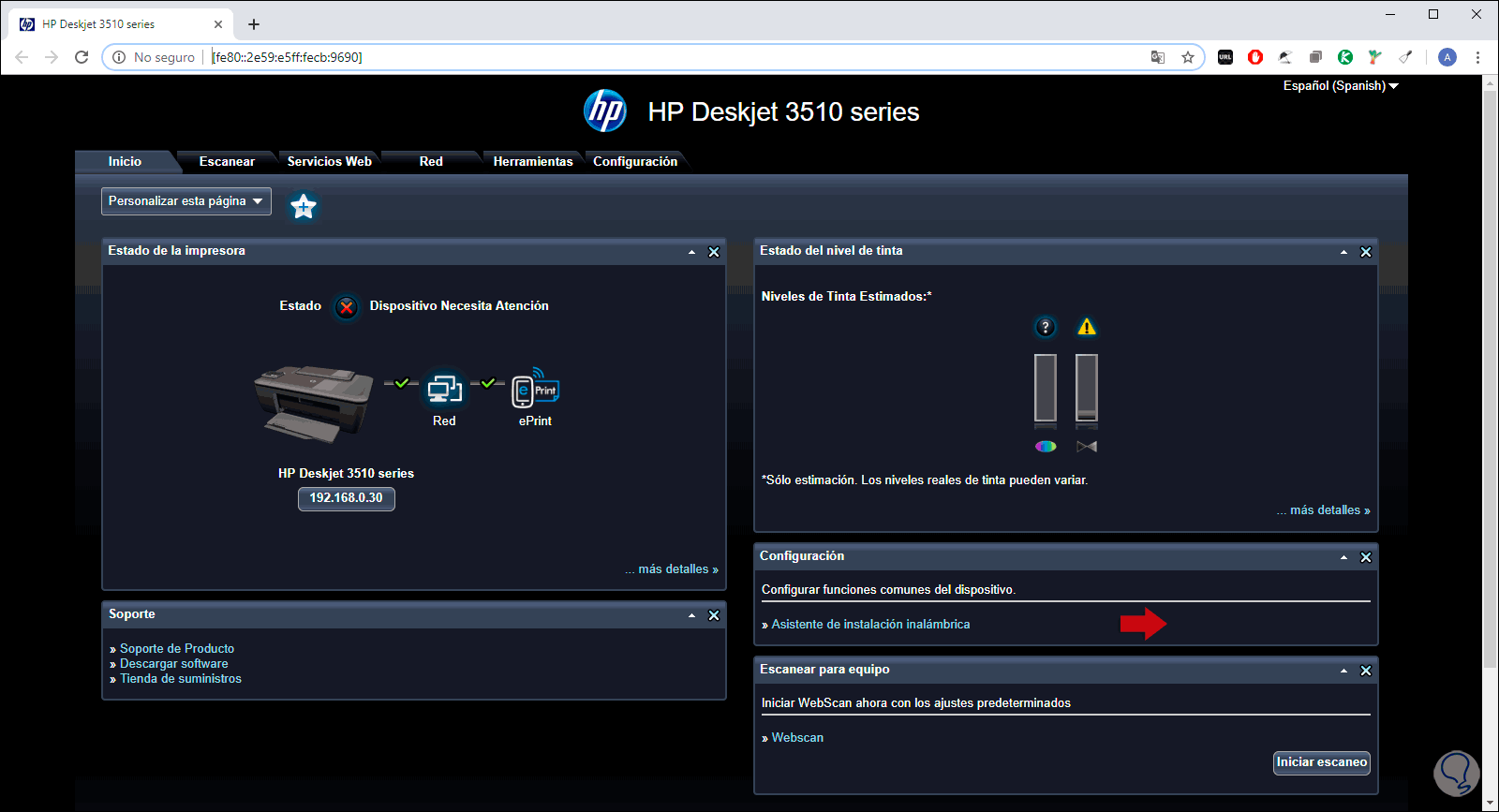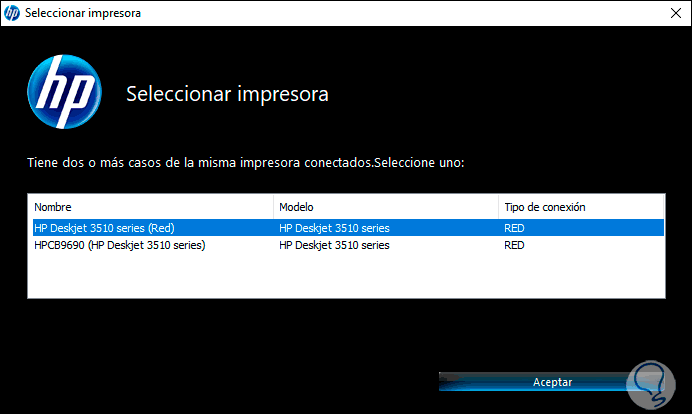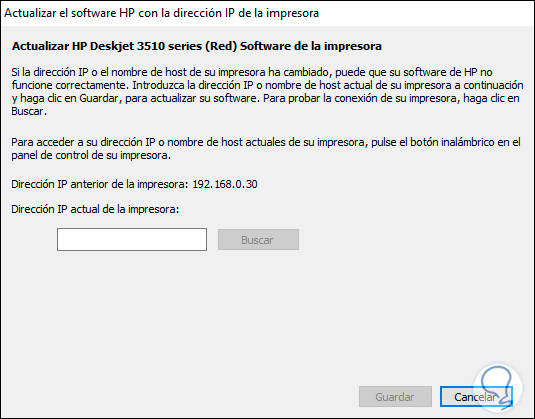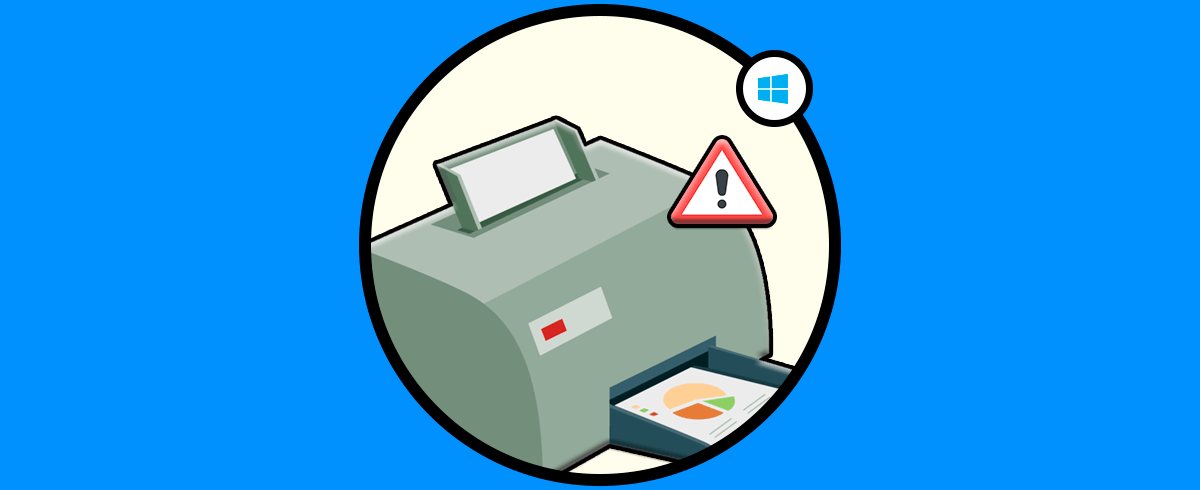Con el avance de la tecnología, podemos ver como de forma simultánea los equipos y dispositivos de uso diario se adaptan a estas nuevas tendencias. De allí la importancia de que tengamos claro sus diversas configuraciones y valores. Gracias a dispositivos complementarios, podemos tener en casa o en la oficina, todo lo necesario para realizar nuestras tareas sin necesidad de recurrir a otros sitios.
Uno de los elementos de hardware más usados hoy en día son las impresoras y observamos que son más que una simple impresora, hoy en día son multifuncionales que nos permiten imprimir, sacar copias y demás. La impresora nos permite como función básica imprimir elementos, aunque con el mundo digital esto cada vez de está reduciendo por suerte ya que disminuimos el uso de papel. Por eso las impresoras también se adaptan al mundo digital pudiendo escanear, enviar archivos o conectarse rápidamente de forma inalámbrica con otros dispositivos.
Pero una de las mejores opciones es la capacidad de conectividad inalámbrica de estas, esto lo vemos desde el mismo momento en que estamos configurando la impresora en el sistema:
Allí seleccionamos la red a la cual nos vamos a conectar, ingresamos la clave y estamos listos para usar la tecnología Wi-Fi para sacar el máximo provecho de nuestra impresora, al establecerse esta conectividad en la red local, se requiere que la impresora asuma una dirección IP para que todos los procesos funcionen de la forma esperada
Por ello, hoy en Solvetic te explicaremos cómo puedes consultar la dirección IP de tu impresora en Windows 10.
1Saber la dirección IP de impresora usando las propiedades de ella en Windows 10
Para este método vamos a ir al menú Inicio y desplegamos la configuración de Windows 10:
Allí vamos a la categoría “Dispositivos” y en la siguiente ventana iremos a la sección “Impresoras y escáneres”:
Seleccionamos nuestra impresora y damos clic en el botón “Administrar” y serán visibles las siguientes opciones:
Damos clic en la línea “Propiedades de impresora” y en la pestaña “Puertos” veremos el tipo de puerto que ha sido asignado a la impresora:
Podemos agregar una nueva impresora desde la opción “Agregar una impresora o escáner” y en el asistente desplegado seleccionar la opción “Agregar una impresora por medio de una dirección TCP/IP o un nombre de host”:
Damos clic en Siguiente y en la próxima ventana seleccionamos la opción “Dispositivo de servicios web” en el campo “Tipo de dispositivo”:
Allí seguimos con los pasos del asistente, luego de esto podemos ver que el tipo de puerto asignado a la impresora es WSD (Web Services Devices). En la columna izquierda encontramos la dirección MAC de la impresora.
2Saber la dirección IP de impresora usando Panel de control en Windows 10
El Panel de control de Windows 10 es un punto central para administrar diferentes aspectos de Windows 10, para saber la dirección de la impresora vamos al Panel de control donde veremos lo siguiente:
Allí damos clic en la línea “Ver dispositivos e impresoras” y posterior a ello daremos clic derecho sobre la impresora a consultar y seleccionamos “Propiedades”:
En la ventana desplegada iremos a la pestaña “Servicios web” y en la línea “Página web del dispositivo” encontramos la dirección asignada a la impresora:
Si damos clic en ella seremos redireccionados a la página de configuración de la misma:
3Saber la dirección IP de impresora usando CMD en Windows 10
El símbolo del sistema es otra de las alternativas para saber la dirección que ha sido asignada a la impresora en Windows 10, para esto accedemos a la consola del símbolo del sistema y allí ejecutamos lo siguiente:
netstat -r
4Saber la dirección IP de impresora usando sus herramientas en Windows 10
Los fabricantes de las impresoras nos proveen herramientas útiles para administrar la impresora de una forma completa, en este caso disponemos de una impresora HP Deskjet la cual dentro de sus utilidades se integra la opción para modificar la dirección IP, una vez seleccionada debemos elegir la impresora donde se ha de realizar el cambio:
La seleccionamos, damos clic en Aceptar y en la siguiente ventana veremos la dirección IP actual. Allí podemos cambiar si deseamos la IP actual.
5Saber la dirección IP de impresora físicamente en Windows 10
Las impresoras con conectividad inalámbrica cuentan con un panel LCD en el cual se pueden llevar a cabo las tareas propias de la impresora, así como algunas variables de configuración, desde allí podemos acceder a la configuración de Wi-Fi y conocer la IP asignada:
Con alguno de los métodos explicados por Solvetic estaremos en capacidad de saber la dirección IP de nuestra impresora y administrarla de una forma mucho más centralizada.