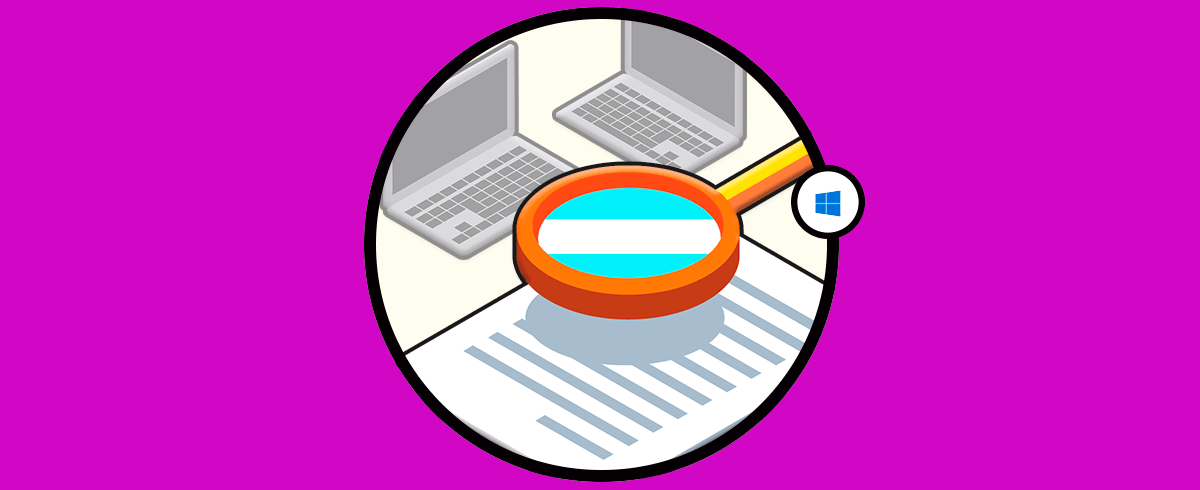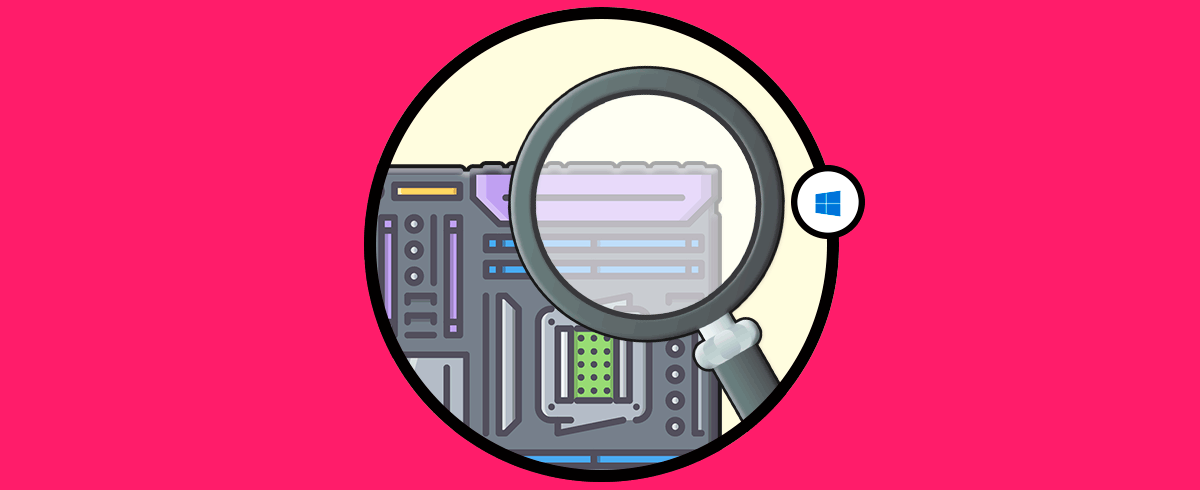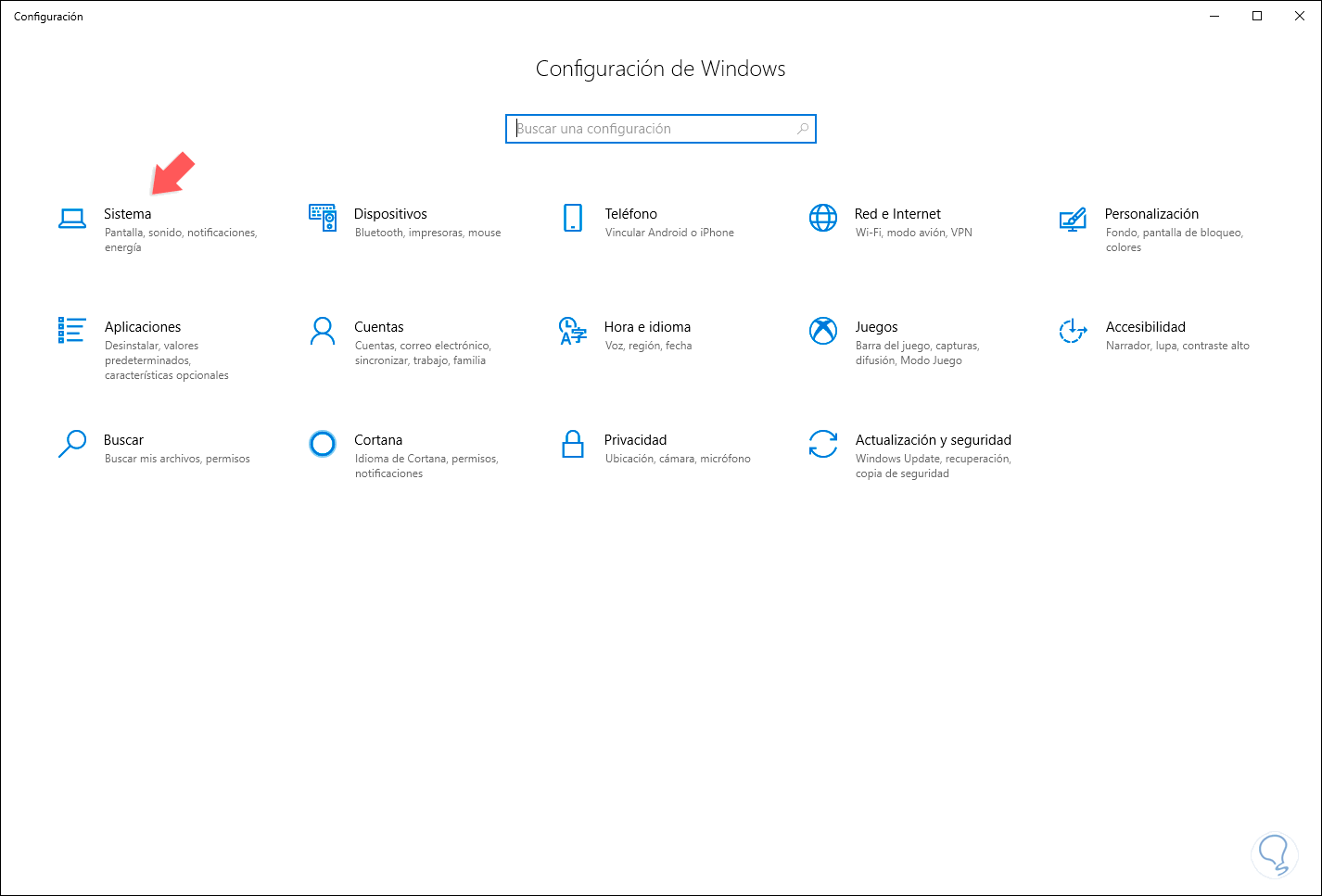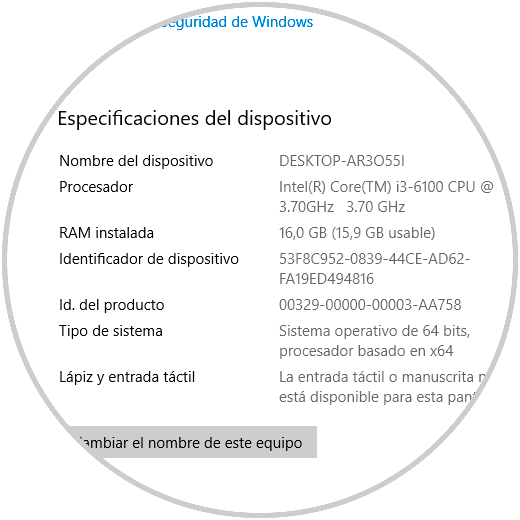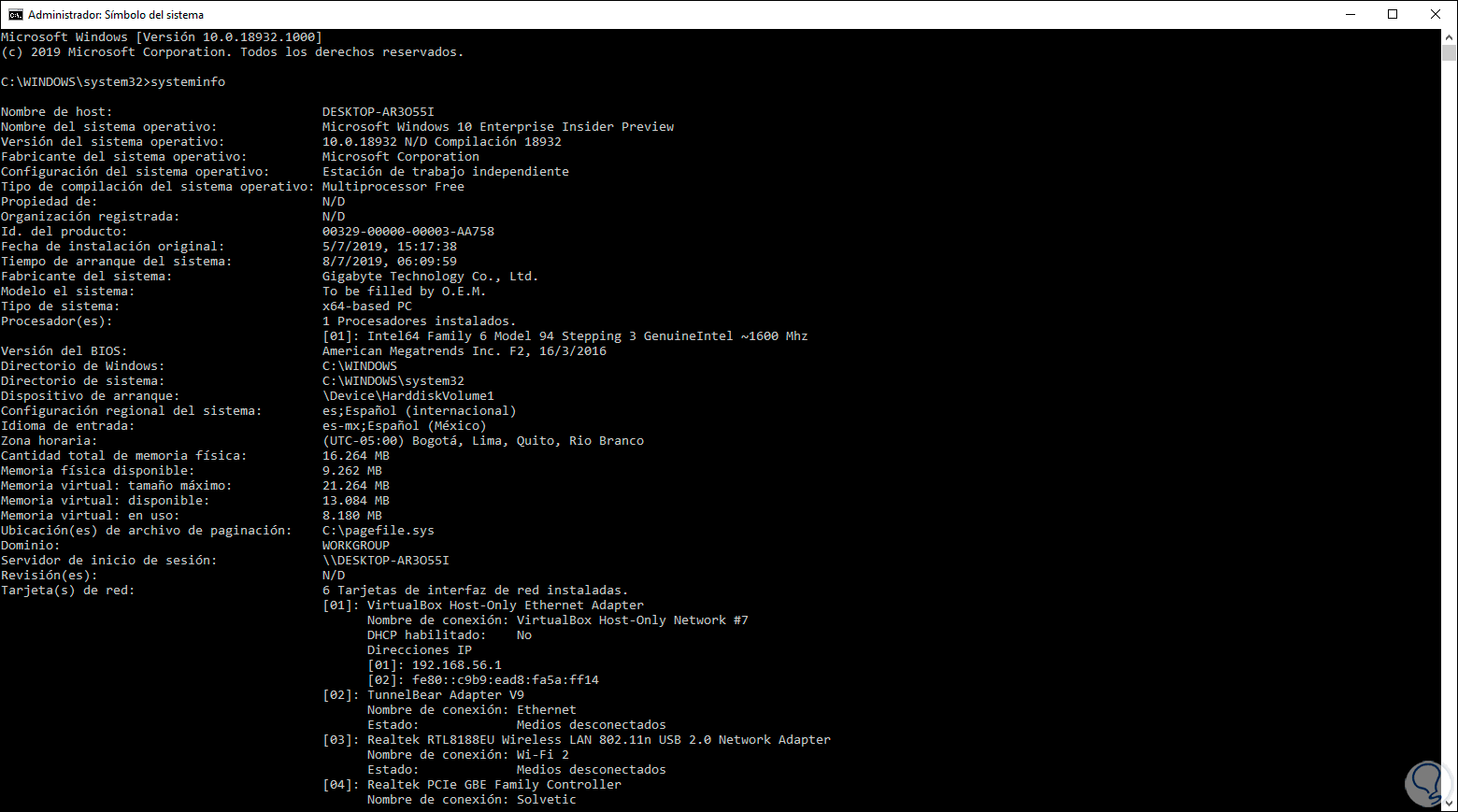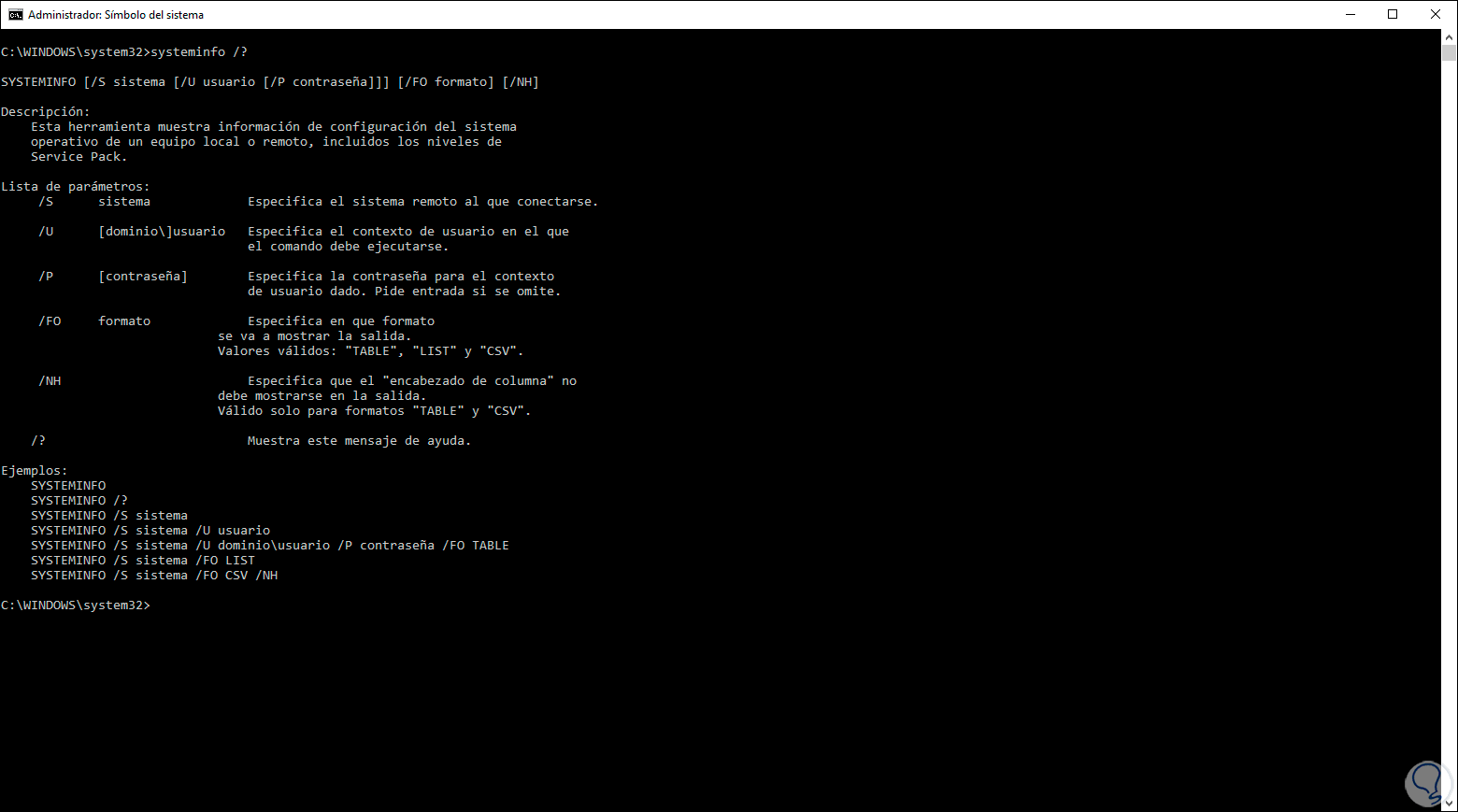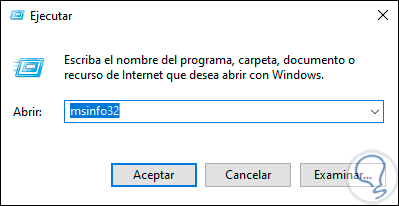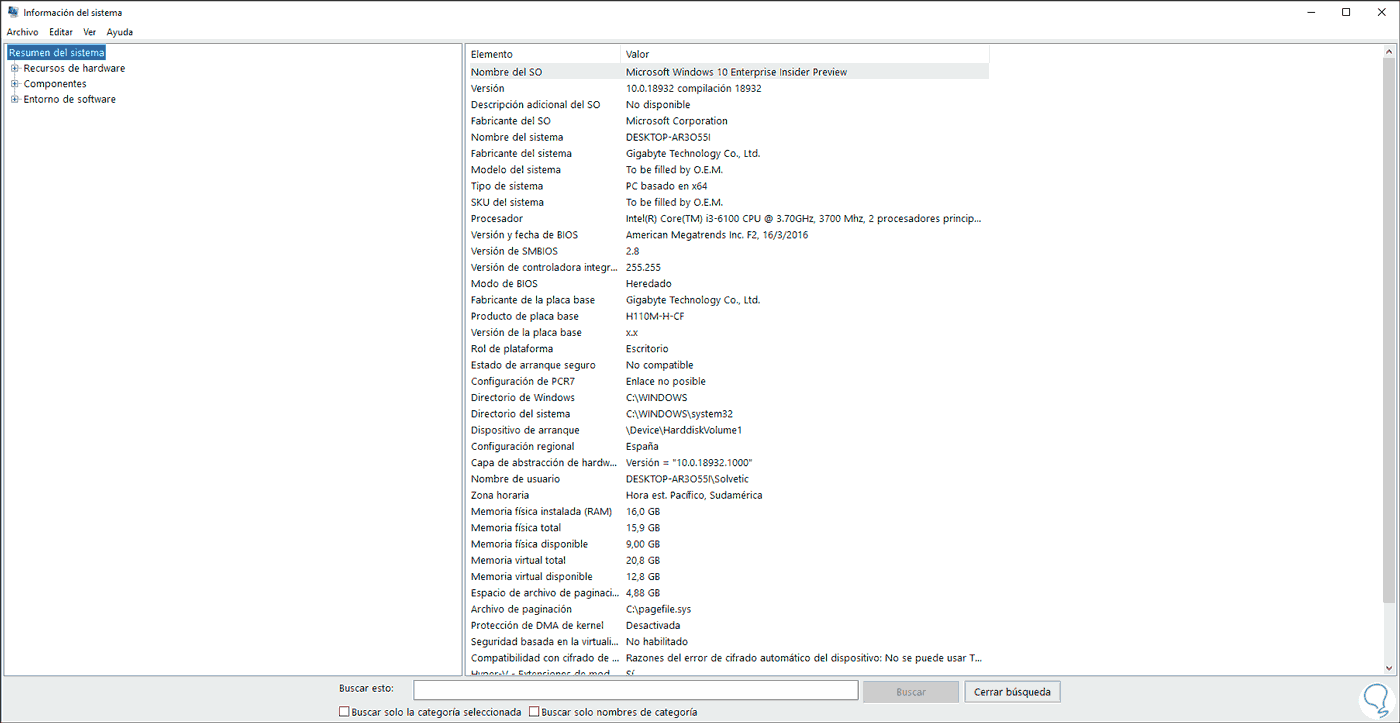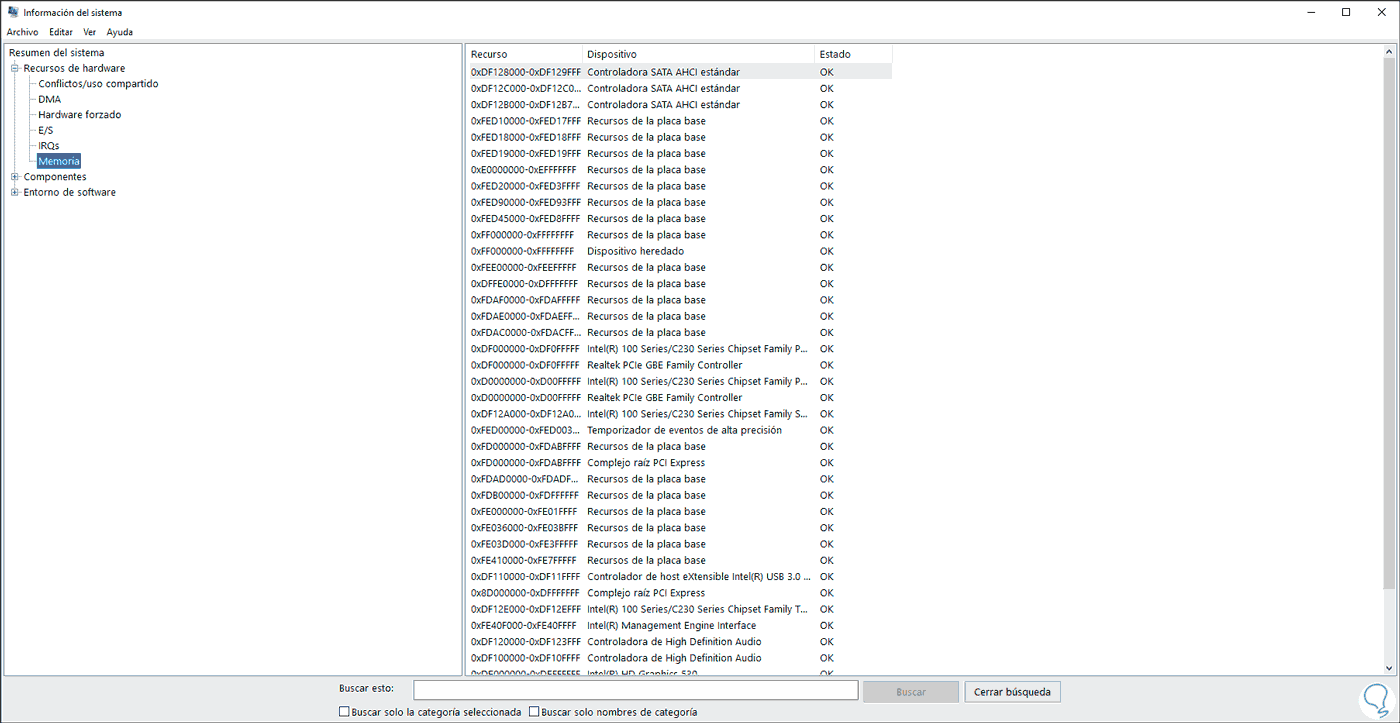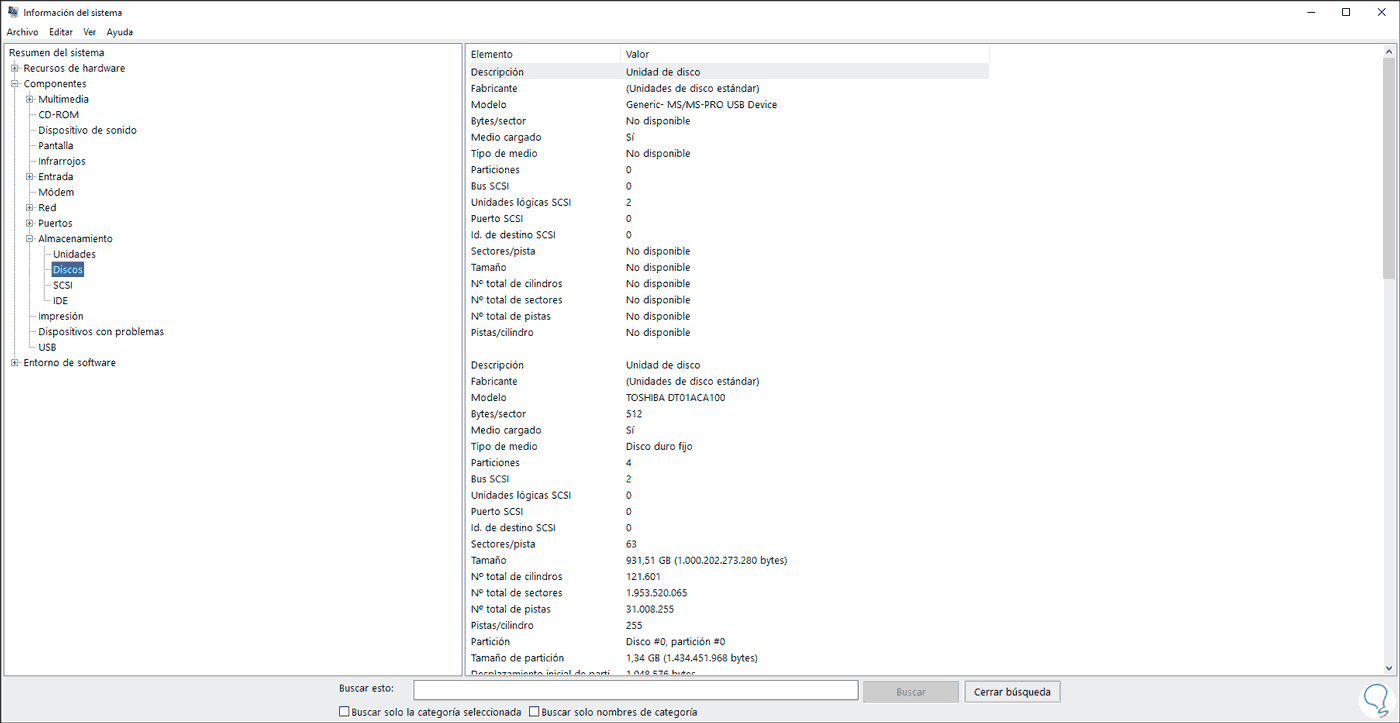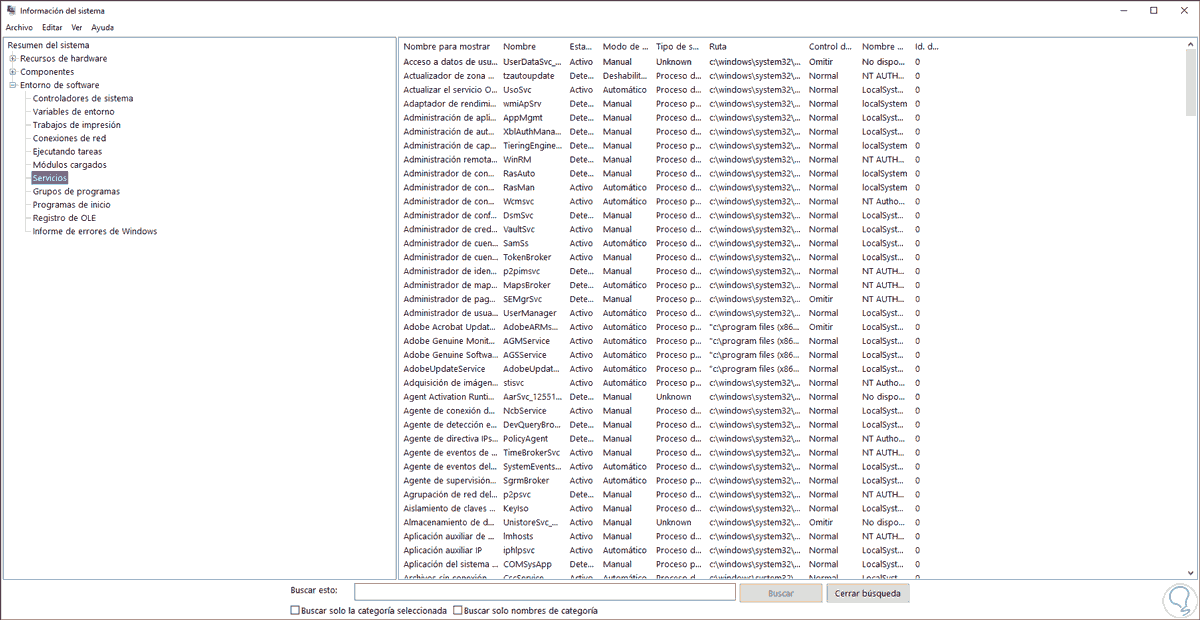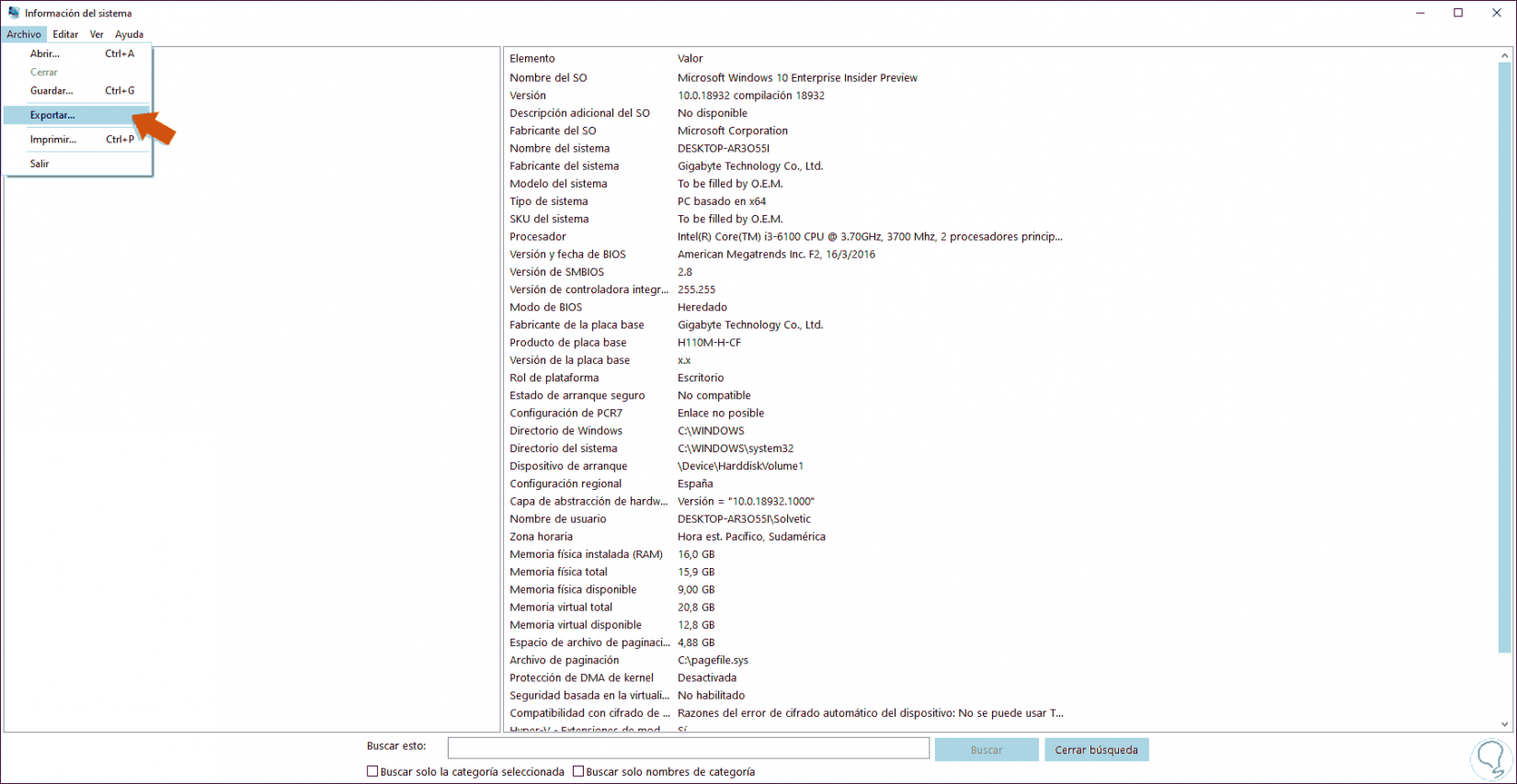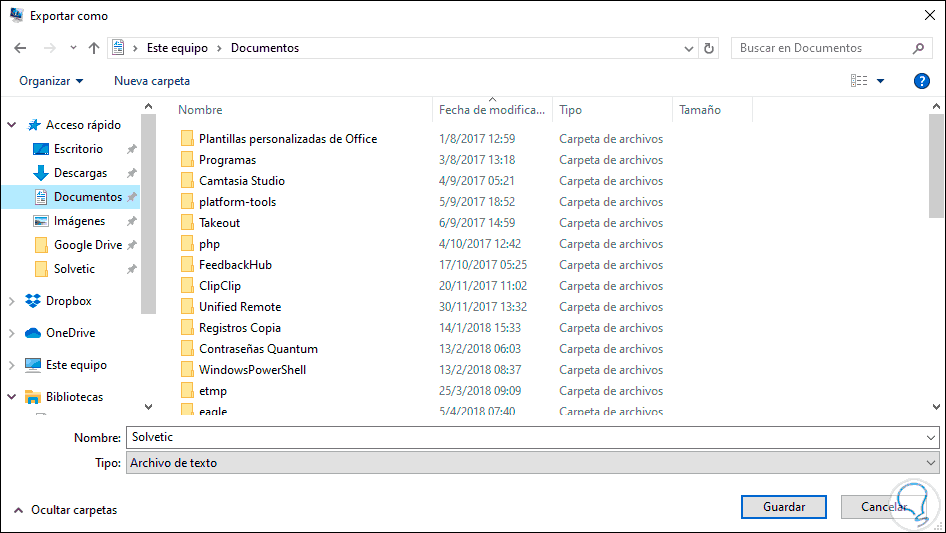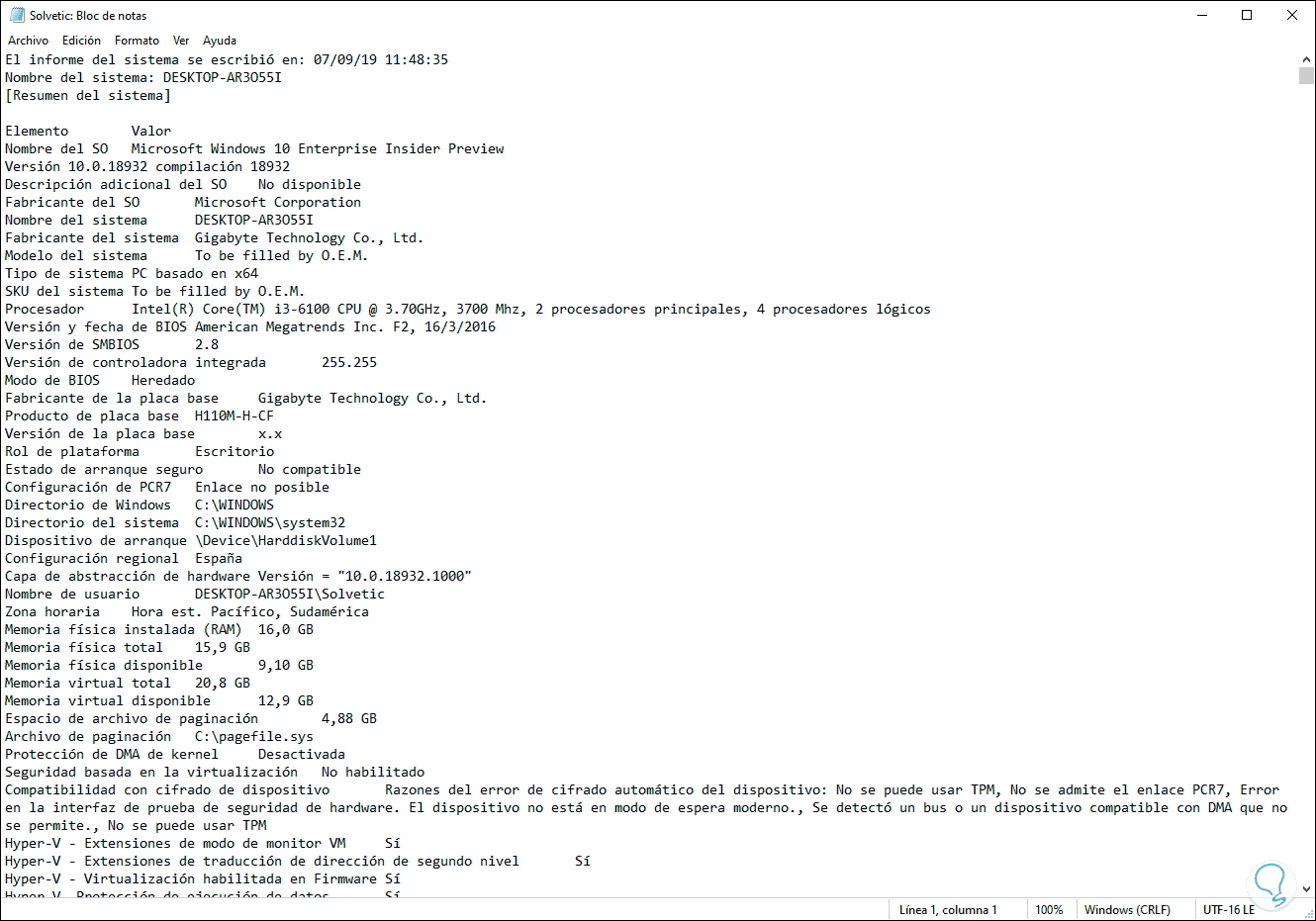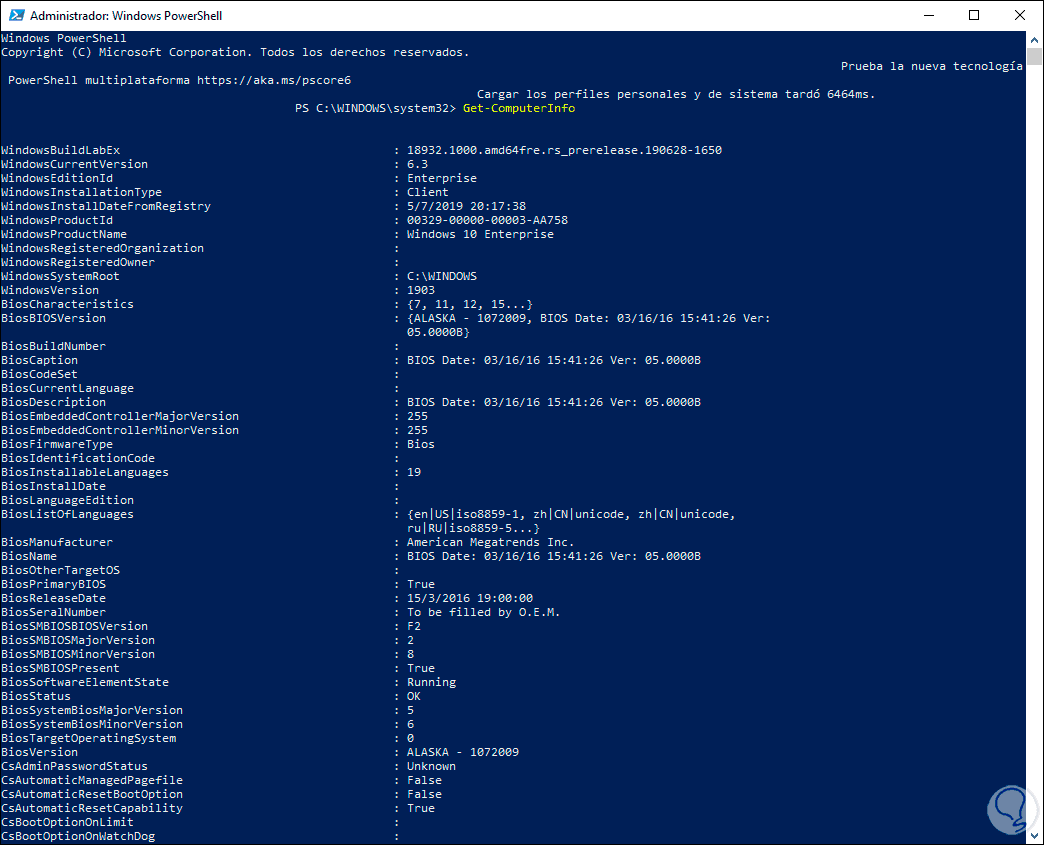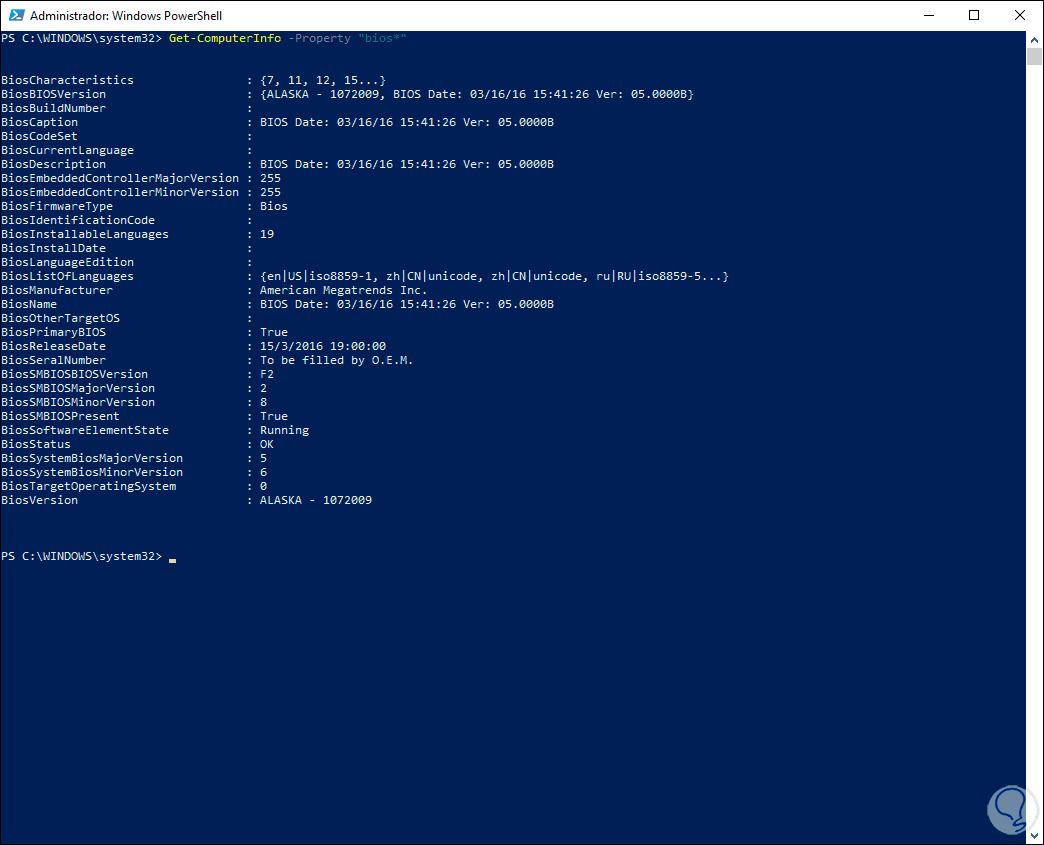¿Deseas mejorar tu equipo con más almacenamiento o memoria?, o ¿quizás deseas instalar un programa o aplicación especial?, si tu respuesta es sí te felicitamos por querer tener lo mejor pero antes de cualquier cosa que vayas a hacer es ideal e importante conocer en detalle la estructura de tu equipo tanto a nivel de hardware como de software, ya que en muchas ocasiones te puedes encontrar con que alguna referencia puede ser no compatible con tu equipo o versión de sistema operativo.
Por ejemplo, algunas aplicaciones no corren de forma correcta en Windows 10 o muchas otras requieren de una versión especial, posiblemente el hardware no soporta más allá de 4 GB y tú quieres 16 GB, etc, todo esto tiene una respuesta clara y por ello Solvetic te explicará diversos métodos para ver las características generales de tu equipo de forma práctica.
Te dejamos el vídeo para que puedas ver las características de tu ordenador fácilmente en Windows 10.
1. Cómo ver las características de Windows 10 usando Configuración
La utilidad Configuración ha sido integrada en Windows 10 con el propósito de administrar de forma centralizada muchos aspectos del sistema operativo y de sus componentes, de modo que desde allí podrás saber que compone tu equipo.
Para usar este método vamos al menú Inicio y seleccionamos “Configuración”, veremos lo siguiente:
Allí vamos a la categoría “Sistema” y en la siguiente ventana seleccionamos “Acerca de”, podemos encontrar dos secciones que son:
- Tipo de procesador
- Nombre del equipo
- Cantidad de memoria RAM instalada
- ID del equipo
- ID del sistema
- Tipo y versión de Windows 10
- Compatibilidad de entradas táctiles
2. Cómo ver las características de Windows 10 usando Símbolo de Sistema
La consola del símbolo del sistema es otra de las opciones que disponemos para encontrar detalles mucho más directos del sistema, esto lo decimos porque la información está basada en el archivo “Información del sistema” y los detalles son más completos, pero a la vez más técnicos.
Para obtener esta información vamos a la consola del símbolo del sistema como administradores preferiblemente y allí ejecutamos la siguiente orden:
Systeminfo
Como resultado de la ejecución de este comando vamos a detectar valores como:
- Nombre del equipo
- Sistema operativo usado
- Versión y fabricante del sistema operativo
- ID del producto
- Fecha de instalación del mismo
- Hora de inicio del equipo
- Fabricante de la tarjeta madre
- Arquitectura del sistema
- Cantidad de procesadores instalados
- Directorios tanto del sistema como de Windows
- Configuraciones regionales
- Memoria RAM total y disponible
- Dominio o grupo de trabajo usado
- Tarjetas de red usadas con sus respectivas configuraciones y detalles
- Compatibilidad con Hyper-V
systeminfo /?
3. Cómo ver las características de Windows 10 usando la información del sistema
Es el mismo archivo generado anteriormente, pero de forma gráfica y con parámetros mucho más completos, técnicos y específicos de cada parte del equipo y sistema.
Para acceder a este informe disponemos de dos opciones:
- Desde el cuadro de búsqueda de Windows 10 ingresar “información” y allí seleccionar Información del sistema.
- Usar la combinación de teclas siguientes y ejecutar el comando “msinfo32”
+ R
Este reporte dispondrá de la siguiente estructura:
En la sección principal llamada “Resumen del sistema” encontramos detalles como:
- Nombre y versión del sistema operativo
- Fabricante
- Desarrollador de la tarjeta madre
- Versión de la BIOS
- Tipo de procesador usado
- Tipo de equipo (servidor o escritorio)
- Directorios del sistema
- Configuración regional
- Memoria física total y disponible (incluyendo la memoria virtual)
- Validación del arranque seguro
- Estado de Hyper-V
Además de ello contamos con tres secciones donde se resumen de forma completa sus variables, estas son:
- DMA
- Conflictos del equipo
- E/S
- Memoria
- IRQs
- Componentes multimedia
- Pantalla
- Infrarrojos
- Dispositivos de audio
- Componentes de red
- Elementos de entrada
- Almacenamiento
- USB y más
Al acceder a alguna de estas opciones encontraremos mucha más información técnica de la misma:
[panelplain='Entorno de software']Como su nombre lo indica, este es una sección dedicada al software de Windows 10 ya que allí encontramos información como:
- Variables del entorno
- Controladores generales
- Servicios
- Programas de inicio
- Registros OLE
- Módulos que han sido cargados y más
Una de las ventajas de usar este archivo es que podemos exportar todos los detalles del sistema, para esto debemos ir al menú “Archivo / Exportar”:
Definimos un nombre y este archivo estará en formato .txt:
Pulsamos en “Guardar” y una vez descargado podemos acceder a él para tener un mejor control sobre los detalles del sistema y el equipo:
4. Cómo ver las características de Windows 10 usando Windows PowerShell
Si usamos la consola del símbolo del sistema no podíamos dejar a un lado PowerShell el cual gracias a sus cmdlets ofrece detalles completos de nuestro equipo y sistema.
Para usar este método accedemos a Windows PowerShell como administradores y ejecutamos lo siguiente:
Get-ComputerInfo
Este comando desplegará mucha más información relacionada con el sistema como vemos a continuación:
Como un punto adicional con PowerShell podemos filtrar este resultado ya que muchas líneas pueden ser no útiles para nosotros, por ejemplo, para ver detalles de la BIOS ejecutamos lo siguiente. Podemos ver un resumen mucho más simple de los detalles deseados de Windows 10.
Get-ComputerInfo -Property "bios*"
Con alguno de los métodos descritos será posible conocer de forma minuciosa como está compuesto nuestro equipo Windows 10 y esto sin duda ayudará a tareas de soporte, auditoría, compras o todo lo relacionado con las mejoras que desees hacer en el equipo detallando marcas, capacidades y funciones.