Cuando estás en el área de sistemas o cuando eres un fan de probar diferentes sistemas operativos, la virtualización se convierte en la aliada más adecuada ya que usando esta tecnología no afectaremos en ningún momento el sistema original ni mucho menos los recursos de hardware locales. En su lugar estamos probando todas las nuevas funciones y características de los nuevos sistemas operativos o apps lanzadas de forma frecuente sin invertir dinero. Eso sí te advertimos, es mejor contar con buenos recursos especialmente de CPU y RAM.
Con la virtualización estamos accediendo a nuevas oportunidades de conocer productos, crear arquitecturas y en general llevar a cabo cientos de tareas que no requieren el uso del hardware físico y una de las plataformas más útiles para esto es VirtualBox la cual encuentras disponible en el siguiente enlace de forma gratuita:
- Compatible con el multiprocesamiento (SMP) ya que admite hasta 32 CPU virtuales para cada máquina virtual montada.
- Puede virtualizar controladores de disco duro IDE, SCSI y SATA, tarjetas de red virtuales y tarjetas de sonido, puertos seriales y paralelos virtuales entre muchos otros componentes más.
- Soporta dispositivos USB hasta la versión 3.0
- Soporte completo de ACPI (Advanced Configuration and Power Interface)
- Podemos usar diversas pantallas para cada máquina virtual.
- Soporte iSCSI integrado.
- Compatible con el arranque de red PXE.
- Podemos instalar las Guest Additions las cuales aumentan las funciones de VirtualBox en aspectos como carpetas compartidas, ventanas integradas o virtualización 3D.
- Permite la creación de grupos para un mejor control de la máquinas virtuales creadas
VirtualBox puede ser instalado en sistemas como:
- Windows 7
- Windows 8
- Windows 8.1
- Windows 10 RTM (1507) build 10240
- Windows 10 November Update (1511) build 10586
- Windows 10 Anniversary Update (1607) build 14393
- Windows 10 Creators Update (1703) build 15063
- Windows 10 Fall Creators Update (1709) build 16299
- Windows 10 April 2018 Update (1803) build 17134
- Windows 10 October 2018 Update (1809) build 17763
- Windows Server 2008 R2
- Windows Server 2012
- Windows Server 2012 R2
Podemos ver que es una utilidad muy completa, ahora, hoy Solvetic te explicará el paso a paso de cómo instalar la última versión lanzada de Debian la cual lleva el nombre código Buster y su versión es 10.
- Nueva actualización del kernel en su versión Linux kernel 4.19
- Firefox 60.7 ESR y Chromium 73.0
- Múltiples entornos de escritorio como KDE Plasma Workspace 5.14, GNOME 3.30, Xfce 4.12, LXDE 0.99.2, MATE 1.20
- LibreOffice 6.1
- GOsa 2.74
- LTSP 5.18
- Contamos con más de 57000 paquetes para instalar
- Perl 5.28
- PHP 7.3
- PostgreSQL 11
- Python 3 3.7.2
- Thunderbird 60.7.2
- Vim 8.1
- Contaremos con actualizaciones desatendidas optimizando el tiempo del administrador
- Cryptsetup estará configurado por defecto en el formato LUKS2 del disco duro
Debian 10 está disponible para su descarga en el siguiente enlace:
1. Cómo instalar Debian 10 en VirtualBox
Para dar inicio a nuestra máquina virtual de Debian 10 accedemos a VirtualBox y podremos crearla usando alguna de las siguientes opciones:
- Pulsando en el botón Nueva desde el menú principal
- Desde el menú Archivo / Nueva
- Usando las teclas Ctrl + N
Se desplegará el siguiente asistente donde definiremos lo siguiente:
- Nombre de la máquina virtual
- Ubicación donde estará ubicada
- En el campo Tipo seleccionamos Linux
- En el campo Versión elegimos Debian (64-bit)
Pulsamos en el botón Next y a continuación asignamos la memoria RAM para la máquina virtual:
Pulsamos en Next y ahora accedemos a la sección del disco duro, allí será posible:
- No agregar un disco duro por ahora
- Crear el disco duro virtual en el proceso
- Seleccionar algún disco duro virtual existente
Pulsamos en el botón Crear y en la siguiente ventana definimos el tipo de disco a usar:
Una vez seleccionado el tipo de disco pulsamos en Next y ahora definimos el tipo de almacenamiento el cual puede ser:
- De tamaño fijo el cual siempre permanecerá con el tamaño definido.
- Reservado dinámicamente el cual irá creciendo a medida que ingresemos datos en el
En la siguiente ventana definimos la ruta del disco duro virtual así como el tamaño de este:
Cuando hayas establecido estos valores debes pulsar en el botón Crear para que se finalice el proceso de creación de la máquina virtual de Debian 10:

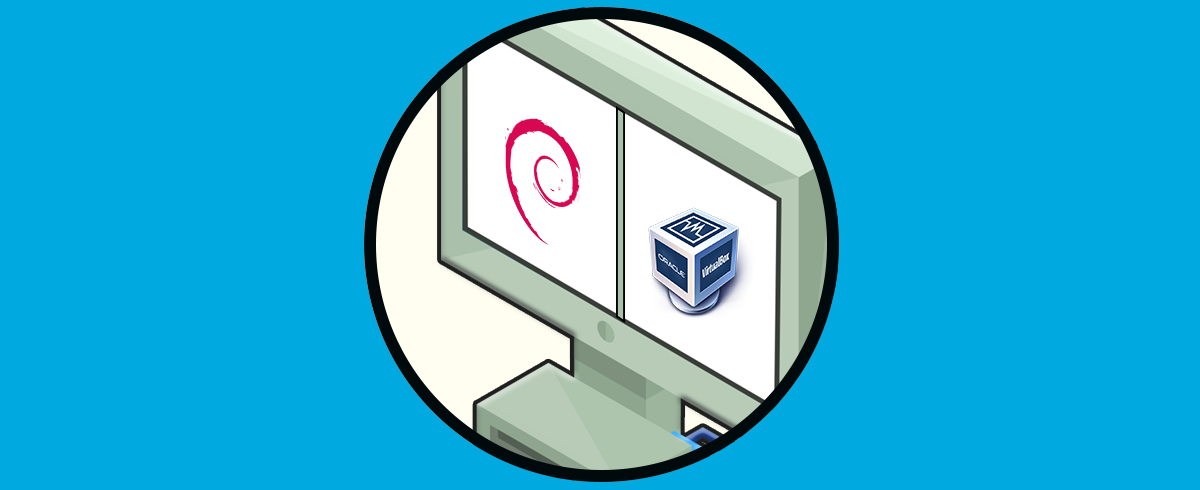

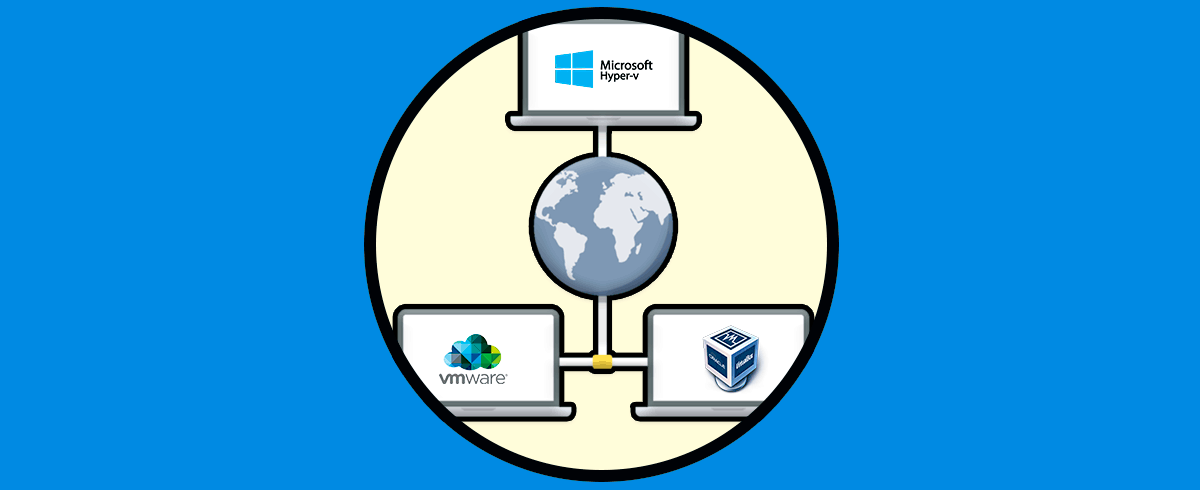
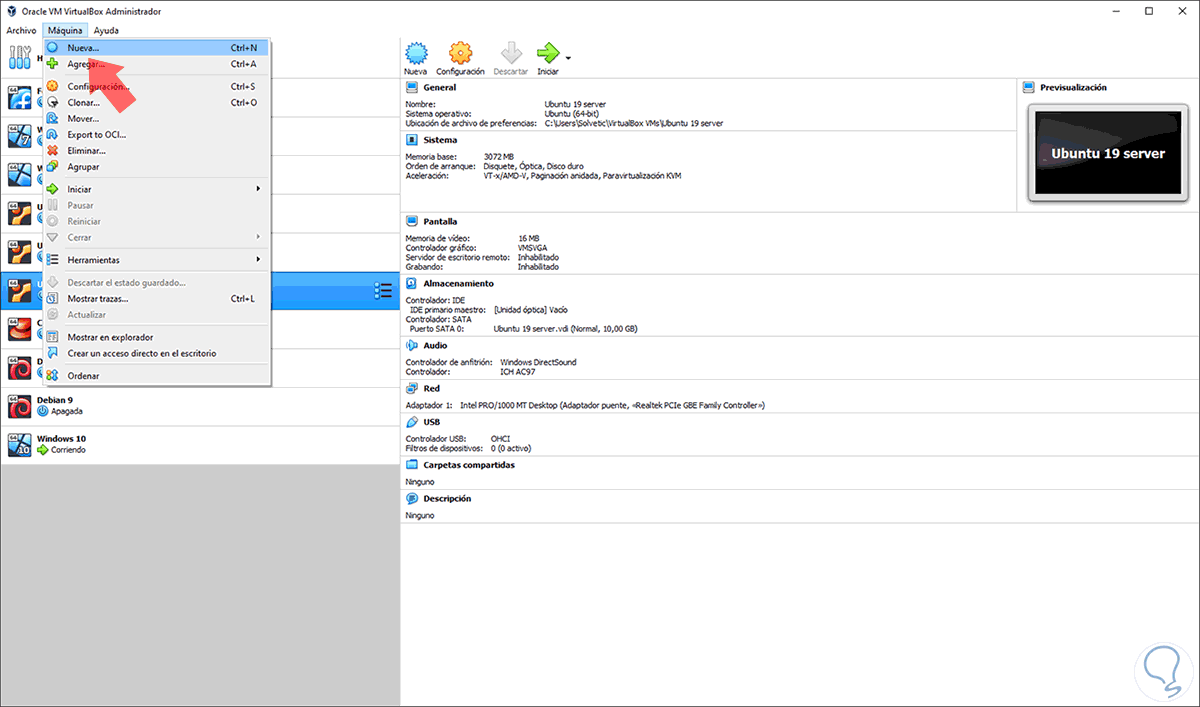
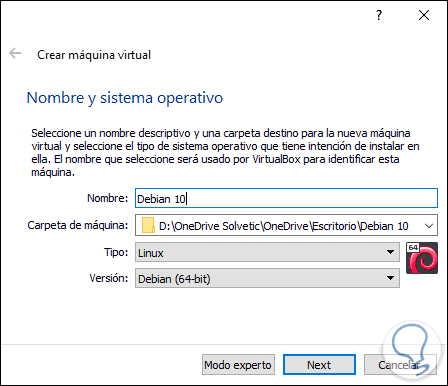
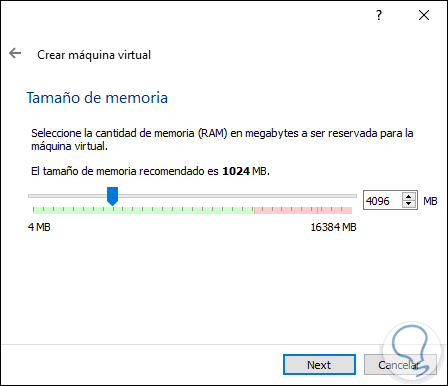
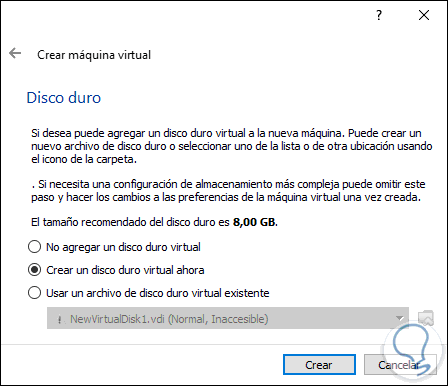
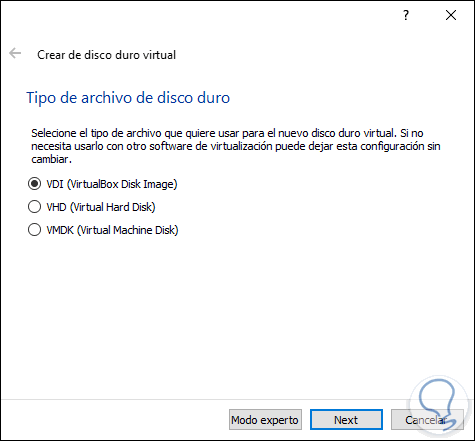
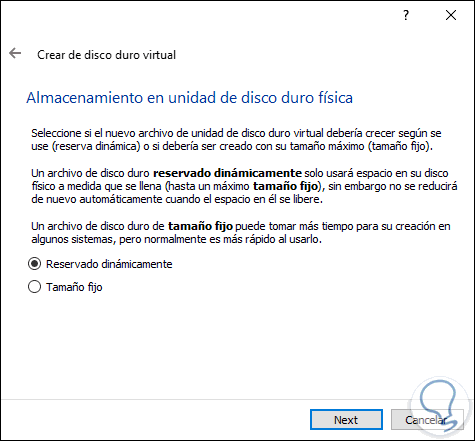
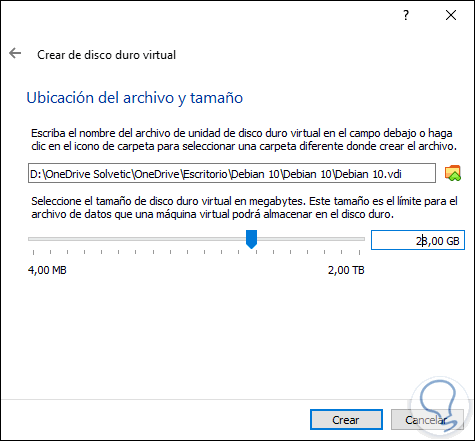
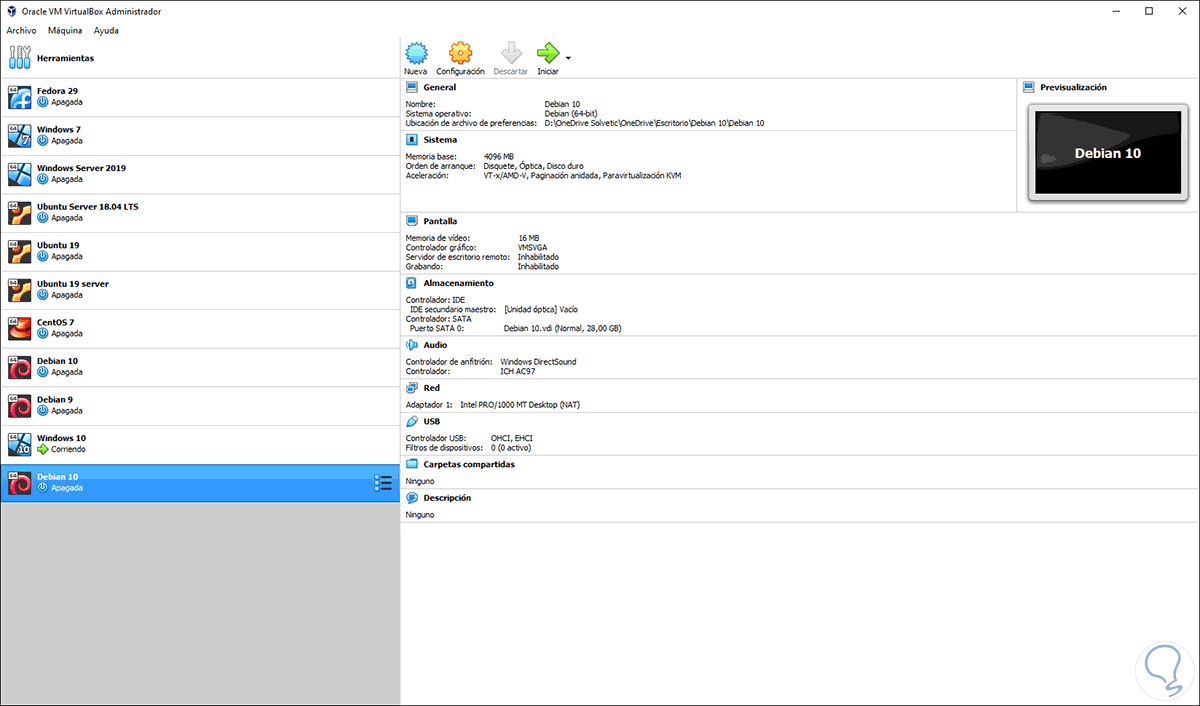




Hola buenas tardes.
Al llegar a la tercera parte del tutorial y estar en el paso 3 que es el de la ejecución. Me marca el error.
No bootable medium found! System halted
Y aunque ya realice todo en repetidas ocasiones me sigue apareciendo el mismo error. Me pueden ayudar.