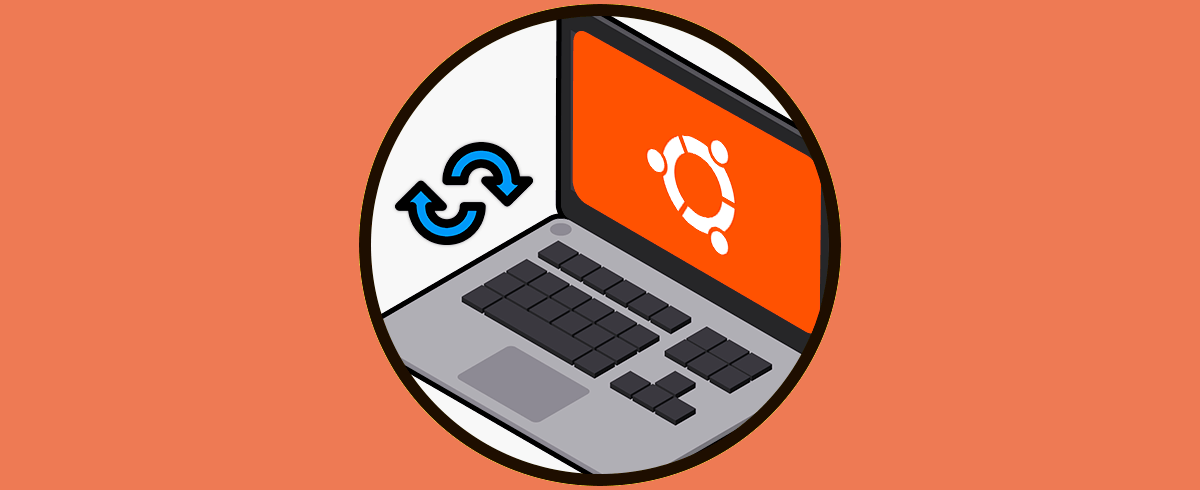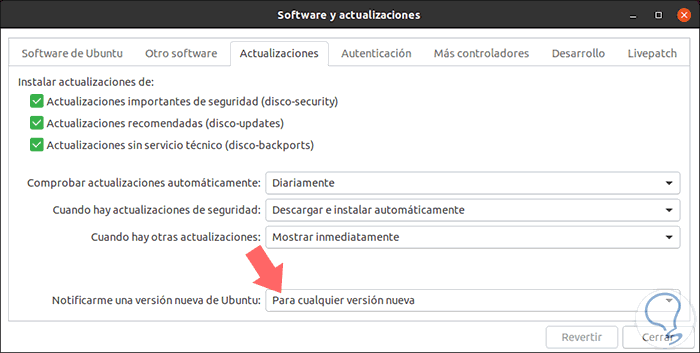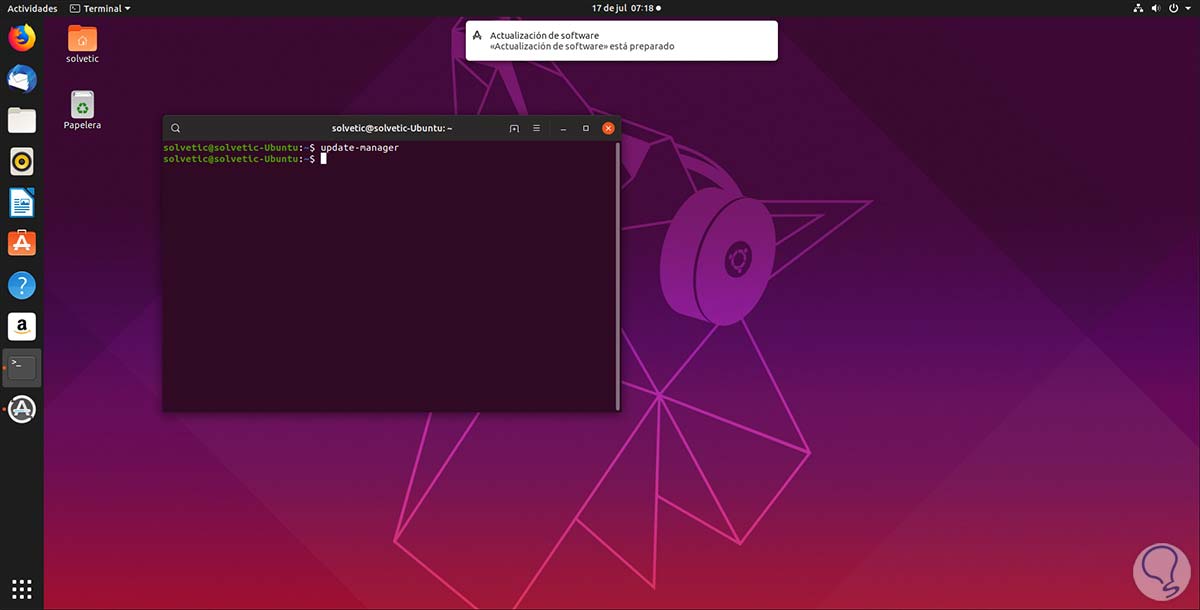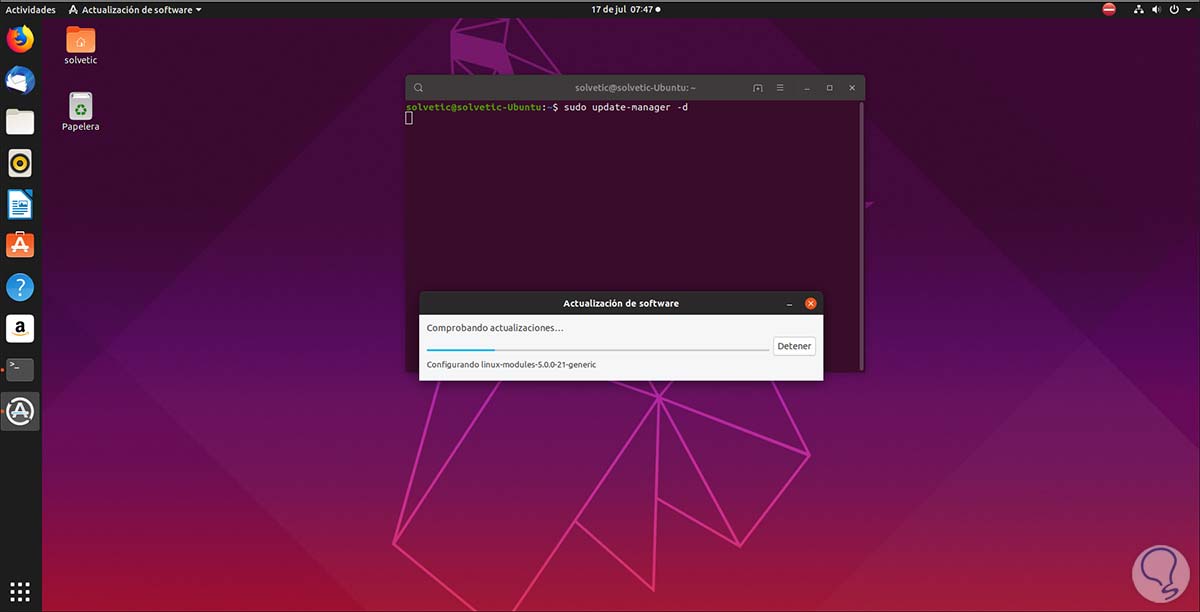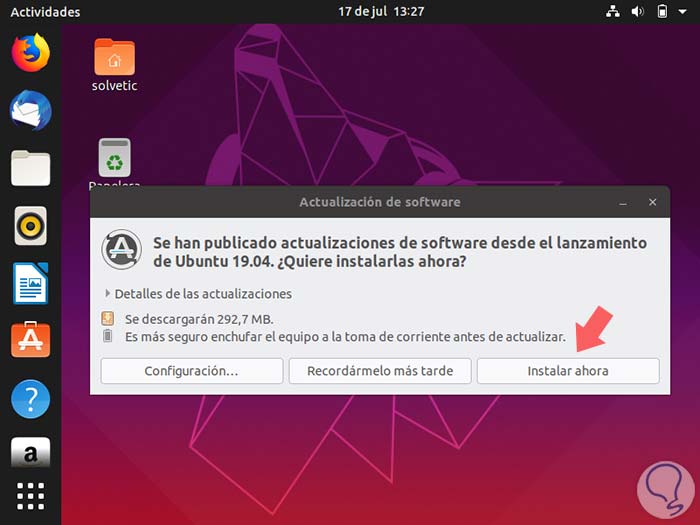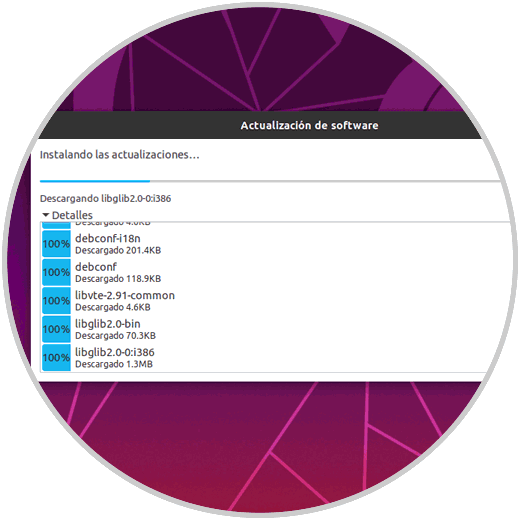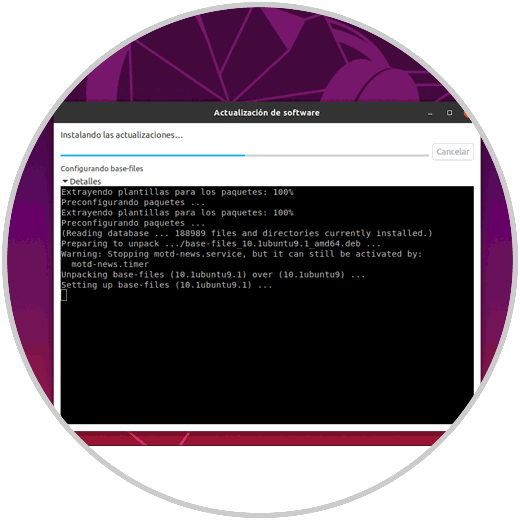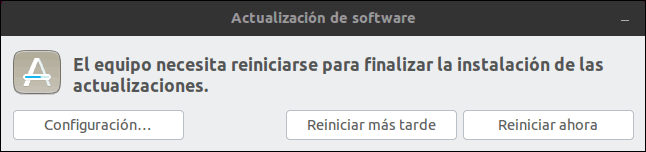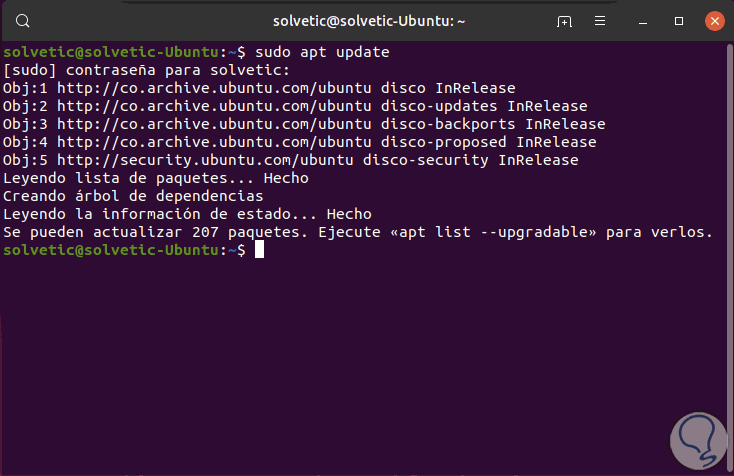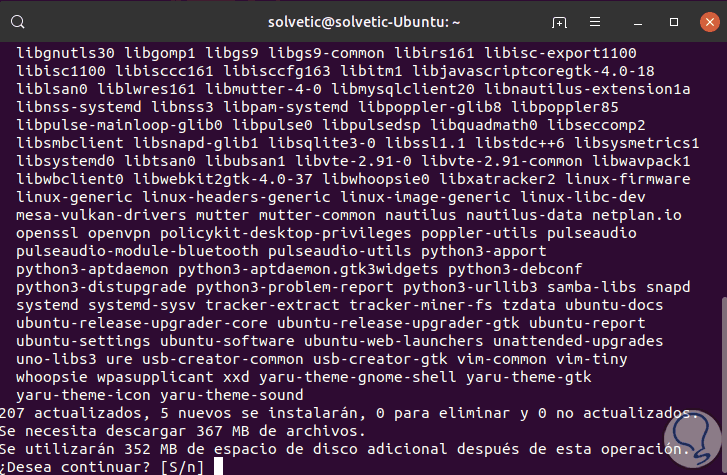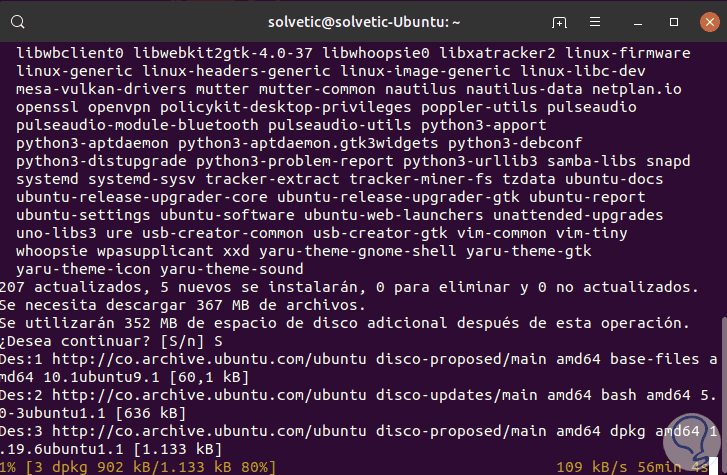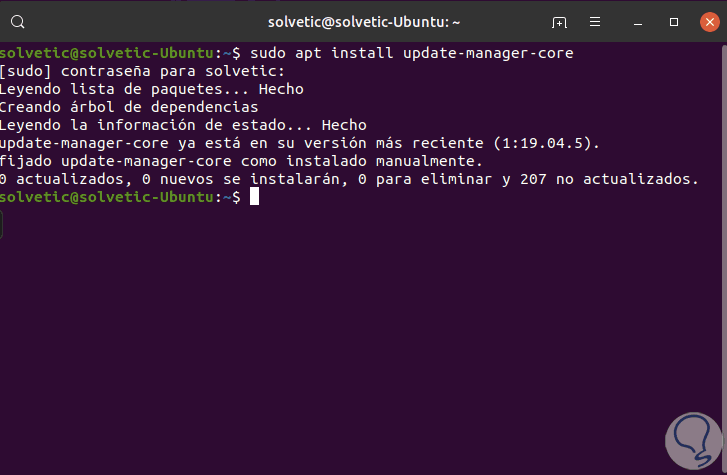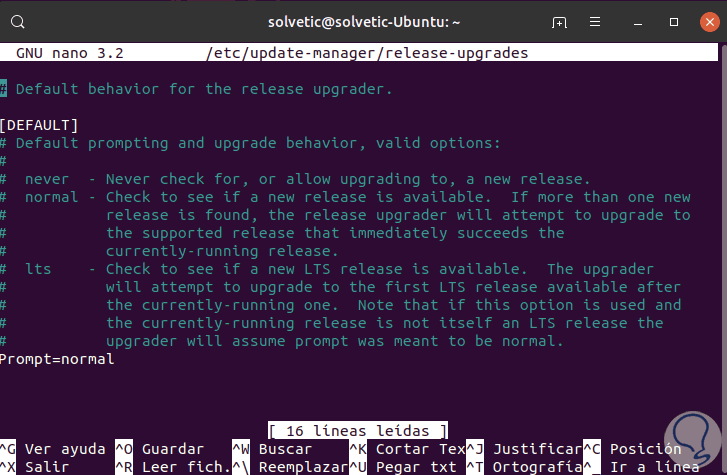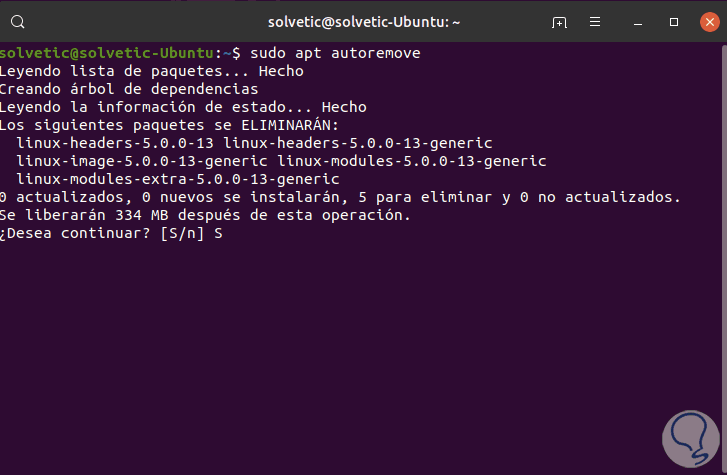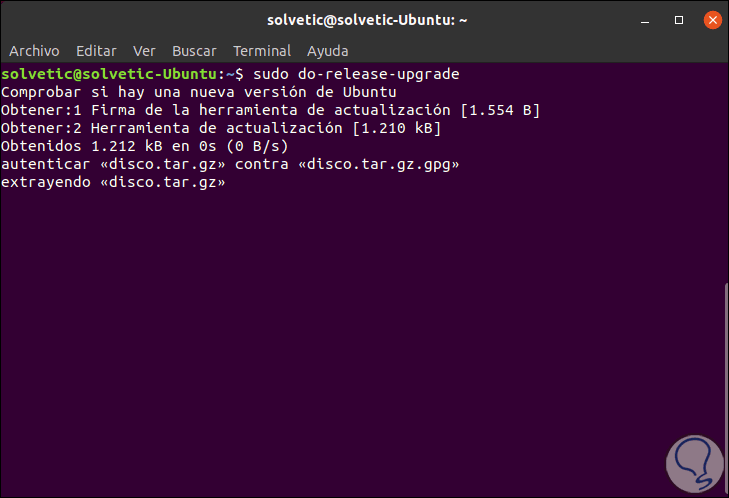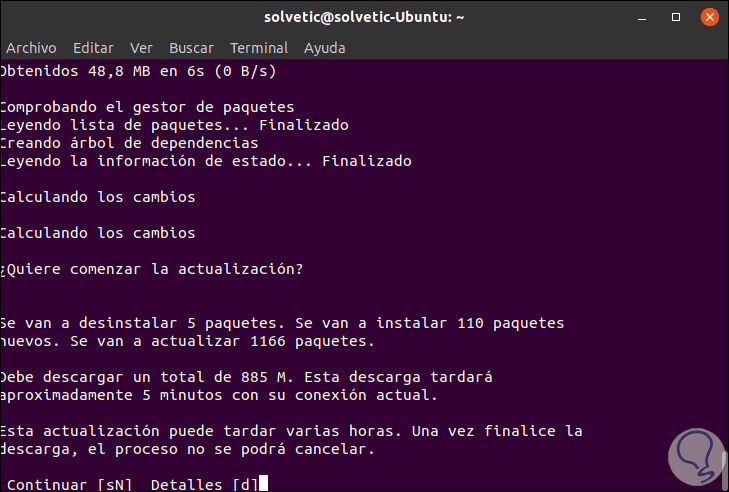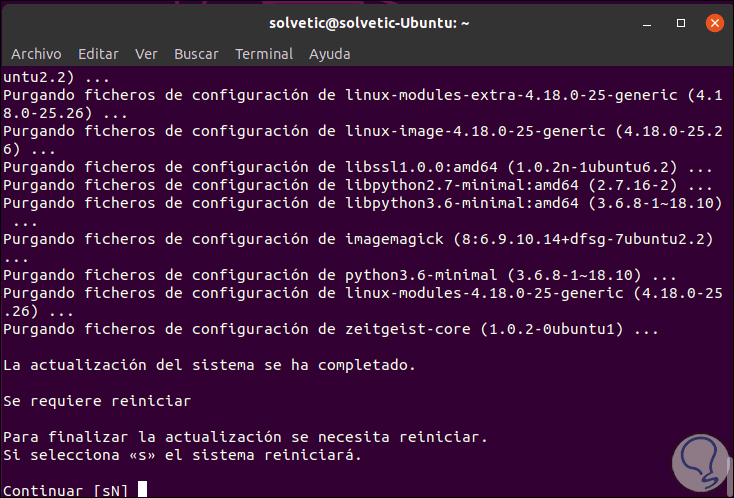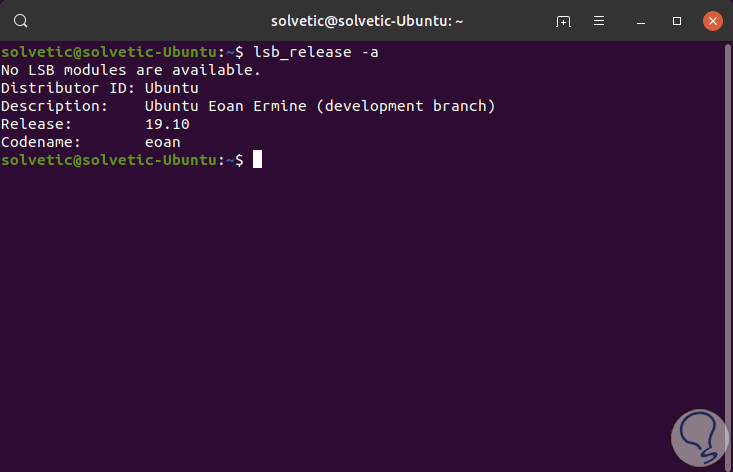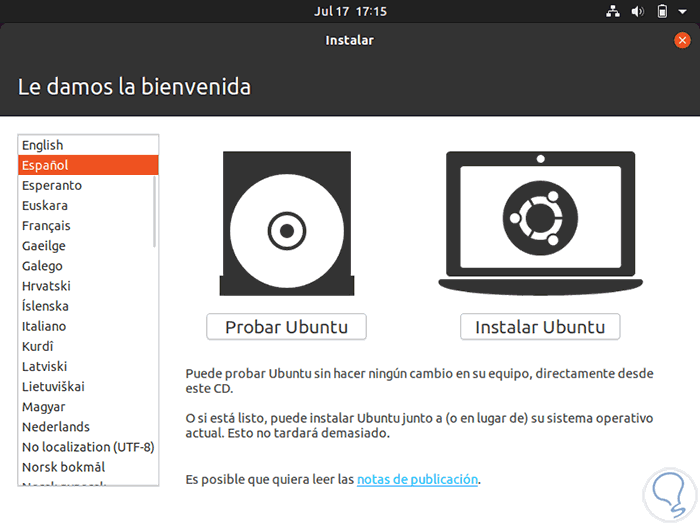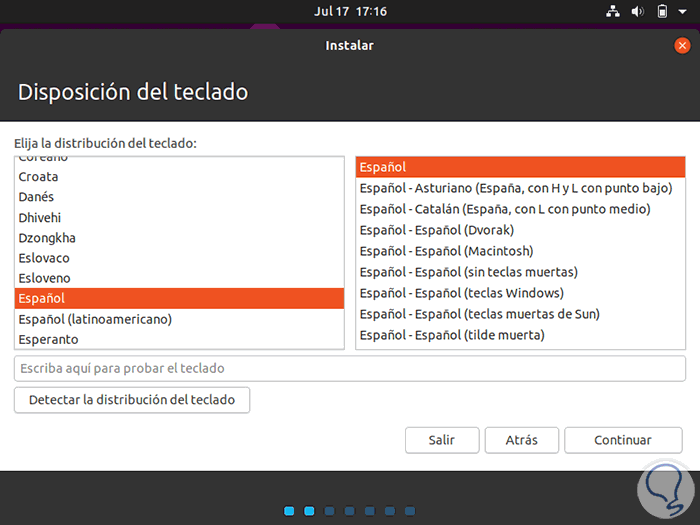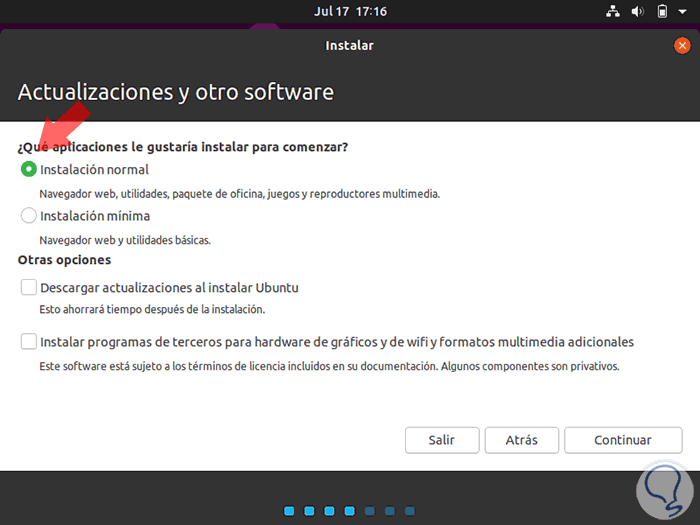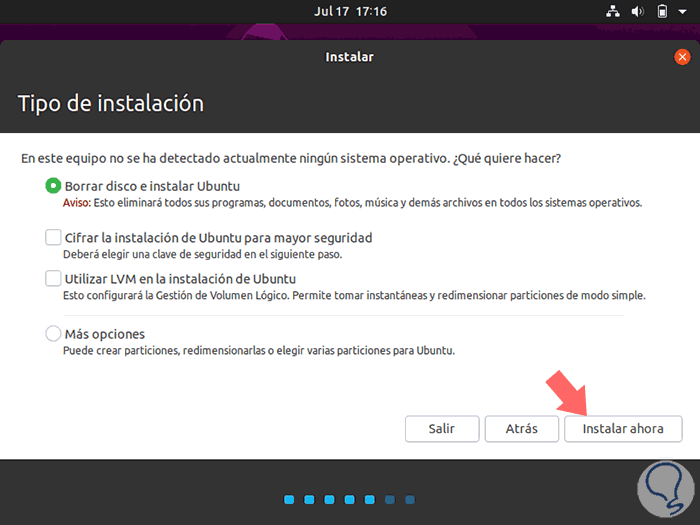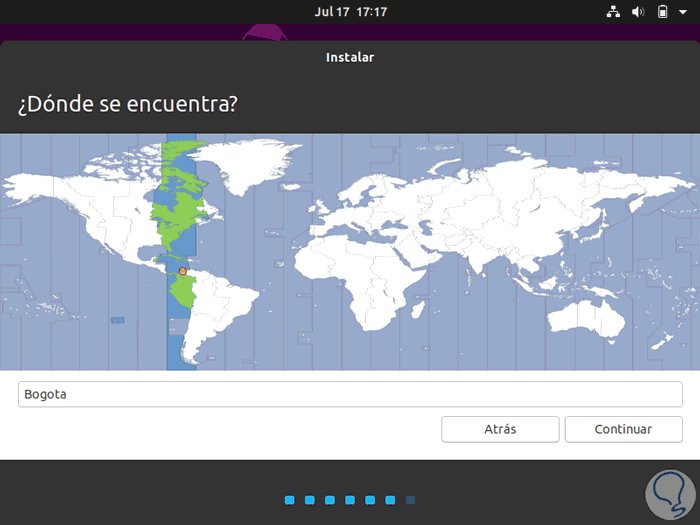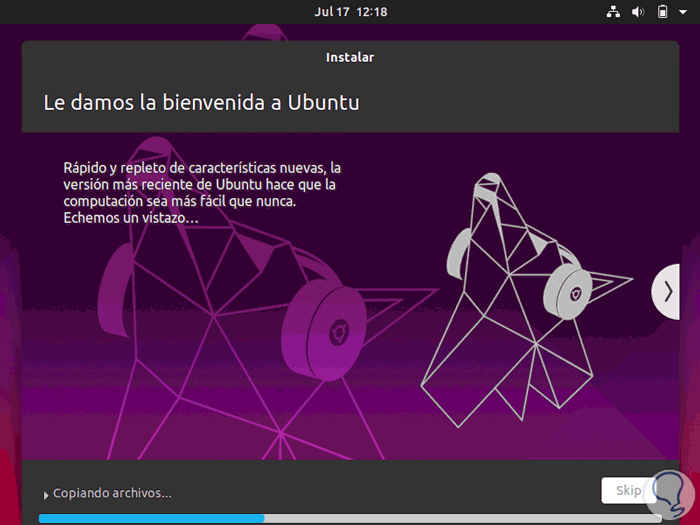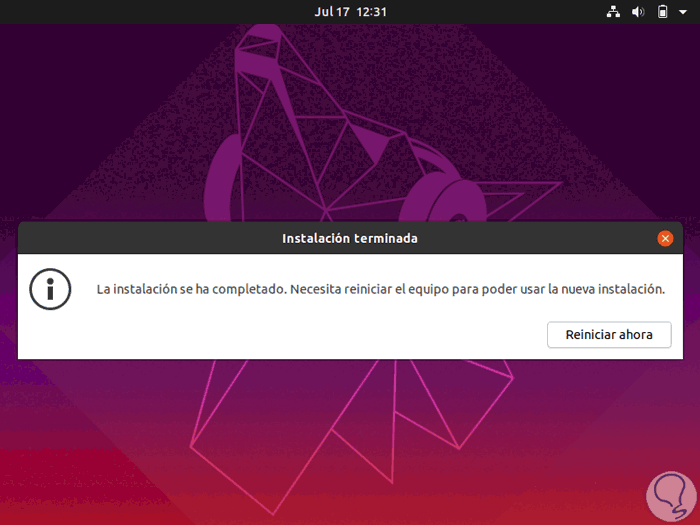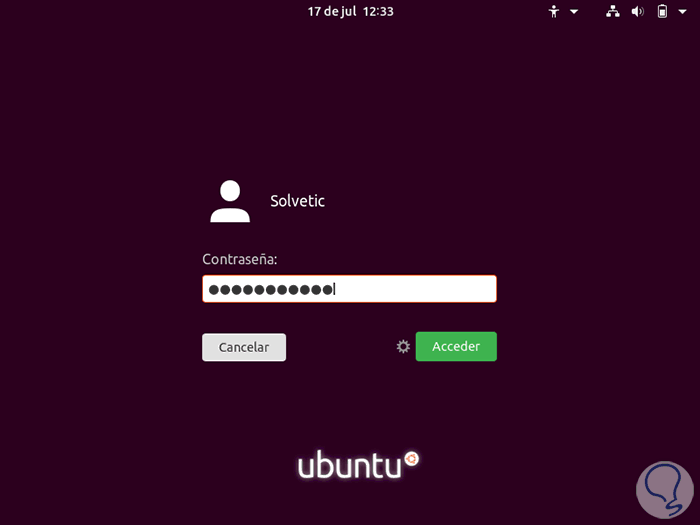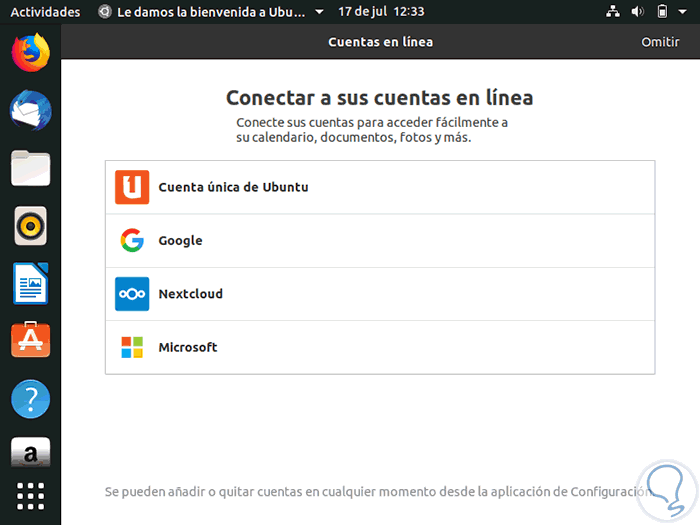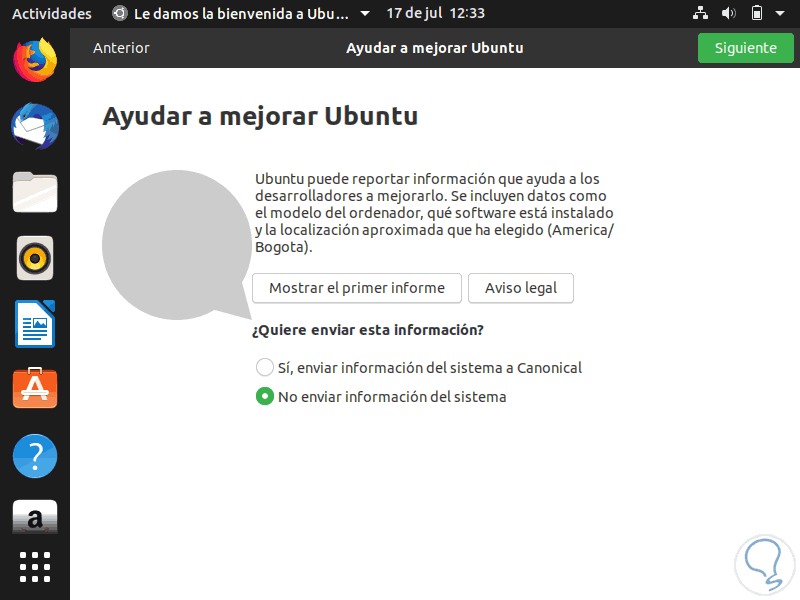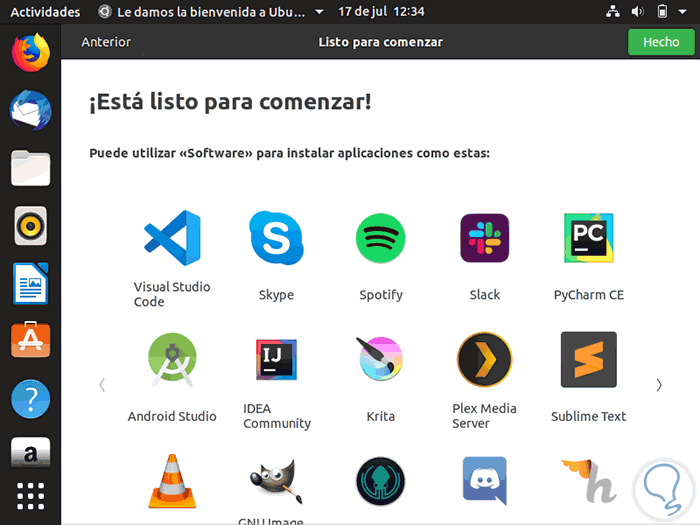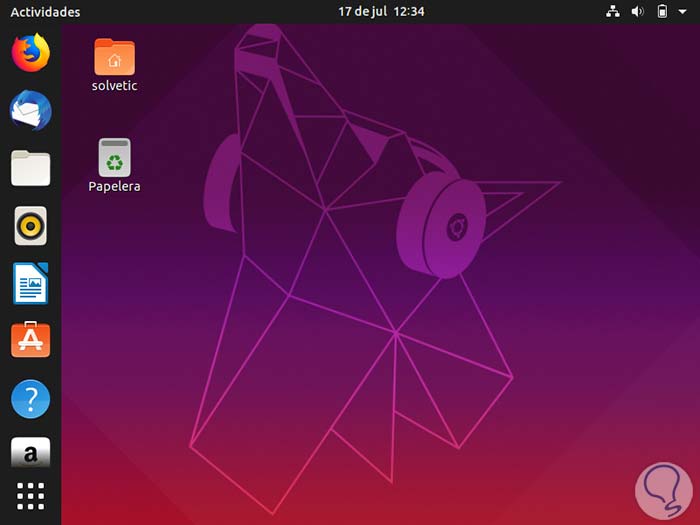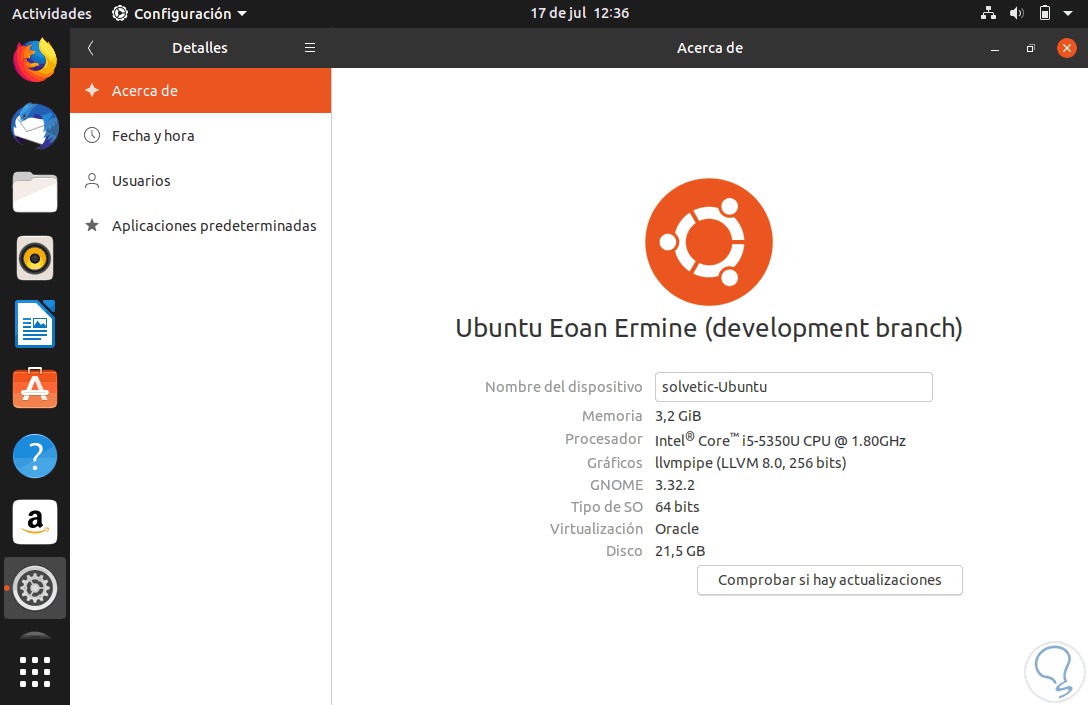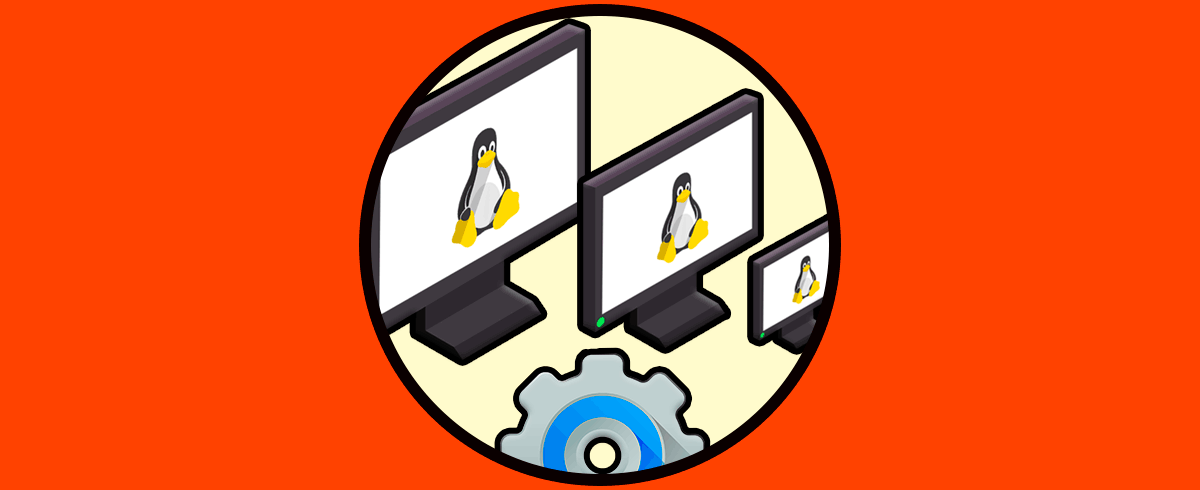Siempre que escuchamos sobre una nueva actualización o versión de nuestros sistemas operativos favoritos se crea una expectativa sobre que novedades tendrá pero también que funcionalidades serán eliminadas. Pues bien, si te gusta Ubuntu como a nosotros, sabes en detalle en que fecha será el próximo lanzamiento, recuerda que la gente de Ubuntu ha asignado a cada versión de Ubuntu un nombre en clave de desarrollo y cada una de ellas está catalogada por año y mes de liberación, así, Ubuntu 19.10 será lanzada en octubre de 2019 y su nombre clave será “Eoan Ermine”.
- Rendimiento y cambios visuales en la interfaz de GNOME 3.34
- Mejoras en el tema predeterminado de Yaru ya que ahora contará con soporte para aplicaciones Snap
- GCC 9
- Python 3.7
- OpenJDK 11
- Golang 1.12
- Soporte de multimonitor GDM
- Soporte para Snap apps
- Soporte de sesión de invitado en la pantalla de inicio de sesión
- Se integrará Fwupd disponible como complemento
- Mejoras en la navegación táctil
- En la imagen ISO de Ubuntu 19.10 ahora encontraremos controladores NVIDIA
Hay un punto en el cual muchos usuarios estaban ansiosos y era el anuncio de solo usar un sistema para aplicaciones de 64 bits, pues bien, en vista de esta preocupación, Ubuntu ha decidido seguir desarrollando paquetes de i386 de 32 bits tanto para Ubuntu 19.10 como para Ubuntu 20.04 LTS.
Solvetic te explicará como actualizar tu sistema Ubuntu 19.04 a Ubuntu 19.10 y también como realizar una instalación desde cero. Este proceso podemos llevarlo a cabo de dos formas diferentes, tanto gráficamente como a través de la terminal y veremos cada una de ellas.
1Cómo actualizar a Ubuntu 19.10 de forma gráfica
El primer paso que vamos a dar será acceder a la opción “Software y actualizaciones” desde Aplicaciones de Ubuntu:
En la ventana que será desplegada vamos a la pestaña “Actualizaciones” y allí definimos el valor “Para cualquier versión nueva” en la línea Notificarme una nueva versión nueva de Ubuntu:
Pulsamos en Cerrar y automáticamente se iniciará un proceso de actualización de la cache de los repositorios de Ubuntu 19:
Una vez realizado este proceso accedemos a la terminal y allí ejecutamos la siguiente orden:
update-manager
Notemos que de forma inmediata se activa la función “Actualización de software” la cual se encarga de ir descargando y comprobando las diversas actualizaciones disponibles para el sistema:
Tras esta comprobación veremos lo siguiente:
Como vemos, se han detectado nuevas actualizaciones, allí damos clic en “Instalar ahora” y podemos ver el paso a paso de las diferentes actualizaciones donde se incluye actualizar el sistema a Ubuntu 19.10:
Tras este proceso se activará la terminal con las diferentes valores de actualización ejecutándose:
Cuando este proceso finalice, veremos el siguiente mensaje:
Allí damos clic en “Reiniciar ahora” para que Ubuntu 19.04 continúe con el proceso como veremos en el siguiente apartado.
2. Cómo actualizar a Ubuntu 19.10 desde la terminal
La siguiente opción disponible es a través de la terminal, para ello accedemos a la consola y en primer lugar actualizaremos los paquetes del sistema:
sudo apt update
A continuaición, haremos un upgrade de estos paquetes ejecutando:
sudo apt upgrade
Allí ingresamos la letra S para confirmar la descarga e instalación de las actualizaciones:
Una vez finalizado este proceso, instalaremos el administrador del núcleo con el siguiente comando:
sudo apt install update-manager-core
Ahora iremos al archivo release-upgrades para realizar una pequeña edición usando el editor deseado:
sudo nano /etc/update-manager/release-upgrades
Allí vamos a establecer el valor de la línea Prompt de lts a normal:
Guardamos los cambios con las teclas Ctrl + O y salimos del editor con las teclas Ctrl + X.
El siguiente paso será remover los paquetes innecesarios, para ello ejecutamos:
sudo apt autoremove
Cuando esto haya finalizado, vamos a ejecutar el siguiente comando:
sudo do-release-upgradeEste se encarga de analizar e instalar la actualización de Ubuntu 19.10 disponible:
Al cabo de que transcurra un tiempo veremos el siguiente mensaje:
Allí aceptamos el proceso ingresando la letra s y a partir de este momento se dará lugar a la actualización a Ubuntu 19.10:
Este proceso puede tardar entre dos a tres hora y tras ello será necesario reiniciar el sistema operativo para completar la acción:
Ingresamos la letra s y el sistema se reiniciará para completar el proceso de actualización, una vez accedamos podemos ejecutar el siguiente comando para ver si la versión actualizada es la correcta:
lsb-release -a
Hasta este punto hemos visto como actualizar Ubuntu 19.04 a Ubuntu 19.10 tanto de forma gráfica como a través de la terminal.
3Cómo instalar Ubuntu 19.10 desde cero
La otra opción con la que contamos es realizar una instalación limpia, es decir nueva, de Ubuntu 19.10, para ello debemos descargar la imagen ISO la cual se ofrece en versión beta (de prueba) en el siguiente enlace:
Allí veremos lo siguiente:
Descargaremos la imagen ISO llamada “eoan-desktop-amd64.iso”.
Una vez descargada la podemos gabar en un DVD o bien crear un medio USB de arranque y configuramos el equipo para que arranque desde allí así:
- Removable Devices si estamos usando un medio USB
- CD-ROM Drive si usamos un DVD
Ahora cuando el sistema inicialice desde allí veremos la siguiente ventana donde seleccionaremos el idioma de instalación de Ubuntu 19.10:
Allí disponemos de dos opciones que son:
Seleccionamos “Instalar Ubuntu” y en la próxima ventana definimos el idioma a usar en el teclado:
Damos clic en Continuar y veremos lo siguiente:
Allí activamos la casilla “Instalación normal” y en la parte inferior podemos activar las opciones para descargar durante el proceso las actualizaciones disponibles o bien el software de terceros.
Seleccionamos lo que consideremos necesario y pulsamos en Siguiente para acceder a la configuración del disco:
Allí será posible:
- Usar el asistente por defecto para crear las particiones e instalar Ubuntu
- Cifrar la instalación de Ubuntu con lo cual se requerirá una contraseña en cada arranque
- Hacer uso del cifrado lógico de volúmenes (LVM) para aumentar algunas funcionalidades
- Usar la opción Más opciones para crear el particionado de forma manual
Hemos seleccionado la opción por defecto y a continuación veremos lo siguiente:
En un mensaje de advertencia indicando que se han de borrar los datos del disco, damos clic en Continuar y a continuación definimos nuestra ubicación geográfica:
Si esta es incorrecta podemos ubicarla directamente en el mapa, damos clic en Continuar y ahora asignaremos usuario y contraseña de acceso:
Cuando hayas ingresado estos datos das clic en Continuar para que se dé paso al proceso de instalación de Ubuntu 19.10:
Cuando el proceso concluya será necesario reiniciar el equipo:
Damos clic en Reiniciar ahora y cuando que se carguen los servicios vamos a ingresar el usuario y contraseña configurados:
Al iniciar sesión veremos lo siguiente:
Si deseamos podemos asociar una cuenta en línea y en la siguiente ventana podremos participar del programa de mejora de Ubuntu:
En la siguiente ventana configuramos la privacidad:
Finalmente veremos esto:
Damos clic en el botón Hecho y este será el entorno de Ubuntu 19.10:
Podemos comprobar el sistema desde Acerca de:
Allí vemos que es una versión de prueba y automáticamente recibiremos notificaciones acerca de nuevas actualizaciones disponibles:
Listo!!!! Estas preparado para actualizar o instalar Ubuntu 19.10 y conocer más acerca de este dinámico sistema gracias a Solvetic.