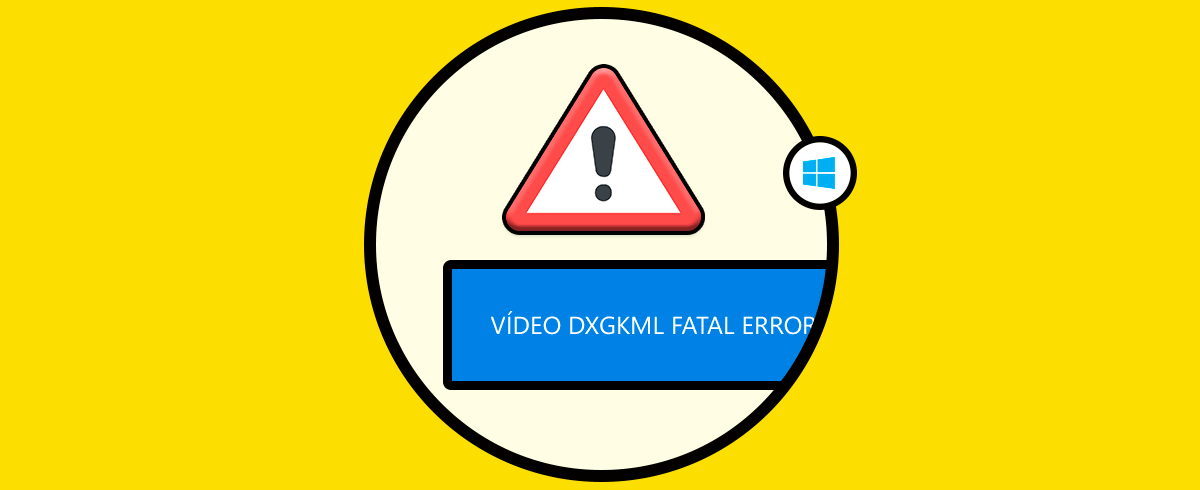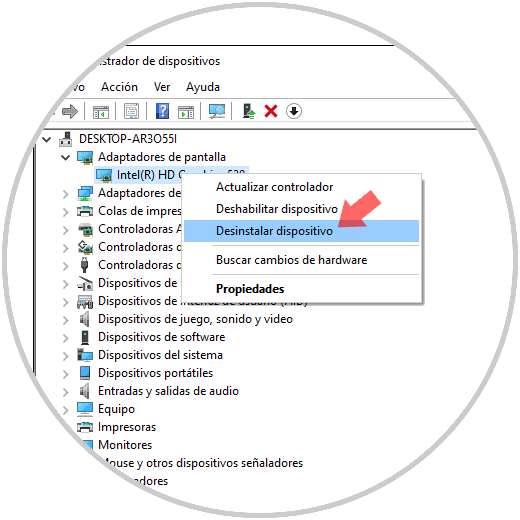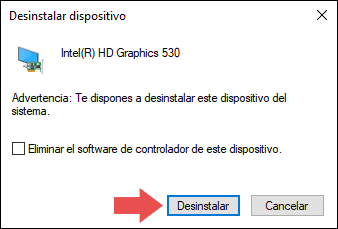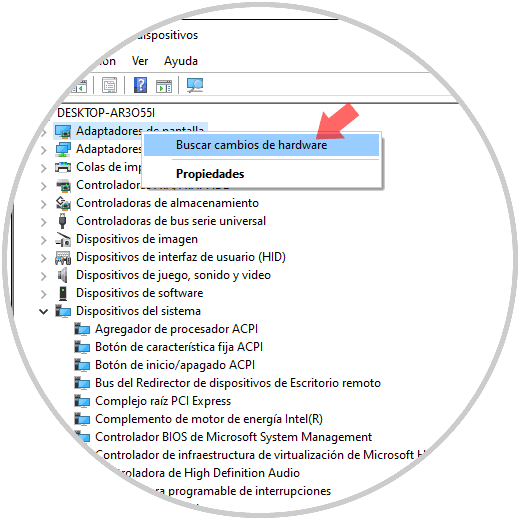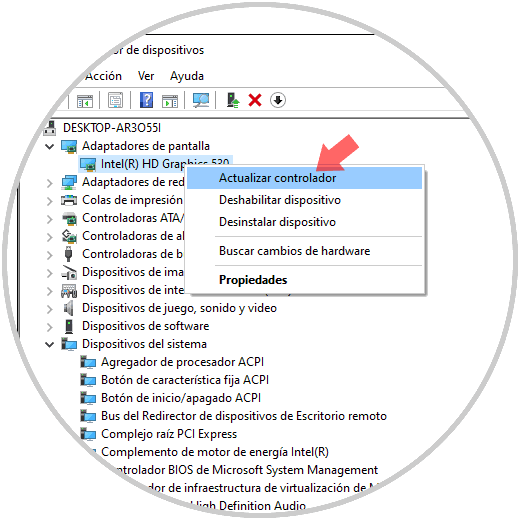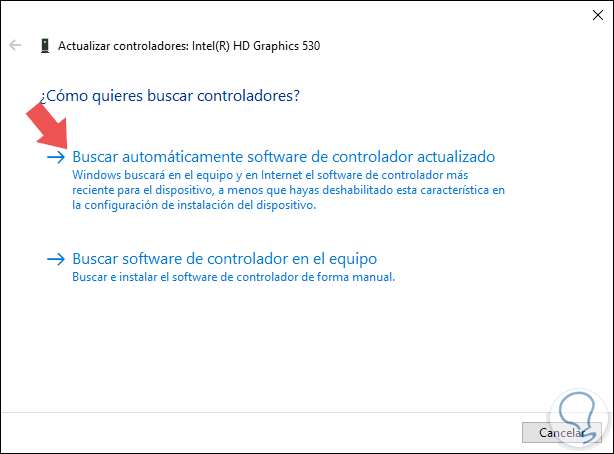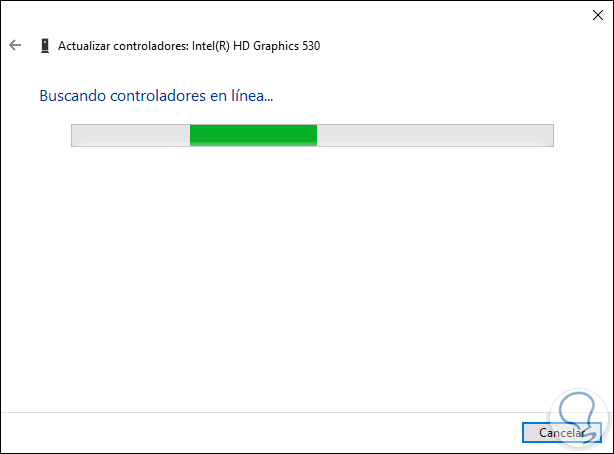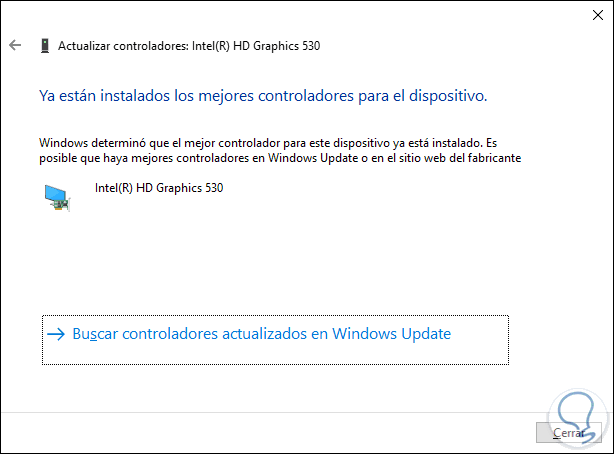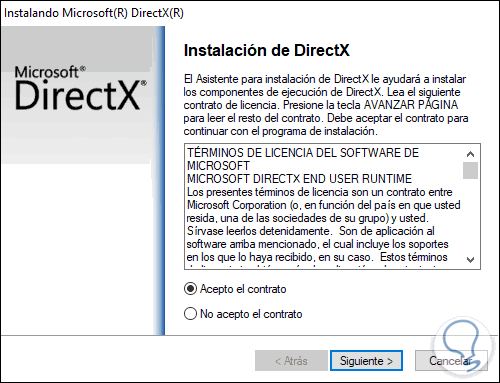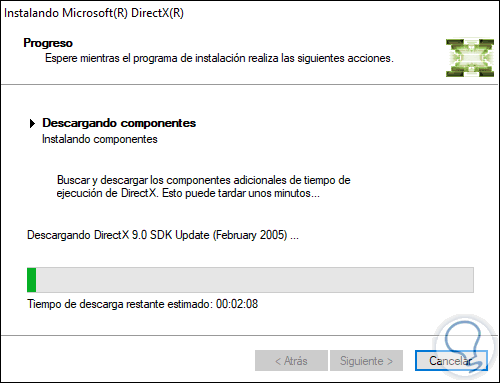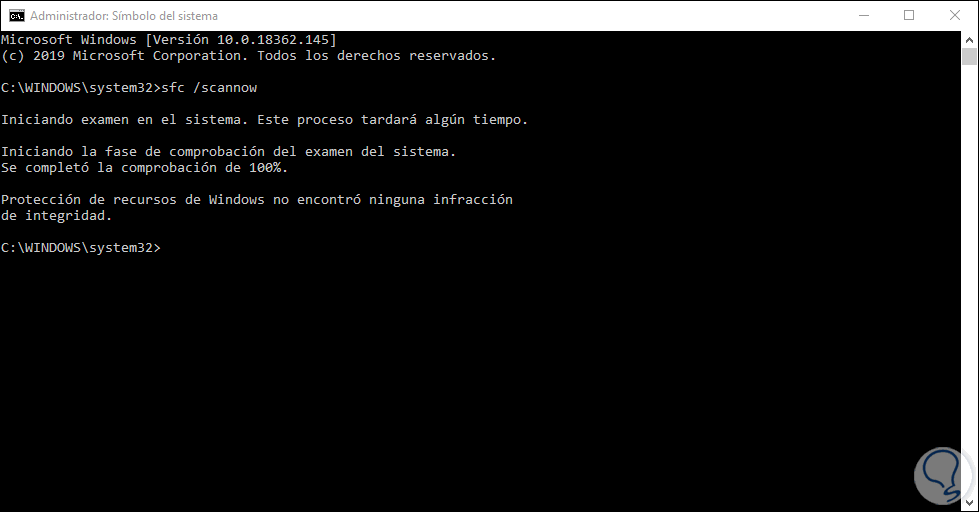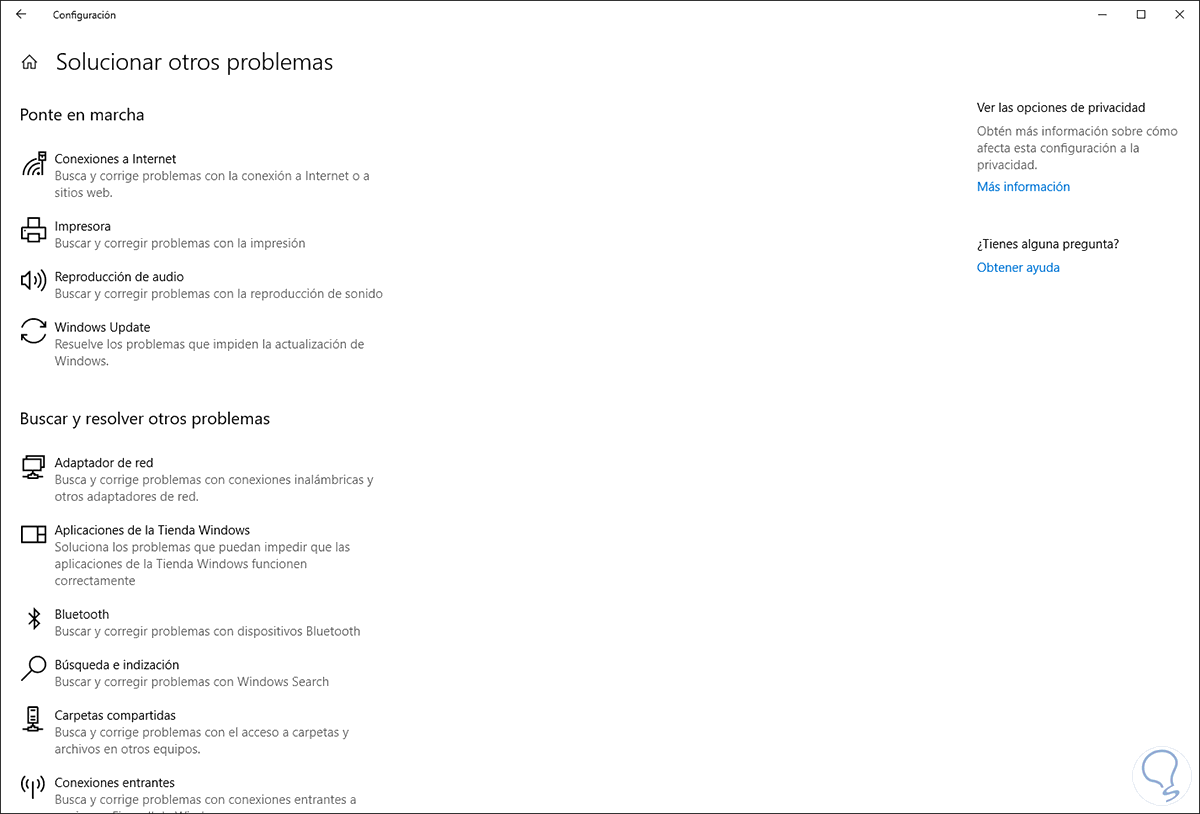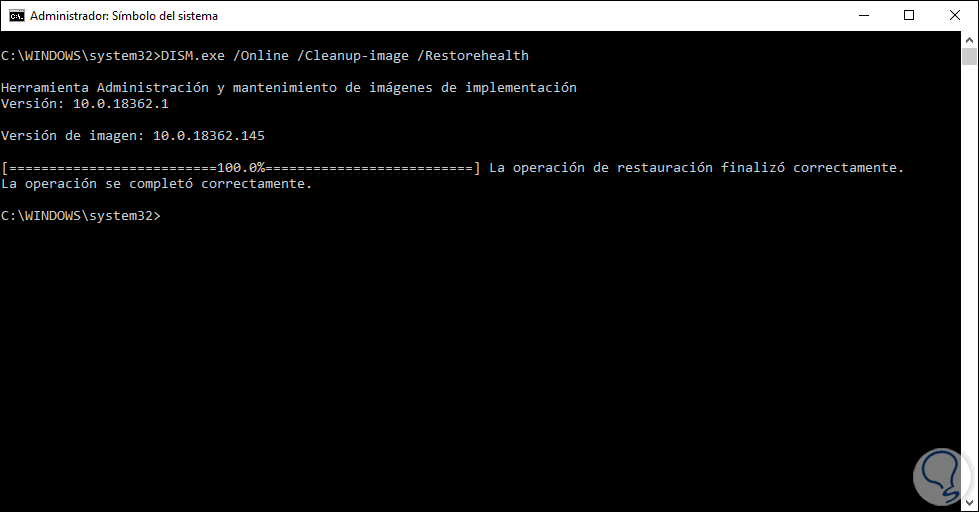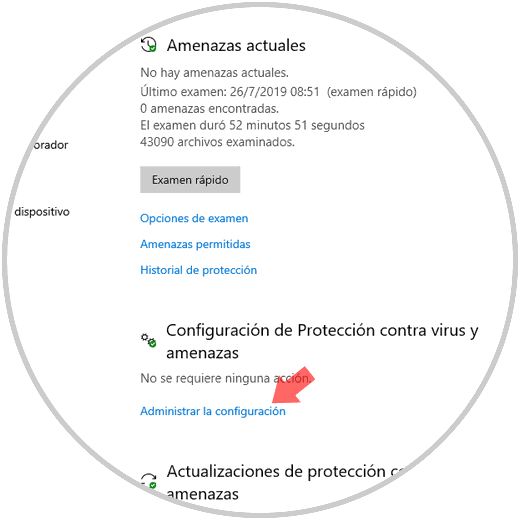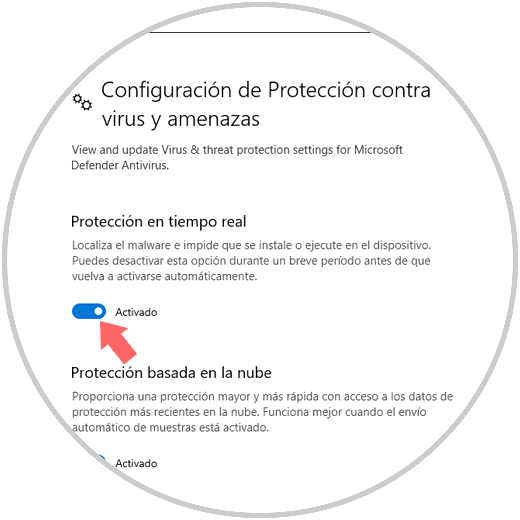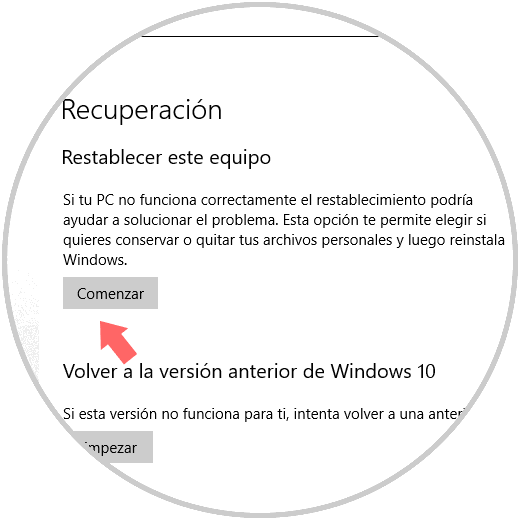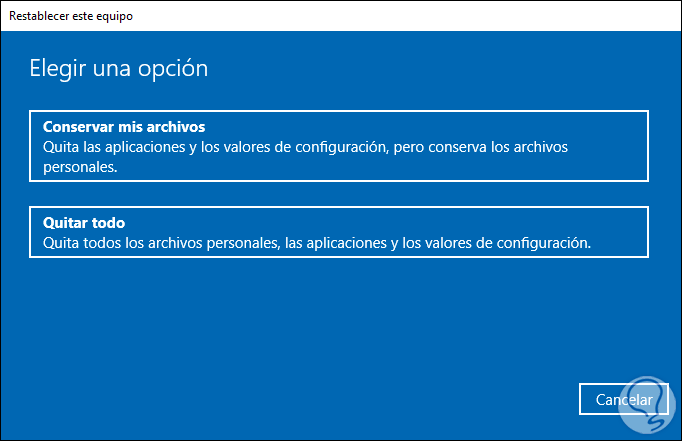No hay nada más molesto y que nos asuste (en algunos casos con miniinfartos) que estar trabajando juiciosos y a pleno cuando de repente tu pantalla en Windows 10 se torna azul y con un mensaje en letras blancas las cuales el 99% de las veces no entendemos que significa pero que sin duda sabemos que algo no anda muy bien en el sistema. Pues bien, uno de estos mensajes es el error VIDEO_DXGKRNL_FATAL_ERROR el cual, si analizas la primer palabra, está asociado a temas de video peor ya hablaremos en detalle de esto.
El error VIDEO_DXGKRNL_FATAL_ERROR (código de error 0x00000113) se despliega debido a que el propio sistema operativo Windows 10 lleva a cabo una comprobación de errores con la cual se busca analizar y detectar cualquier violación en el subsistema de kernel de gráficos DirectX (los encargados de habilitar juegos y las aplicaciones multimedia en el sistema operativo) y el error, aunque no es grave, puede llegar a ser molesto y se presenta normalmente después de que se ha aplicado alguna actualización del sistema operativo.
Veremos que el error nos muestra este texto: Se ha producido un problema en su PC y necesita reiniciarse. Vamos a recopilar información sobre el error y después se reiniciará automáticamente.
- Controladores de vídeo incompatibles, que se encuentran desactualizados o están configurados de forma incorrecta.
- Archivo corruptos en el sistema operativo.
- Daños en el hardware del equipo.
No te asustes que Solvetic trae para ti una serie de consejos sobre cómo dar una solución completa a este error y así usar Windows 10 sin problemas.
1Corregir error VIDEO_DXGKRNL_FATAL_ERROR usando el Administrador de dispositivos Windows 10
Como mencionamos, este error está asociado a Directx por lo cual vamos a realizar algunos cambios en el controlador de video. Para ello, accedemos al Administrador de dispositivos usando alguna de las siguientes opciones:
- Dando clic derecho en el menú Inicio (o usar las teclas + X) y en el listado desplegado seleccionar Administrador de dispositivos.
- Usar Cortana o el cuadro de búsqueda de Windows 10.
- Usar las teclas + R y ejecutar el comando devmgmt.msc.
Una vez accedamos al Administrador, ubicamos la línea “Adaptadores de pantalla” y damos clic sobre el controlador actual para seleccionar la opción “Desinstalar dispositivo”:
Al dar clic allí se desplegará lo siguiente. Damos de nuevo clic en “Desinstalar” para confirmar la acción
A continuación damos clic derecho sobre “Adaptadores de pantalla” para seleccionar la opción “Buscar cambios de hardware”:
Veremos reflejado el controlador actual, damos clic derecho sobre él para seleccionar la opción “Actualizar controlador”:
Contamos con opciones como:
- Actualizar el controlador de forma automática a través de Windows PowerShell.
- Actualizar el controlador de forma manual habiendo descargado en primer lugar la última versión desde el sitio web del fabricante.
Para este caso seleccionamos la búsqueda automática y veremos que se da paso al respectivo proceso:
Cuando este proceso finalice veremos lo siguiente:
Posterior a esta tarea, vamos a descargar la utilidad Directx End-user (tiempos de ejecución de usuario final de DirectX) el cual se encarga de actualizar la versión actual de DirectX instalada en nuestro equipo, esta utilidad esta disponible de forma gratuita en el siguiente enlace:
Una vez descargada procedemos con la instalación de la misma siguiendo los pasos del asistente:
Al pulsar en Siguiente se harán los procesos respectivos:
Esta utilidad se encarga de trabajar en segundo plano las actualizaciones de Directx para el equipo lo cual trae consigo optimizaciones de rendimiento y compatibilidad.
2Actualizar los controladores y el sistema en general Windows 10
Cuando actualizamos el sistema operativo, muchas de las actualizaciones disponibles implican mejoras tanto de seguridad como de ejecución de las aplicaciones, por ello, en alguna de ellas posiblemente encontrarás la solución al error VIDEO_DXGKRNL_FATAL_ERROR.
En primer lugar, para actualizar el sistema de forma general vamos a la ruta Inicio / Configuración / Actualización y seguridad y en la sección Windows Update podemos visualizar que actualizaciones están disponibles para ser instaladas.
Si deseamos actualizar el controlador de video directamente, una clave es este proceso ya que al descargar la última actualización podemos encontrar mejoras que ayuden al funcionamiento del controlador, por ello Solvetic te aconseja ir directamente al sitio web del fabricante y allí descargar el último controlador disponible, algunos enlaces útiles son:
Una vez allí simplemente buscamos la última versión, lo descargamos e instalamos, en el apartado anterior hemos visto como actualizar el controlador desde el Administrador de dispositivos de Windows 10.
3Cómo ejecutar el comando SFC Windows 10
El comando SFC (System File Checker) es un comando integrado de Windows 10 gracias al cual se ejecuta un análisis detallado del sistema de archivos NTFS del sistema en búsqueda de errores que pueden tener algún nivel de repercusión no solo con el error mencionado sino con muchos mas aspectos del sistema y sus aplicaciones.
Para ejecutar este comando accedemos como administradores al símbolo del sistema y allí ejecutamos lo siguiente:
sfc/scannow
Esperamos que se ejecute el análisis para recibir los respectivos resultados.
4Ejecutar el solucionador de problemas de Windows 10
Desde Windows 10 se ha integrado en el sistema una utilidad llamada Solucionador de problemas con el cual se busca ayudar al usuario final a corregir de forma automática una serie de errores asociadas con la mayoría de elementos tanto de hardware como de software presentes.
Para su uso vamos a la ruta Inicio / Configuración / Actualización y seguridad y allí vamos a la sección “Solución de problemas” para ubicar la línea llamada Pantalla azul aunque hemos de anotar que la versión May Update no cuenta con dicha opción:
Si está disponible debes dar clic sobre ella y pulsar en “Ejecutar el solucionador de problemas” para un análisis completo del problema.
5Cómo usar la utilidad DISM en Windows 10
DISM (Deployment Image Servicing and Management) es una utilidad de Windows con la cual se analiza, reparara y optimiza la imagen del sistema operativo.
Para su uso debemos acceder como administradores al símbolo del sistema y allí ejecutar lo siguiente:
DISM.exe /Online /Cleanup-Image /RestoreHealth
Una vez el proceso concluya vamos a reiniciar Windows 10 para aplicar las mejoras.
De forma alternativa podemos ejecutar el proceso con el medio de instalación de Windows 10, para ello insertamos el DVD o el USB de arranque y ejecutaremos lo siguiente:
dism /online /cleanup-image /scanhealth dism /online /cleanup-image /restorehealth
Luego de ello ejecutamos:
DISM /Online /Cleanup-Image /RestoreHealth /source:WIM:X:SourcesInstall.wim:1 /LimitAccess
6Deshabilitar de forma temporal el antivirus Windows 10
En muchas ocasiones el software antivirus causa errores entre los servicios y procesos del sistema, por ello podemos descartarlo deshabilitando de forma temporal el software antivirus.
Aunque no se encuentran reportes de que Windows Defender cause esto puedes deshabilitarlo accediendo al Centro de seguridad de Windows y en la sección “Protección contra virus y amenazas” iremos a la sección “Configuración de Protección contra virus y amenazas”:
Allí damos clic en la línea “Administrar la configuración” y en la siguiente ventana pulsamos en el interruptor “Protección en tiempo real” para su desactivación temporal:
7Cómo restablecer Windows 10
Es el paso mas extremo a dar pero es necesario si ninguno de los anteriores funciona y es restablecer los valores del sistema pero lo bueno es que podemos conservar nuestros archivos.
Si optamos por esta opción, debemos ir al menú Inicio / Configuración / Actualización y seguridad / Recuperación y allí damos clic en el botón “Comenzar” ubicado en la sección “Restablecer este equipo”:
Veremos lo siguiente:
Allí será posible conservar nuestros archivos para dar inicio al proceso de restablecimiento del sistema Windows 10 a su estado original buscando la corrección del error en mención.
Solvetic te ha dado una serie de propuestas simples pero efectivas para corregir el error VIDEO_DXGKRNL_FATAL_ERROR y así no pasar angustias con este tipo de mensajes.