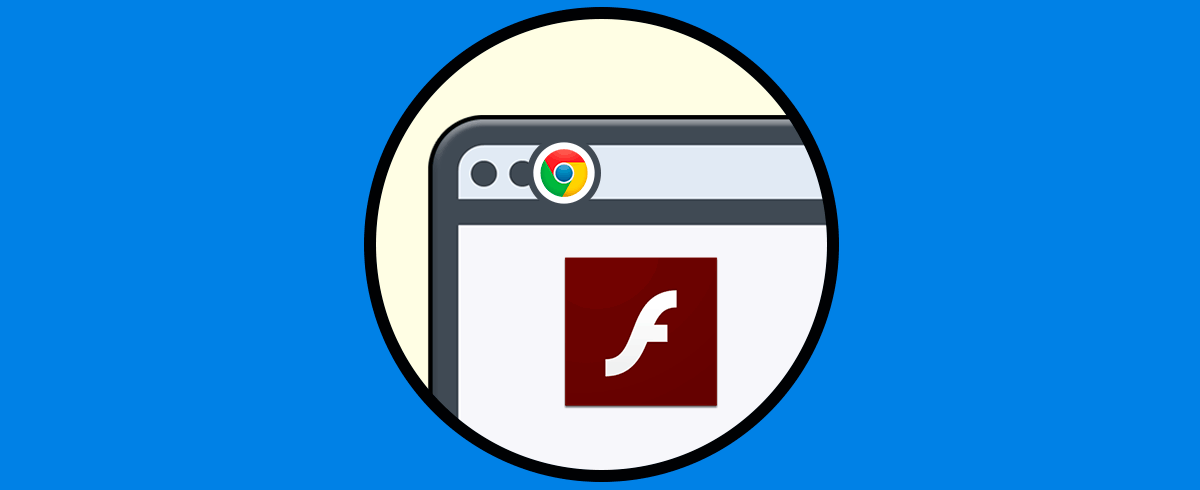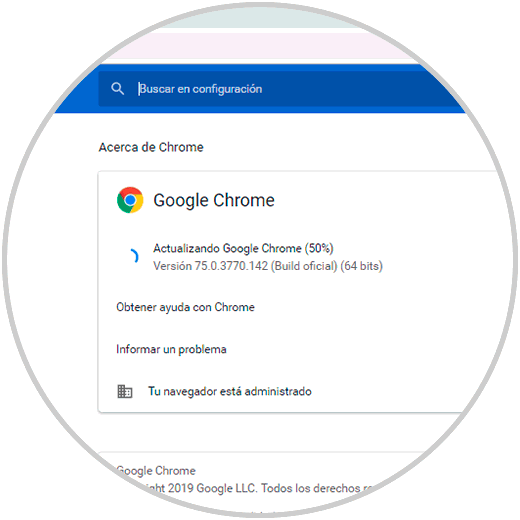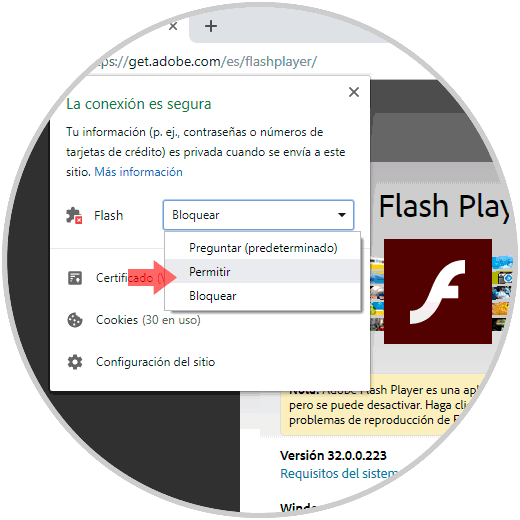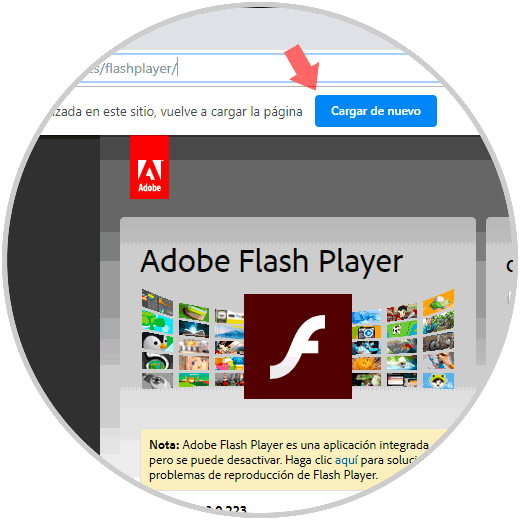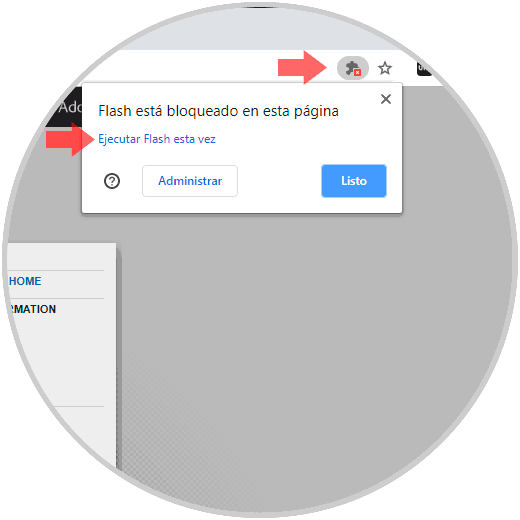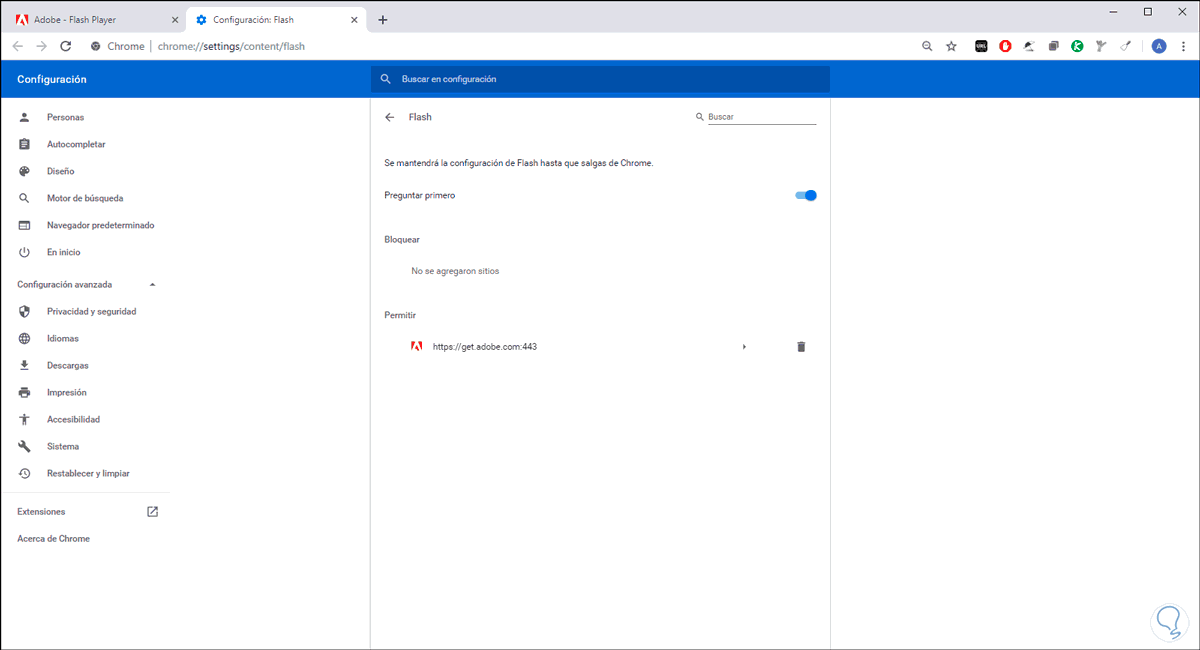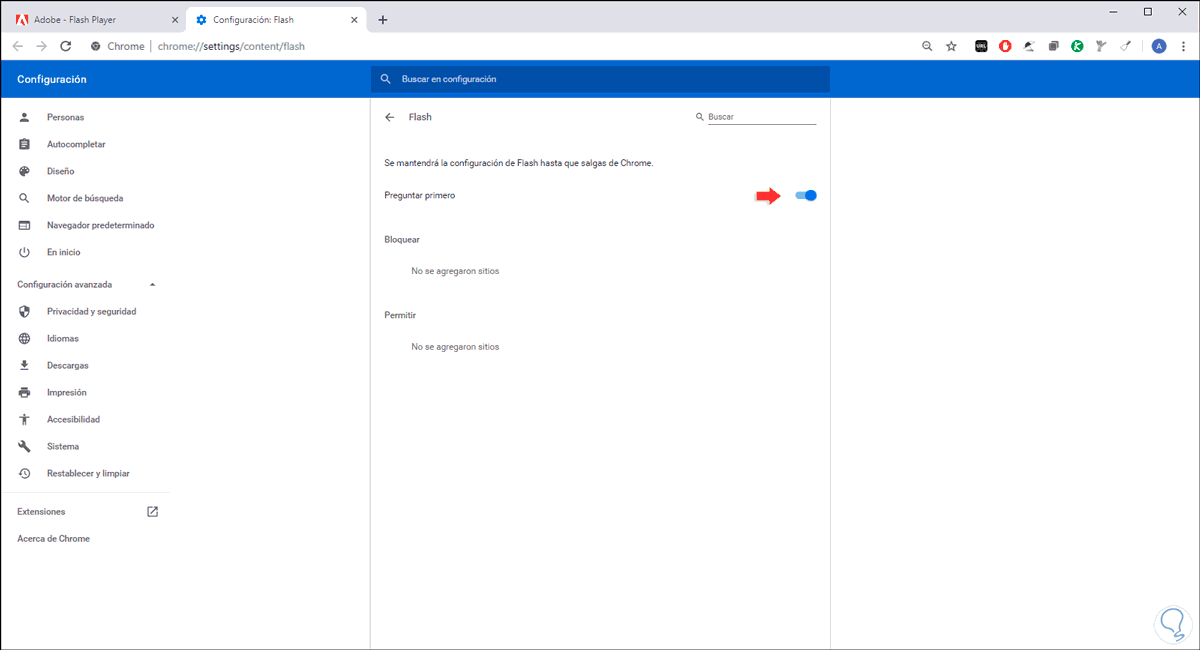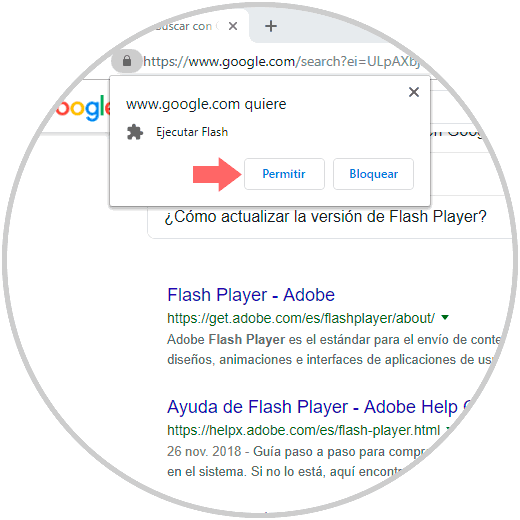Google Chrome al ser el navegador web más usado en la actualidad debe estar a la par con las nuevas funcionalidades de seguridad que demanda la navegación actual y es por ello que en la nueva versión Chrome 76 encontramos que todo el contenido basado en Flash será bloqueado para todos los sitios web que visitemos de forma predeterminada.
Esto debido a un gran número de vulnerabilidades que fueron detectadas por desarrolladores y básicamente podían afectar el código fuente de Flash y a partir de allí insertar código malicioso en el sistema y en los archivos allí alojados, por ello se optó por deshabilitarlo por defecto así que si intentamos acceder a un sitio que está desarrollado en Flash más no en las nuevas tecnologías HTML5 será imposible visualizar su contenido o este se verá de forma incompleta.
Si por alguna necesidad debes activar Flash en la nueva edición de Google Chrome, Solvetic te explicará cómo hacerlo de forma práctica y funcional.
Una vez se complete este proceso debemos reiniciarlo y comprobar que dispongamos de la versión 76:
Algo a tener en cuenta es que aunque hoy en día podemos activar Flash ya sea de forma temporal o total, el propio desarrollador Adobe ha informado que Flash Player ya no será compatible a partir de diciembre del año 2020 con lo cual no dispondremos de ningún tipo de soporte, el proceso para esto es simple, a medida que naveguemos y accedamos a un sitio web que requiera Flash, Google Chrome solicitará nuestro permiso para ejecutar Flash en dicho sitio y poco a poco irá deshabilitándolo de manera predeterminada para que el impacto no sea tan fuerte.
1Habilitar Flash desde la opción “Información del sitio” en Google Chrome
Cuando accedemos a un sitio web en el cual se encuentra inhabilitado Flash veremos un mensaje de error sobre esta situación, pero corregirla es algo realmente simple
Para ello damos clic en el botón “Consulta la información del sitio” (icono de candado en la esquina superior izquierda de la URL” y en la sección Flash dispondremos de las siguientes opciones:
- Permitir la ejecución.
- Bloquear Flash en dicho sitio.
- Dejar la opción por defecto (inhabilitado).
Seleccionamos la opción “Permitir” y veremos que será necesario cargar de nuevo el sitio para aplicar los cambios. Damos clic en el botón “Cargar de nuevo” y así activaremos Flash desde esta opción de Google Chrome.
Si deseamos ejecutar todos los objetos Flash en el sitio web visitado, esto incluye los objetos Flash ocultos que actúan en segundo plano, daremos clic en el icono del complemento bloqueado ubicado en la parte derecha de la URL y veremos lo siguiente. Allí damos clic en la línea “Ejecutar flash esta vez”.
En el momento en que tú y yo habilitamos Flash en un sitio web, este será añadido a la lista de sitios con permiso, para ver qué sitios tienen dicho permiso podemos dar clic en el icono del complemento bloqueado y luego en "Administrar" o bien ir a la siguiente línea en una nueva pestaña:
chrome://settings/content/flash
2Habilitar Flash para reproducir en contenido de forma continua en Google Chrome
Esta opción nos permite agregar un sitio web para que su contenido basado en Flash sea ejecutado pero algo a tener en cuenta es que esto no permite la reproducción automática de este tipo de contenido, solo hará que Google Chrome nos lance la pregunta con la respectiva advertencia.
Para editar esto, ejecutamos lo siguiente en una nueva pestaña de Chrome:
chrome://settings/content/flash
Allí debemos habilitar el interruptor “Preguntar primero” para que esté activo:
Gracias a esto, en el momento en que se visite un sitio web con contenido Flash veremos el siguiente mensaje emergente. Allí simplemente damos clic en el botón “Permitir” para que este contenido sea reproducido de forma correcta.
Con este método podremos seguir usando y reproduciendo el contenido Flash en Google Chrome 76 y no perder nada del contenido de dicho sitio web.