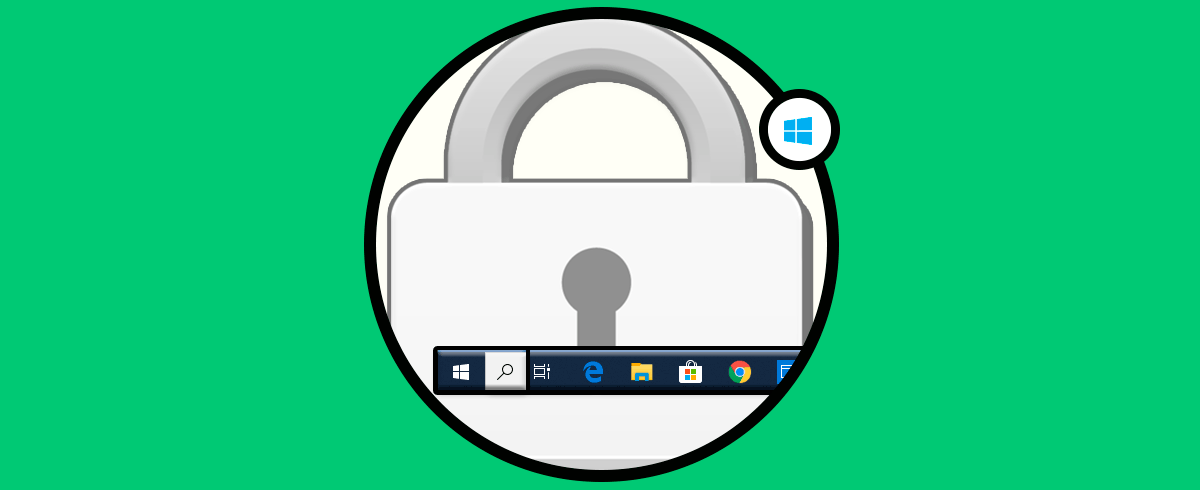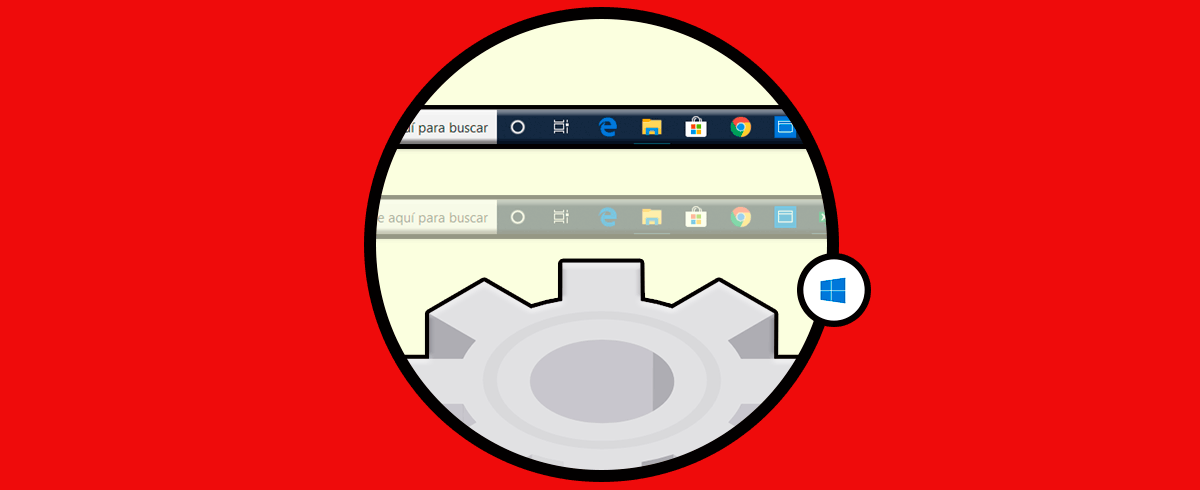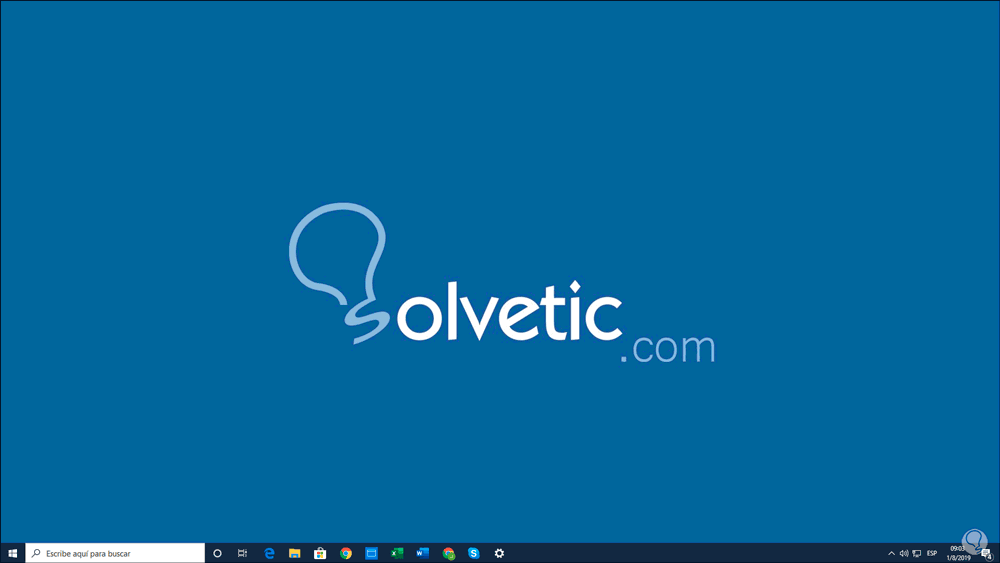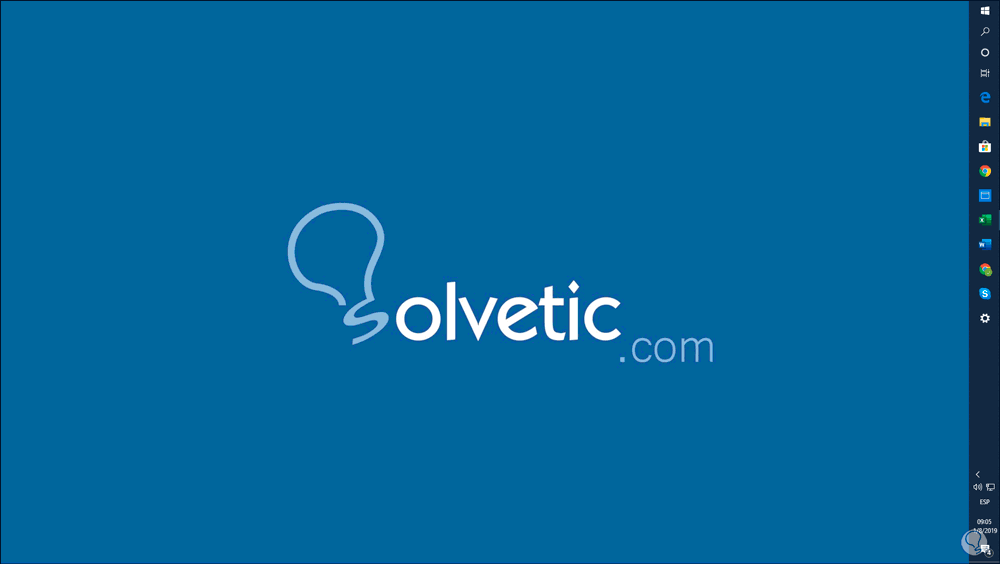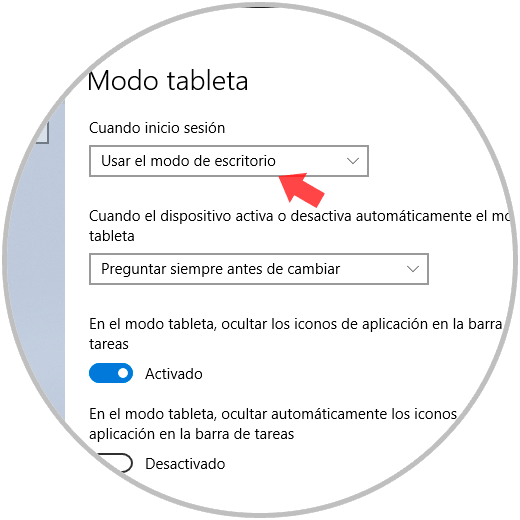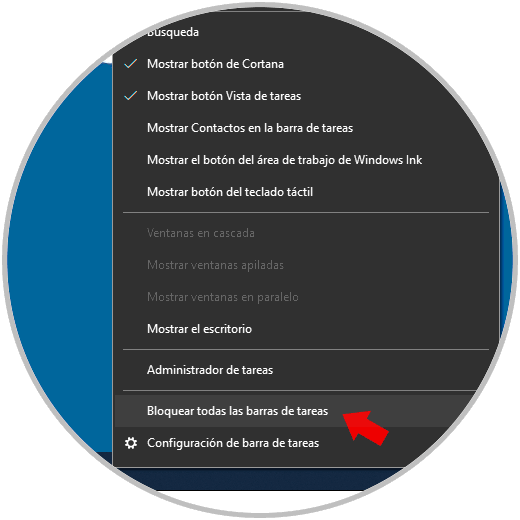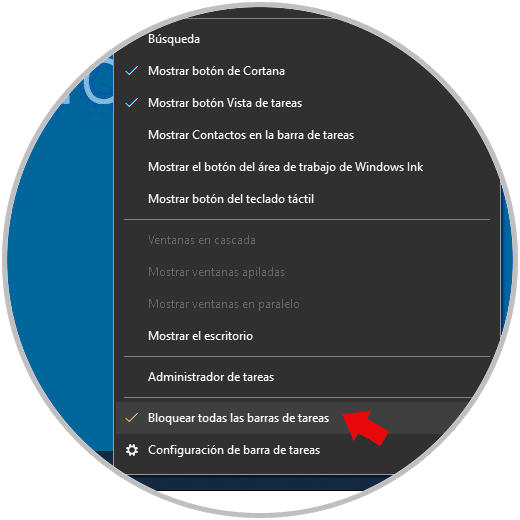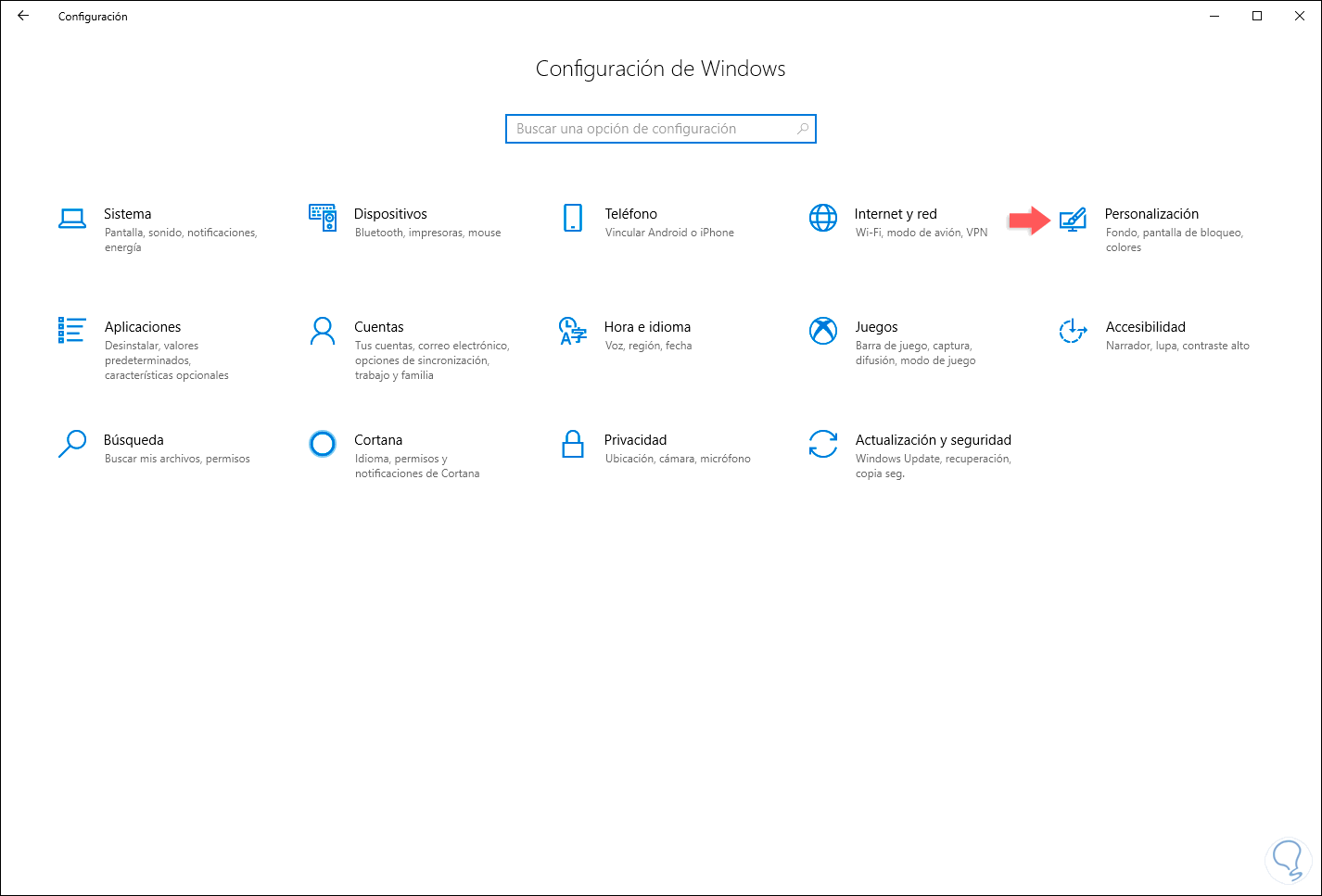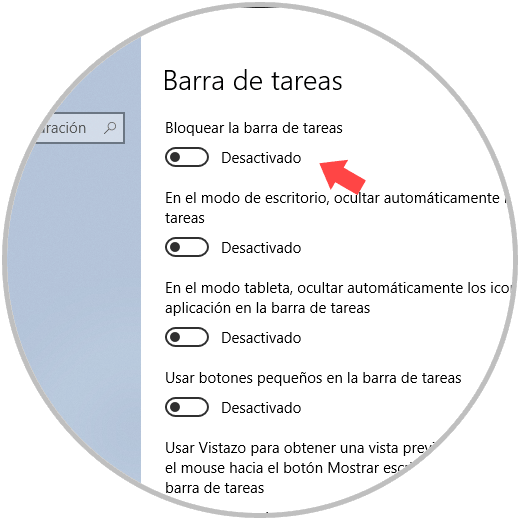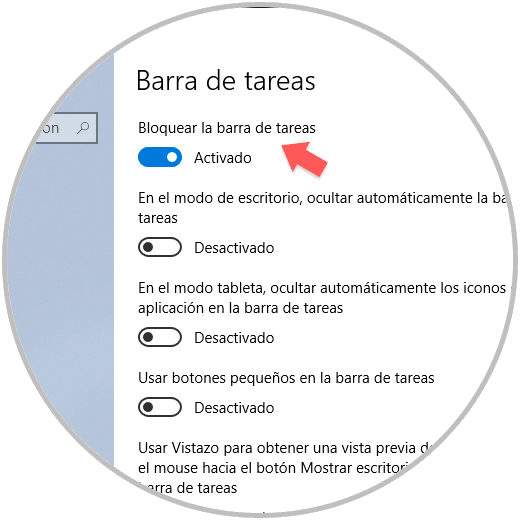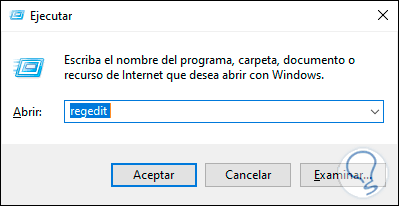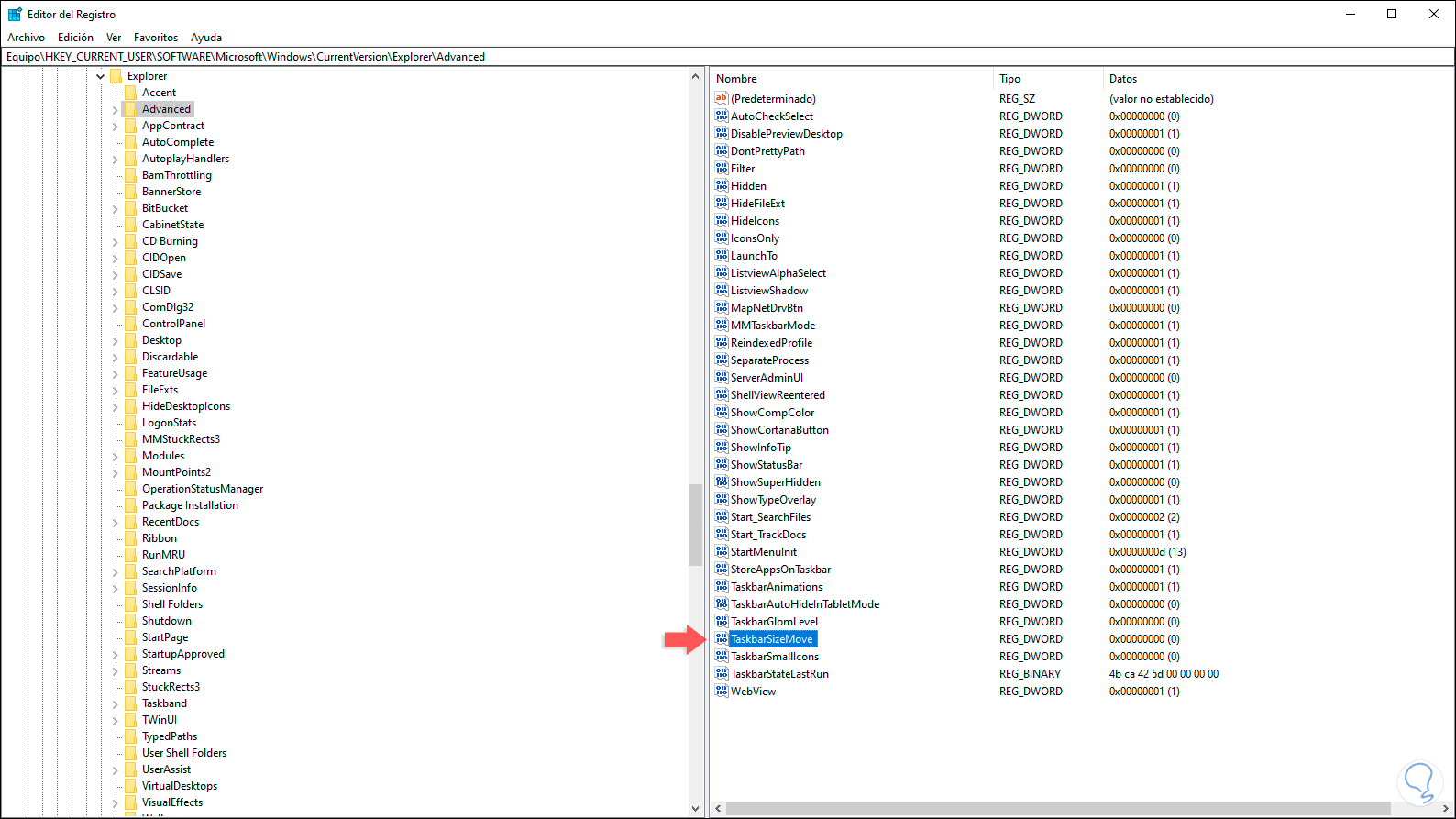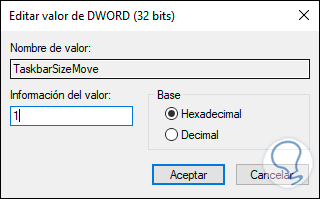Si eres un usuario de Windows 10 lo primero que ves, aparte del escritorio, es la barra de tareas ubicada en la parte inferior de la pantalla y desde donde diariamente y constantemente hacemos uso de ella para acceder a las aplicaciones que tenemos ancladas allí, así como para ver la fecha y hora, acceder a la configuración de la red, ir al centro de notificaciones y en general muchas tareas más que nos permiten ser más eficientes con nuestras tareas diarias.
Con las nueva actualizaciones de Windows 10 estamos en la capacidad de aplicar ciertos ajustes a la barra de tareas para optimizar su uso y aclaramos que si manejamos dos o más monitores esta barra de tareas estará disponible en cada monitor pero solo el que está configurado como principal será el que tiene la barra de tareas con los ajustes personalizados y una de las ventajas es que podemos bloquear o no la barra de tareas para evitar cualquier manipulación no deseada de la misma, por ejemplo
Pero con algún movimiento brusco del cursor esta puede quedar en una posición diferente a la predeterminada, por ejemplo, en la parte lateral del escritorio:
A continuación veremos cómo podemos bloquear o desbloquear la barra de herramientas en Windows 10 con videotutorial incluido.
1. Bloquear la barra de tareas de Windows 10 desde el menú contextual
Ahora veremos cómo bloquear o no la barra de tareas en Windows 10. Es una opción útil y quizá la más usada por su sencillez:
Recordemos que para este proceso no debemos tener activo el modo de tableta el cual se configura desde:
- Inicio
- Configuración
- Sistema
- Modo tableta
Bien, si has validado que estás con la opción “Usar el modo de escritorio” bastas con dar clic derecho en la barra de tareas y allí seleccionar la opción “Bloquear todas las barras de tareas” si tu objetivo es el bloqueo de la misma:
Para desbloquear la barra de tareas damos clic derecho de nuevo sobre la barra y de nuevo pulsamos en la opción “Bloquear todas las barras de tareas”, notemos que está con signo de verificación que indica que la barra está bloqueada:
2. Bloquear o desbloquear la barra de tareas Windows 10 desde Configuración
La utilidad Configuración se ha integrado en Windows 10 como una solución de administración completa y desde allí podemos editar la barra de tareas, para esto vamos al menú Inicio y allí seleccionamos la utilidad “Configuración” y veremos lo siguiente:
Allí seleccionamos la categoría “Personalización” y luego iremos a Barra de tareas donde encontramos lo siguiente:
Si deseamos bloquear la barra de tareas damos clic en el interruptor “Bloquear la barra de tareas” para que quede activo. Para desbloquearla simplemente damos clic de nuevo en dicho interruptor.
3. Bloquear o desbloquear la barra de tareas Windows 10 desde Editor de registros
Esta opción es un poco más delicada ya que una mala configuración puede desencadenar en errores generales del sistema por lo cual recomendamos crear un punto de restauración antes de esto
Para entrar en el Editor de Registro usaremos las teclas siguientes y ejecutamos el comando regedit:
+ R
regedit
En la ventana que será desplegada iremos a la siguiente ruta:
HKEY_CURRENT_USER\SOFTWARE\Microsoft\Windows\CurrentVersion\Explorer\Advanced
Allí ubicaremos el valor DWORD llamado “TaskbarSizeMove”:
Damos doble clic sobre él y establecemos lo siguiente. Pulsamos en Aceptar y salimos del editor de registros.
- 0 si deseamos bloquear la barra de tareas.
- 1 si deseamos desbloquearla.
Con alguna de las opciones explicadas será posible tanto bloquear como desbloquear la barra de tareas en Windows 10.