Si eres un apasionado por las redes, te llama la atención este gran mundo o en tu trabajo constantemente escuchas acerca de términos como switch, router, TCP*IP, etc, las redes te persiguen y es ideal y fundamental que aprendas por lo menos los conceptos básicos de este gran mundo, vaya que es realmente grande.
Aunque las redes pueden llegar a ser muy complejas por sus diversos dispositivos de red, protocolos y demás, una de las empresas, quizás la empresa, líder en todo lo que hace referencia a networking (término relacionado al mundo de las redes) se ha desarrollado una aplicación extremadamente útil llamada Packet Tracer con la cual no importa el nivel de conocimiento que tengas para que conozcas en detalle todo lo que la red abarca (implementación, infraestructura, configuraciones y demás) de una forma amena, dinámica y aplicable a la realidad.
- Esta utilidad cuenta con capacidades de simulación, visualización, autoría, evaluación y control de redes y periféricos.
- Simulación de equipos físicos con todas sus funciones y características.
- Cuenta con dos espacios de trabajo llamados lógico y físico, la diferencia radica en que en el espacio de trabajo lógico será posible diseñar y construir topologías de red lógicas conectando o agrupando los dispositivos de red virtual mientras que en el espacio de trabajo físico disponemos de una dimensión física de forma gráfica de la red lógica que hemos creado, esto da un aspecto más realista sobre cómo debemos ubicar o configurar los dispositivos de red a usar tales como los enrutadores, conmutadores.
- Packet Tracer integra diversas representaciones geográficas de redes, allí podemos visualizar ciudades, edificios o armarios de cableado para estar más integrados en lo que es en realidad el mundo de las redes.
- Packet Tracer nos ofrece dos modos de visualización que son el modo en tiempo real y modo de simulación, como sus nombres lo indican, si usamos el modo real cada uno de los componentes que hemos configurado e integrado, dará una respuesta inmediata en tiempo real sobre su ejecución, en cambio, si usamos el modo de simulación, podremos ver detalles como el control de los intervalos de tiempo, la transferencia de datos o más aspectos del impacto en una red real.
- Integración de dispositivos modulares los cuales simulan hardware para realizar la configuración física de los mismos.
- Dispone de un modo multiusuario peer-to-peer gracias al cual será posible gestionar redes virtuales sobre una red real.
- Contamos con un asistente integrado de funciones y ayuda.
Ahora, como los tiempos han cambiado, ya no disponemos de un archivo ejecutable para descargar Cisco Packet Tracer sino que debemos realizar un proceso adicional pero no te preocupes que Solvetic te explicará el paso a paso de cómo lograrlo con sencillez.
1. Cómo registrarse y entrar en Cisco Packet Tracer en Windows 10
El primer paso que debemos dar es enrolarnos en el curso de Cisco, para ello iremos al siguiente enlace:
Allí veremos lo siguiente:
Al dar clic sobre el botón “Inscríbase hoy mismo” debemos seleccionar el idioma el cual como vemos solo es uno, inglés, damos clic allí y seremos redireccionados a la siguiente ventana donde ingresaremos detalles como:
- Nombre
- Apellido
- Correo electrónico
Damos clic en Enviar y veremos que se envía un correo al email registrado:
Recibiremos un correo con el siguiente aspecto:
Allí damos clic en el botón “Comenzar” y se abrirá una nueva ventana donde configuramos algunos aspectos de la cuenta como país, empresa, etc:
Ingresamos la validación de captcha para continuar y damos clic en el botón “Inscríbase”:
Al dar clic allí veremos lo siguiente:
Al abrirse la nueva ventana debemos ingresar el correo o usuario creado:
Pulsamos en Siguiente y ahora ingresamos la contraseña asignada:
Damos clic en “Inicie sesión” y debemos completar unos detalles adicionales del perfil:
Una vez completemos estos detalles damos clic en el botón “Crear cuenta” para ver lo siguiente:
Damos clic en Iniciar curso y veremos el tablero general del curso seleccionado el cual es obligatorio para descargar Packet Tracer. Este curso tiene como misión explicarnos cada detalle de Packet Tracer con sus funciones por lo cual es ideal tomarlo para avanzar más en el uso de la utilidad.
2. Cómo descargar Cisco Packet Tracer en Windows 10
Ahora bien, en esta ventana damos clic en la sección “Mi NetAcad” y en la parte inferior de la nueva ventana desplegada encontramos la sección Packet Tracer:
Damos clic en ella y ahora encontramos la posibilidad de descargar Packet Tracer tanto para Windows 10 como para Linux, macOS, iOS o Android:
Damos clic, en el caso de Windows 10, en la arquitectura respectiva (32 o 64 bits) para descargar la versión más reciente de la utilidad:
Damos clic en Guardar y una vez descargado damos doble clic sobre el archivo descargado el cual es un archivo zip y dentro de este encontramos el ejecutable de Packet Tracer:
Damos clic sobre este y después de su extracción veremos el siguiente asistente en el cual aceptaremos la licencia de uso:
Pulsamos en Next y definimos la ruta donde se instalará la herramienta:
De nuevo damos clic en Next y vamos a crear los accesos directos:
En la siguiente ventana podemos crear atajos adicionales:
Damos clic en Next y ahora veremos un resumen de la tarea a procesar:
Damos clic en Install para proceder con la instalación de Cisco Packet Tracer en Windows 10:
Una vez este proceso finalice veremos lo siguiente. Allí podemos ejecutar Cisco Packet Tracer activando la casilla “Launch Cisco Packet Tracer” y pulsamos en Finish para salir del asistente.
3. Usar Cisco Packet Tracer en Windows 10
Al ser la primera vez que usamos la utilidad veremos lo siguiente:
Allí pulsamos en OK para acceder a la utilidad:
Cuando carguen todos los módulos debemos iniciar sesión de nuevo. En la parte inferior encontramos la opción de iniciar con las credenciales de usuario o bien acceder como invitado (Guest Login).
Una vez ingresemos la contraseña veremos el siguiente mensaje de seguridad de Windows 10:
Damos clic en “Permitir acceso” y accederemos el entorno de Cisco Packet Tracer donde veremos los diversos módulos, estados y herramientas para usar:
Allí tendremos un mundo de posibilidades para trabajar con las herramientas de red integradas de Cisco Packet Tracer:
Puedes ver como el proceso para descargar e instalar esta valiosa utilidad de Networking puede ser extensa, pero vale la pena por sus funciones.

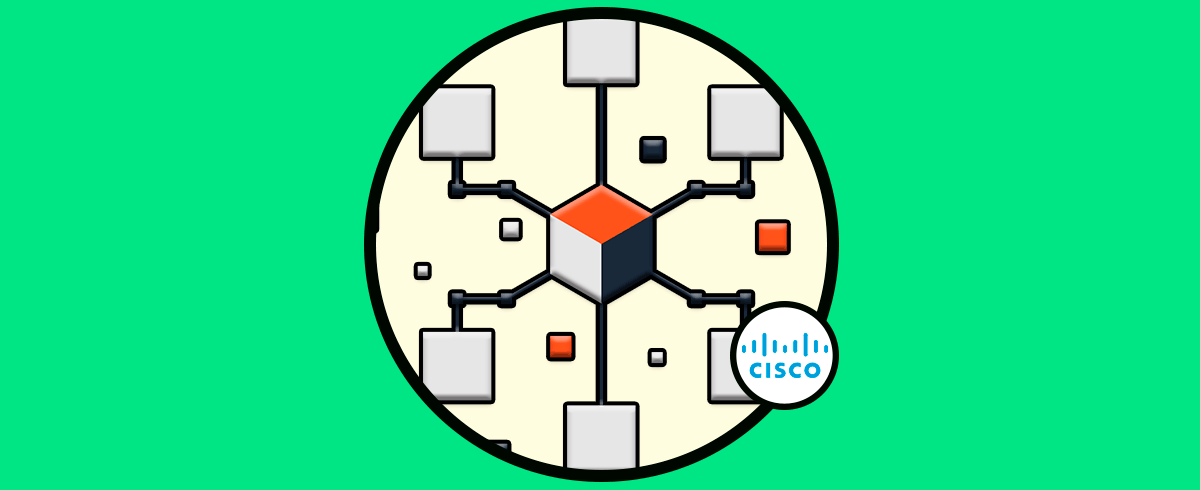
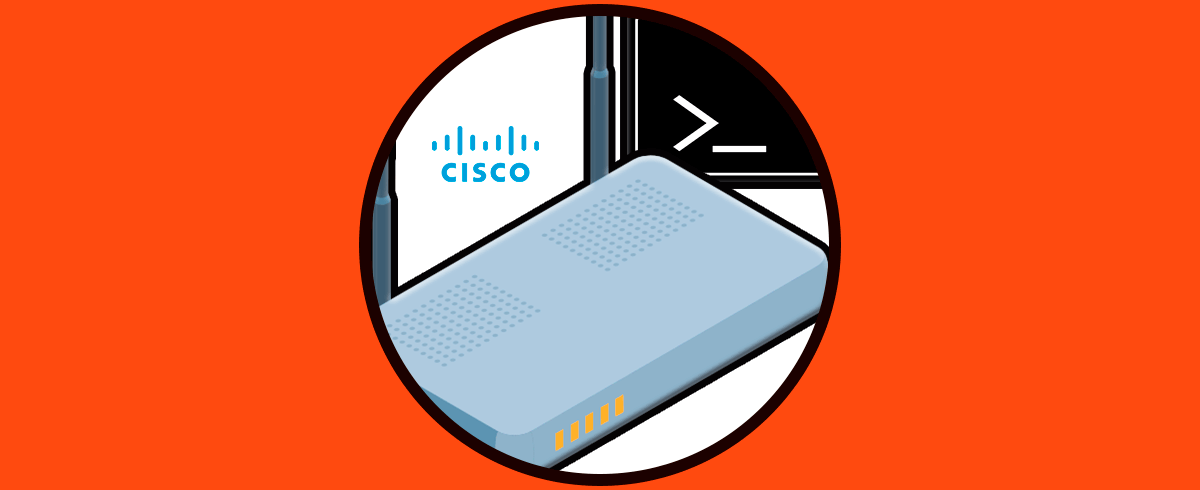
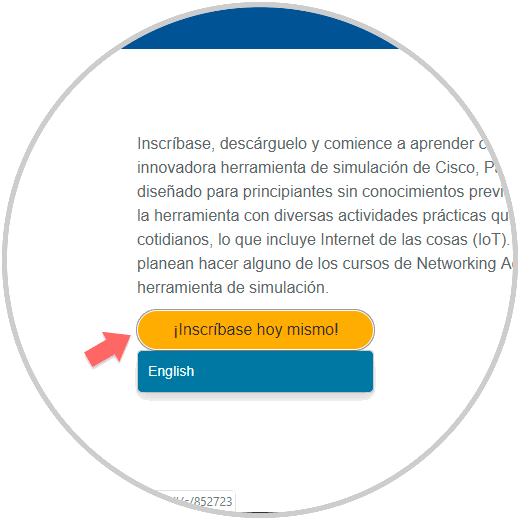
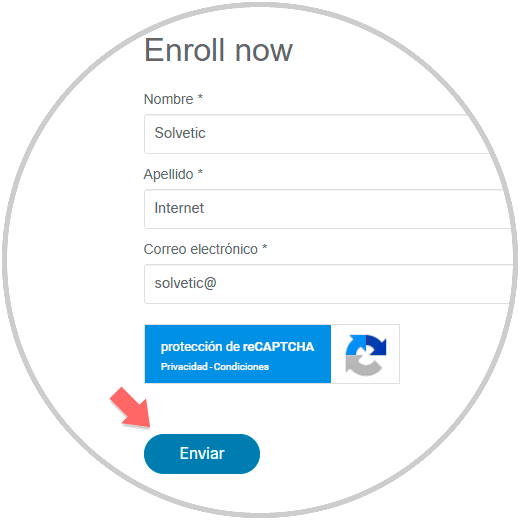
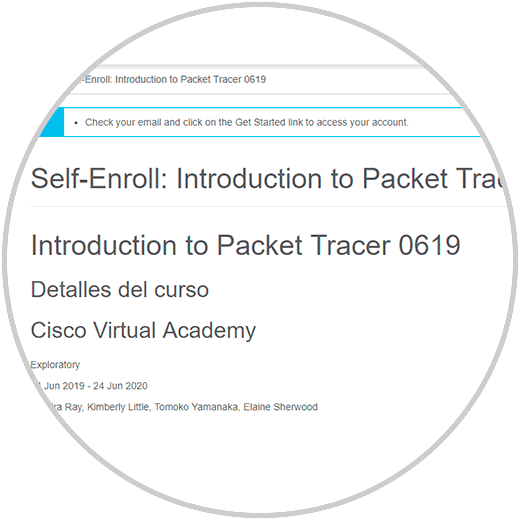
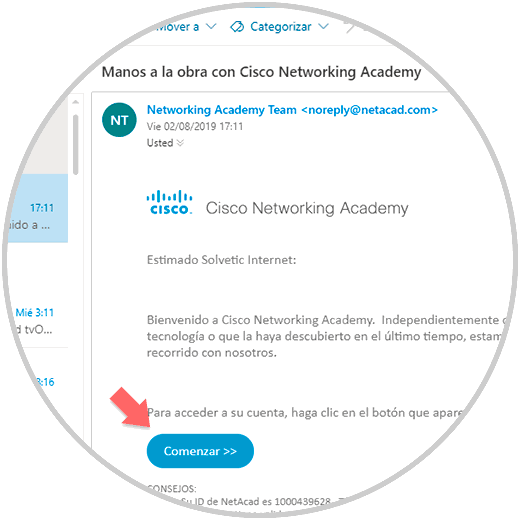
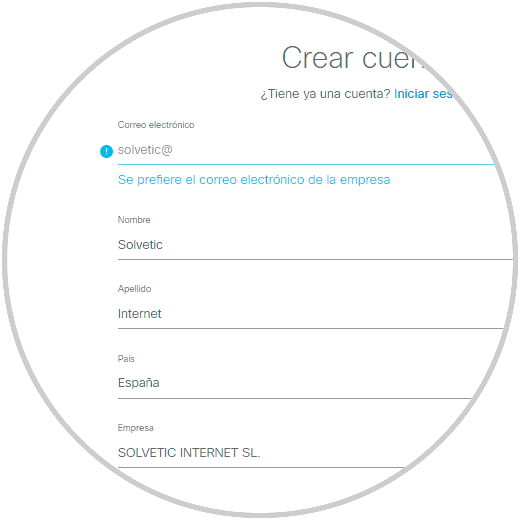
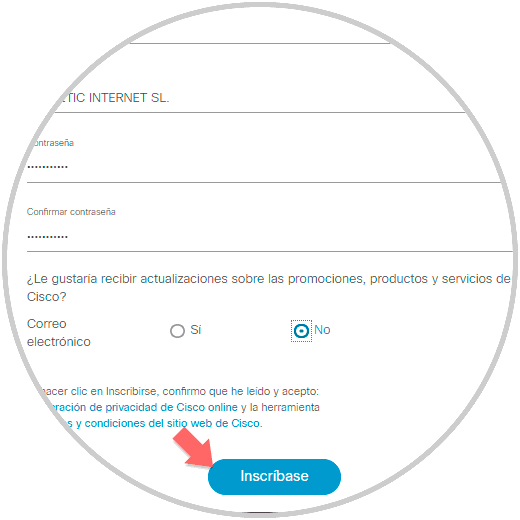
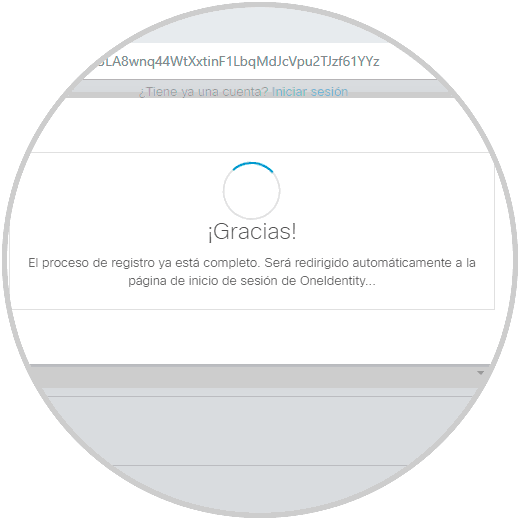
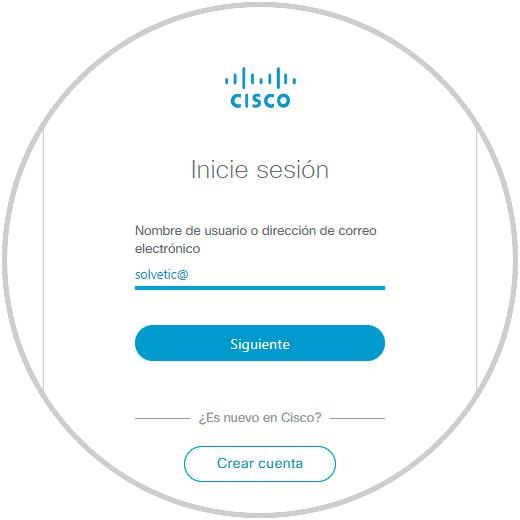
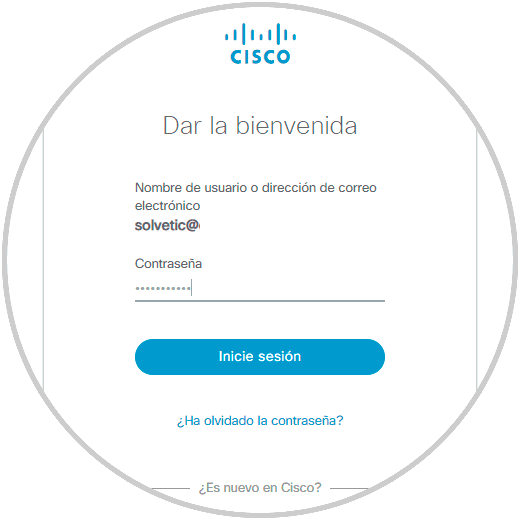
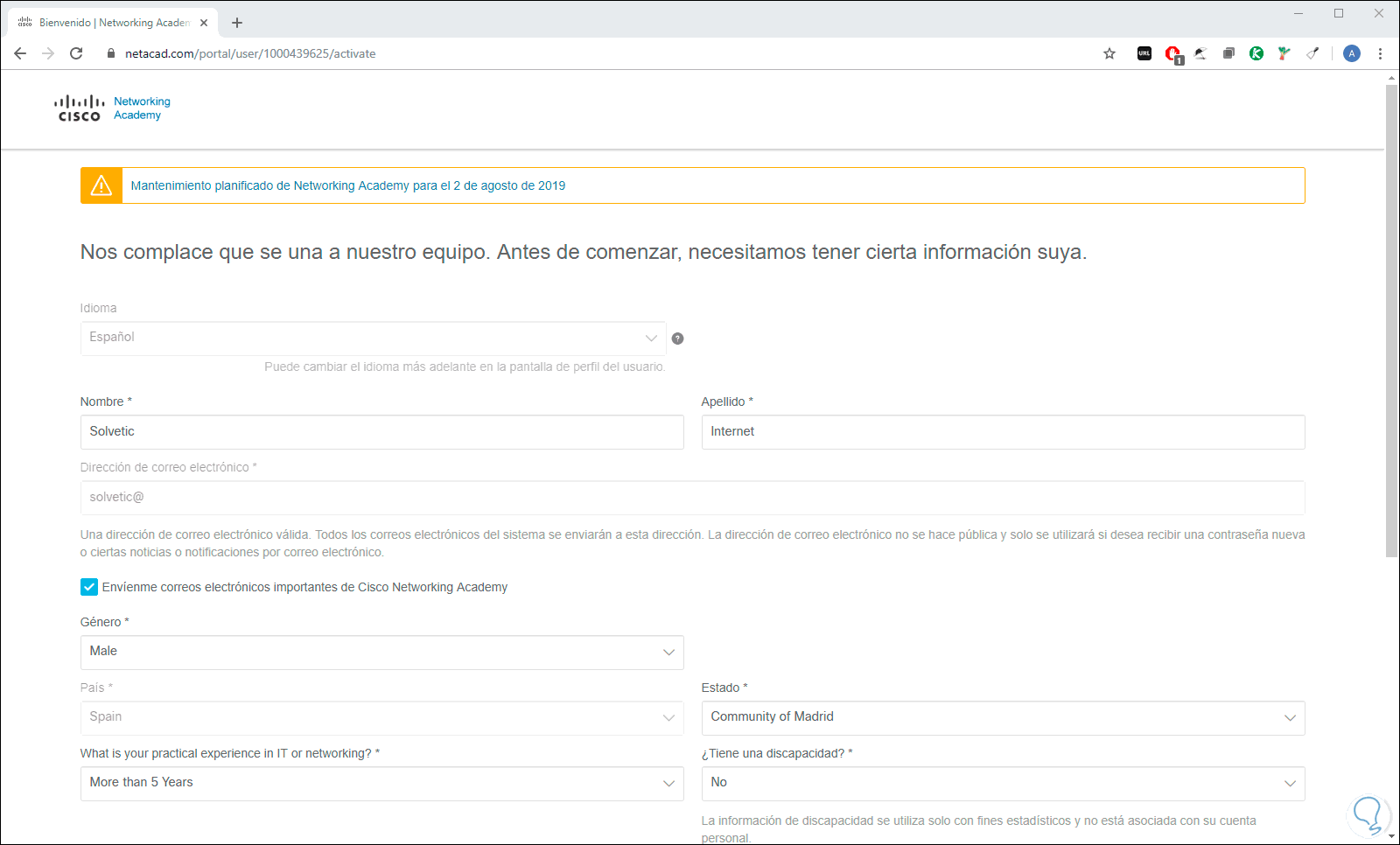
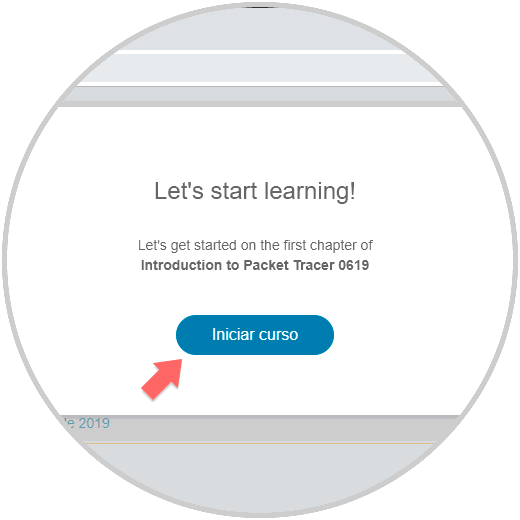
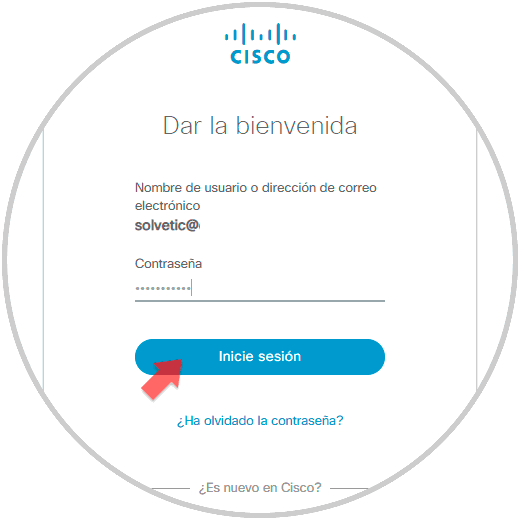
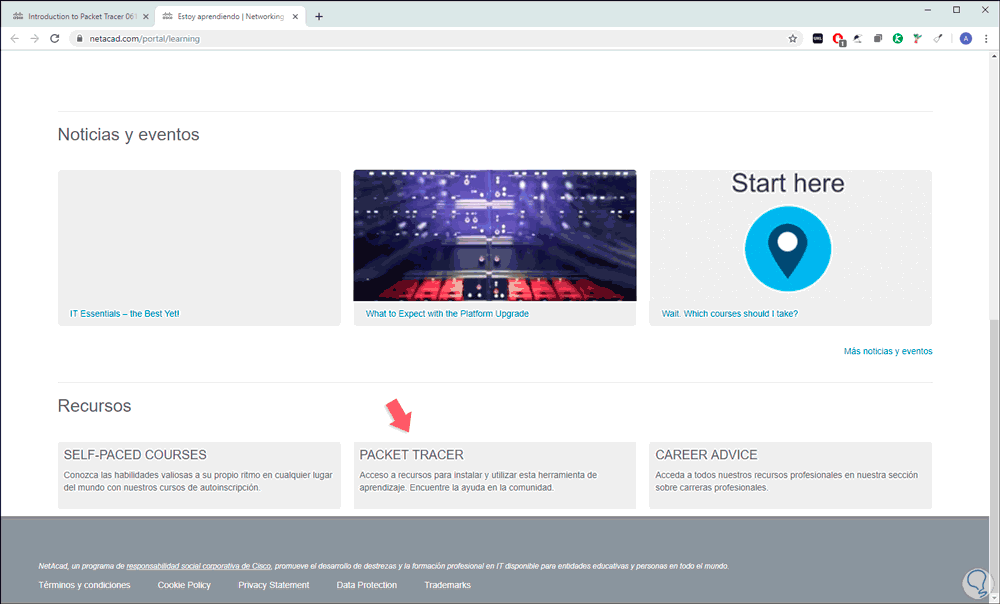
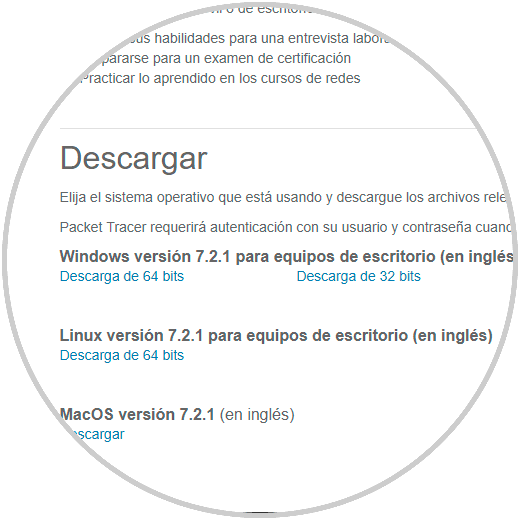
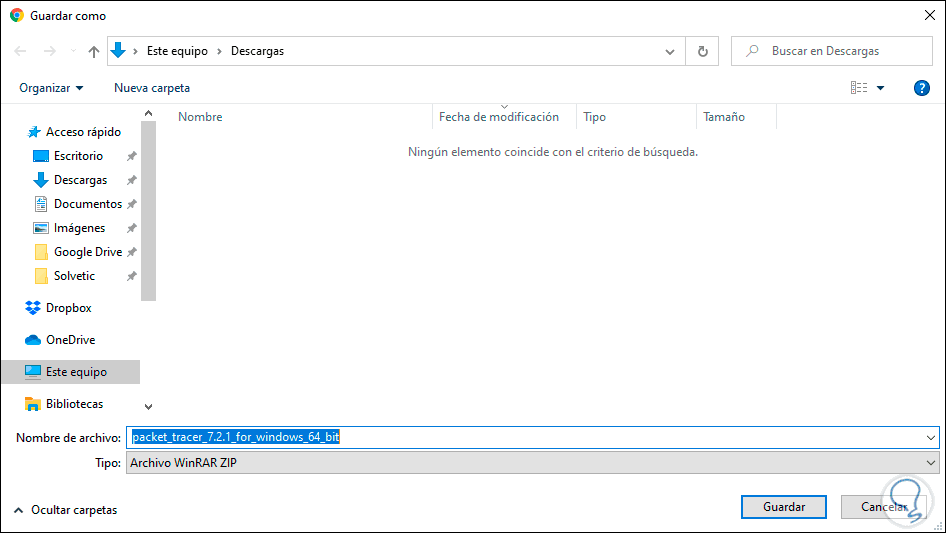
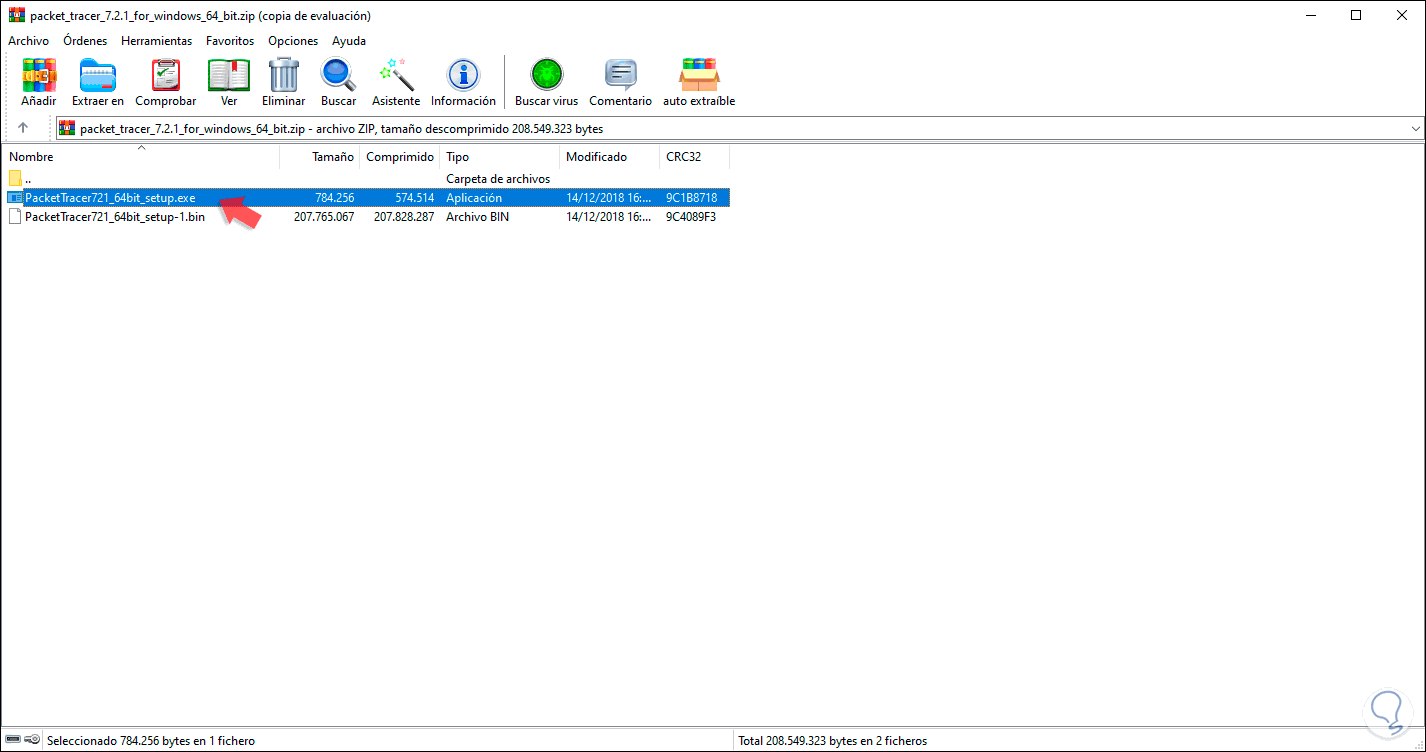
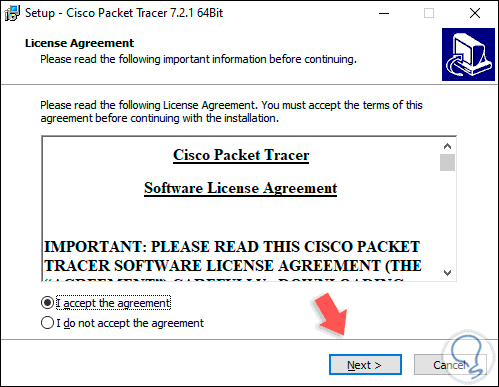
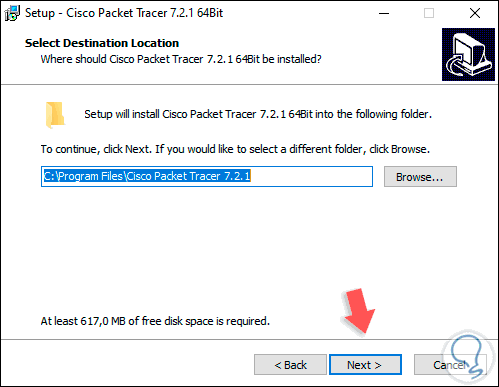
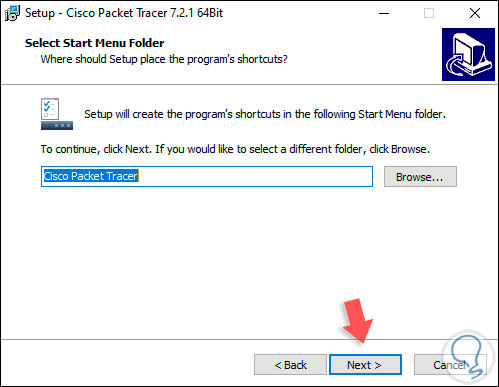
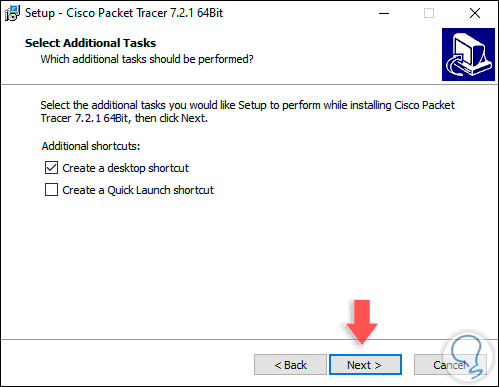
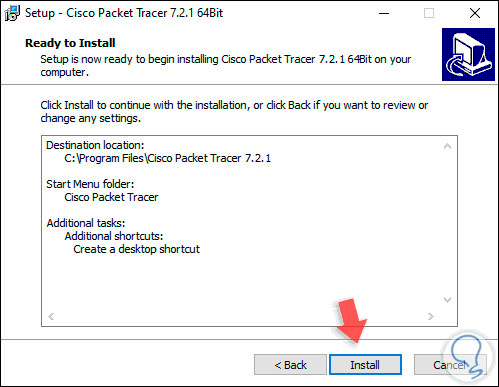
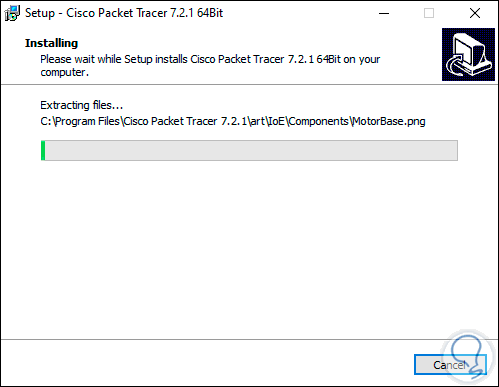
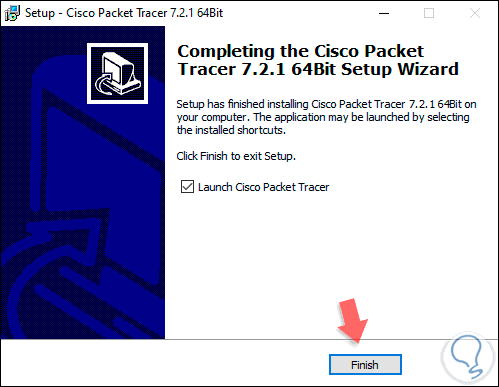
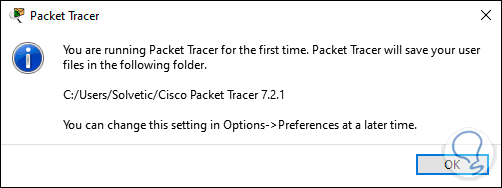
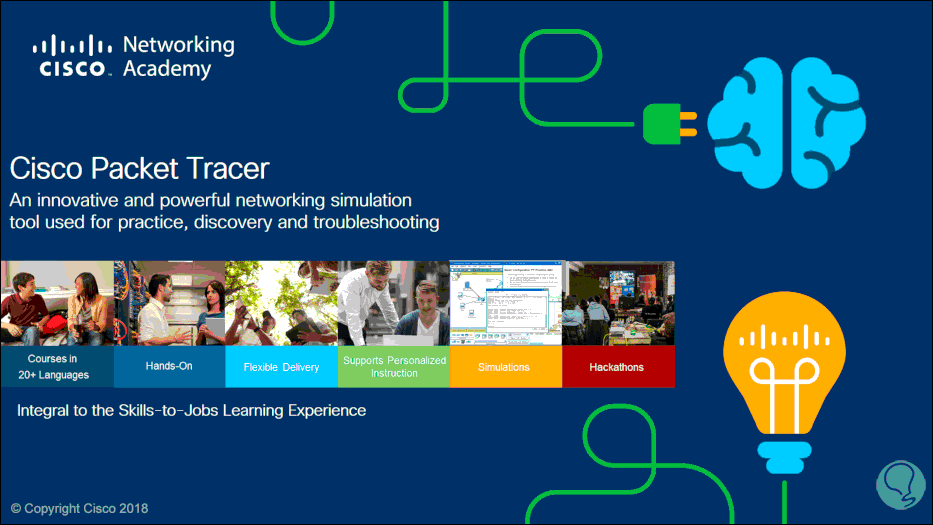
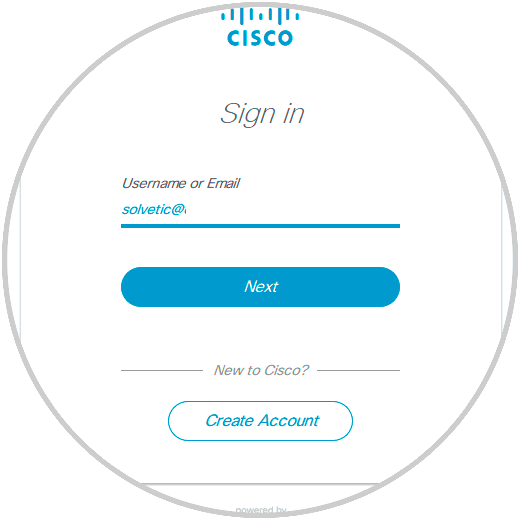
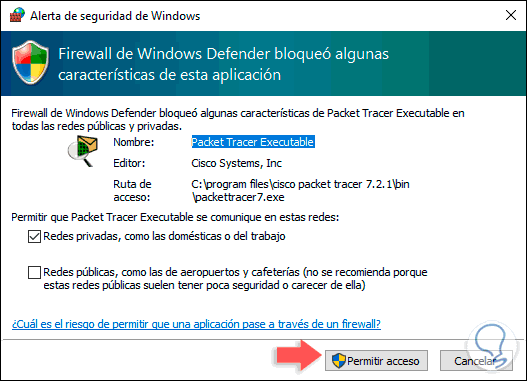
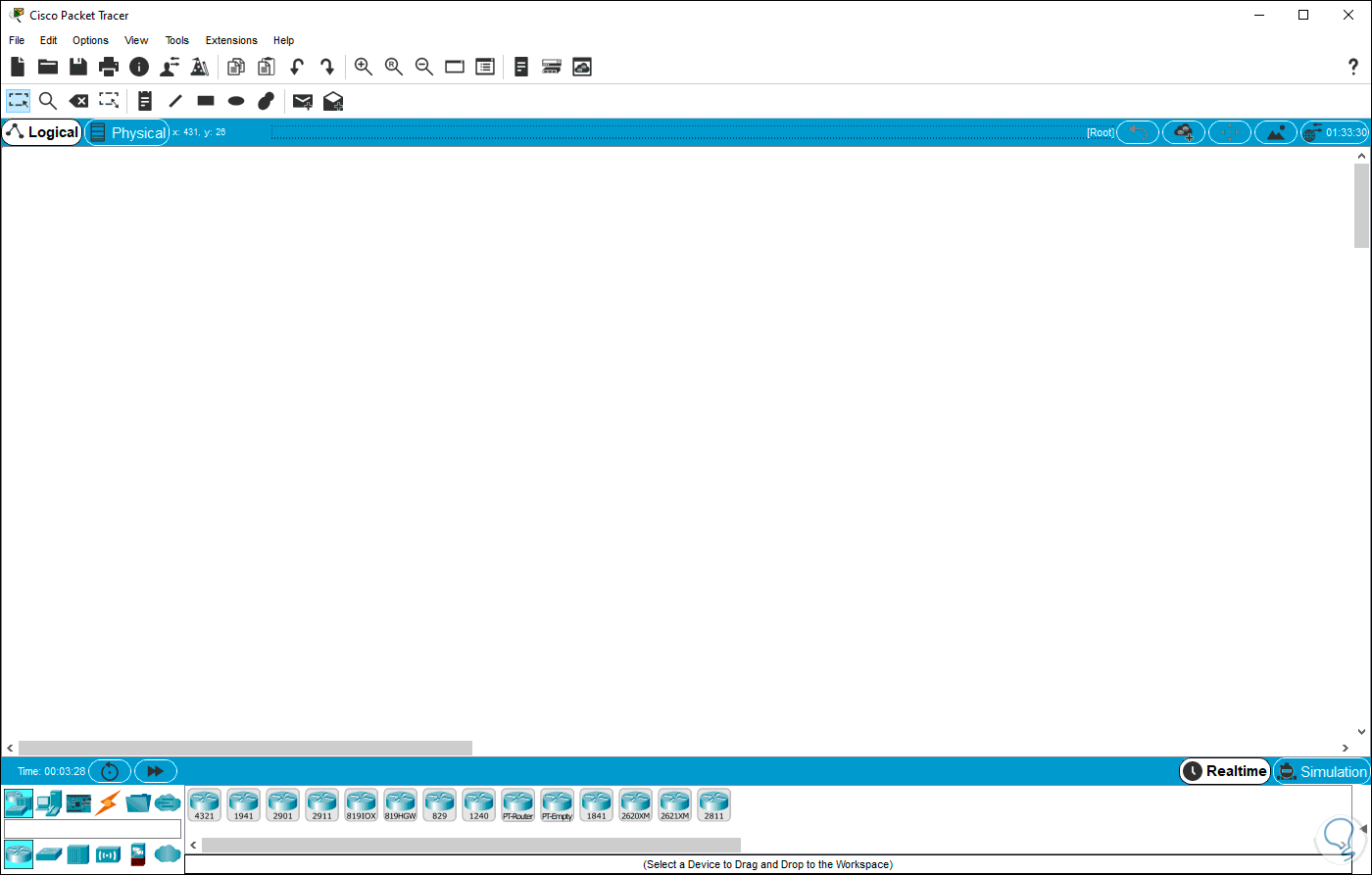
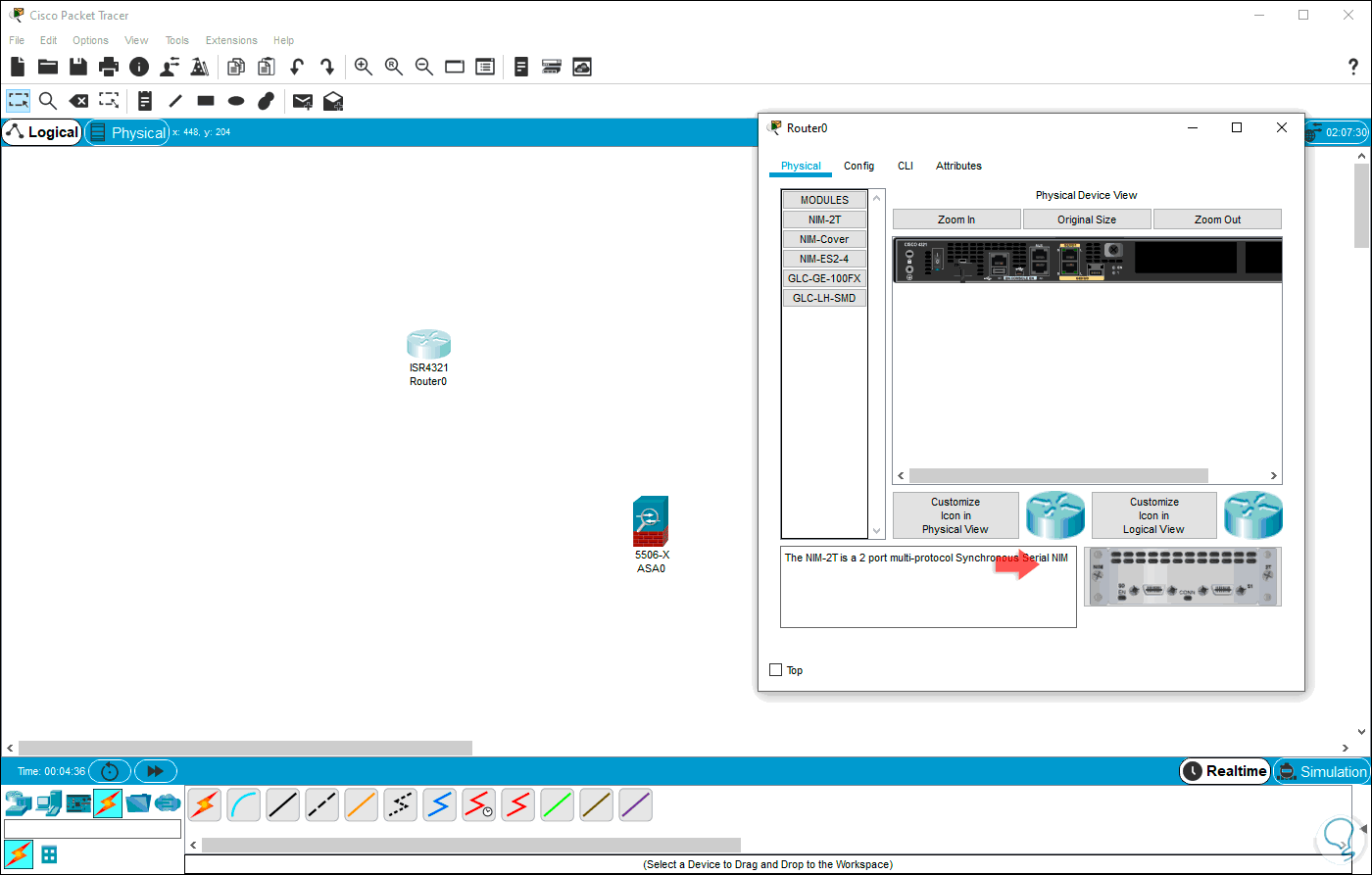
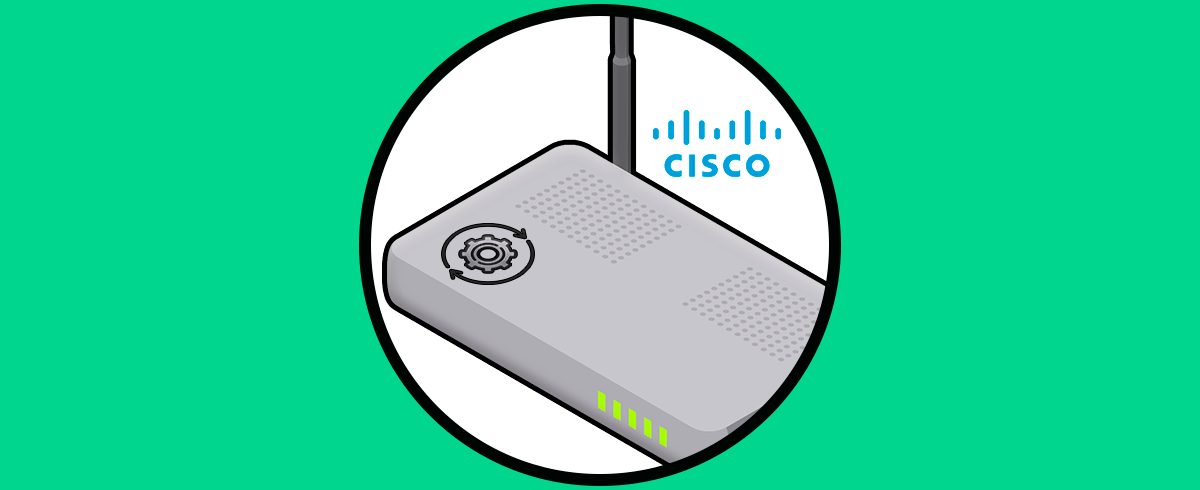



Gracias Solvetic por el tutorial, el unico que lo explica decente y de forma completa.
Yo también vi este video que sale para descargarlo por si alguno lo quiere ver.