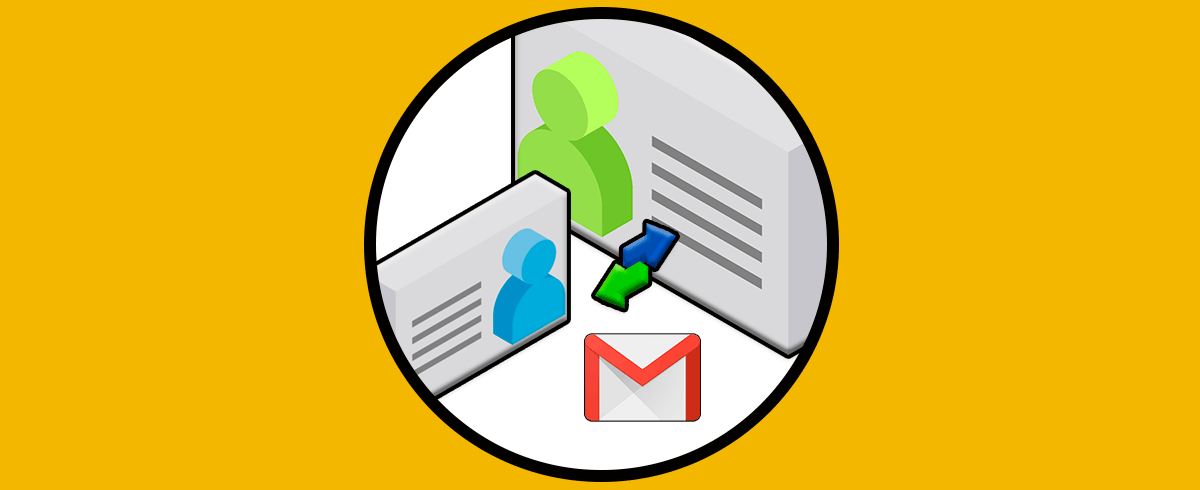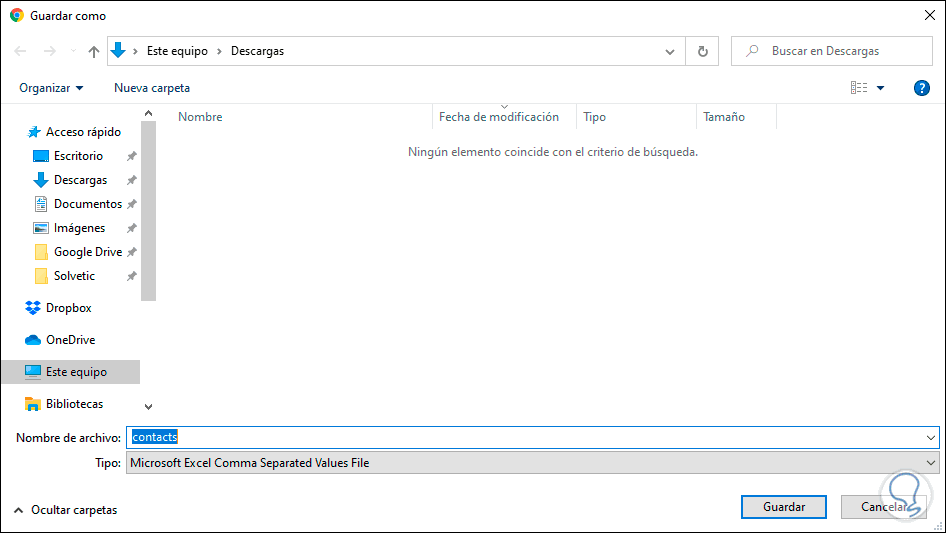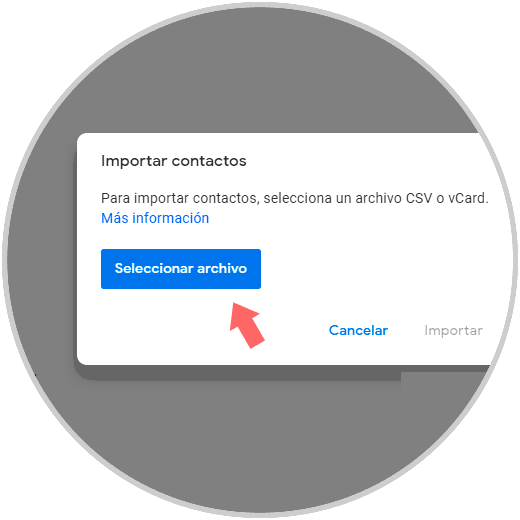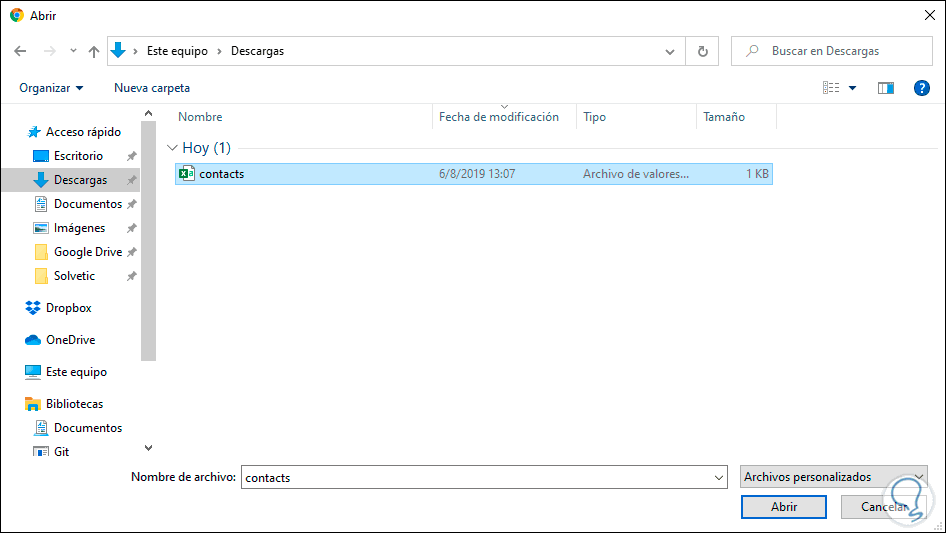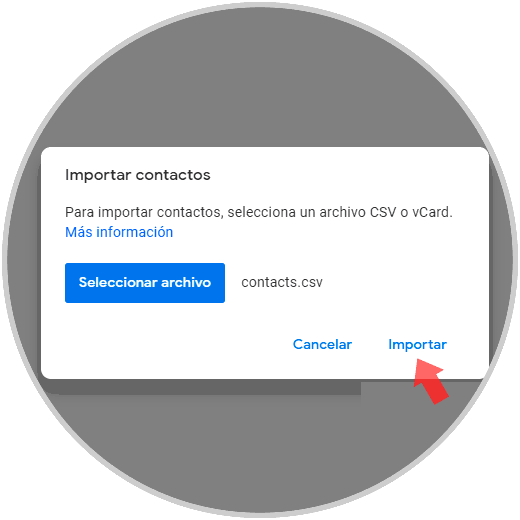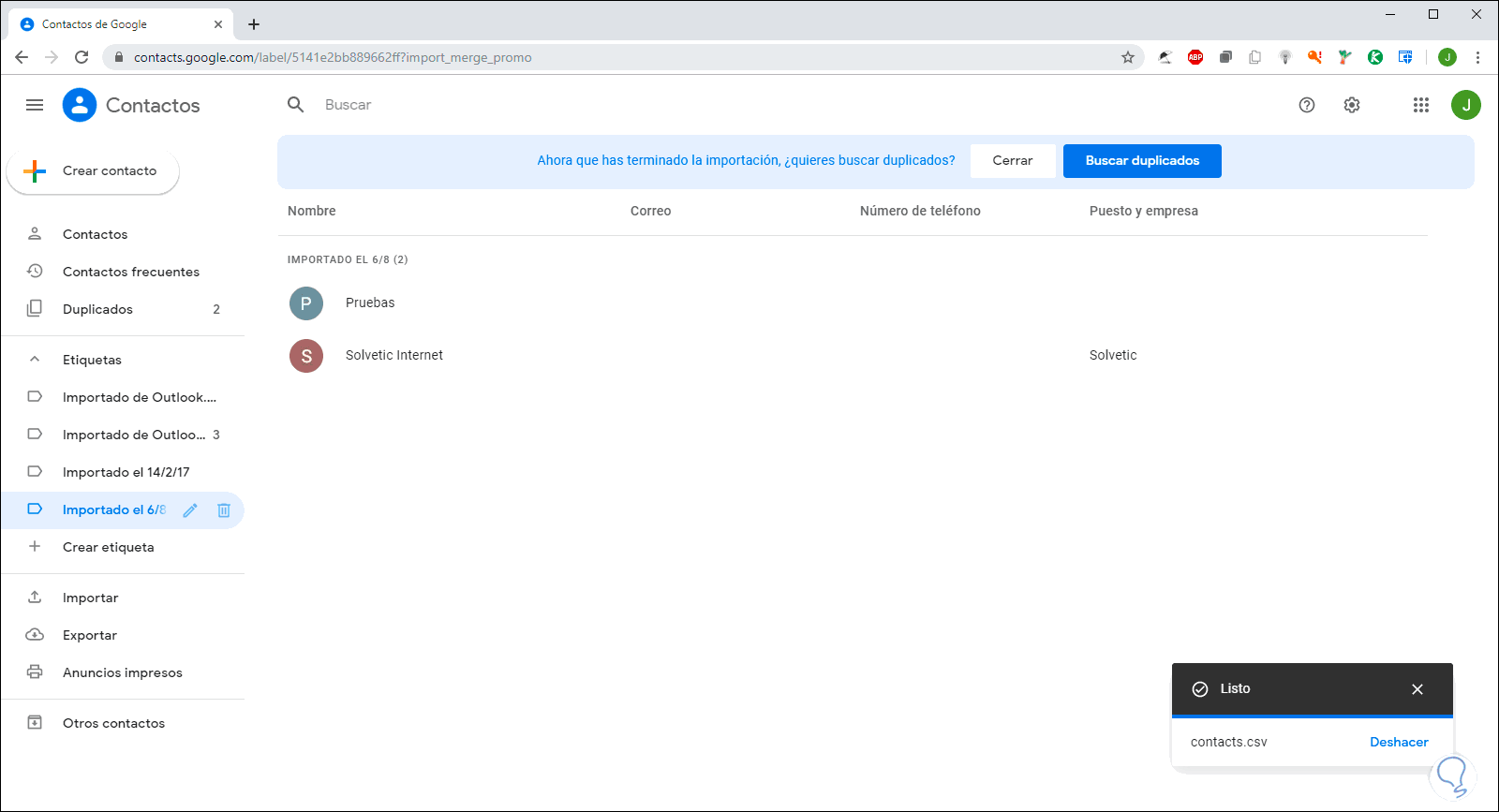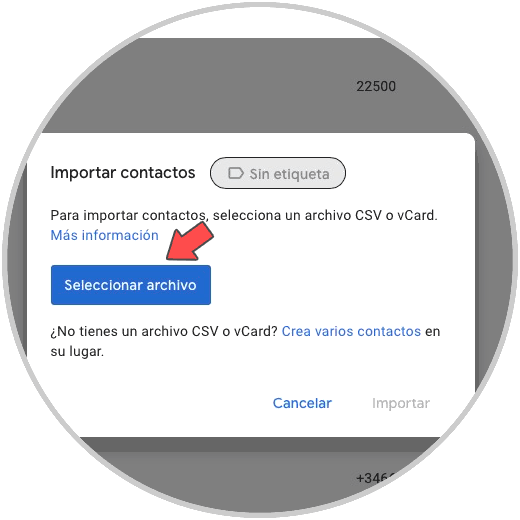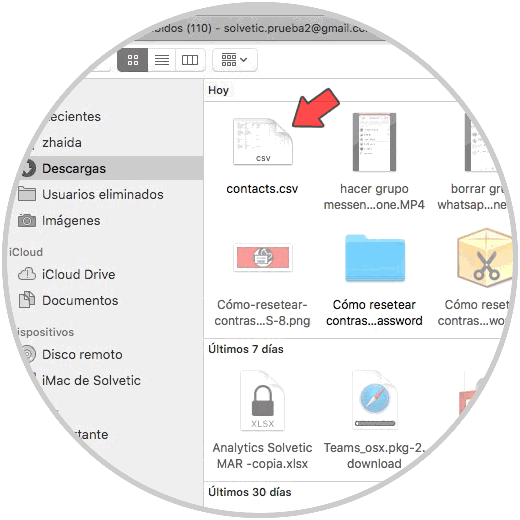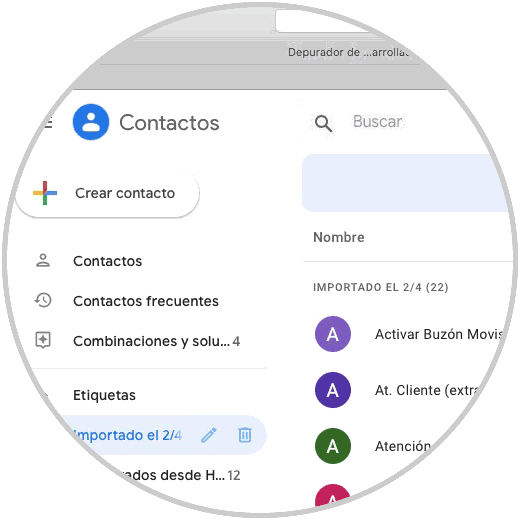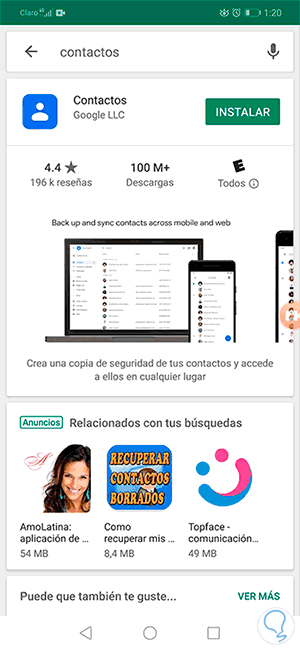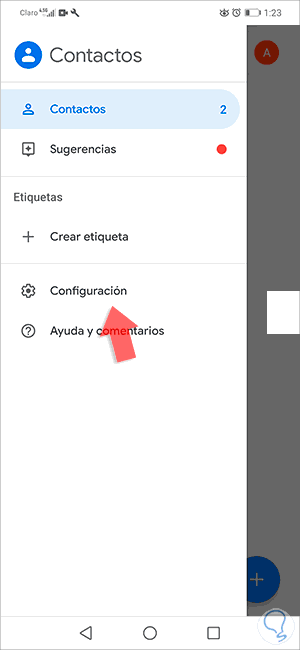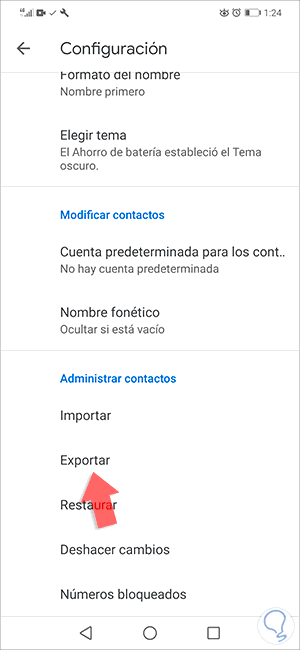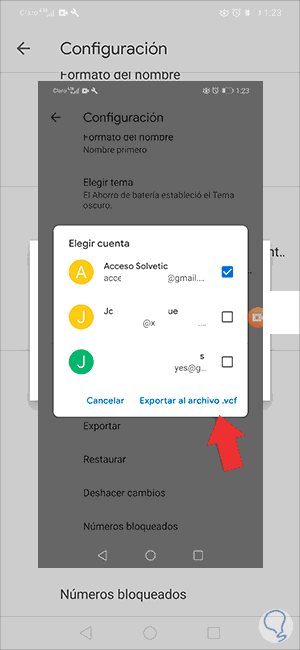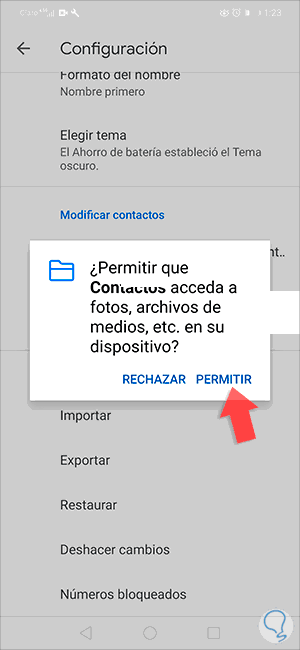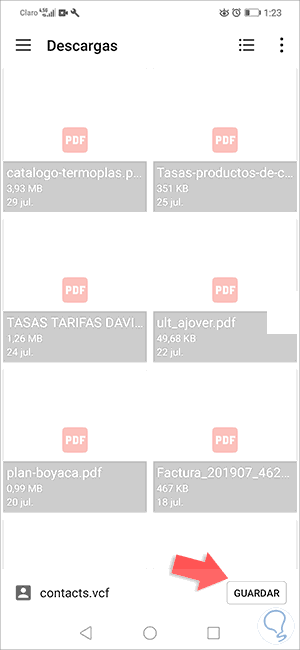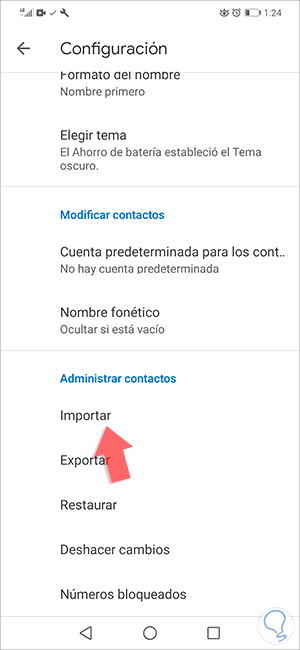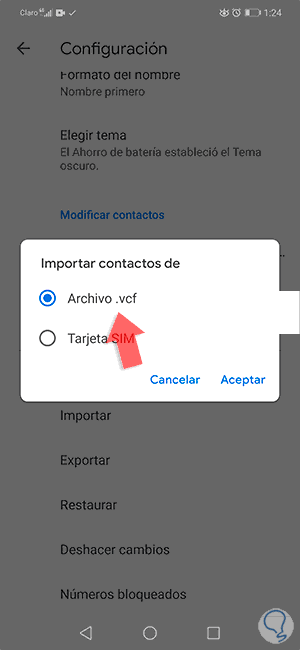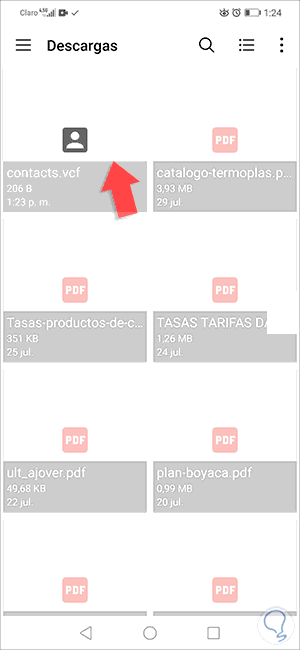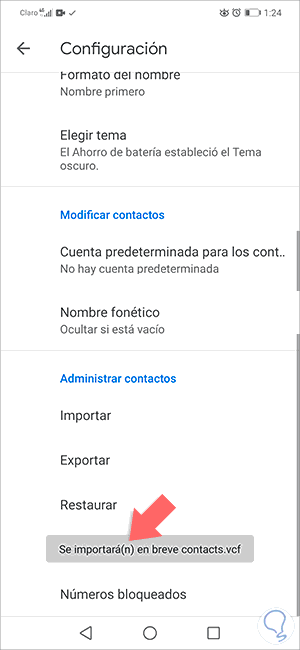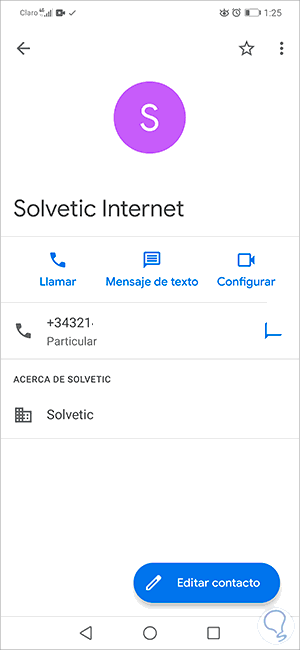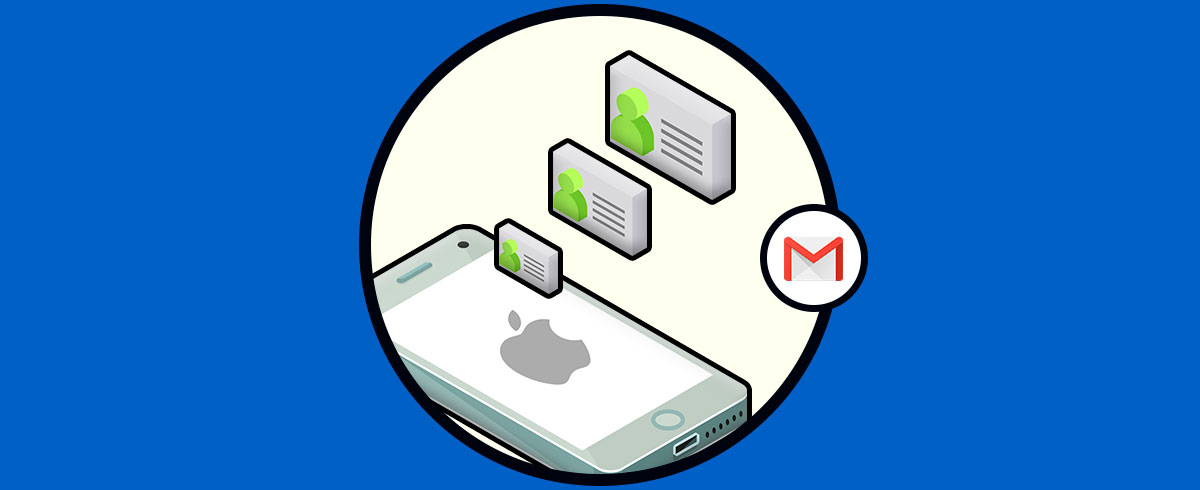Gmail es la apuesta de Google para todo el universo del correo electrónico, mensajería y temas asociados a estas acciones los cuales son fundamentales para muchas tareas diarias ya que a nuestro correo llegan numerosos emails de trabajo, de amigos o familiares y por supuesto con la cuenta de correo podemos registrarnos en plataformas y demás.
Es posible que hayamos decidido tener más de una cuenta activa, ya que quizás queramos diferenciar nuestros mail de trabajo de los personales por ejemplo. O también simplemente hemos cambiado de cuenta Gmail y queremos pasarle los contactos que teníamos en la antigua para no perderlos. Por defecto Gmail no dispone de ninguna opción para poder sincronizar los contactos de diferentes cuentas de Google. A continuación te vamos a explicar cómo poder hacer esto.
Ahora, cuando creamos diversas cuentas de Gmail, lo natural es que deseemos que algunos de los contactos originales sean movidos a esta nueva cuenta, pero hacerlo de forma manual puede suponer tiempo y errores al olvidar algunos contactos vitales, por esto Solvetic te explicará cómo mover tus contactos de Gmail de una cuenta a otra sin problema.
A continuación, veremos cómo pasar contactos de una cuenta Gmail a otra incluyendo el videotutorial tanto en Android como en PC.
1Pasar contactos de una cuenta Gmail a otra PC
Para dar lugar a este proceso, lo primero que haremos es ir al siguiente enlace donde encontramos los contactos de Gmail:
Allí veremos el listado de los usuarios actuales de la cuenta de Gmail con la cual hemos iniciado sesión:
En el costado lateral izquierdo encontramos la opción “Exportar”, damos clic en ella y veremos lo siguiente:
Como podemos ver, en primer lugar, se lista la cantidad de contactos seleccionados y se ofrecen las diversas opciones de exportación tales como archivos CSV (separados por coma) para Google, Outlook o contactos de iOS, pero también es posible seleccionar contactos de forma manual si así lo deseamos. Allí seleccionamos la casilla “CSV de Google” y damos clic en “Exportar”, vamos a definir donde se guardará el archivo con los contactos. Damos clic en Guardar para completar el proceso.
Una vez descargado, vamos a la nueva cuenta de Gmail (o a la cuenta donde se han de importar los contactos) y de nuevo iremos al enlace de contactos:
Esta vez damos clic en la línea “Importar” y se desplegará lo siguiente:
Allí damos clic en el botón “Seleccionar archivo” y en la ventana abierta vamos a la ruta donde hemos guardado el archivo CSV de Google:
Damos clic en “Abrir” para completar el proceso:
Como puedes ver, allí está el archivo seleccionado, finalizamos la tarea dando clic en “Importar” para que esos contactos estén guardados en esta cuenta de Gmail. Así de simple es importar los contactos de Gmail en PC.
2Pasar contactos de una cuenta Gmail a otra Mac
En primer lugar entra en el siguiente enlace desde la cuenta de Gmail desde la que quieres exportar contactos.
Ahora veremos todos los contactos que tenemos almacenados en esa cuenta.
En el costado lateral izquierdo encontramos la opción “Exportar”, damos clic en ella y veremos lo siguiente:
Vemos que aparecen varias opciones para exportar estos contactos. En este caso seleccionamos la casilla “CSV de Google” y damos clic en “Exportar”. Será descargados en el apartado descargas de nuestro Mac.
Ahora que ya tenemos los contactos descargados, debemos entrar de nuevo en el apartado de contactos pero ahora de la cuenta en la que queremos importarlos.
A continuación pulsamos en “Importar” y se desplegará lo siguiente:
Tenemos que pulsar sobre “Seleccionar archivo” y en la ventana abierta vamos a la ruta donde hemos guardado el archivo CSV de Google:
Finalmente veremos que los contactos han sido importados a la nueva cuenta.
3Pasar contactos de una cuenta Google a otra Android
Para el caso de Android lo primero que haremos será instalar la utilidad Contactos la cual puede ser descargada en el siguiente enlace:
Esta aplicación nos permite gestionar todo lo relacionado con los contactos de las cuentas de Gmail usadas:
Una vez instalada, procedemos a abrir Contactos y registramos la cuenta de Gmail desde donde serán importados los contactos, allí damos clic en el icono de menú y veremos lo siguiente:
Allí vemos la cantidad de contactos actuales, damos clic en “Configuración” y en la siguiente ventana pulsamos en la línea “Exportar”:
Después de ello seleccionamos la cuenta de origen:
Pulsamos en la línea “Exportar el archivo .vcf” y posterior a ello debemos permitir los permisos de acceso a los contactos de la aplicación:
Al pulsar allí por defecto seremos redireccionados a la biblioteca Descargas de Android y allí pulsamos en “Guardar” para que el archivo con los contactos esté en dicha ruta:
Veremos el mensaje en la parte inferior:
Ahora cambiamos la cuenta y accedemos a la cuenta de Gmail donde serán importados los contactos, vamos al menú y seleccionamos “Configuración”:
Luego seleccionamos la opción “Importar”:
Al pulsar allí se desplegará el siguiente mensaje donde debemos activar la casilla “Archivo .vcf”:
Pulsamos en Aceptar y procedemos a seleccionar el archivo descargado anteriormente:
Lo seleccionamos y veremos el siguiente mensaje en la parte inferior:
Una vez completo el proceso podremos acceder al contacto importado:
Con este método simple y práctico podemos importar los contactos entre cuentas Gmail de una forma sencilla y práctica, pero sin perder ninguno de los contactos deseados.