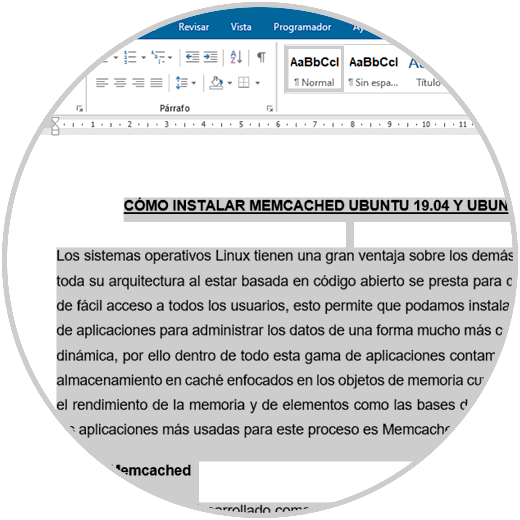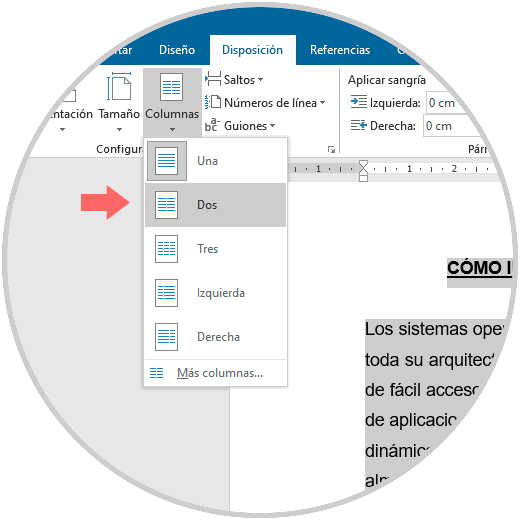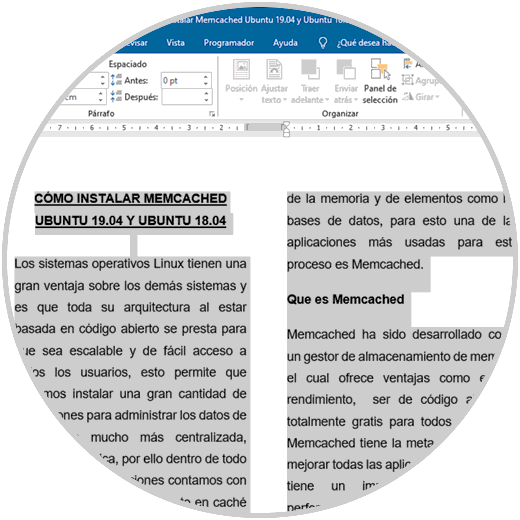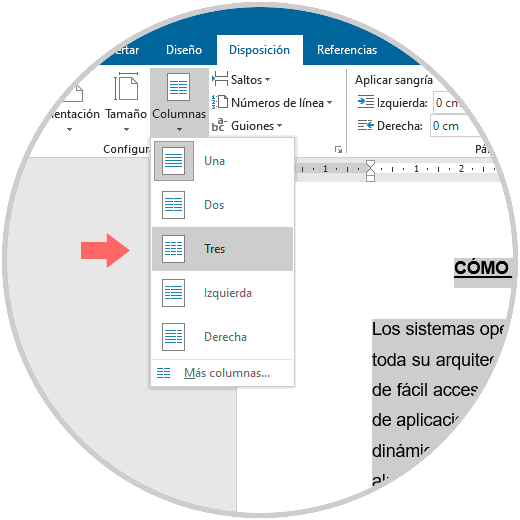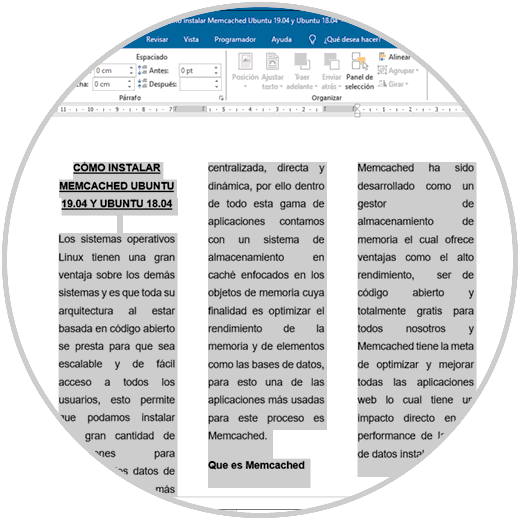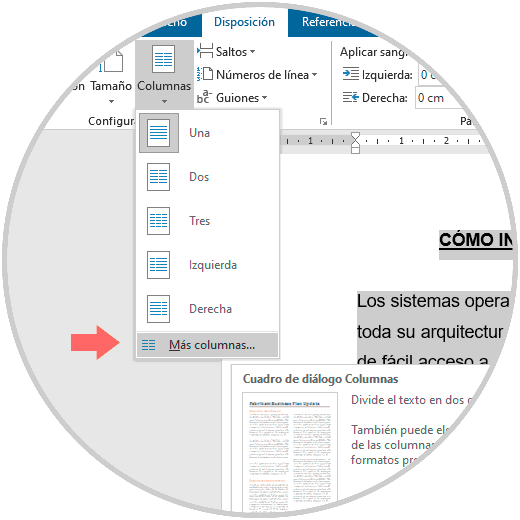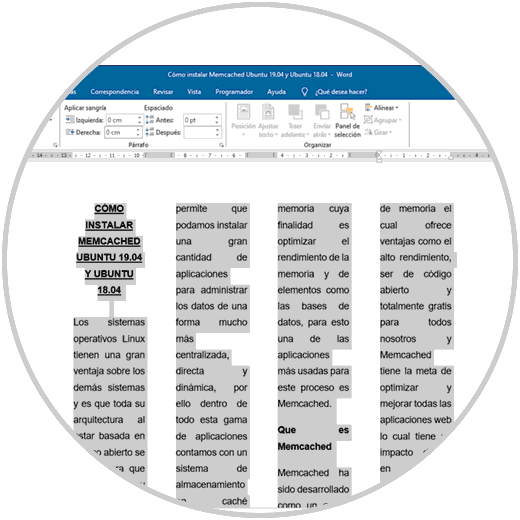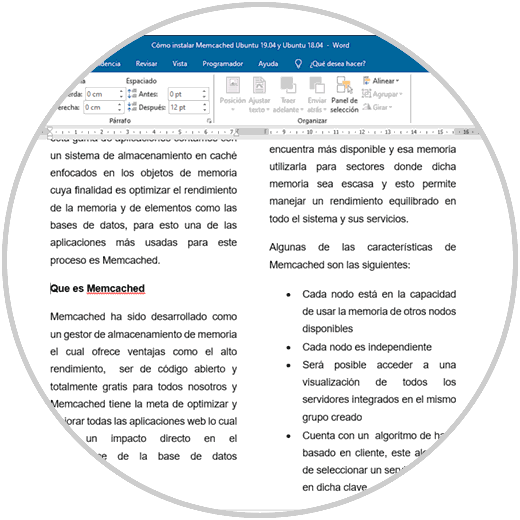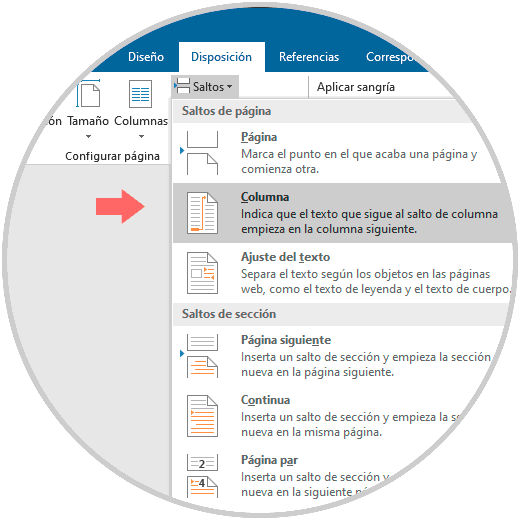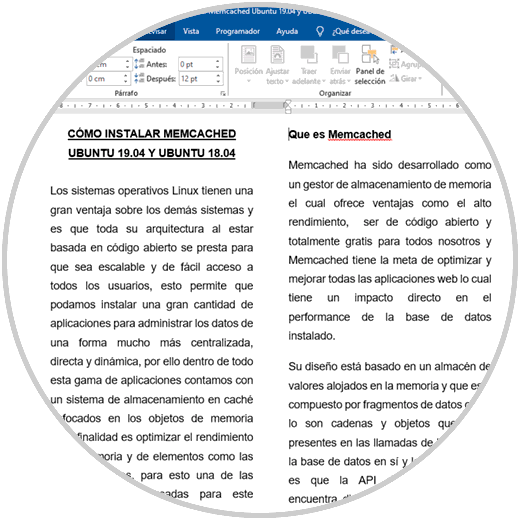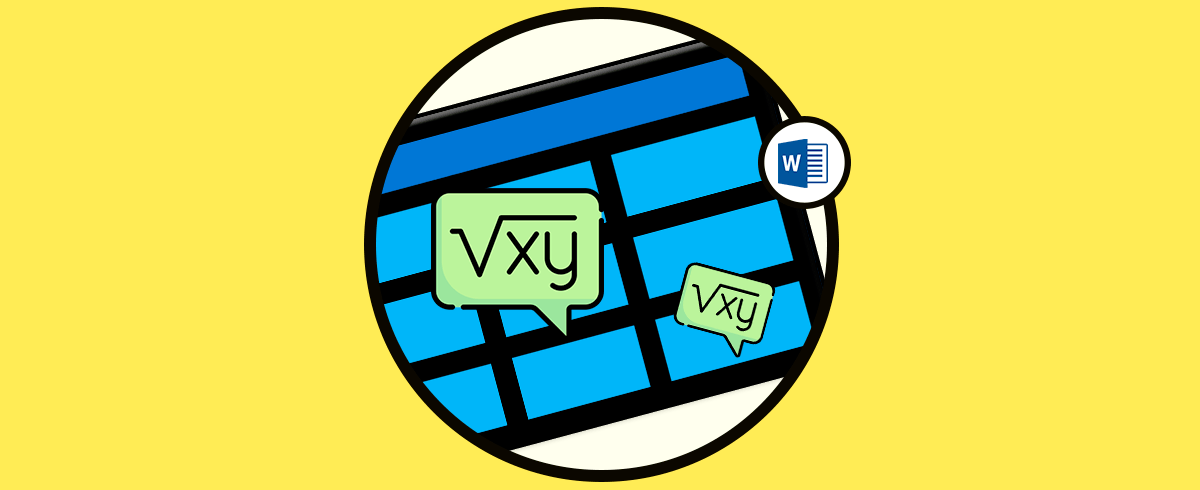Microsoft Word es la opción de edición de gráficos integrada en la suite de Office, actualmente en la versión 2019, con la cual tenemos las herramientas necesarias para trabajar el texto de una forma profesional y completa ya que cada una de las funciones y opciones es ideal para un trabajo dedicado al texto y al contenido que ingresemos en él. Al ser un editor de texto muy completo, las diferentes opciones que tenemos a nuestro alcance dentro de él nos permite crear contenido que después es fácil de maquetar además de personalizar.
Una de las opciones para una presentación completa del texto en Microsoft Word es el uso de columnas las cuales nos permiten dividir el texto en secciones y esto dará como resultado un aspecto mucho más dinámico de los datos a mostrar. Gracias a esta división de contenido en columnas, podremos crear textos más estilos periodísticos incluso de estilo publicitario con el que poder ajustar tu texto según prefieras partiendo de dos columnas. A partir de ahí, según creemos las columnas podremos ajustarlas y personalizarlas por espaciado, tamaño contenido, distancia... Todo ello lo veremos en los capítulos siguientes para poder crear este diseño de columnas.
Microsoft Word, tanto 2016 como 2019, nos permite establecer hasta 3 columnas en un archivo y Solvetic te explicará la forma de hacerlo con sencillez.
1Añadir dos columnas en Microsoft Word 2019 o Word 2016
Para iniciar este proceso debemos digitar el contenido del documento y posterior a ello procedemos a seleccionarlo:
Ctrl + O
Una vez seleccionado el texto vamos al menú “Disposición” y en el grupo “Configurar página” encontramos el apartado “Columnas”, damos clic sobre él y en las opciones desplegadas seleccionamos “Dos”:
Al dar clic allí podemos ver que el texto seleccionado ahora estará distribuido en dos columnas en el documento de Microsoft Word 2016 o 2019. A partir de este momento todo el texto ingresado estará distribuido entre ambas columnas.
2Añadir tres columnas en Microsoft Word 2019 o Word 2016
Si el texto trabajado es ideal para una representación mucho más dinámica podemos agregar tres columnas en el documento de Microsoft Word, para ello seleccionamos el texto y en el grupo “Configurar página” del menú “Disposición” damos clic en Columnas y allí seleccionamos “Tres”:
El resultado de esta operación será lo siguiente. Desde aquí podemos trabajar el texto según consideremos conveniente.
3Personalizar columnas en Microsoft Word 2019 o Word 2016
Microsoft Word nos permite personalizar la forma como las columnas estarán distribuidas en el documento
Para ello seleccionamos la opción “Más columnas” en las alternativas desplegadas:
Como resultado se desplegará la siguiente ventana emergente donde podemos definir aspectos como:
- Cantidad de columnas a agregar al documento
- Ancho y espaciado entre las mismas
- Área donde se aplicarán las columnas
En Vista previa podremos ver la forma como se aplicarán las columnas en el documento de Microsoft Word 2016 o 2019.
4Editar columnas en Microsoft Word 2019 o Word 2016
Existen algunos aspectos básicos que podemos realizar en Word asociado a las columnas, uno de estos es definir desde donde se iniciará la columna, esto será posible gracias a los saltos de columna.
Para su uso ubicaremos el cursor en el área donde iniciará la siguiente columna:
Ahora vamos al menú “Disposición” y en el grupo “Configurar página” damos clic sobre la opción “Saltos” y allí seleccionamos “Columna”:
Una vez seleccionemos esta opción veremos que la segunda columna inicia desde donde hemos ubicado el cursor:
Has aprendido a insertar columnas en Microsoft Word para administrar mejor el texto registrado y así ofrecer una visualización profesional.