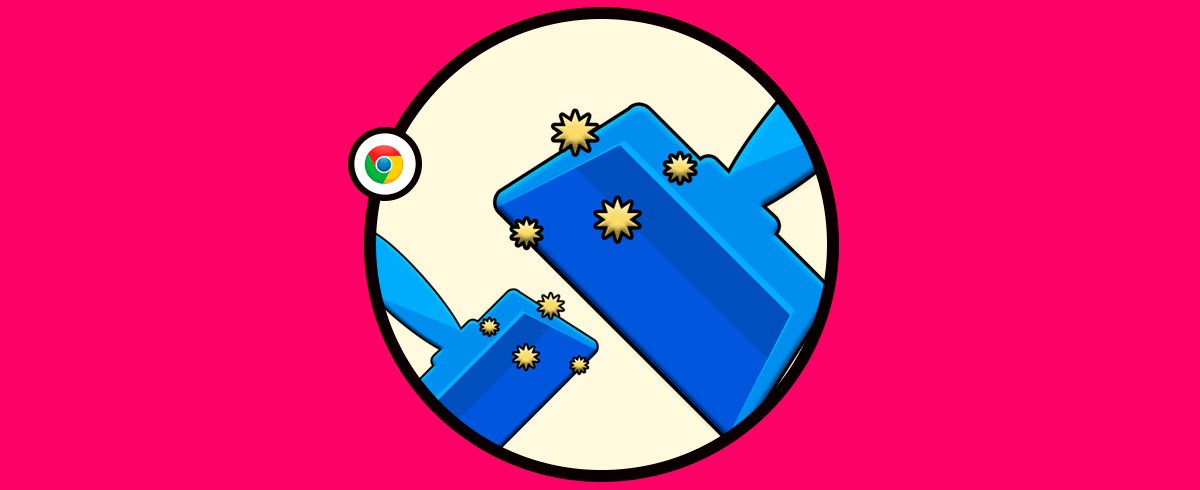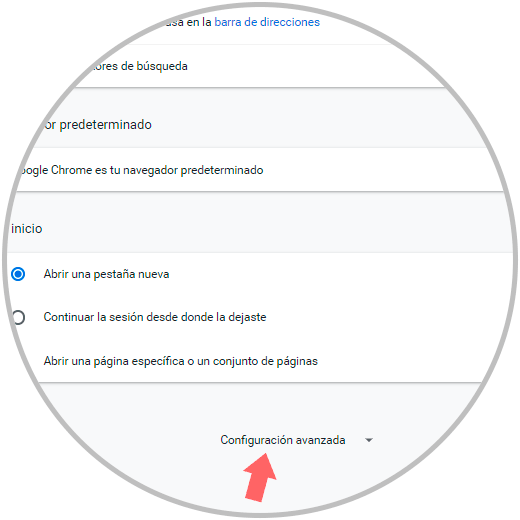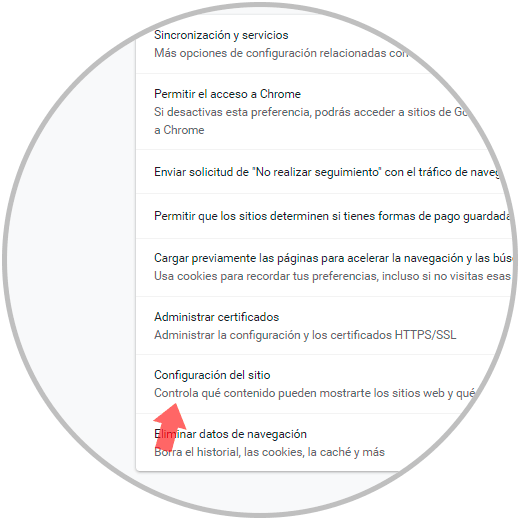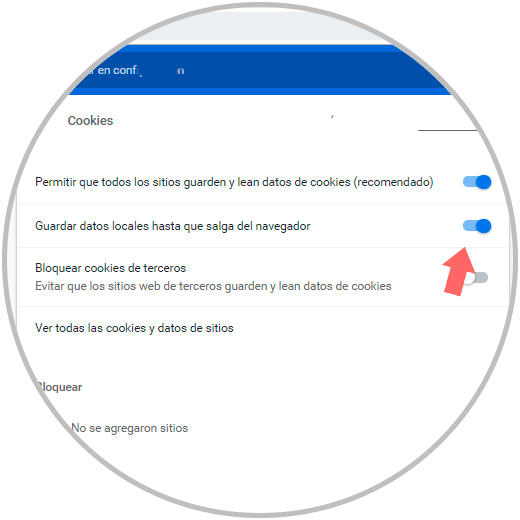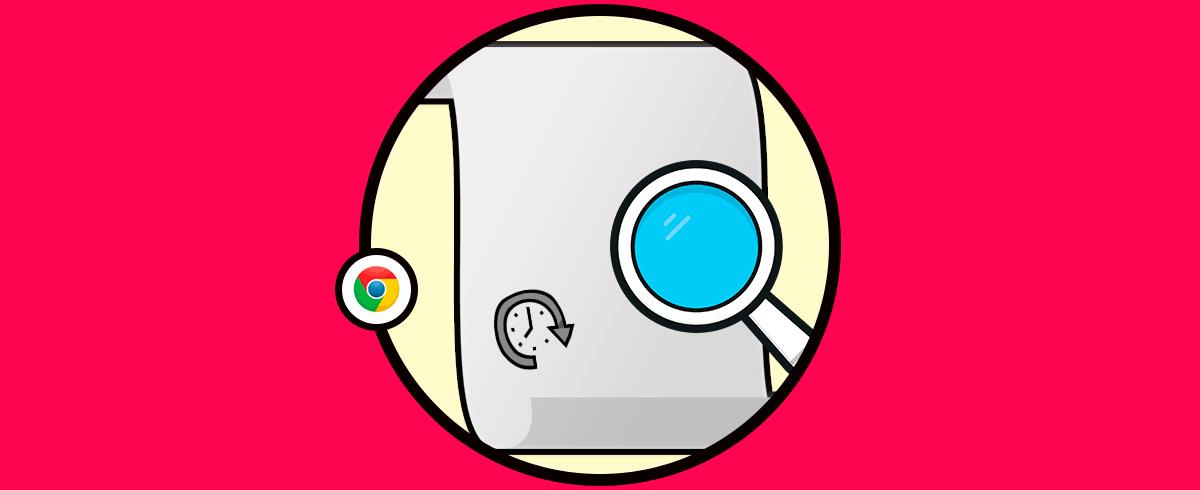Cuando tú y yo navegamos en la web a diversos sitios, estos quedan registrados en el historial de navegación, pero adicional a ello cada sitio web crea un almacenamiento temporal el cual tiene como propósito mejorar el acceso a su contenido en la próxima visita a dicho sitio. Esto es llamado almacenamiento en caché, pero sin duda el historial es uno de los elementos más conocidos ya que podemos acceder a este para visualizar algún sitio visitado y que quizás no recordamos.
Pero (todo tiene algo en contra), si más personas acceden a nuestro equipo un consejo de seguridad simple pero eficaz que te da Solvetic es borrar el historial de Google Chrome tan pronto como cierres el navegador, esto evitará que usuarios sin permiso vean a que sitios web accedimos. En ocasiones las sesiones se almacenan en caché por cierres rápidos o inesperados
Realizar un borrado de historial de tu navegador Chrome cuando dejas de usarlo supone mantener a raya las cookies o tokens de control que persiguen tu información por la red. No siempre somos conscientes o nos acordamos de eliminar esta información que se almacena en nuestro navegador y que tiene datos sobre nosotros. Si dejamos limpio nuestro navegador tras usarlo, será mucho más cómodo la próxima vez acceder a Chrome de una forma limpia. La privacidad es sin duda el elemento que más queremos cuidar cuando borramos estos datos de historial y más si compartimos nuestro ordenador con más usuarios.
Hoy aprenderás de la mano de Solvetic a como configurar Google Chrome para realizar dicha acción.
Cómo borrar el historial cuando cierro Google Chrome
Para dar lugar a este proceso, damos clic en el menú “Personaliza y controla Google Chrome” y en las opciones desplegadas seleccionamos “Configuración”:
chrome://settings/
En la nueva ventana abierta iremos a la parte inferior y damos clic en la línea “Configuración avanzada”:
Ahora, en el grupo “Privacidad y seguridad” damos clic en la opción “Configuración del sitio”:
En las nuevas opciones desplegadas ubicamos la categoría “Cookies”:
En las opciones disponibles activamos el interruptor de la línea “Guardar datos locales hasta que salga del navegador”. Al activar esta opción, todos los elementos locales como el historial de navegación, las cookies, el caché, serán eliminados de forma automática cuando cerremos el navegador Google Chrome y ayudaremos a mejorar la privacidad de nuestros datos.
Es simple pero funcional llevar a cabo este proceso para evitar que otras personas puedan acceder a los sitios web que visitamos a diario en Google Chrome. Recuerda que borrar el historial nos permite tener un navegador más limpio y seguro mejorando así nuestras condiciones de privacidad y su almacenamiento de datos.