Windows 10 es un sistema dinámico mediante el cual se entregan diferentes herramientas al usuario final para que disponga de las mejores alternativas para administrar las tareas allí y una de las más usadas es hacer uso de la aplicación Recortes de pantalla la cual nos permite capturar tanto la ventana actual, así como la pantalla completa o un área libre y luego guardarla de forma local o bien compartirla con otros usuarios.
Los Recortes de pantalla nos permite poder compartir imágenes personalizadas de ciertas partes de nuestra pantalla sin necesidad de que la otra persona esté delante. Además, no tenemos que ceñirnos al habitual pantallazo global que captura todo lo que hay en pantalla, con los recortes nosotros elegimos el área que queremos seleccionar y almacenar como una imagen. Imagina que encuentras algo interesante en una web, pero solo quieres enseña una parte a otro usuario, bueno pues los recortes te ayudarán a conseguirlo.
Para que siempre tengas a mano la utilidad de Recortes, este tutorial te mostrará cómo abrir la utilidad y también cómo crear un acceso directo que permita abrir la herramienta rápidamente en Windows 10.
1. Cómo abrir Recorte de pantalla en Windows 10
El Recorte de pantalla tiene el siguiente aspecto:
Para acceder a esta utilidad podemos usar la combinación de teclas siguientes o bien ir directamente al Centro de acciones y allí seleccionar “Recorte de pantalla”:
Ctrl + Shift + S
2. Crear un acceso directo a Recorte de pantalla en Windows 10
Pero una opción más práctica y útil será la de crear un acceso directo a la herramienta la cual la abrirá con tan solo un doble clic, Solvetic te explicará cómo lograr esto en tu Windows 10.
Para realizar esto damos clic derecho en algún lugar libre del escritorio y allí seleccionamos Nuevo / Acceso directo:
En la ventana desplegada ingresamos lo siguiente:
explorer.exe ms-screenclip:
Damos clic en Siguiente y asignamos el nombre deseado para el acceso directo. Pulsamos en “Finalizar” para completar la creación del mismo.
Podemos observar que el acceso está creado con sus valores por defecto en el escritorio de Windows 10:
Para cambiar su icono damos clic derecho sobre el acceso directo y seleccionamos Propiedades:
En la ventana emergente vamos a la pestaña “Acceso directo”:
Damos clic en el botón “Cambiar icono” y en la ruta “Buscar iconos en este archivo” vamos a la dirección c:\windows\system32\shell32.dll:
Allí seleccionamos el icono de tijeras y pulsamos en Aceptar, podemos ver que este se aplica automáticamente en la vista previa:
Pulsamos en Aplicar y Aceptar y ahora tendremos el nuevo icono en el escritorio. Allí damos doble clic sobre este y estaremos listos para usar la utilidad Recorte de pantalla y capturar lo que deseemos en Windows 10.
De esta forma podremos hacer un acceso directo a la herramienta de captura o recorte de pantalla en Windows 10 y así tener una imagen de la parte que nos interesa siempre a mano.

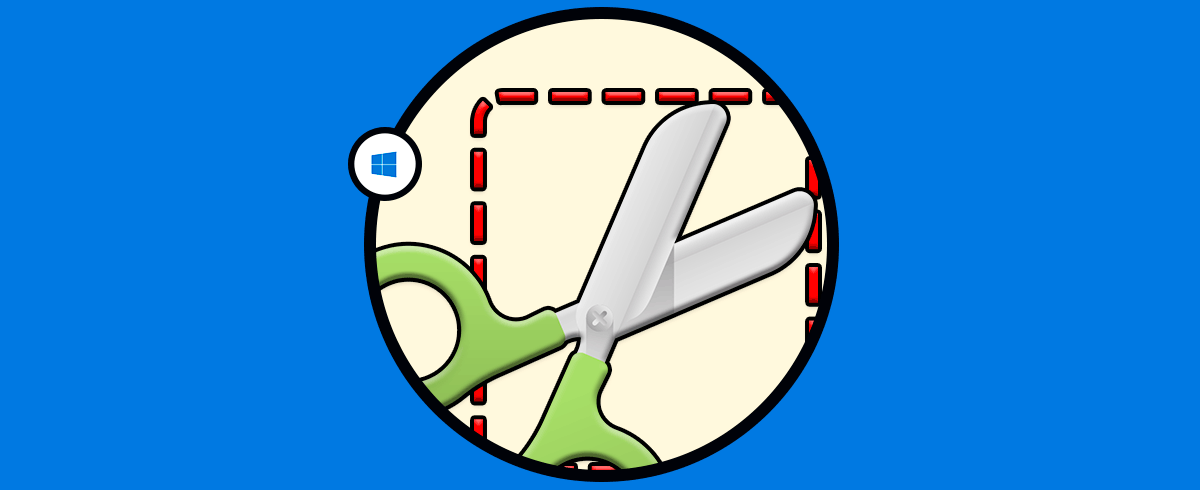

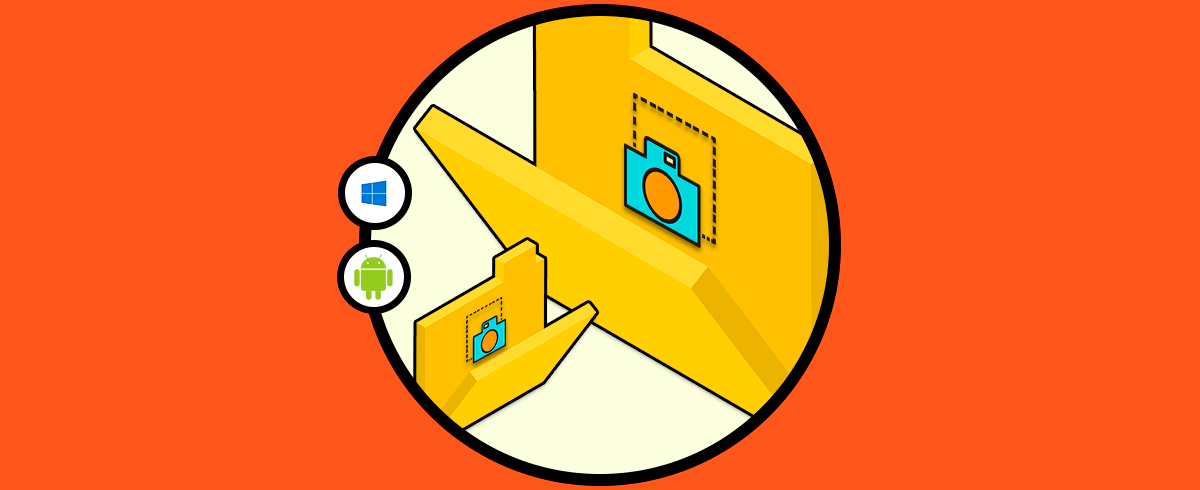
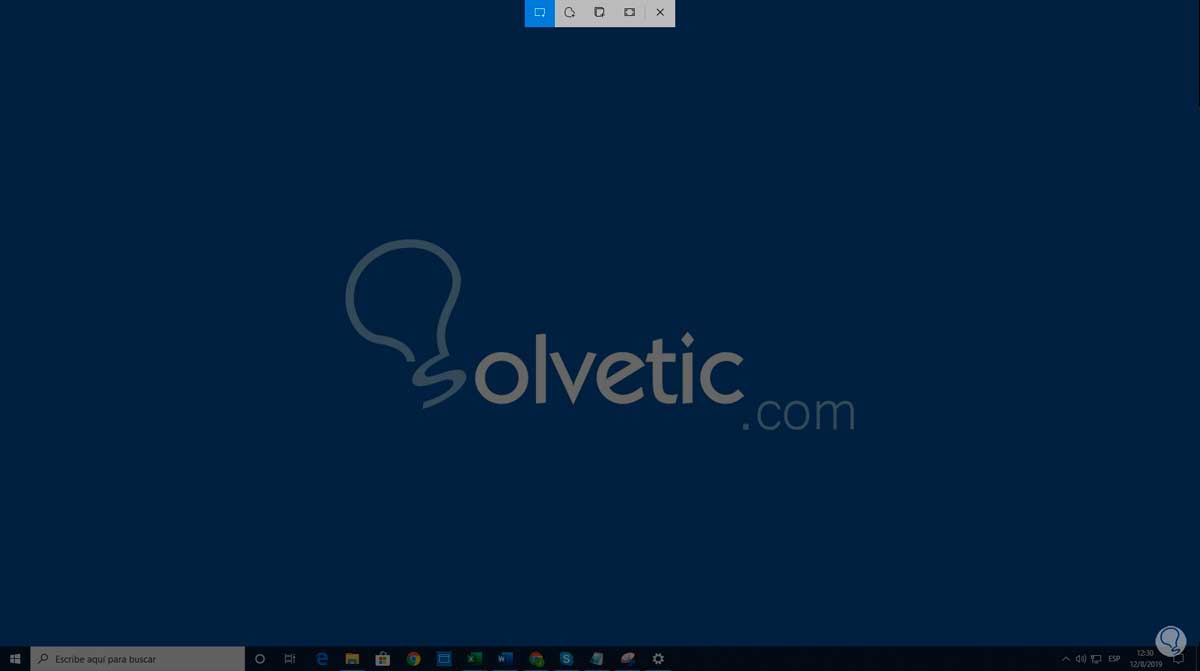
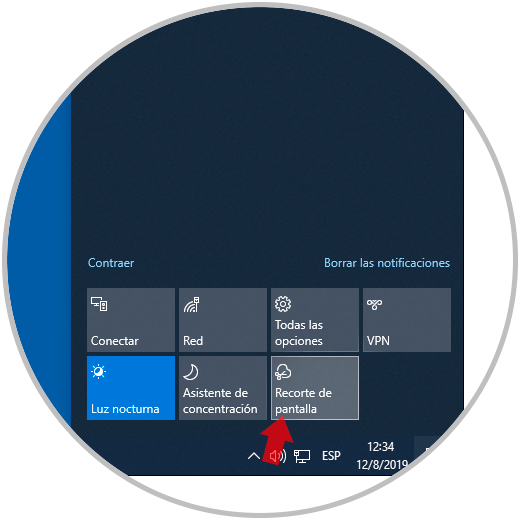
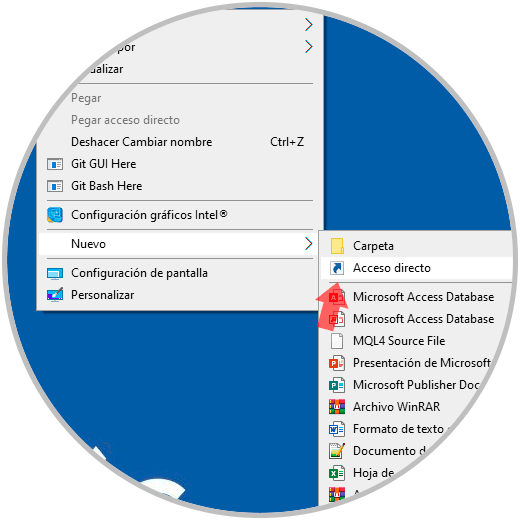
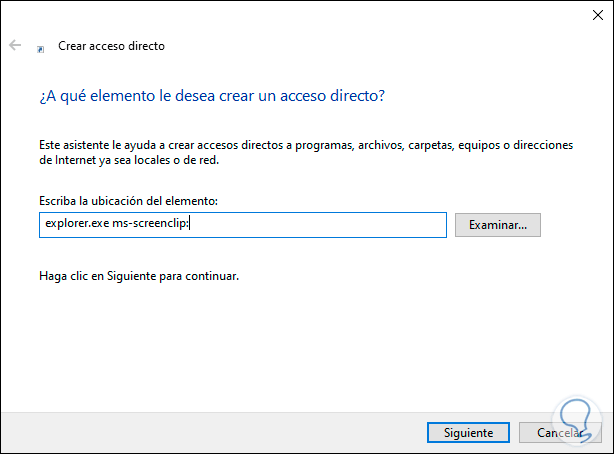
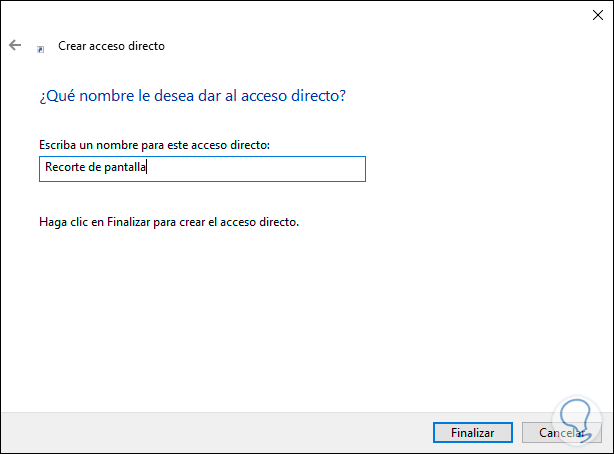
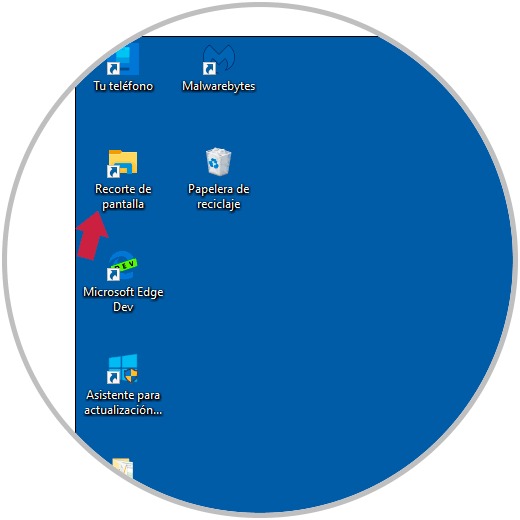
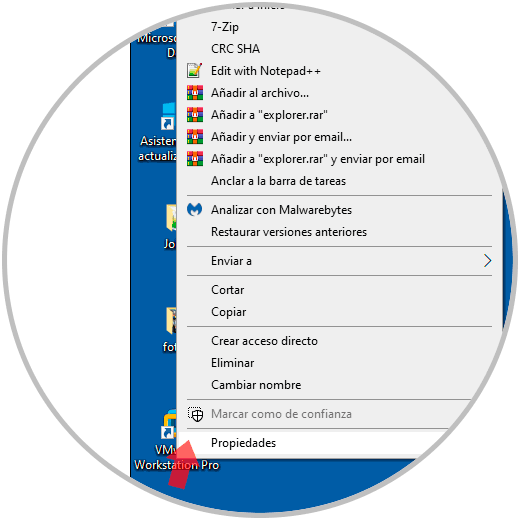
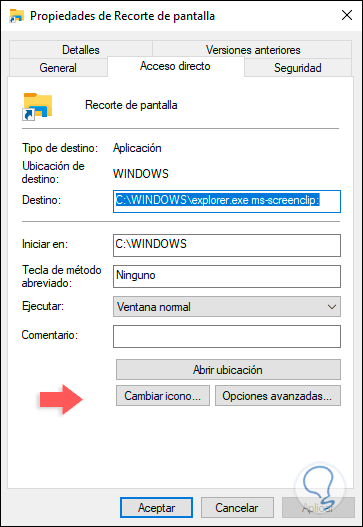
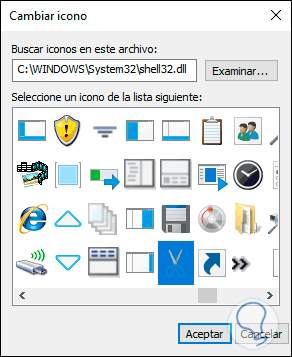
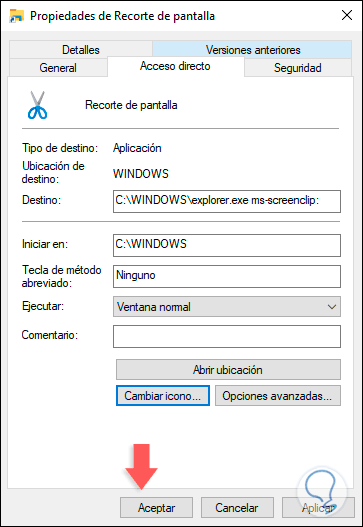
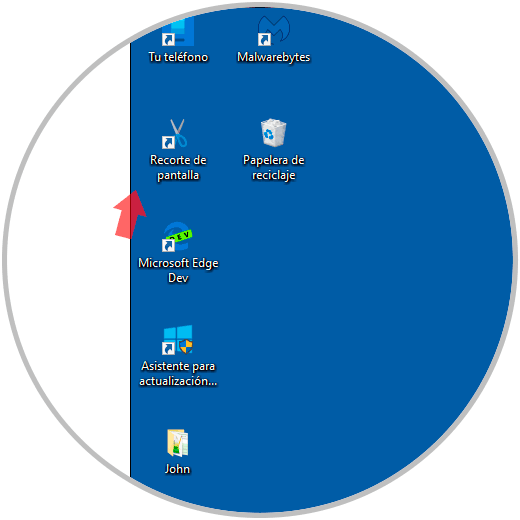




recien conozco la pagina muy buena sigan adelante